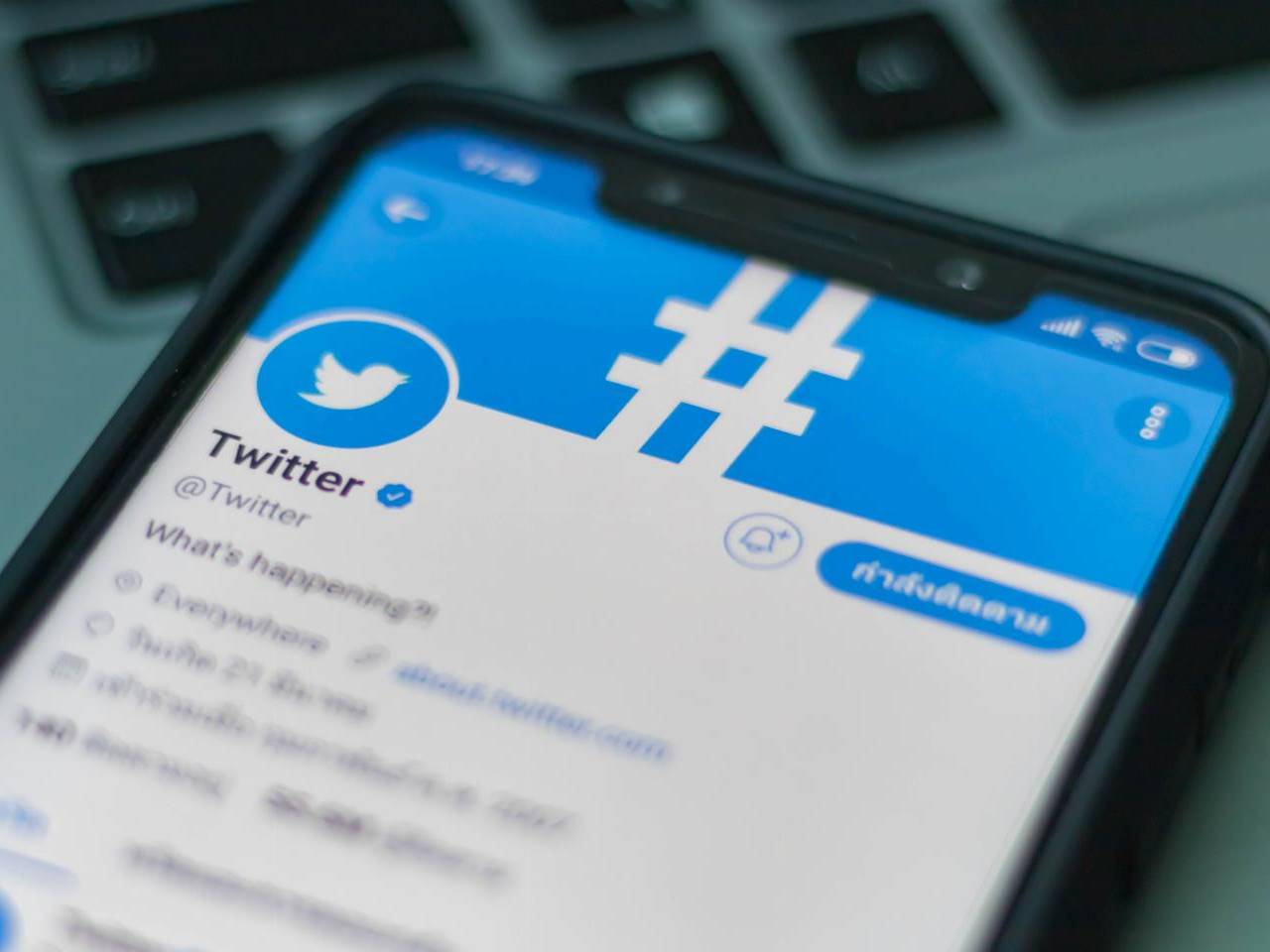
marketing
2021年05月11日(公開: 2020年08月05日)
Twitterに動画を埋め込みして投稿する方法を解説
無料:動画広告攻略100のテクニック集
Twitterの投稿画面に動画を埋め込みして投稿してみたいけど、やり方が分からない、あるいはうまく再生されないのではないでしょうか?
Twitterでは動画をアップロードして設定することで、動画が自動的に再生することができます。この記事では、動画をアップロードして投稿する方法と、YouTube動画を埋め込む方法を解説しています。
目次
保存されている動画をアップロードする方法
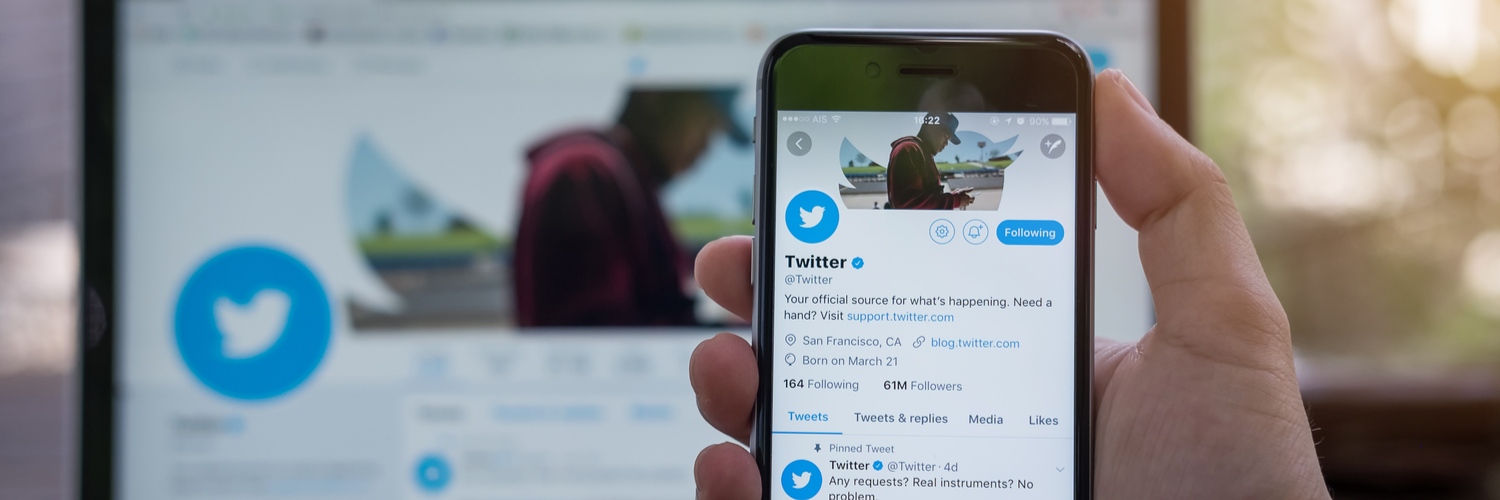
Twitterには、ローカル内に保存された動画をアップロードして埋め込みができます。簡単な方法ではありますが、後ほどお伝えする注意事項にも気を付けてください。
ここでは、保存された動画を埋め込む方法や自動再生の設定方法についてお伝えしていきます。
動画をアップロードして投稿する手順
既存の動画をアップロードして埋め込むには、次の手順に沿って進めていきます。
1.ギャラリーボタンをクリックする
2.ローカルの動画ファイルを選択する
3.メッセージを入力し、「ツイート」をクリックして埋め込み完了
ギャラリーボタンをクリックする
まずはTwitterを開き、ツイート作成ボックス内のギャラリーボタン(挿入ボタン)を押しましょう。
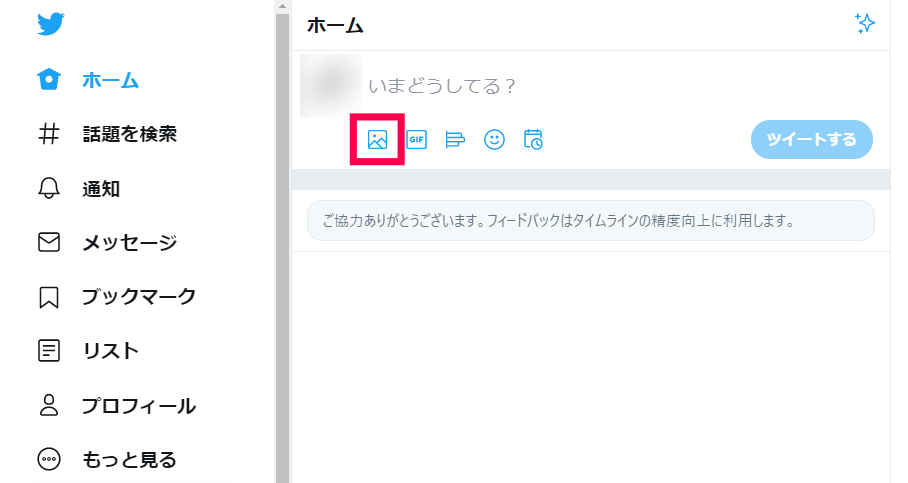
ローカルの動画ファイルを選択する
ローカルフォルダが開くので、目的の動画を選択します。画面下の「開く」をクリックしてください。
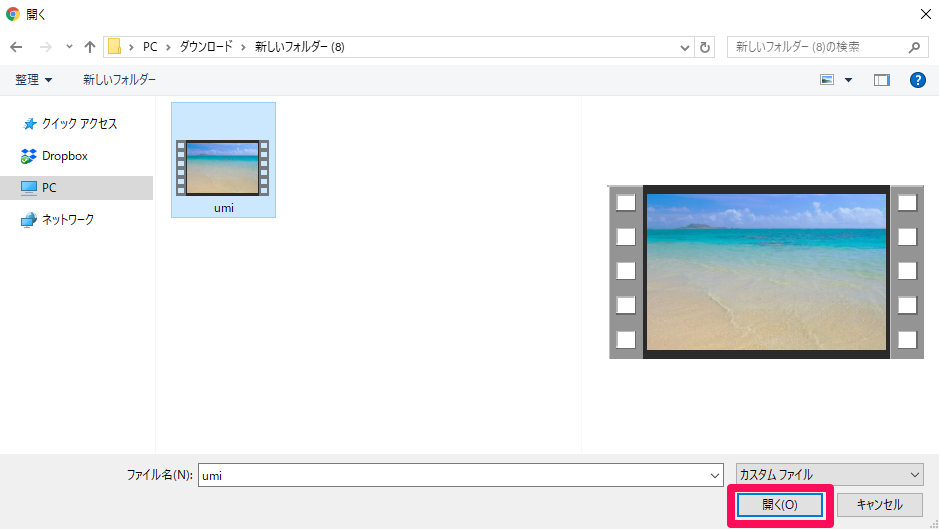
メッセージを入力し、「ツイート」をクリックして埋め込み完了
すると、ツイート作成ボックス内に選択した動画がプレビュー表示されます。
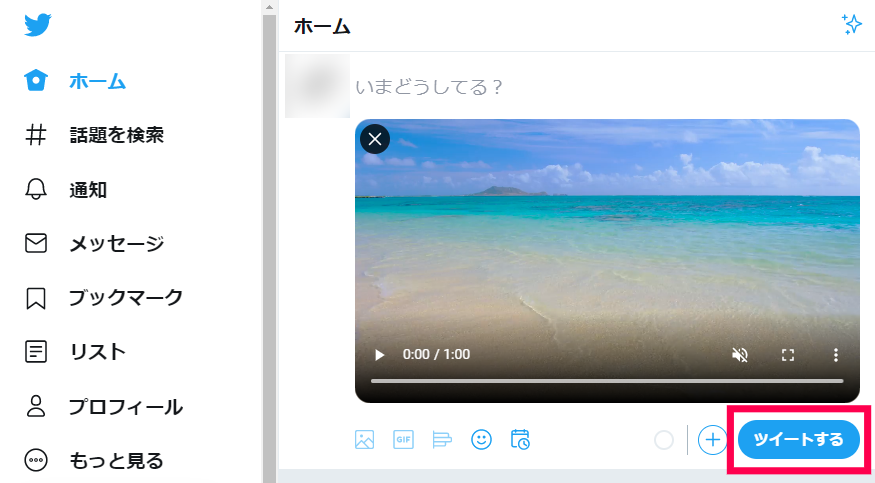
後は、好きな文章を追加し、「ツイートする」を押せば埋め込み完了です。
動画の自動再生の設定
ツイートに埋め込んだ動画を自動再生させたくないというケースもあるでしょう。その場合は、あらかじめ自動再生をオフに設定しておいてください。
自動再生の設定はアプリやPC(twitter.com)によって異なります。
Twitter for iOSアプリ
Twitter for iOSアプリから設定を行うには、次の手順に沿って進めていきます。
1.トップ画面の「設定とプライバシー」をタップする
2.「基本設定」のなかにある「データ利用の設定」に移動する
3.「動画」項目内の「動画の自動再生」をタップする
4.「オフ」を選択して完了
Twitter for Androidアプリ
次に、Twitter for Androidアプリから設定する方法をお伝えします。
1.トップ画面の「設定とプライバシー」をタップする
2.「一般」のなかにある「データ利用の設定」に移動する
3.「動画の自動再生」をタップする
4.「オフ」を選択して完了
twitter.com
最後に、PCからtwitter.comにアクセスして設定を行う方法です。
1.トップ画面の「設定とプライバシー」をクリックする
2.「ユーザー情報」の項目へ移動する
3.「動画ツイート」の近くになる「動画の自動再生」をオフにして完了
サポートされている動画形式
Twitterに既存動画をアップロードできる動画形式は次の通りです。
・モバイルアプリ:MP4、MOV
・ブラウザ:MP4(H264形式、AACオーディオ)
動画をアップロードして埋め込みする場合、サイズが512MBまで、長さが2分20秒までの動画しか対応していません。より長い動画を埋め込みたいときは、以下でお伝えするYouTube動画の埋め込み方法を利用してください。
YouTube動画を埋め込む場合

ローカルから動画をアップロードするより、YouTube動画を埋め込むほうが圧倒的に簡単です。サイズや長さの制限もないので、基本はこちらの方法を利用することをおすすめします。
TwitterにYouTube動画を埋め込む方法は、「共有」と「URL埋め込み」の2種類があります。以下で詳しくお伝えしていきます。
YouTubeの共有を利用する
まずはTwitterにログインしてトップページを開いておいてください。
その後の手順は以下に沿って進めていきます。
1.YouTubeの動画の下にある「共有」をクリックする
2.「Twitter」をクリックする
3.Twitter画面が開くので「ツイートする」を押して完了
YouTubeの動画の下にある「共有」をクリックする
さっそくYouTubeの動画ページにアクセスしましょう。動画の下にある「共有」ボタンを押します。
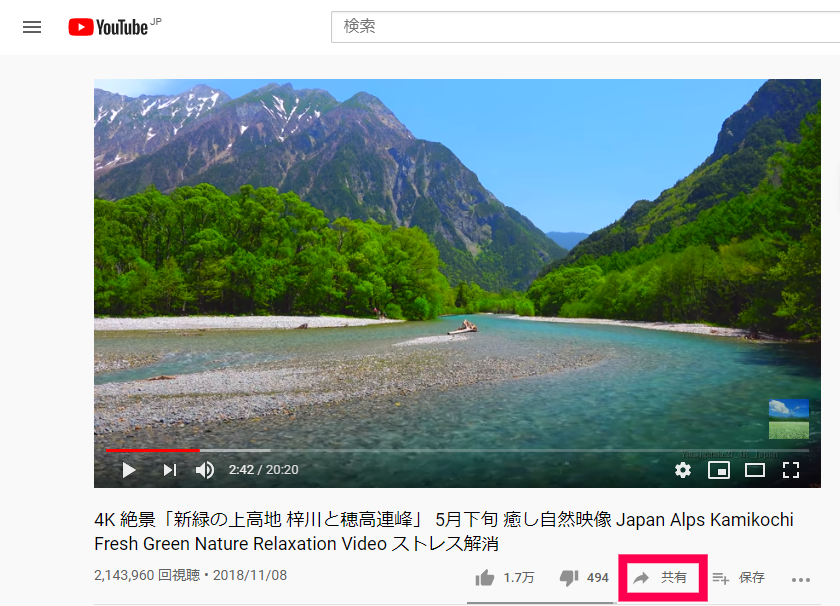
「Twitter」をクリックする
開いた共有画面にある「Twitter」ボタンをクリックします。
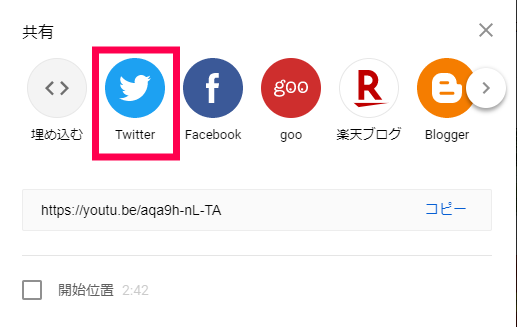
Twitter画面が開くので「ツイートする」を押して完了
するとTwitterのツイート作成ボックスが開きます。この時点で動画のコードは自動的に記載されています。
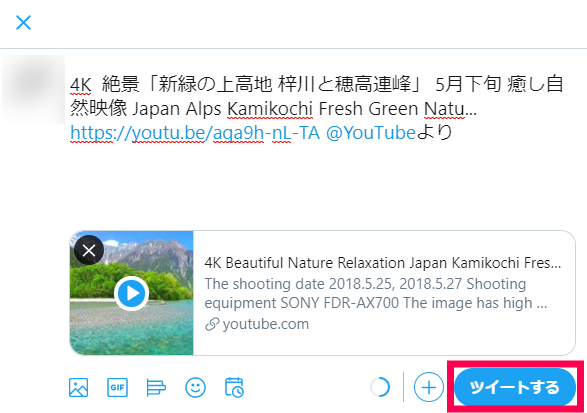
後はメッセージを追加して、「ツイートする」のボタンを押すだけです。
ツイートにURLを張り付ける
ツイートにURLを貼り付ける方法はさらに簡単です。
まず、YouTubeの動画ページを開き、ページURLをコピーします。
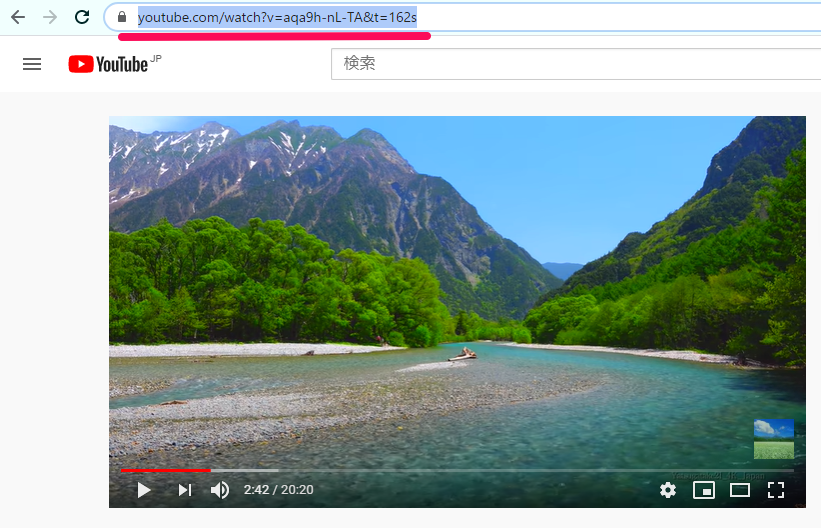
後はTwitterのツイート作成ボックスにURLをペーストし、「ツイートする」のボタンを押すだけです。必要な場合はメッセージを追加するのも忘れないでください。
もしURLが長いという方は、先ほどお伝えした共有を使って埋め込むようにしましょう。状況によって埋め込み方法を変えられる点もYouTubeのよさです。
動画が再生されない場合の対処法
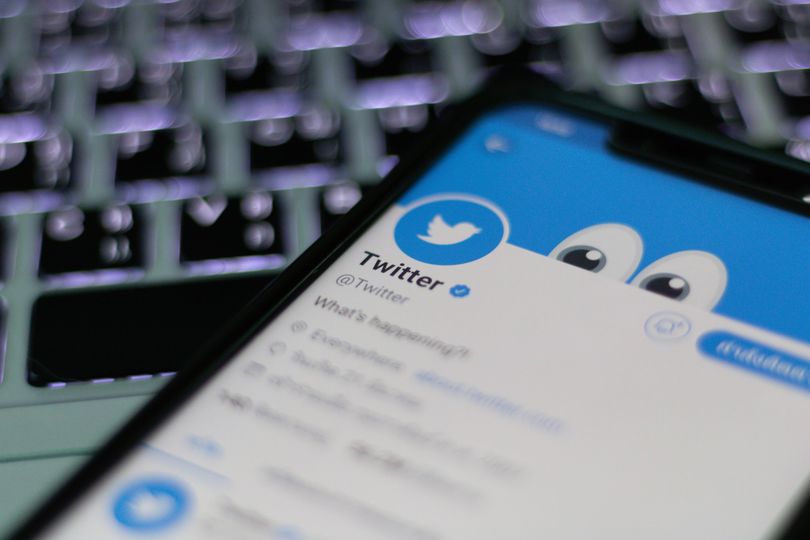
Twitterに埋め込んだ動画が再生できない場合は、以下でお伝えする方法をご利用ください。
動画が再生できない状況として、次の2点が考えられます。
・自動再生されない場合
・動画がURLで表示される
それぞれ詳しく解説していきます。
自動再生されない場合
自動再生されない場合は、自動再生の設定がオフになっている可能性があります。閲覧者はわざわざ動画をクリックして再生しなければならないため、非常に不便です。
以下の手順に沿って設定を変えましょう。
1.左側メニューの「もっと見る」をクリックする
2.「設定とプライバシー」を選ぶ
3.「データ通信量」から「動画の自動再生」をクリックする
4.自動再生をオンにして完了
左側メニューの「もっと見る」をクリックする
まずはTwitterトップページの左側メニューにある「もっと見る」をクリックしましょう。
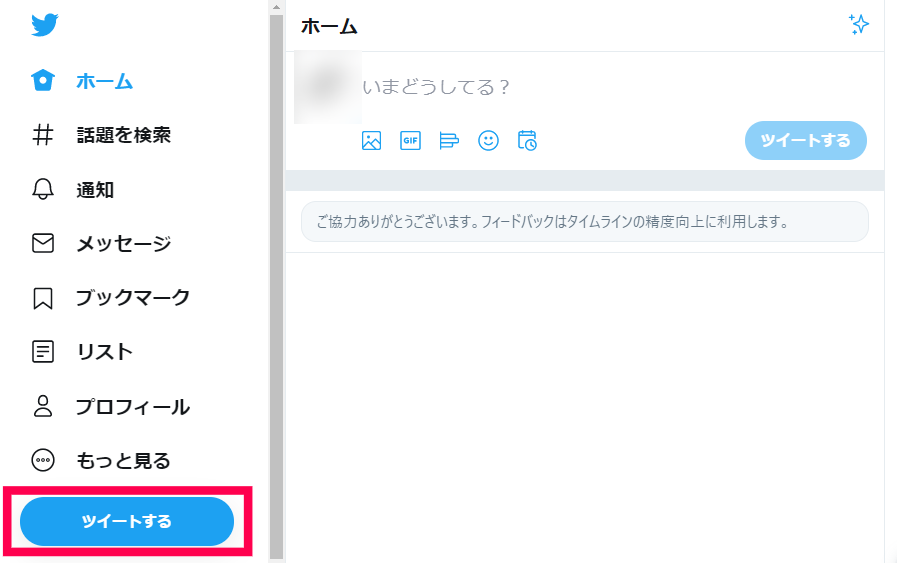
「設定とプライバシー」を選ぶ
そのなかにある「設定とプライバシー」をクリックします。
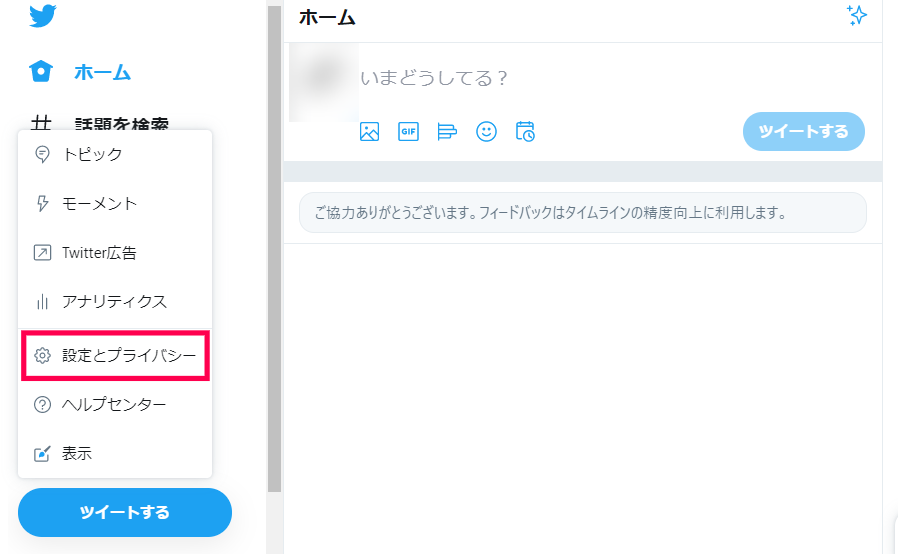
「データ通信量」から「動画の自動再生」をクリックする
大項目「データ通信量」を選択し、右側の「自動再生」の欄をクリックしてください。
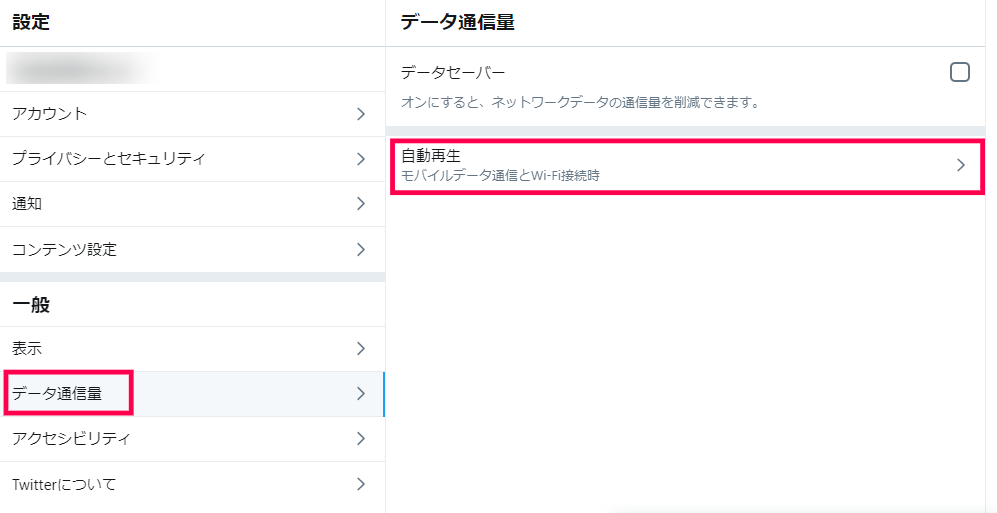
自動再生をオンにして完了
「モバイルデータ通信とWi-Fi接続時」というチェックボタンがあるので、チェックを入れます。
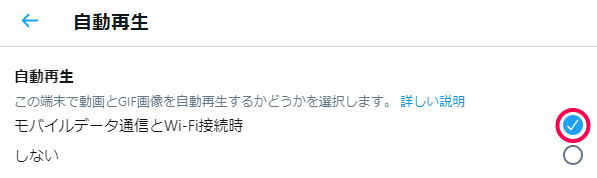
これで設定は完了です。念のため自動再生されるかどうか確認しておきましょう。
動画がURLで表示される
動画がURLで表示されてしまい、うまく視聴できない場合も設定が必要です。設定でメディアのプレビューがオフになっていると、埋め込んだ動画がURL表示になってしまいます。
以下の手順を参考に設定をオンにしてください。
1.「設定とプライバシー」をタップする
2.「ディスプレイとサウンド」をタップする
3.「メディアのプレビュー」の項目にチェックを入れて完了
「設定とプライバシー」をタップする
まずメニューから「設定とプライバシー」を選択します。
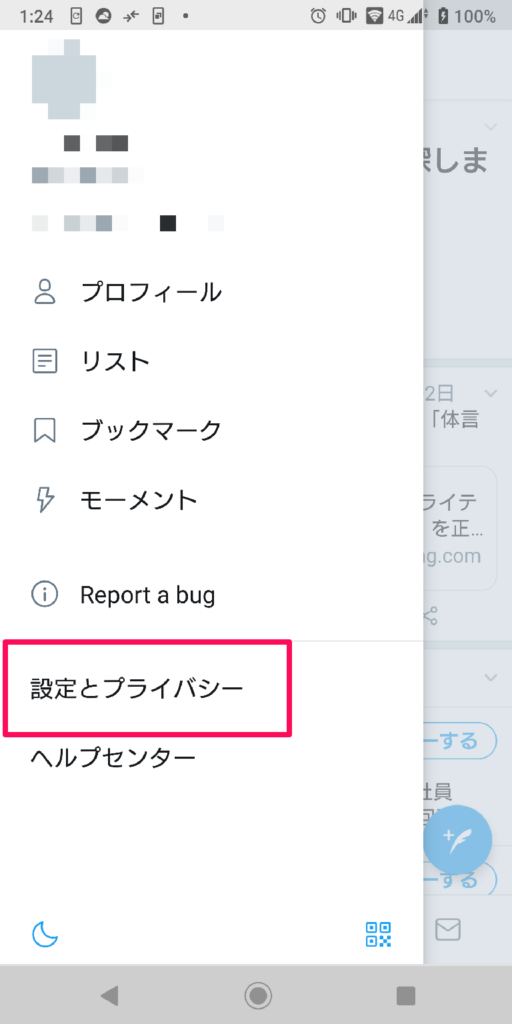
「ディスプレイとサウンド」をタップする
次に、一般項目にある「ディスプレイとサウンド」をタップしましょう。
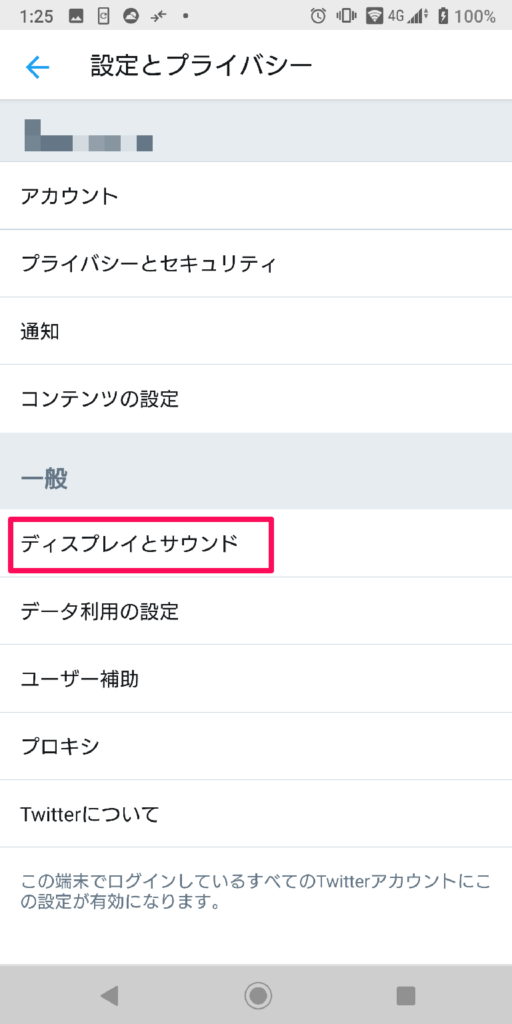
「メディアのプレビュー」の項目にチェックを入れて完了
一番上に「メディアのプレビュー」という項目があるので、チェックを入れてください。
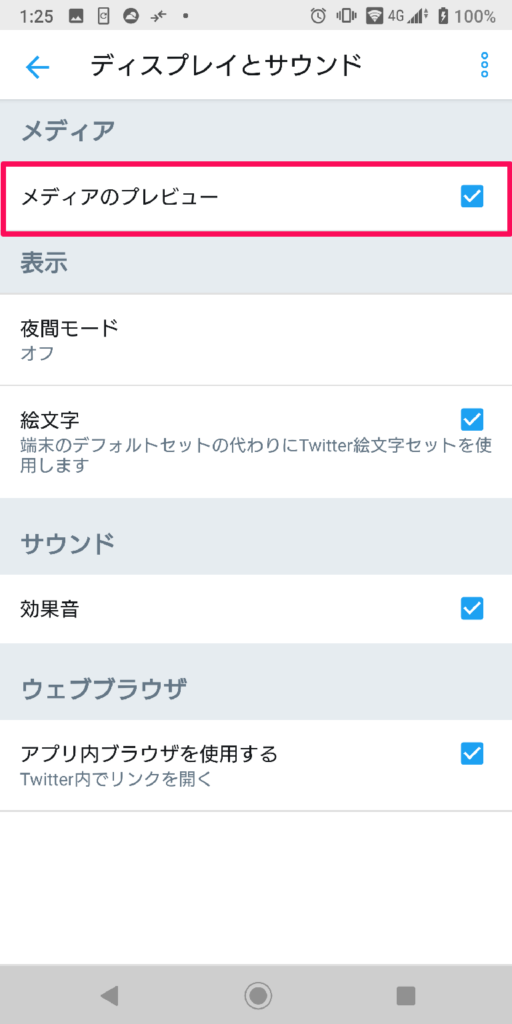
これでメディアのプレビューがオンになりました。完了後にURL表示が解消されているか確認しておいてください。
まとめ
Twitterに動画を埋め込むには、既存の動画をアップロードするか、YouTubeから設定を行う2つの方法があります。YouTubeから埋め込むほうがより簡単で、ファイルサイズなどの制限もありません。
動画を埋め込むと基本的に自動再生されます。もし自動再生されない場合は、今回お伝えした2つの方法を使って解決してみてください。
5Gの普及に伴い、動画はさまざまなシーンで利用されています。videoタグを使用した動画を埋め込む方法やPDF、QRコード、Twitterなどに動画を埋め込む方法が知りたい方は、下記の記事を参考にしてください。
→【保存版】HTML5・videoタグでHPに動画を埋め込む方法まとめ
リチカ クラウドスタジオはマーケティングに特化した、動画クラウドサービスです。
誰でもかんたんに、動画広告や動画コンテンツをつくれます。 広告・メディア業種で2年連続シェアNo.1を獲得。(*1)大手企業や広告代理店、制作会社を中心に、400社以上に導入されています。
・1本あたり数千円、最短数分で動画広告が作り放題
・クリエイティブ動画広告が制作可能
・YahooやFacebookの公認パートナー、専門ノウハウがフォーマットに凝縮
まずは、無料トライアルでリチカ クラウドスタジオを体験してみませんか?
*1「法人向け動画自動生成・配信ソフト市場の現状と展望 2020年度版」2019年度、2020年度見込https://mic-r.co.jp/mr/01930/
この記事をシェア
KEYWORDS










