
marketing
2021年05月28日(公開: 2020年09月30日)
インスタグラムの動画を保存する方法を紹介
無料:動画広告攻略100のテクニック集
▼この記事を15秒で理解したい方はこちら!
自分でアップした動画の保存のほか、他人がアップした動画を保存したいと思ったことはありませんか?
ここでは、24時間後に消えるストーリー動画も含めて、インスタ動画の保存方法をご紹介します。
目次
インスタの動画を保存する方法は4種類

インスタの動画や画像を保存する方法は全部で4種類あります。
- スクリーンショットを使う
- 「コレクションに保存」を使う
- 外部アプリを使う
- WebサービスでPCに保存する方法
外部アプリとスクリーンショットの場合は、デバイス本体に保存することが可能です。公式の『 コレクションに保存 』の場合は、アプリ内だけで保存され端末への保存はできません。
スクリーンショットで保存する
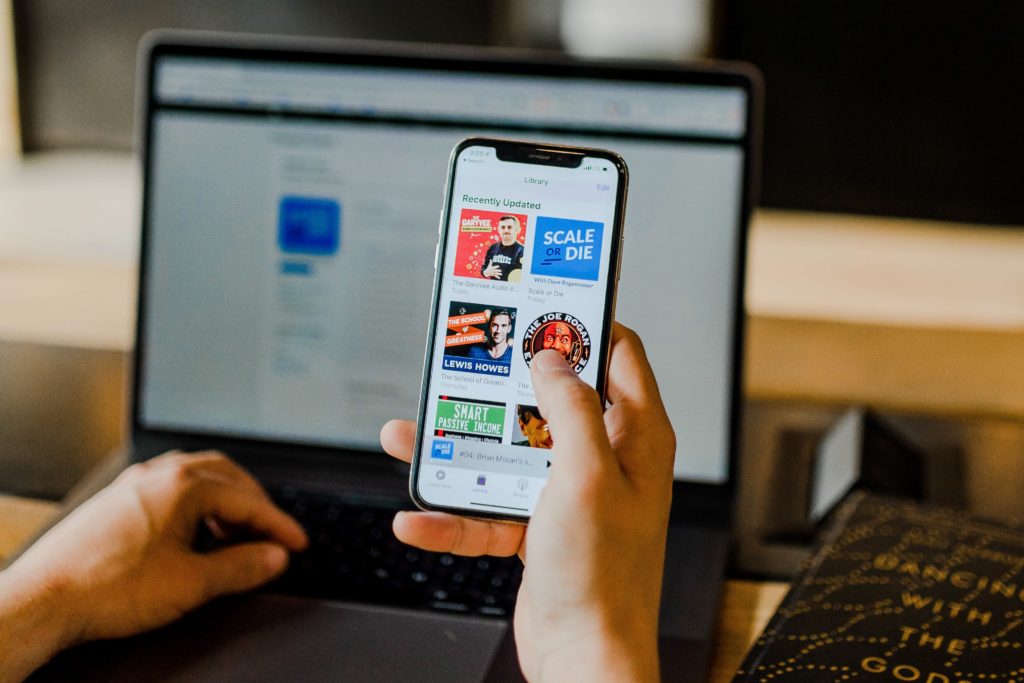
インスタの写真を保存する場合、一番簡単なのは、スマホの標準機能であるスクリーンショットで保存をするという方法です。
スクリーンショットを使えば、特別他のアプリをインストールしなくても良いので、手間が省けるでしょう。
具体的な方法は以下の通りです。
- スクリーンショットをして、投稿を保存する
- 気になる部分があれば、トリミングなどで調整する
スクリーンショットの場合は、毎回自分でトリミングをしなければなりません。
トリミングする手間が面倒という場合は、他のアプリを使うと良いでしょう。
コレクションに保存する
インスタの投稿は『コレクションに保存』というやり方で保存できます。この方法は他のアプリなどを使わないので、手間がかかりません。
コレクション機能は、内部に搭載されているブックマーク機能のことです。
コレクション機能の難点としては、内部に保存されるのであってデバイス本体には保存されないことです。
コレクション機能を使うのは簡単です。以下で手順を説明します。
1.保存したい投稿画面を開きます
2.赤枠内のアイコンをクリックすれば完了です。
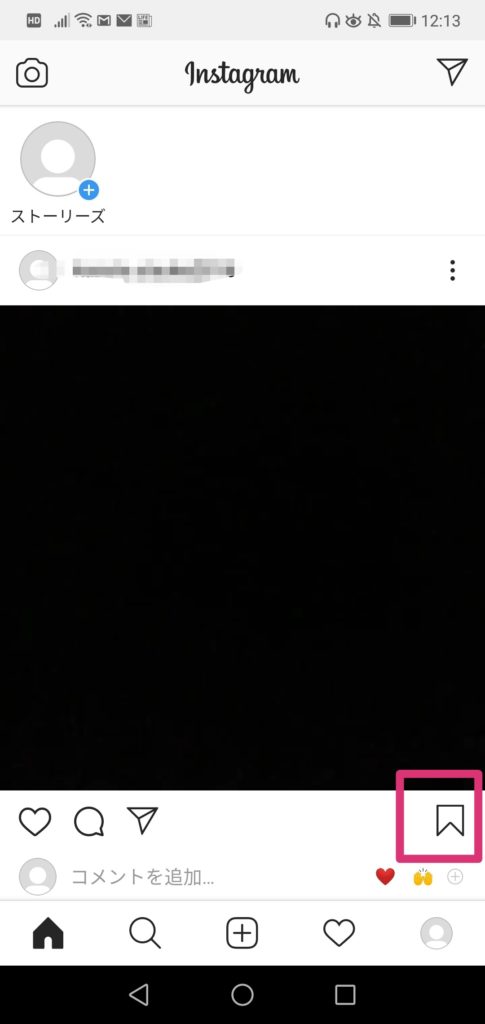
3.保存したモノは、マイページ→保存済みのページから見ることができます。
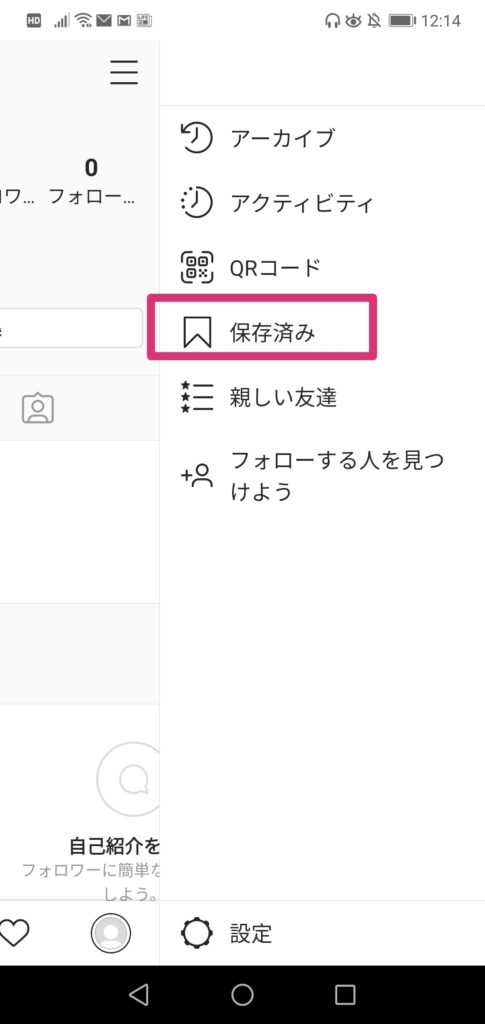
ストーリーも保存できる外部アプリを利用する
『写真や動画を保存する方法』は分かったけど、ストーリーも保存できるの?と思う方もいると思います。ストーリーを保存する場合は外部アプリを使用することで解決できます。
今回は、数ある中で厳選したおすすめのアプリを3つご紹介します。
- iPhone向け:ストーリーも保存できる「PhotoAround」
- Androidでストーリーを保存するなら「Story Saver for Instagram」
- iPhone、Android兼用「Mixdata」
①iPhone向け:ストーリーも保存できる「PhotoAround」
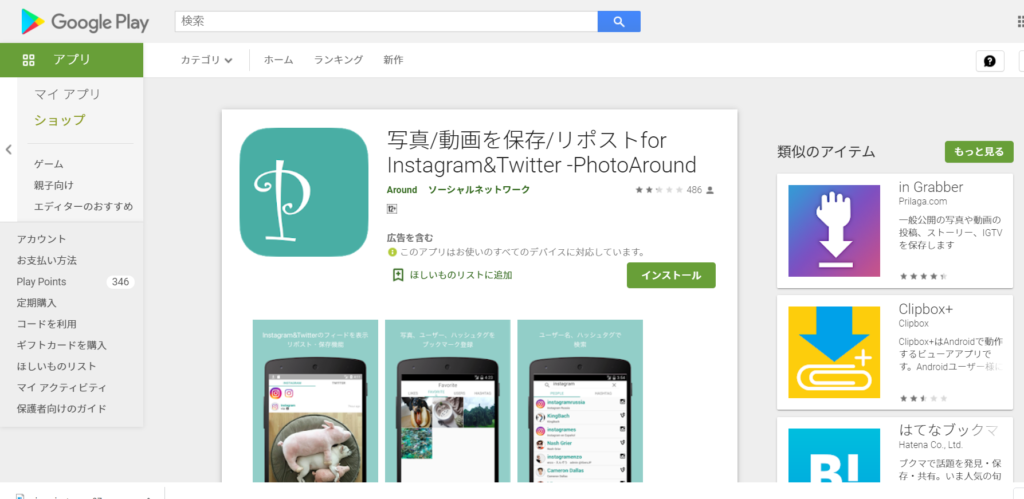
『PhotoAround』は、iphoneの方に特におすすめです。おすすめする理由は、操作がシンプルで簡単に扱えるからです。インスタだけではなくTwitterにも対応している万能アプリとして使うことができます。
『PhotoAround』 は本家アプリを見るような形で保存ができます。
- ストーリー
- 画像
- 動画
ただし、偶然見かけたコンテンツを保存したいとなった時は、再度このアプリを立ち上げて探す必要があります。
『PhotoAround』を使ったストーリー保存の仕方は以下の通りです。
1.ストーリーを保存したい人のページを表示します。
2.-その人のストーリーが一覧として表示されているので、お好きなものを選択します。
3.赤枠の保存マークをクリックして、保存完了です。
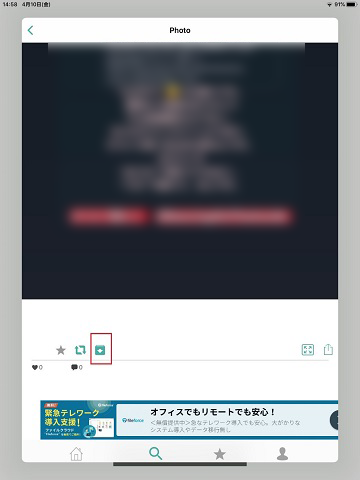
『PhotoAround 』を使用すると、フィード投稿も保存可能です。
1.アプリをインストール後起動します。『 Instagram アカウント 』をクリックして、ユーザー名とパスワードを入力後、『ログインをタップ』→ 『ログインするをタップ』
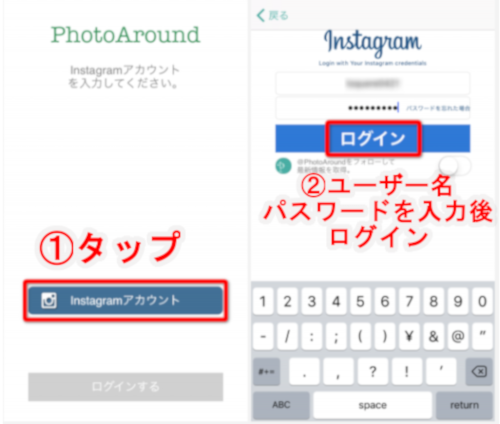
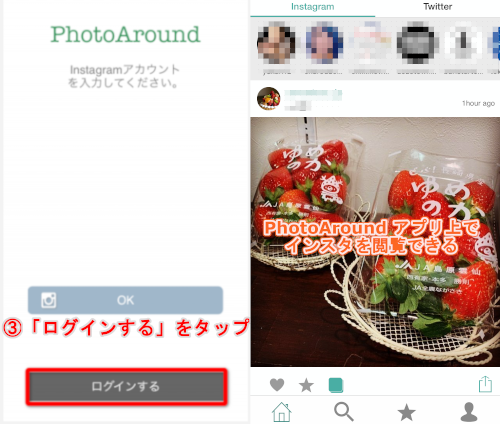
出典:https://tenjuku.net/instagram-save-video#2-2
2.次に保存したい動画を表示させます。表示させる方法は通常のケースと同じ要領です。
動画が見つかったら、赤枠内の保存ボタンをクリックします。

これで完了です。端末に保存がされているので、確認してみてください。
②Androidでストーリーを保存するなら「Story Saver for Instagram」
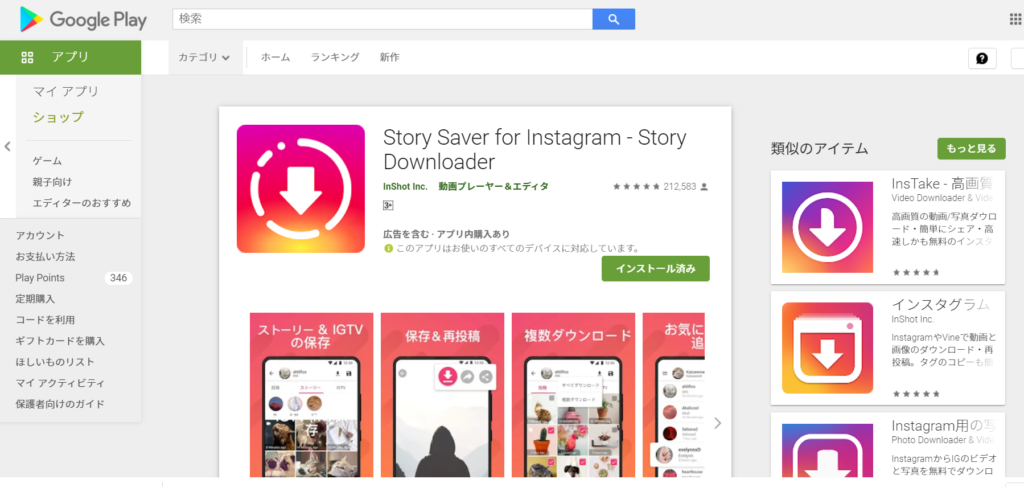
アンドロイドユーザーなら、『 Story Saver for Instagram 』が特におすすめです。
『 Story Saver for Instagram 』 の操作性は至ってシンプル。ワンクリックで直接デバイスに保存したり、保存したビデオや写真を Instagramに再アップしたりできます。
GooglePlayの口コミ評価も4.8と高評価。 アンドロイド ユーザーなら、このアブリで決まりでしょう。
ストーリーを保存する方法は以下の通りです。
1.ストーリーを保存したい人のページを表示します。
2.『 ストーリータブ 』を選択します。
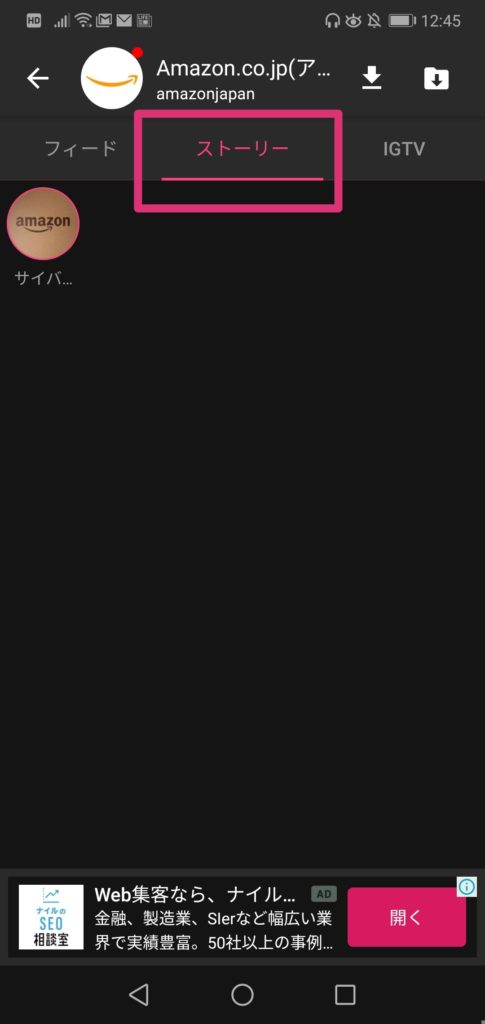
3.-その人のストーリーが一覧として表示されているので、お好きなものを選択します。
4.赤枠の保存マークをクリックして、保存完了です。
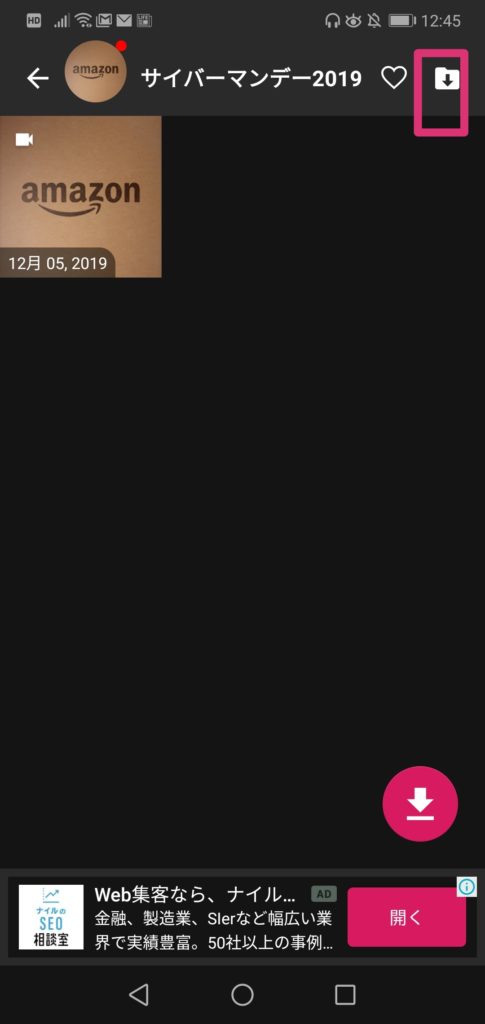
③iPhone、Android兼用「Mixdata」
Android版の方は、『 Mixdata 』の後継として、『Clipbox+』に変更されているので、今回はこちらのやり方をご紹介します。
『Clipbox+』の使い方はとてもシンプルです。画像や動画のURLを入力するだけです。
以下で詳しい手順を紹介します。
1.保存したい動画を表示→リンクをコピーします。
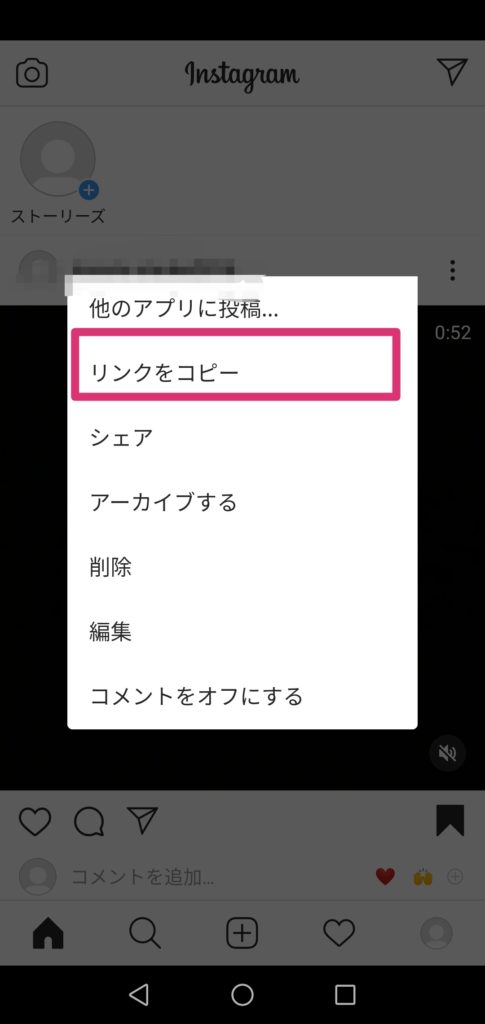
2. 『Clipbox+』を開いて、クリップを選択→ブラウザを選択
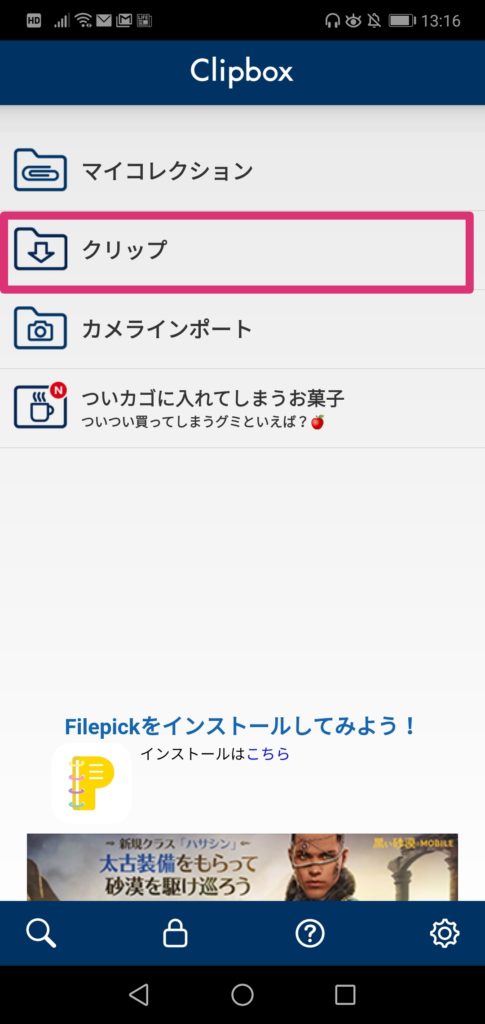
3.赤枠内に先ほどコピーしたURLを入力する
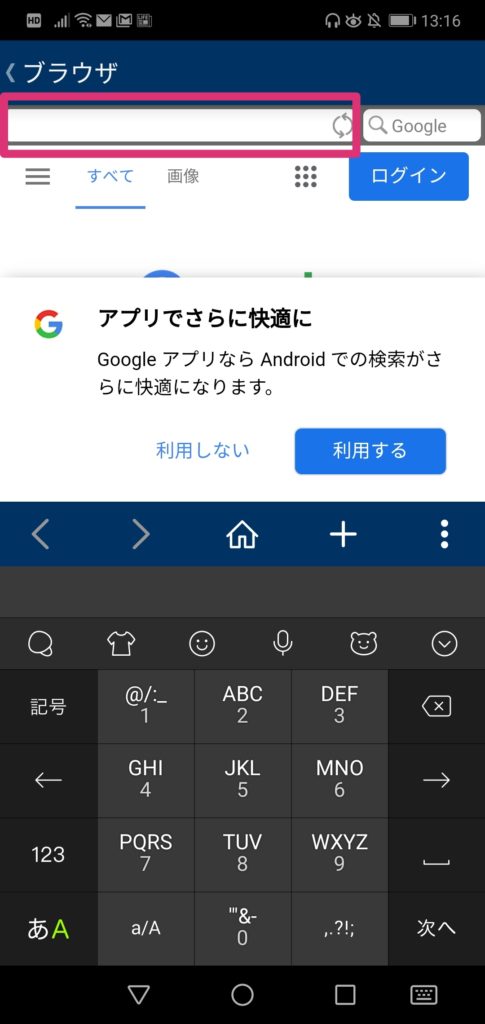
4.赤枠の+アイコンをクリック
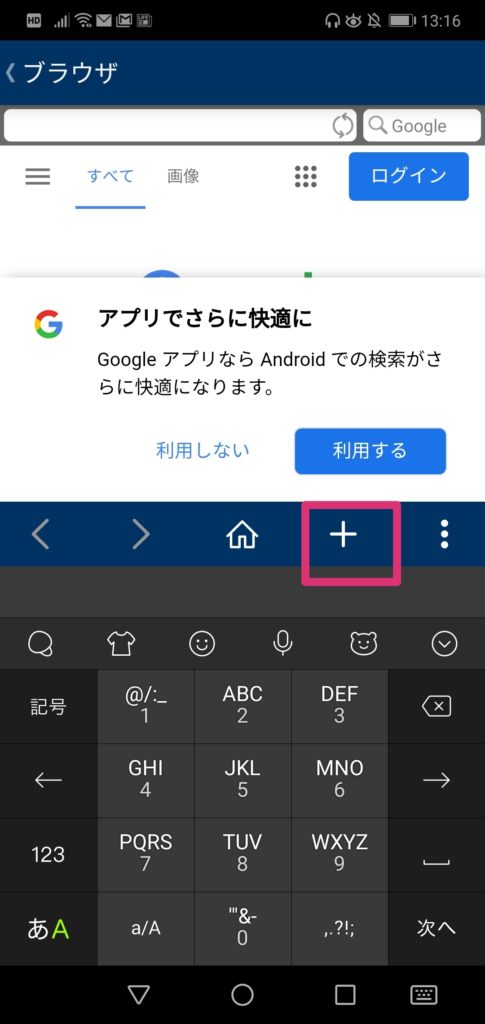
5. 『 Are you ok? 』をクリック→『Really?』をクリック→OKをクリック
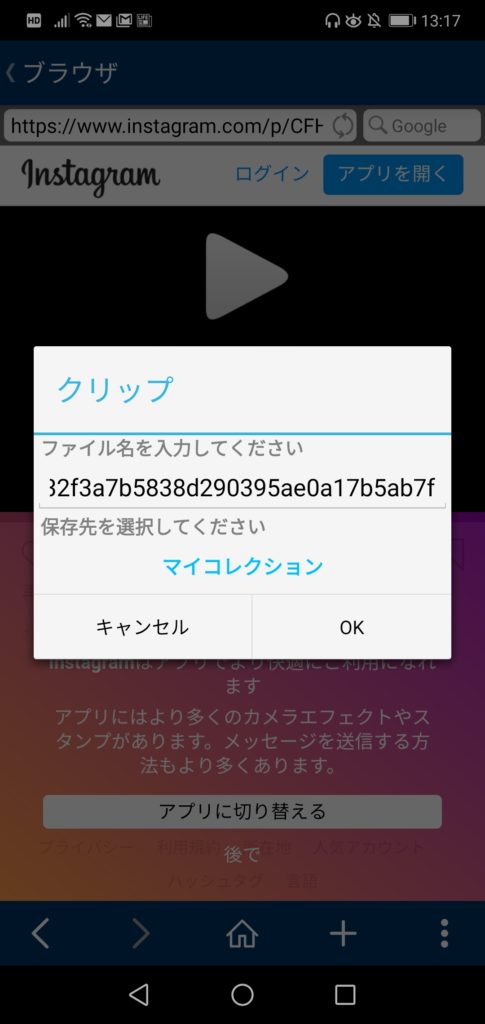
6.『マイコレクション』に動画が保存されたのでご確認ください。
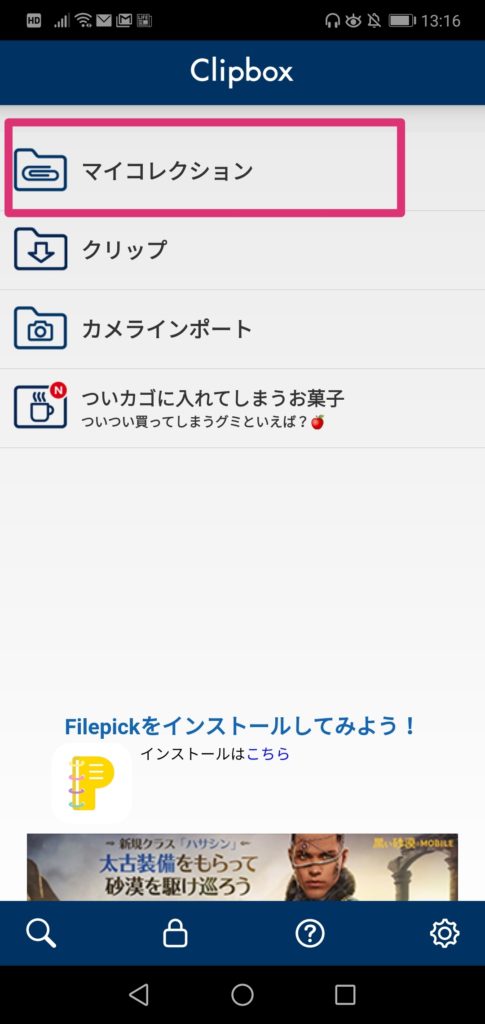
WebサービスでPCに保存する方法
WEBサービスでPCに保存する方法もあります。数あるWEBサービスの中で代表的なソフトをご紹介します。
使いやすさNo.1!「Insta-douga」
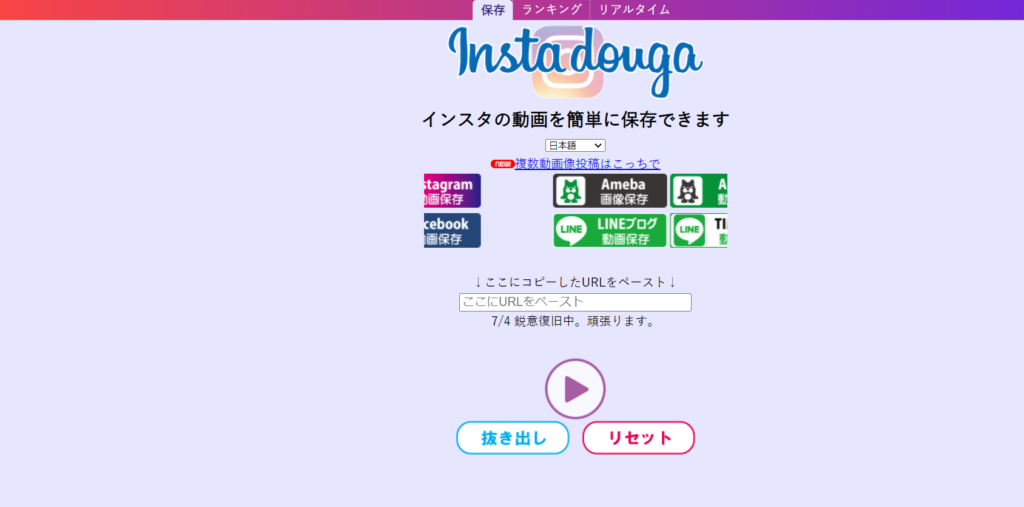
『Insta-douga』は使い方がとてもシンプルです。ブラウザから利用できるので、そのまま使えるのが魅力です。もちろんスマホのブラウザからも対応しています。
使い方は保存したい動画のURLをコピー して、抜き出しボタンをクリックするだけです。
動画を保存する場合は、『URLを右クリック』で保存ができます。
至ってシンプルに利用することが出来るので、アプリをインストールせずに使いたい・面倒な操作をしないで動画を端末に保管したいという方におすすめです。
インスタストーリーを端末に保存する方法

インスタストーリーは、端末に保存できます。
24時間経つとフィード画面上部のストーリーリングから消えてしまうのですが、過去のストーリーでも閲覧・保存は可能です。
端末に保存する方法は以下の2つです。
- 投稿したストーリーを端末に保存する
- ストーリーアーカイブから保存する
以下で詳しく解説します。
投稿したストーリーを端末に保存する
自分が作ったストーリーを端末に保存する方法をご紹介します。
1. プロフィール画面等から自分の作ったストーリーを表示させ、その他をクリック
2.『ストーリーズ設定』をクリック
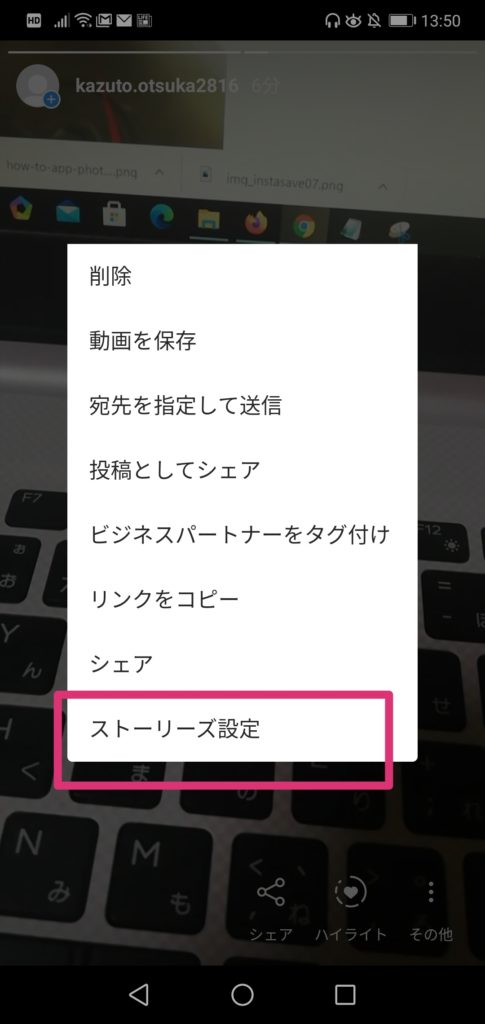
3.ギャラリーに保存にチェックが入っていることを確認する。
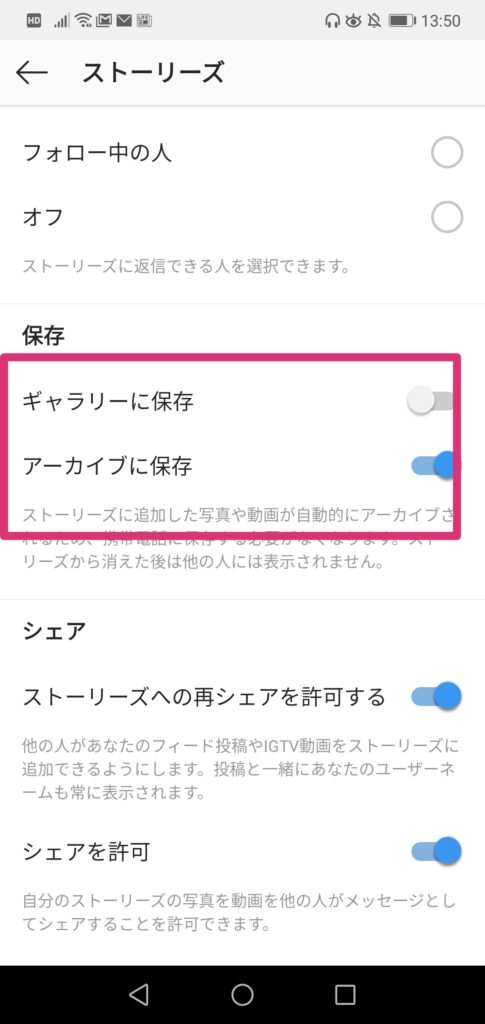
4.動画の保存をクリック
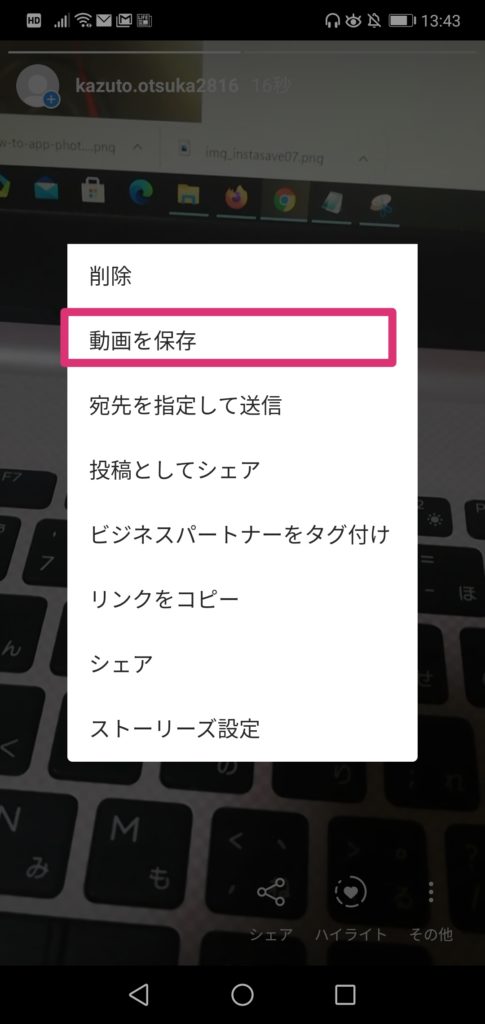
5.自分の端末に保存されていることを確認して、完了です。
これで端末に動画を保存することができます。
※写真などの静止画を保存する場合は『静止画を保存』という表示になります。
アプリ内の「アーカイブ」に保存する
投稿したストーリーは、アプリ内の「アーカイブ」に保存できます。
『アーカイブ』機能とは、アプリ内に一時的な保存場所としてまとめておける場所のことです。
1. プロフィール画面等から自分の作ったストーリーを表示させ、その他をクリック
2.『ストーリーズ設定』をクリック
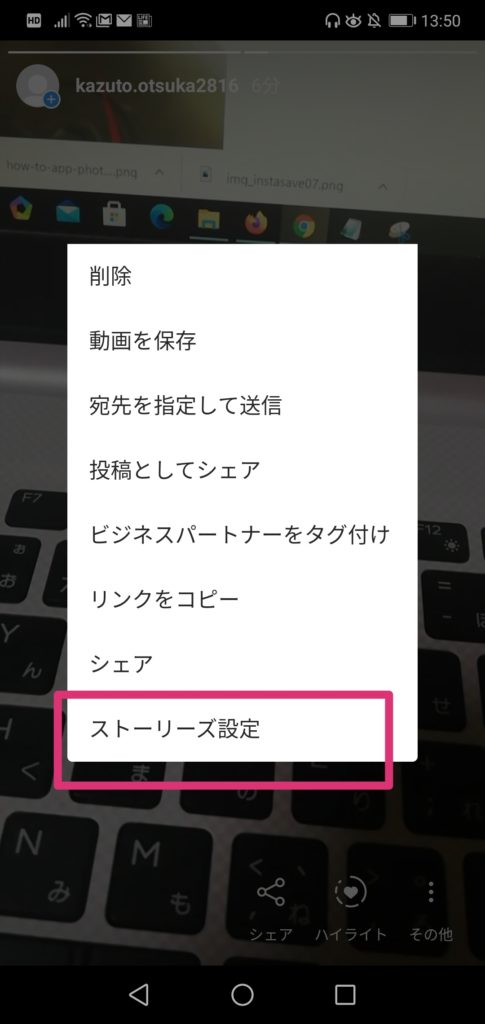
3.『 アーカイブ保存 』にチェックが入っていることを確認する。
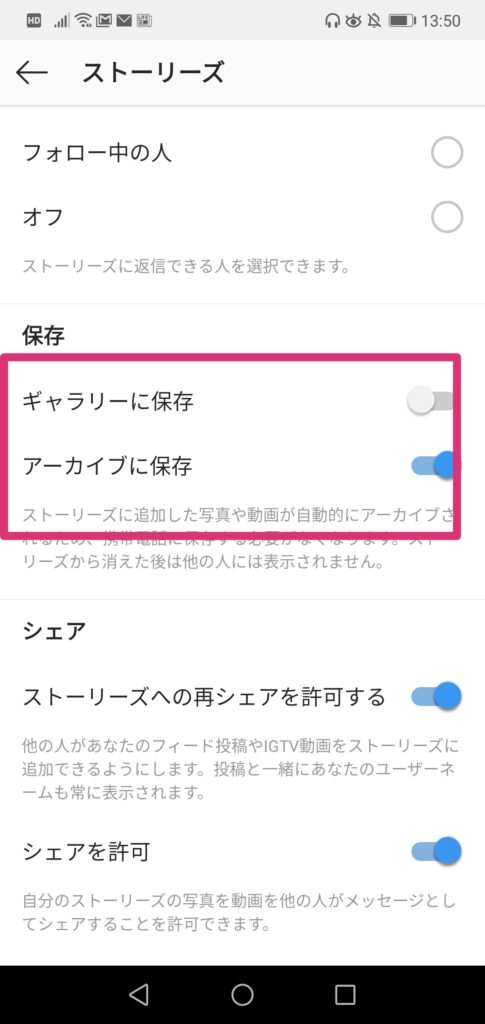
4.動画の保存をクリック
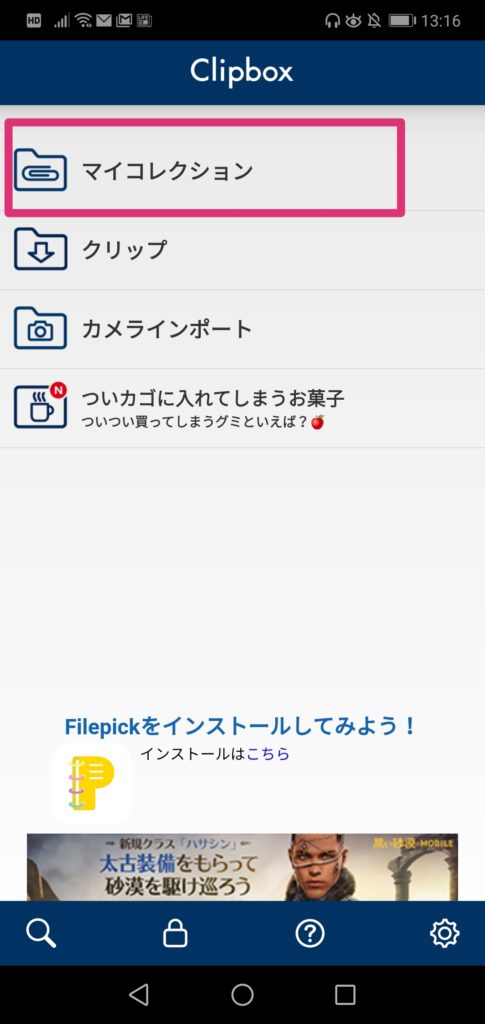
5.アーカイブに保存されていることを確認して、完了です。
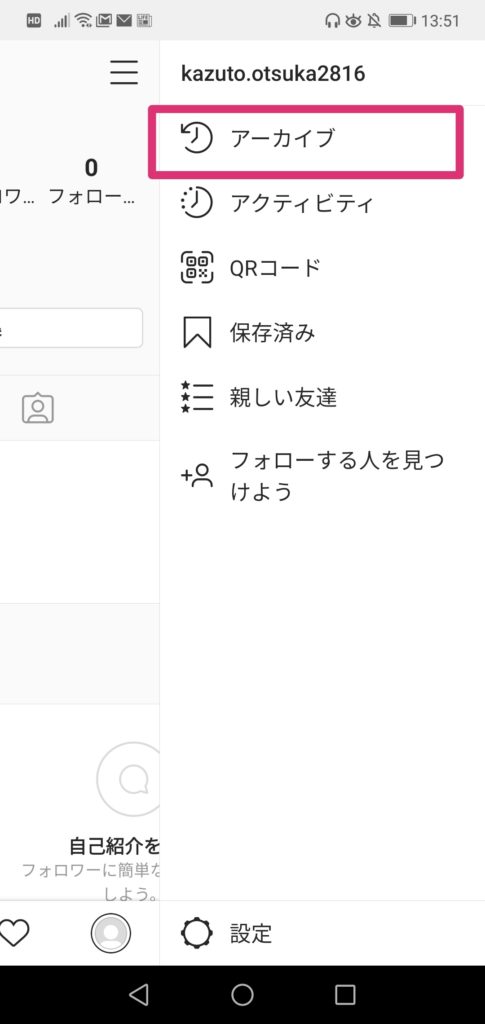
画面録画機能でインスタ動画を保存する方法
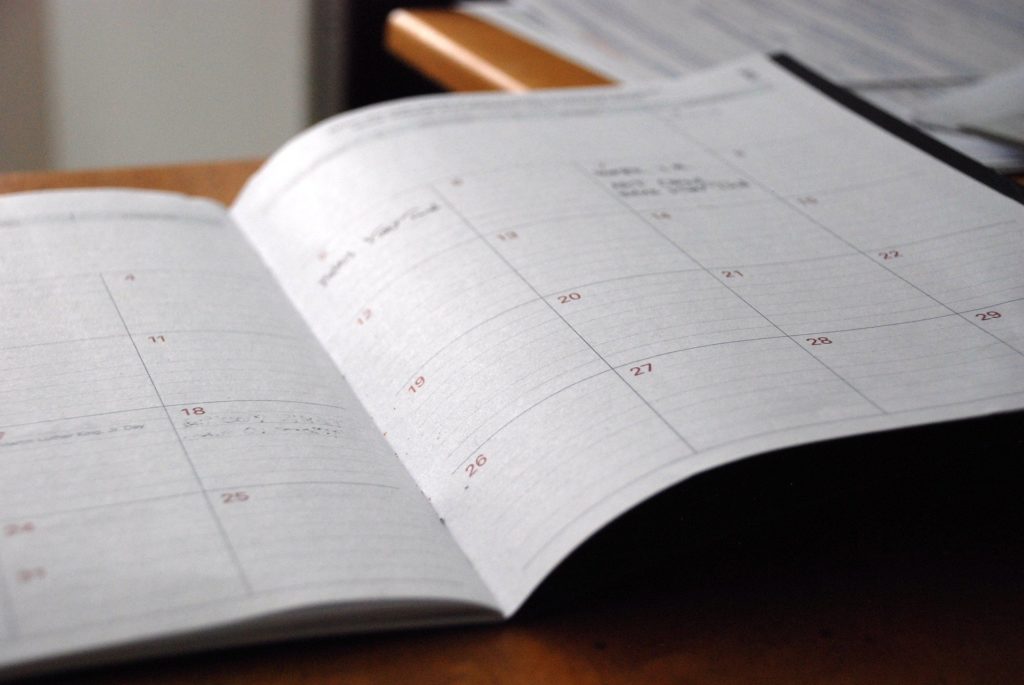
インスタ動画が保存できないといった不具合が起きるケースもあります。結論からいうと、保存できないときは画面録画機能を使うことで対処が可能です。
それぞれによって対処のやり方が異なりますので詳しく解説します。
- iPhoneの場合
- Androidの場合
- PCの場合
iPhoneで保存する

iOS 11 以降を搭載したiPhoneでは、画面の録画が可能です。
この機能は『画面全体』を録画する機能なので、動画だけを保存したいといった場合は、動画の不要な部分を取り除いたり、画面の不要な部分をトリミングする必要があります。
「設定」>「コントロールセンター」>「コントロールをカスタマイズ」の順に選択し、「画面収録」の横の をタップします。
画面の下端から上にスワイプします。iPhone X 以降/iOS 12 以降または iPadOS を搭載した iPad の場合は、画面の右上隅から下にスワイプします。
を強めに押し、「マイク」をタップします。
「収録を開始」をタップして間もなく、3 秒のカウントダウンが始まります。
コントロールセンターを開いて、
をタップします。または、画面上端の赤いステータスバーをタップし、「停止」をタップします。
写真 App を開いて、画面収録データを選択します。
出典:iPhone,iPad,iPod touchで画面を録画する方法
Androidで保存する
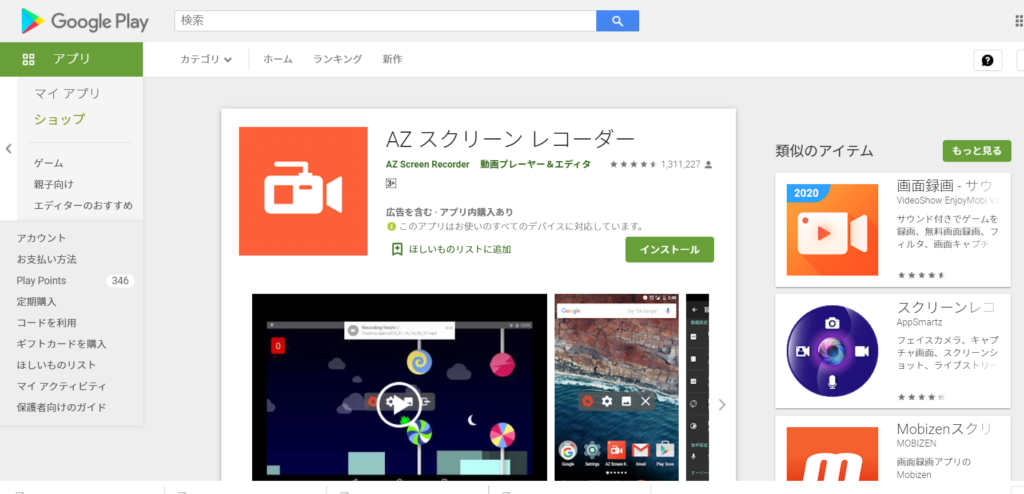
残念ながら、iphoneのような録画機能が備わっていません。
そのため、画面録画ができるアプリを別途インストールする必要があります。
アンドロイドユーザーぜひおすすめしたいアプリが 『 AZ スクリーンレコーダー 』 です。『 AZ スクリーンレコーダー 』 の最大の特徴といえば、数あるアンドロイドアプリの中で、録画中に停止して、仕切り直しをすることができることが挙げられます。
無料で扱える機能は以下の通りです。
- マイクからの音声録音
- 動画をSDカードへ保存
- スクリーンタッチの表示
- 動画の画質設定
- フレームレート、ビットレート、
- カウントダウン タイマー
- スローモーション
- タイムラプス
- テキストおよびロゴの表示
無料でさまざまな便利な機能が使えるので、GooglePlayストアからの口コミ評価も高く、ぜひ使ってみてください。
PCで保存する
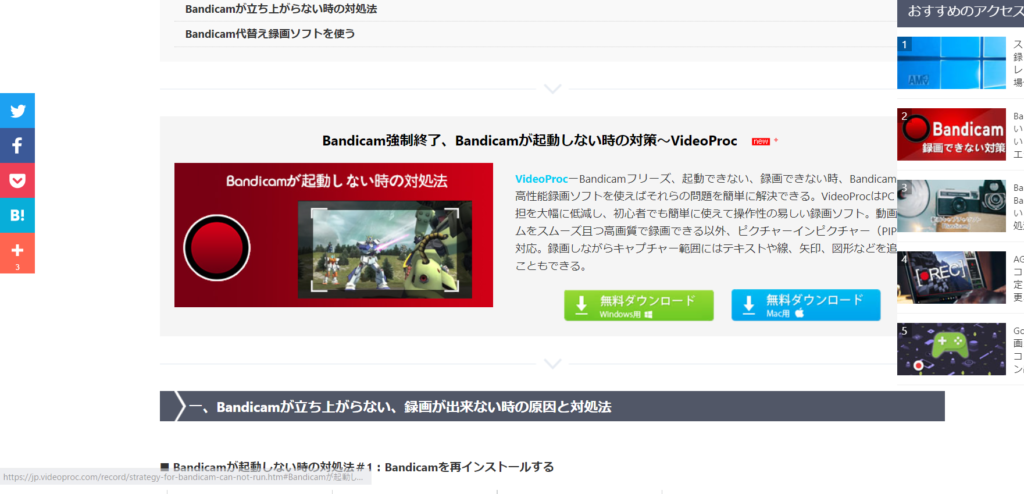
PCから動画を保存・録画するためにはフリーソフトが必要になります。
録画が出来るフリーソフトはたくさんありますが、特におすすめなのが
『 Bandicam 』というソフトです。
『 Bandicam 』は画面録画モード、ゲーム録画モード、デバイス録画モードの3つのモードがあってそれぞれの利用用途に応じた録画が可能です。動画だけでは静止画も保存でき、録画する動画に注釈も加えることができます。 矢印、文字、蛍光ペンなどを使って伝えたい内容を簡単に強調することができます。
まとめ
今回はインスタ動画の保存の仕方、保存できない時の対処法を解説しました。
動画の保存の仕方は、アプリ内の機能や外部アプリ・サービスを使う方法などさまざまなものがあります。
それぞれのデバイスに応じた最適なやり方があります。本記事を参考にして、動画を保存するには何を使えば良いのかを理解し、快適な動画ライフを送って頂ければ幸いです。
インスタグラム動画ついて詳しく知りたい人は、下記の記事を参考にしてください。
インスタグラム動画まとめ|投稿する方法や動画の時間・サイズ、保存方法から編集方法
リチカ クラウドスタジオはマーケティングに特化した、動画クラウドサービスです。
誰でもかんたんに、動画広告や動画コンテンツをつくれます。 広告・メディア業種で2年連続シェアNo.1を獲得。(*1)大手企業や広告代理店、制作会社を中心に、400社以上に導入されています。
・1本あたり数千円、最短数分で動画広告が作り放題
・クリエイティブ動画広告が制作可能
・YahooやFacebookの公認パートナー、専門ノウハウがフォーマットに凝縮
まずは、無料トライアルでリチカ クラウドスタジオを体験してみませんか?
*1「法人向け動画自動生成・配信ソフト市場の現状と展望 2020年度版」2019年度、2020年度見込https://mic-r.co.jp/mr/01930/
この記事をシェア
KEYWORDS










