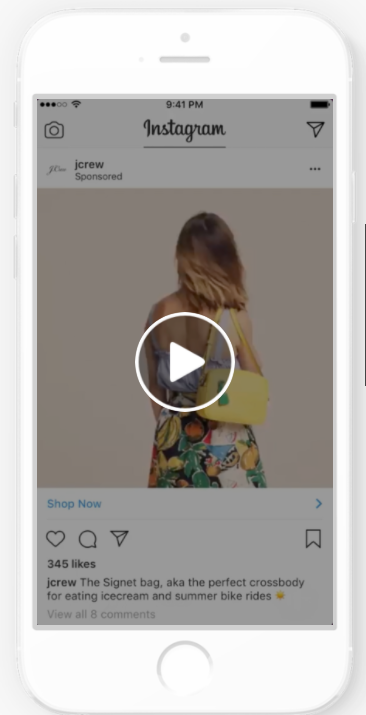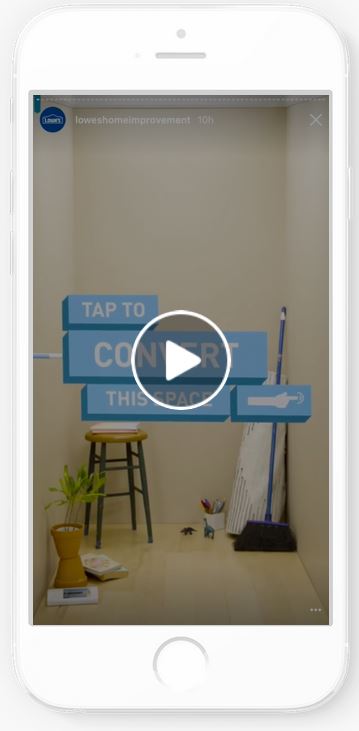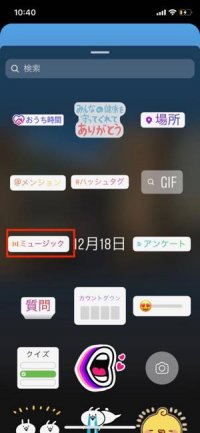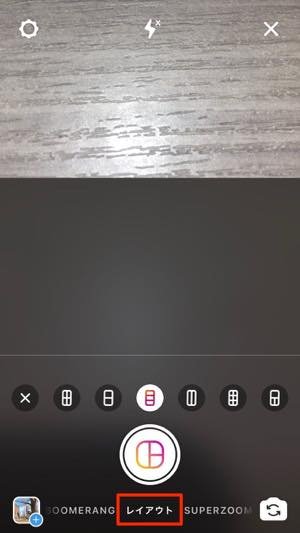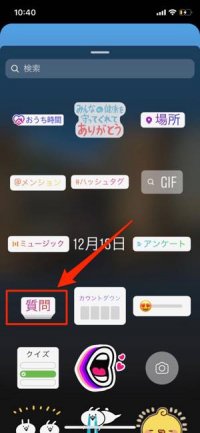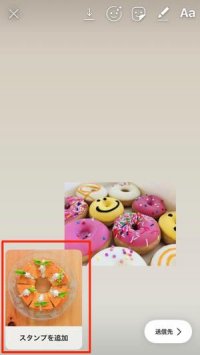marketing
2021年04月14日(公開: 2020年10月26日)
インスタグラム動画まとめ|投稿する方法や動画の時間・サイズ、保存方法から編集方法
無料:動画広告攻略100のテクニック集
女性を中心に利用者が多く、動画も数多くアップされているインスタグラムですが、フィード投稿とストーリー投稿の違いをご存じですか?ここでは、インスタグラムに動画を投稿する方法についてわかりやすく解説します。
目次
インスタグラムの投稿機能は2種類
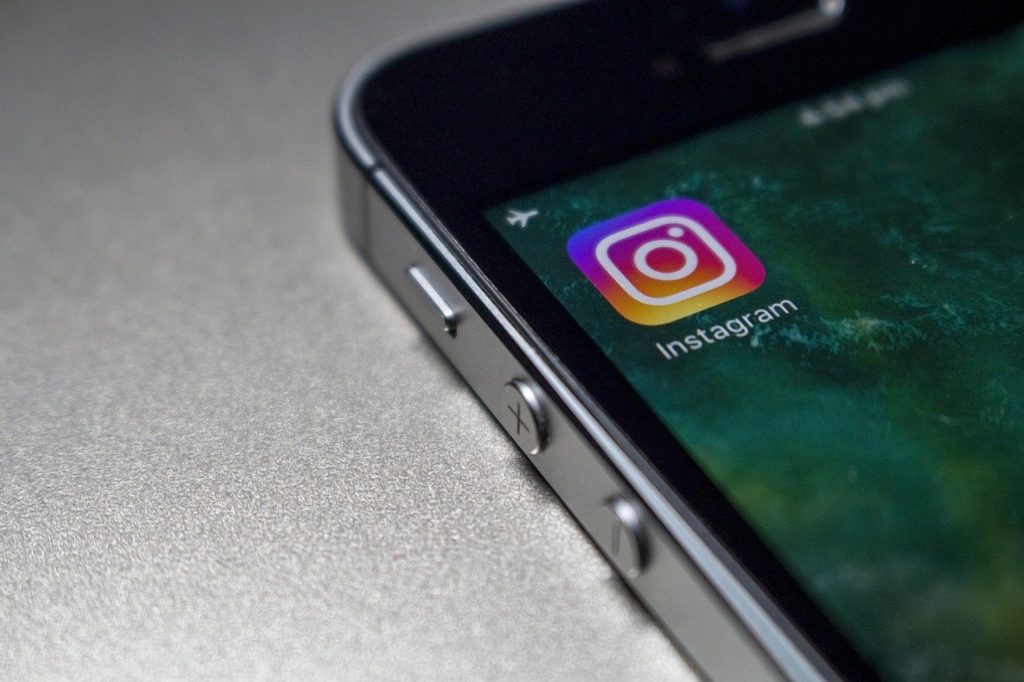
投稿機能は主に2種類あります。
- フィード投稿
- ストーリー投稿
現在、世界のインスタグラマーの半数以上がフィードだけでなくストーリーズも毎日使っています。 どちらも、写真や動画を閲覧・投稿・共有する機能がありますが両者の違いはどのようなものでしょうか?
以下で詳しく解説します。
フィード投稿
2010年からある機能で、フィード投稿はフルスクリーンではなく、枠内に表示させる仕組みになっています。
自ら削除しない限り、アカウントに残り続けます。フィルターで加工ができたり、ハッシュタグからの流入が見込めるので、ハッシュタグを効果的に使うようにしましょう。
現在は『ググる』から『タグる』とまで言われているくらい、ハッシュタグの知名度が高くなっています。
ハッシュタグはアップ数が多いものだと埋もれてしまい、少なすぎると検索されにくい特徴があるので、中間の件数のものでつけるものがおすすめです。つけたハッシュタグに映えるモノかをよく確認し、最適なタグを用いるようにしましょう。
ストーリー投稿
2016年から始まった機能で、フルスクリーンで表示され、保存しないかぎり、
24時間以内に削除されるのが特徴です。 ステッカー、絵文字、GIFなどの加工ツールを使って、アップする写真や動画をより映えるように加工することが可能です。
ストーリー投稿を使うときは、ブランドを身近に感じるようなコンテンツを心がけるのがおすすめです。割引情報や、商品の発売日の紹介、シーズン・限定イベントなど『その日限り』と限定感を持たせることで、ファンの心を掴むことができるでしょう。
フルスクリーンによる長方形の配信を活かして、ショップや商品の魅力を伝えるようにしましょう。
インスタグラムの「フィード」の投稿方法

フィードには、フォロー済みのアカウントの投稿や、自分が保存した写真・動画をみることができます。フィードの投稿方法は主に2種類あります。
- ライブラリに保存してある動画を投稿する
- インスタグラムアプリ内で直接撮影した動画を投稿する
それぞれ詳しく解説します。
ライブラリに保存してある動画を投稿する
スマホのライブラリに保存してあるモノをアップする場合の手順をご紹介します。
具体的には下記の通りです。
- 画面の下の+ボタンをクリックします
- 端末内のライブラリに保存されている動画・写真が表示されます。お好きなものを選択して次へクリックします
- 選択した動画をお好きなようにフィルター加工することができます。フィルターは合計で24種類用意されています。
- 最後にアップしたい動画にキャプションを入力しましょう。
1.画面の下の+ボタンをクリックします。
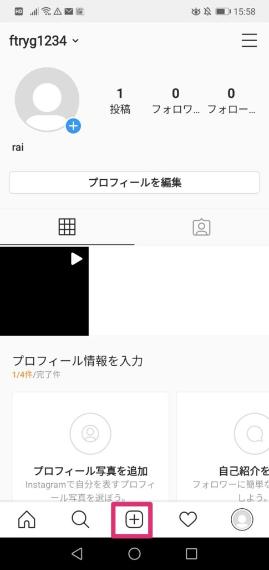
2.端末内のライブラリに保存されている動画・写真が表示されます。お好きなものを選択して次へクリックします
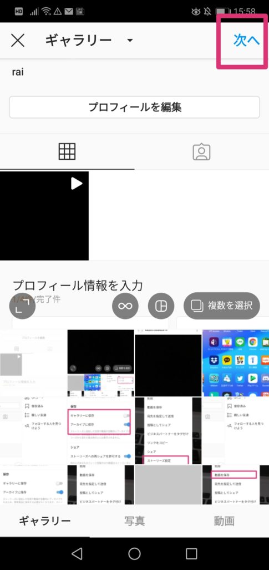
3.選択した動画をお好きなようにフィルター加工することができます。フィルターは合計で24種類用意されています。
アップする場合は、トリミング機能を使うことができます。不要な部分をカットしたい時は下にうる長さ調整からトリミングを行うようにしましょう。
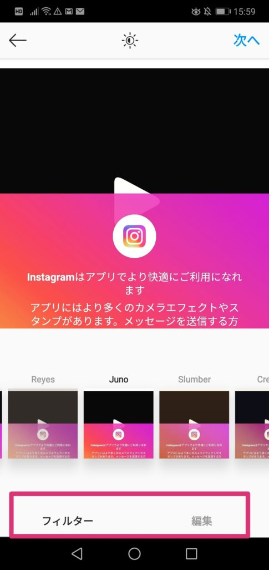
4.最後にアップしたい動画にキャプションを入力しましょう。いつだれと・どこで・何を撮ったのかなどを記載しておくと、何の表しているのか瞬時に理解することができるのでおすすめです。
入力が完了したらシェアをクリックして完了です。
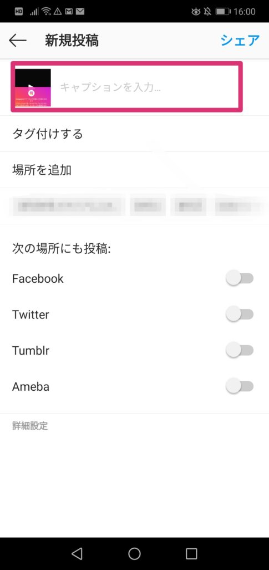
インスタグラムアプリ内で直接撮影した動画を投稿する
アプリケーション内で直接撮影した動画をアップする手順をお伝えします。
具体的な手順は以下の通りです。
- 画面の下の+ボタンをクリックします。
- 動画を選択します。
- 中央に表示された丸いボタンがシャッターボタンです。写真を撮影したい場合は1度クリック、撮影したい場合は長押しをすることで、撮影が開始されます。
- 選択した動画をお好きなようにフィルター加工することができます。フィルターは合計で24種類用意されています。
- 最後にキャプションを入力して、シェアで完了です。
1. 画面の下の+ボタンをクリックします。
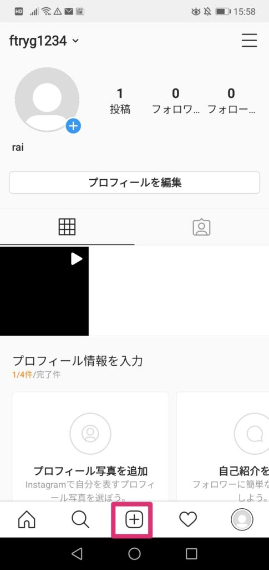
2.動画を選択します。
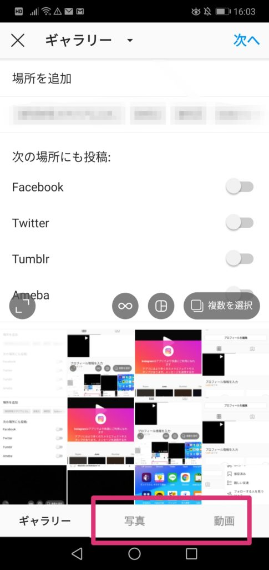
3.中央に表示された丸いボタンがシャッターボタンです。写真を撮影したい場合は1度クリック、撮影したい場合は長押しをすることで、撮影が開始されます。
なお、動画の場合は最長60秒まで撮影可能です。
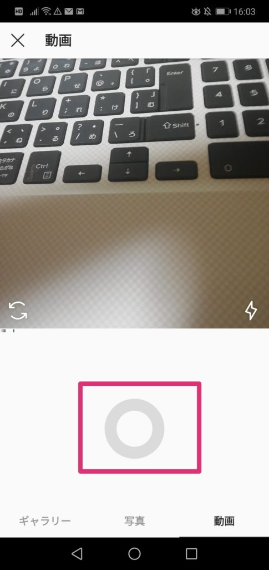
4. 選択した動画をお好きなようにフィルター加工することができます。フィルターは合計で24種類用意されています。
アップする場合は、トリミング機能を使うことができます。不要な部分をカットしたい時は下にうる長さ調整からトリミングを行うようにしましょう。
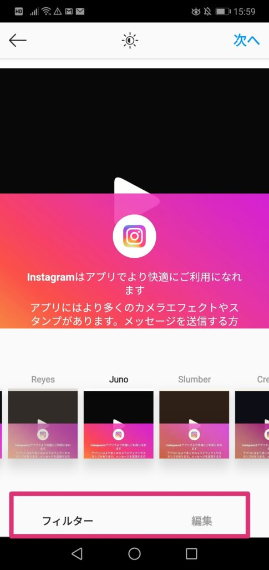
4.最後にキャプションを入力して、シェアで完了です。
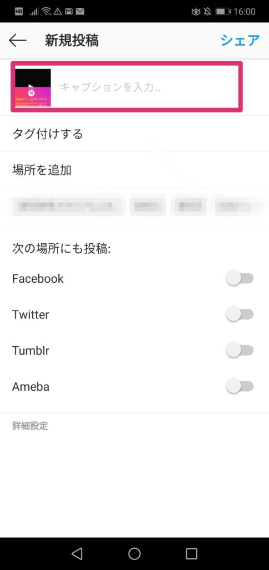
フィードに複数の動画をまとめて投稿するには?
フィードにまとめて複数の動画をアップするにはどうすれば良いのでしょうか。
そのやり方を詳しく解説します。
具体的な手順は下記の通りです。
- 画面の下の+ボタンをクリックします。
- 複数を選択ボタンをクリックして、複数の動画を選択します。
- 複数選択で追加した場合、複数の動画をまとめて加工することができます。
- シェアをして完了です。
1. 画面の下の+ボタンをクリックします。
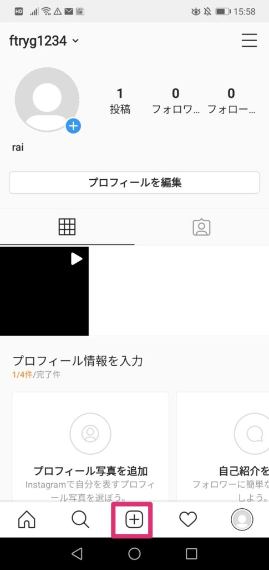
2.複数を選択ボタンをクリックして、複数の動画を選択します。このとき最大10個までしか選択できないので注意しましょう。
選択し終えたら、次へをクリック
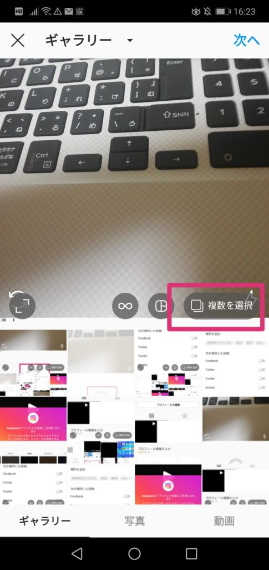
複数選択で追加した場合、複数の動画をまとめて加工することができます。
後は先述したやり方と同じように、キャプションを追加して問題がなければシェアをして完了です。
投稿にタグやメンションを付けるには?

投稿では、キャプションのほかに、 『
タグ 』 や『 メンション 』 をつけて、 他の利用者に繋がったり、情報を追加したりすることができます。
1.投稿にフォロワーを「タグ付け」する
投稿をクリックすると、画面に吹き出しマークが表示されたことはありませんか?
これが『タグ』です。タグをクリックすると、投稿者のプロフィールページへ遷移する仕組みになっています。
例えば、アップした動画に関連するアカウントをタグ付けすることで、他の利用者に、そのアカウントを紹介することが可能になります。
タグ付けの方法は簡単です。
具体的な手順は以下の通りです。
- 投稿の編集画面で『 タグ付けをする 』をクリック
- 表示画面をクリックして、関連付けたいアカウントを検索して入力するだけで完了です。
1.投稿の編集画面で『 タグ付けをする 』をクリック
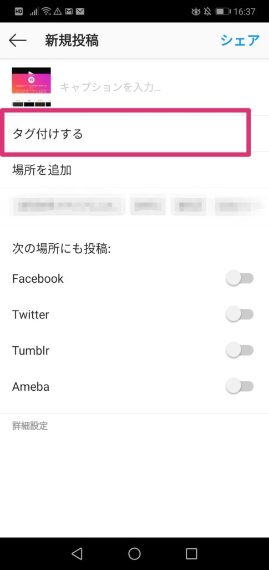
2.表示画面をクリックして、関連付けたいアカウントを検索して入力するだけで完了です。
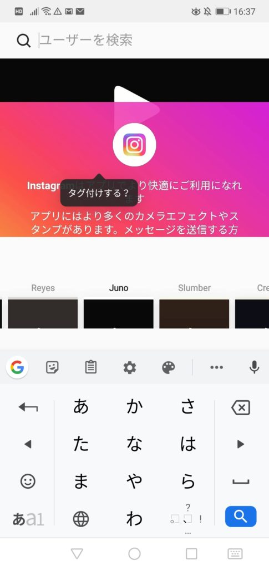
2.投稿に「位置情報」を追加する
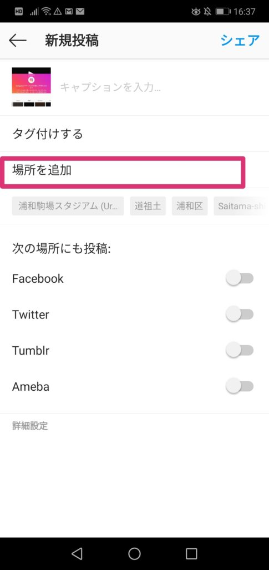
アップした写真・動画に位置情報を追加する機能があります。
利用者はアップされた位置情報の名称をクリックすることで、その場所の地図や関連する投稿などを見ることができます。
投稿編集画面で『位置情報』をクリックし、店名や地名などを入力して候補を表示させます。その中から正しいものを選択して入力するだけでokです。
3.キャプション(本文)にハッシュタグ「#」を付ける
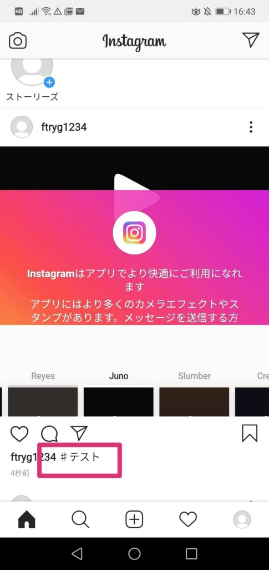
ハッシュタグ『#』は、利用者がキーワードを検索する時に見つけやすくする機能のことです。
アップした動画や写真を、関連するものや名前などでまとめておくことで、同じ
ハッシュタグがついたものを一覧ですぐにみられるように保存しておくことができます。
投稿表示画面で、キャプション内に『 # +関連付けたい名前・もの』を入力するだけでハッシュタグをつけることができます。
タグ付けされたかどうかは、ホーム画面で確認することができます。
インスタグラムの「ストーリー」の投稿方法

実際に撮影して、アップするにはどうすれば良いのでしょうか?
今回は、投稿方法を3ステップで紹介し、合わせてさまざまな加工方法もお伝えします。
基本の投稿手順3ステップ
基本の投稿手順は以下の通りです。
- ストーリーの編集画面へ移動する
- 動画を撮影する/端末のカメラロールから選ぶ
- ストーリーへ投稿する
尺が長い・不要な部分をカットしたい場合はこちらの記事も参考にしてください。
合わせて、アップする際のサイズ・容量についての記事を読むことで、より快適に投稿することができるようになります。
1.ストーリーの編集画面へ移動する
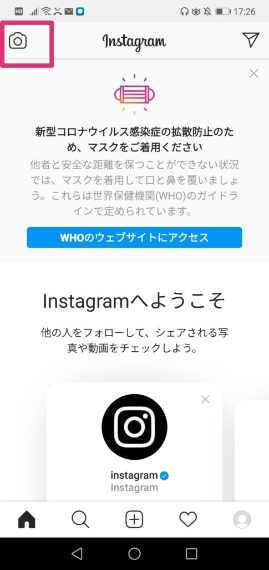
ストーリートレイで自分のアイコンをタップするか、左上のカメラアイコンをタップすることで、撮影が可能です。
2.動画を撮影する/端末のカメラロールから選ぶ
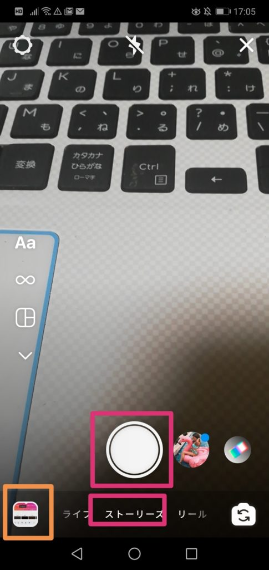
まずは、画面下の『ストーリーズ』が選択されていることを確認してください。
真ん中の白いボタンがシャッターボタンです。クリックすると写真が撮影され、長押しすると動画の撮影が行われます。
15秒ごとに1シーンが作られ、それ以上になると分割される仕組みになっています。
端末のカメラロールから選ぶには、画面一番左下のオレンジ色枠で囲った場所をクリックしてください。ギャラリーが表示され選択が可能になります。
3.ストーリーへ投稿する

画面下部の『ストーリーズ』をクリックすれば、投稿が可能です。
以上の流れが基本的な投稿の手順です。続いて、さまざまな加工方法を学んで、楽しんでいきましょう。
ストーリーの加工テクニック
さまざまな加工テクニックが存在します。これらの加工方法をマスターすることでうつり映えする動画・写真を作り上げることが可能になります。
ここでは、代表的な7つの加工方法をご紹介します。
1.文字入れ・フォント
ストーリーに用意されたフォントを使う、または指を使って文字や絵を自由に描くことができます。
フォントは全部で9種類用意されており、画面上の虹色ボタンから文字の色も変更可能です。ペンを指の代わりに用いて書く機能も充実しており、 種類は通常のペン、矢印ペン、マーカー、蛍光ペンの4種類があります。
消しゴム機能を用いて、部分的に消す、一つ前の工程に戻るといった機能もあります。
2.タグ付け・位置情報・ハッシュタグ
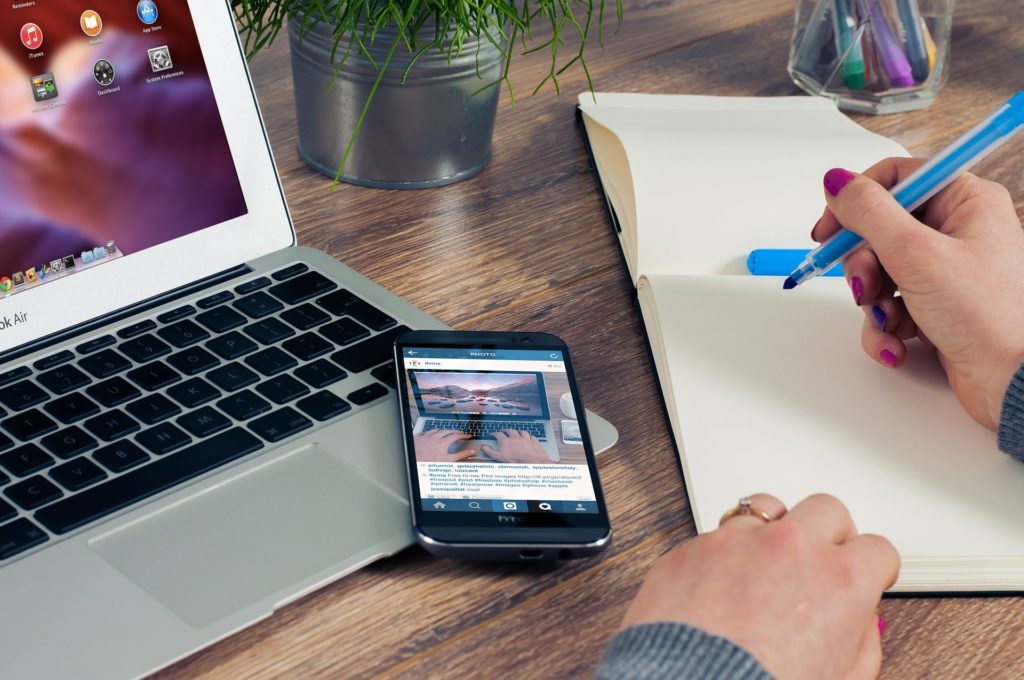
先ほどフィード投稿で紹介した、タグ付け・位置情報・ハッシュタグをつけることも可能です。
ハッシュタグだけで、女性利用者の6割が利用していると言われており、タグ付け・位置情報・ハッシュタグを適切に設置することで、より多くの人に見てもらえる投稿になるでしょう。
3.動くGIFスタンプ
動くGIFスタンプを用いて、あなたの投稿動画をかわいく加工することもできます。
タイムラインは流れが速く、少しでも多くの利用者に投稿を見てもらうために、アップ数を増やしたり、ハッシュタグを工夫したりといったことが主な方法になっています。
そんな時におすすめなのが、GIFスタンプを使ったアップ方法です。静止画や動画が多い中、少し変わったGIFアニメーションを用いることで、多くの人から注目を浴びやすい投稿になるでしょう。
4.BGMスタンプでストーリーに曲をつける
BGMスタンプを用いて、好きなアーティストや曲をBGMとして設定できる機能があります。
Official髭男dism、あいみょん、TWICE、AAA、浜崎あゆみなど人気アーティストの曲を自分のアップした写真や動画に載せることができます。
動画はBGMの違いによって、さまざまな印象を与えることができます。面白動画をアップするなら、バラエティ風なBGM、臨場感溢れる演出にしたいなら、テンションが上がるようなBGMなど場面に応じて使い分けるようにしましょう。
5.レイアウト機能(コラージュ)
レイアウト機能(コラージュ)は、1つのストーリーに複数画像を並べて、雑誌風にアップできる機能です。
レイアウトモードに切り替えると、最大6枚の画像をコラージュできるほか、全部で6種類のレイアウトを選択することができます。
写真や動画をコラージュすると、個人の利用だけではなく、企業や店舗のホームページに掲載する画像として載せることも可能になるので便利です。
6.質問スタンプ
『質問スタンプ』では、投稿を見た利用者に対して質問を投げかけ、それに回答してもらえる機能のことです。
往来の機能では、アンケートスタンプ機能があったものの『はい』『いいえ』しか選択することができず、自由な回答が出来ない仕様で、別の質問アプリと連動させる必要がありました。
質問スタンプを使用することにより、アプリと連動する必要がなく自由に回答を得られることが可能になりました。
7.おしゃれ・面白い撮影モードやARエフェクト
その他にも、おしゃれ・面白い撮影モードやARエフェクトなどを用いてうつり映えさせる動画を簡単に作ることができます。
例えば、ARエフェクトを用いて写真の顔部分をキャラクターに変更したり、瞬きに合わせてさまざまな演出をしたりと多彩な表現が可能です。
ストーリーに複数の動画をまとめて投稿するには?
複数の動画をまとめてアップするには、どうすればよいのでしょうか。
基本的にはフィード投稿と違いはありません。以下で手順を解説します。
1.動画を複数選択します。(最大で10件まで)
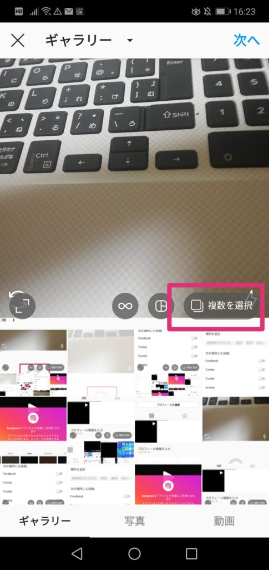
2.作成画面左下の赤枠の中から、編集したいシーンを選びましょう。
動画の場合は、15秒ごとに分割されています。(例えば、60秒の動画を撮影した場合は4つのシーンができます)
注意点として、一括編集ができないので、それぞれ個別に編集をしていく必要があります。

3.問題なければシェアをして完了です。
ストーリーでは2枚以上の写真をコラージュできる
2枚以上の写真とコラージュできます。
iPhoneとAndroidでやり方が異なるためそれぞれ解説します。
iPhoneの場合
iPhoneで、ストーリーの2枚以上の写真をコラージュするやり方は以下の通りです。
- ストーリー編集画面のまま画面を一旦離れ、端末のライブラリからコラージュしたい画面を選び、『アップロード』→『コピー』をします。
- 再度インスタを開くと、左下画面に選択した写真が表示されるので、『 スタンプ 』を追加をタップすれば、コラージュができるようになります。
1.ストーリー編集画面のまま画面を一旦離れ、端末のライブラリからコラージュしたい画面を選び、『アップロード』→『コピー』をします。
2.再度インスタを開くと、左下画面に選択した写真が表示されるので、『 スタンプ 』を追加をタップすれば、コラージュができるようになります。
②Androidの場合
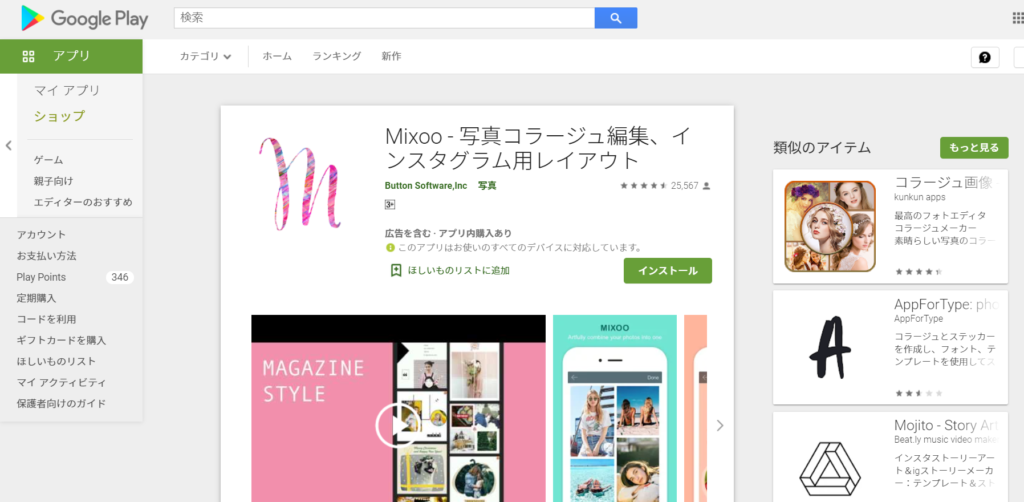
Androidの場合は、画像コピー機能が使えないため、コラージュができるアプリをインストールする必要かあります。
Googleplayなどで、コラージュが出来るモノを調べてみると良いでしょう。おすすめなのが、『Instamag』・『 Mixoo 』などです。コラージュのやり方はiPhoneのやり方と変わりません。
インストールしたアプリのレイアウトに沿って、アップ前にコラージュを施し、作成したコラージュ画像をアップするやり方になります。
過去のストーリーを公開できる「ハイライト」
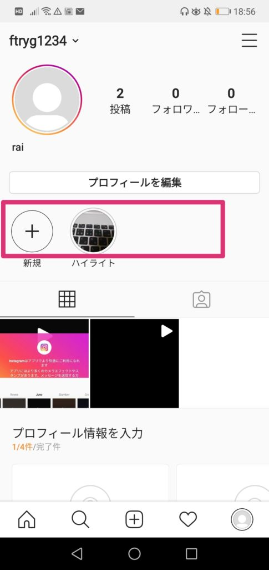
通常は、24時間以内に消えてしまいますが、ある機能を用いることによって、自分のプロフィールに常に公開しておけることは知っていましたか?
それは、『ハイライト』機能を使うことによって解決できます。
これまでの中から気に入ったものを集めたり、自分で決めたジャンルごとにまとめたりすることができます。
ストーリーを削除するには?
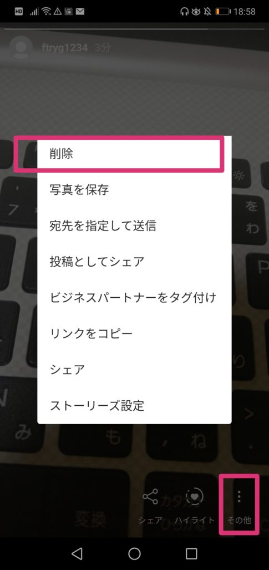
間違えてアップしてしまった時などに手動で削除することも可能です。
手順は簡単で、削除したいストーリーを開き、『その他』をクリック
ストーリーは、シェア・リポストが可能
ストーリーは、シェア・リポストが可能です。
方法としては3つあります。
- 自分のストーリーをフィードにもシェア(投稿)する場合
- 自分や他人のストーリーをDM経由でシェアする場合
- ストーリーの「リポストする場合
➀自分のストーリーをフィードにもシェア(投稿)する
そのままフィードにシェアしたい場合は、再生中に右下の『その他』→『投稿としてシェア』を選択するだけです。
選択した後に、フィルタやキャプション、位置情報などの編集を行いシェアをすれば完了です。
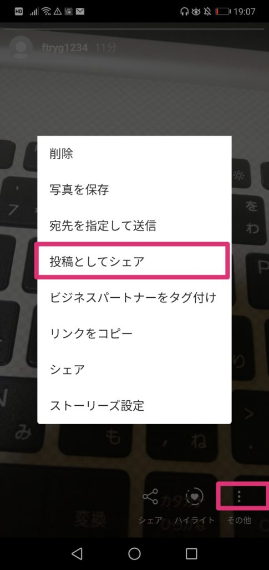
②自分や他人のストーリーをDM経由でシェア
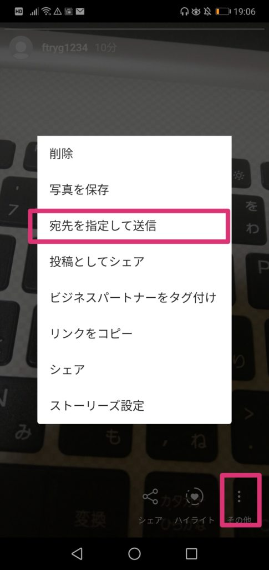
自分や他人のストーリーをDM経由でシェアしたい場合は、再生中に右下の『その他』→『宛先を指定して送信』を選択するだけです。
送信したいDMアカウントを選択して、送信で完了です。
③ストーリーの「リポスト」
投稿を見ていると、本人以外の人がリポスト(再シェア)をされているのを見かけたことがある人も多いと思います。
他人のストーリーを再シェアするには、相手のストーリーにタグ付けしてもらうか、専用のリポストアプリが必要になります。
タグ付けされると、表示画面に『これをストーリーズに追加』というボタンが表示されるので、これをクリックするだけです。
インスタグラムの「リール(Reels)」とは
インスタグラムのリール(Reels)は、2020年8月5日にリリースされたショートムービーが作成できる機能です。
リール(Reels)には以下のような特徴があります。
- 15秒の短尺動画を作成できる新機能
- 音楽やエフェクト機能を兼ね備えており、スピード感のある体験が可能になった
- 米国とそのほか50ヶ国でリリースされ、日本では2020年8月5日にリリース
リールはインスタグラム上でストーリーズ専用カメラを起動し、画面下部に表示されるオプションからアイコンを選択することで使用可能になります。現在5つのクリエイティブツールが用意されていて、撮影時にカメラエフェクトや音、再生スビートなどが選択できるほか、スマートフォンのギャラリーからの動画投稿が可能な点、複数のクリップを合わせた動画の作成も可能になっています。
リール(Reels)について詳しく知りたい人は、下記の記事を参考にしてください。
インスタグラムの新機能「リール(Reels)」が登場!使い方を探る!
インスタグラムに投稿できる動画の時間の長さ
インスタグラムに投稿できる動画の再生時間は動画のタイプによって異なります。
| 動画のタイプ | 再生時間 |
| フィード | 3秒~60秒 |
| ストーリー | 1秒~15秒 |
| IGTV | 60秒~60分 |
| インスタグラムライブ | 1秒~60分 |
インスタグラムに投稿できる動画の時間の長さについて詳しく知りたい人は、下記の記事を参考にしてください。
インスタグラムに投稿できる時間の長さと制限時間を超えた場合の編集方法
インスタグラムに投稿できる動画のサイズ・容量
インスタグラムに投稿できる動画のタイプ別のサイズ・容量は以下の通りです。
オーガニック投稿(フィード、ストーリー)
| 名称 | 推奨されるサイズ |
|---|---|
| 再生時間 | フィード・ストーリー共に最大60秒 |
| ファイル容量 | フィード・ストーリー共に4GBまで |
| ファイル形式 | フィード・ストーリー共にMP4またはMOV |
| アスペクト比 | ・フィードの場合、正方形は1:1、横型は1.91:1、縦型は4:5が推奨されています。フィードの場合は3種類の規格から選択が可能です。
・ストーリーの場合は9:16を推奨されます。 |
| 解像度 | ・フィードの場合アスペクト比1.91:1で推奨解像度は600×315、1:1の場合は600×600、4:5のときは600×750が推奨されています。
・ストーリーの場合は、アスペクト比が9:16で推奨解像度1,080×1,920が推奨されています。 |
インスタグラム広告
| 名称 | 推奨されるサイズ |
|---|---|
| 再生時間 | フィード・ストーリー共に最大120秒 |
| ファイル容量 | フィード・ストーリー共に4GBまで |
| ファイル形式 | フィード・ストーリー共にMP4またはMOV |
| アスペクト比 | ・フィード広告・ストーリー広告共に正方形は1:1、横型は1.91:1、縦型は4:5。
・ストーリー広告では9:16を推奨されています。 |
| 解像度 | ストーリー広告は推奨解像度1,080×1,920。最小は600×1,067が推奨されています。 |
インスタグラムに投稿できる動画のサイズ・容量について詳しく知りたい人は、下記の記事を参考にしてください。
インスタグラムに投稿できる動画のサイズ・容量は?サイズ変更の方法も一挙紹介!
インスタグラムの動画を保存する方法
インスタグラムの動画を保存する方法は以下の4種類です。
- スクリーンショットを使う
- コレクションに保存を使う
- 外部アプリを使う
- WebサービスでPCに保存する方法
外部アプリとスクリーンショットの場合は、デバイス本体に保存することが可能です。公式の『 コレクションに保存 』の場合は、アプリ内だけで保存され端末への保存はできません。
インスタグラムの動画を保存する方法について詳しく知りたい人は、下記の記事を参考にしてください。
インスタグラムの動画は保存できる?具体的な方法や、保存できないときの対処法を紹介
インスタグラムの動画を編集する方法
インスタグラムの動画は以下の方法で編集できます。
- インスタグラムの編集機能を利用する
- iPhone内蔵のiMovie(アイムービー)を利用する
- 動画編集アプリを利用する
- 動画編集ソフトを利用する
インスタグラム自体に編集機能が搭載されているので、動画のフィルター編集や再生時間の編集が可能です。
iPhoneなどのApple製品に搭載されているiMovie(アイムービー)や以下のような外部アプリを利用することでも動画の編集ができます。
- InShot
- PicPlayPost
- Viva Video
- Triller
- Quik
インスタグラムの動画の編集について詳しく知りたい人は、下記の記事を参考にしてください。
まとめ
今回は動画をフィードやストーリーにアップする方法を解説しました。合わせて、さまざまな加工機能についてもご紹介しました。
それぞれの違いについて明確に理解している人は少なかったのではないでしょうか。本記事を参考にすると、よりインスタ映えする動画を作成することができます。良く読んで、理解を深めて頂けると幸いです。
リチカ クラウドスタジオはマーケティングに特化した、動画クラウドサービスです。
誰でもかんたんに、動画広告や動画コンテンツをつくれます。 広告・メディア業種で2年連続シェアNo.1を獲得。(*1)大手企業や広告代理店、制作会社を中心に、400社以上に導入されています。
・1本あたり数千円、最短数分で動画広告が作り放題
・クリエイティブ動画広告が制作可能
・YahooやFacebookの公認パートナー、専門ノウハウがフォーマットに凝縮
まずは、無料トライアルでリチカ クラウドスタジオを体験してみませんか?
*1「法人向け動画自動生成・配信ソフト市場の現状と展望 2020年度版」2019年度、2020年度見込https://mic-r.co.jp/mr/01930/
この記事をシェア
KEYWORDS