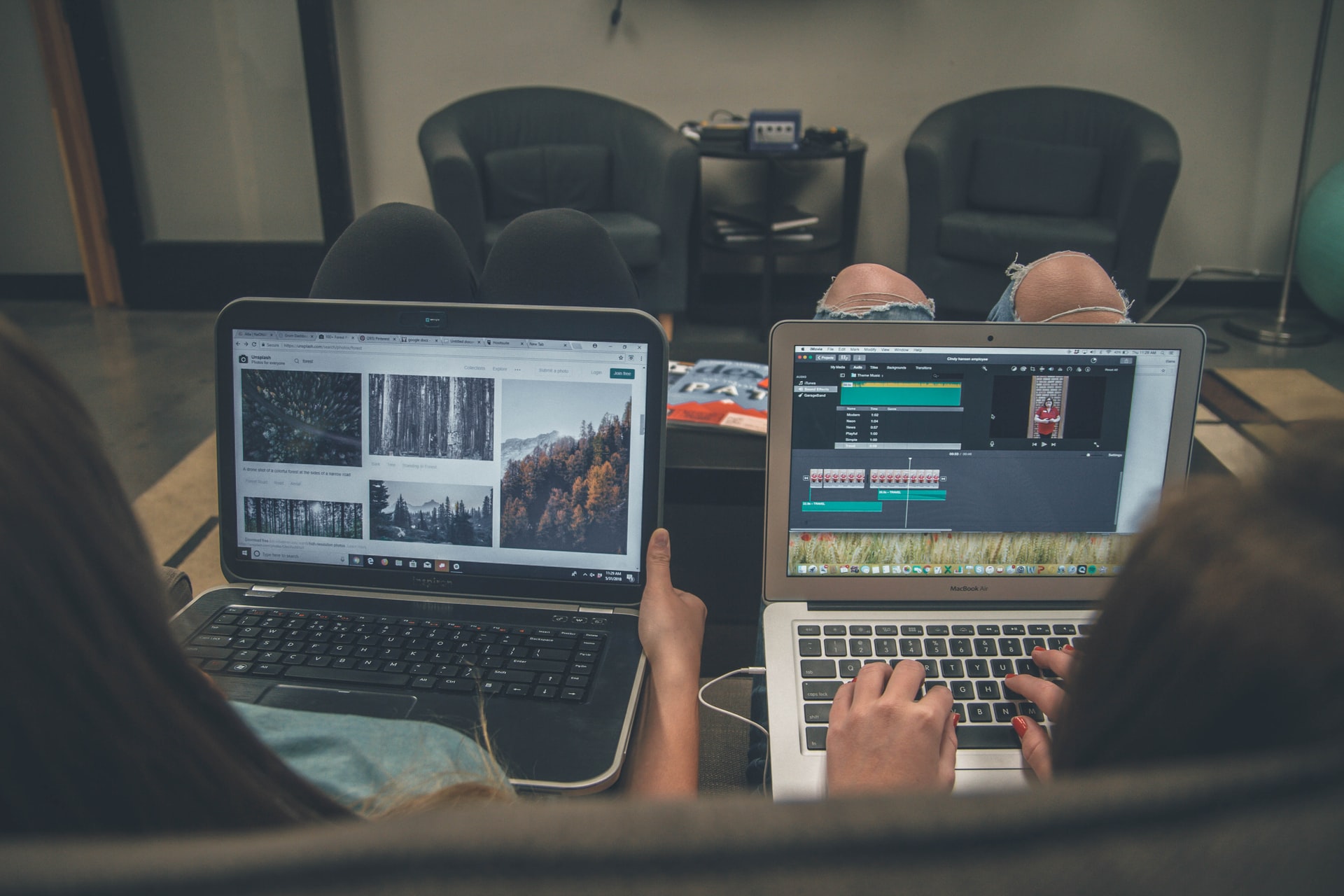
marketing
2021年03月29日(公開: 2020年11月16日)
【AviUtl】タイムラインの使い方まとめ|表示・見方・操作方法
無料:動画広告攻略100のテクニック集
この記事では、無料動画編集ソフト「AviUtl」の拡張編集タイムラインの使い方を解説していきます。タイムラインの出し方や基本的な使い方、便利な機能をまとめました。タイムラインの詰め方(複数のオブジェクトを一括で動かす方法)も併せて紹介します。
目次
AviUtlのタイムラインを表示する方法

「出典:https://aviutl-douga.com/timeline-hyouji/」
AviUtlで編集作業を快適に行う為にはタイムラインを表示させる必要があります。タイムラインを表示する方法は設定から拡張編集の設定を選択することで表示させることができます。

「出典:https://aviutl-douga.com/timeline-hyouji/」
表示させたタイムラインを閉じたい場合は、右上の×印をクリックすることで消すことが可能です。
表示できないときは
タイムラインが表示されない場合は以下の原因が考えられます。
- 拡張編集プラグインをインストールしていない
- 本体の設定から拡張編集の設定がチェックされていない
- ウィンドウの外側に移動してしまっている
拡張編集プラグインをインストールする

「出典:http://spring-fragrance.mints.ne.jp/aviutl/」
タイムラインを表示させるには拡張編集プラグインを導入しておく必要があるので、まだ導入していない方は先にプラグインのダウンロードとインストールを行いましょう。設定の中に拡張編集の設定と言う項目が無い方はインストールが行えていないか、正常に作動されていません。
AviUtlのお部屋から拡張編集プラグインをダウンロードして、zipファイルを展開したら中身を全てAviUtl本体のフォルダに移動させます。
「拡張編集の設定」にチェックを入れる

「出典:https://aviutl-douga.com/timeline-hyouji/」
本体の拡張編集の設定にチェックが入っていない場合は、タイムラインが表示されないので、チェックが外れていないか確認してください。
ウィンドウ位置を初期化する

「出典:https://aviutl-douga.com/timeline-hyouji/」
プラグインも正常にインストールされていて、設定にもチェックが入っているのに表示されていない場合は、単純にウィンドウの外側に動いてしまっている可能性があるので、その場合はファイルから環境設定、ウィンドウの位置を初期化を選択しましょう。そうすることでタイムラインを初期配置に戻すことが可能です。
タイムラインの見方

「出典:https://aviutl.info/taimurainn/」
タイムラインを見る際に注目すべき項目は以下の通りです。
- 時間
- フレーム
- 総フレーム数
- 現在フレーム
- レイヤー
この項目を理解しておけば編集する上でつまづくことはありません。
時間

「出典:https://applica.info/aviutl-timeline」
時間軸の見方はタイムラインの左側が動画の始めで、右側にいくほど動画の終わりになります。縦に引かれている赤いラインがプレビュー画面に表示されている現在の再生位置です。
タイムラインに配置されたオブジェクトをこの時間軸を目安に移動させることで、動画の構成を作成することができます。
フレーム

「出典:https://degifeel.com/aviutl-timeline/」
フレームはタイムライン上部にある目盛りのことで、オブジェクトやエフェクトの適用はこのフレームに合わせて表示されることになります。フレーム数は動画の滑らかさに影響を与える要素です。
総フレーム数
総フレーム数はタイムライン上部に表示されています。総フレーム数に対する現在フレームも表示されているので、動画の長さに対する位置が分かります。
現在フレーム

「出典:https://degifeel.com/aviutl-timeline/」
現在フレームは画像の赤いラインの位置になります。プレビュー画面で再生されるのも現在フレームの位置です。
再生フレーム
動画を再生させると現在フレームから緑のラインが右側に移動していくのですが、これが再生フレームになります。
レイヤー

「出典:https://vip-jikkyo.net/aviutl-timeline」
レイヤーは動画や画像、音声素材を配置する場所のことを言い、階層化して表示されています。このレイヤー上にオブジェクトを配置することで、動画に要素を追加することができます。レイヤーは下のレイヤーほど動画画面では手前に表示されるので、レイヤーの並び順には気をつけなければなりません。
実際にタイムライン上にオブジェクトをドラック&ドロップすることでレイヤーに追加されるので、配置を移動させながらどう表示されるのか確認してみてください。
タイムラインの操作
以下のタイムライン操作の方法を簡単に解説します。
- オブジェクトを動かす
- オブジェクトを収縮する
- 現在フレームを移動する
- 便利なショートカット
実際に操作しないと使い方に慣れることは無いので、以下を参考にして色々と動かしてみてください。
オブジェクトを動かす

「出典:https://aviutl.info/taimurainn/#toc13」
オブジェクトを動かすには、動かしたいオブジェクト上でクリックしてドラッグするだけで簡単に位置を動かすことができます。レイヤーの変更を行うことも可能です。
オブジェクトを収縮する

「出典:https://aviutl.info/taimurainn/#toc13」
オブジェクトの長さを調節するには、オブジェクトの端にカーソルを合わせて、左右にスライドさせることで長さを変えることができます。ただし、元の素材の長さよりも長く伸ばすことはできないので、覚えておきましょう。
現在フレームを移動する

「出典:https://aviutl.info/taimurainn/#toc13」
現在フレームを移動するには、赤い縦ラインにカーソルを合わせて、ドラッグすることで移動させることができます。
便利なショートカット
タイムラインを操作する際に便利なショートカットとしては以下の2種類があります。
- 複数のオブジェクトを選択
- 複数のレイヤーを選択
複数のオブジェクトを選択

「出典:https://aviutl.info/taimurainn/#toc13」
複数のオブジェクトを選択するにはタイムライン上でクリックした上でドラックして範囲指定することでまとめて選択することができます。
複数のレイヤーを選択

「出典:https://aviutl.info/taimurainn/#toc13」
複数のレイヤーをまとめて調節するには画面左側のレイヤーをCtrlを押しながら選択すると調節できます。
タイムラインを詰める方法

「出典:https://ch.nicovideo.jp/Jinsichi/blomaga/ar217688」
タイムラインを編集がある程度終了した後半に移動する方法を紹介します。編集後半のタイムラインはオブジェクトの数も多くなってしまい、移動させるのが難しくなります。まず方法は2種類あって、オブジェクトを一括で選択して移動させる方法と、Ctrlを押しながらオブジェクトを選択するやり方です。
一括で選択する方法は、先ほど解説した通り、タイムライン上で一度クリックしてからドラックして範囲指定を行って選択した上で移動させる方法です。
もう一つはCtrlキーを押しながら右クリックを選択することで「オブジェクトの選択」を言う項目が選択できるようになり、オブジェクトをまとめて移動できるようになります。
まとめ
今回はAviUtlに拡張編集プラグインを導入することで利用することができるタイムラインの使い方について紹介しました。タイムラインは動画編集で最も操作する項目なので、使い方をマスターして効率よく編集作業を行えるようにしておきましょう。
AviUtlの使い方については、下記の記事で詳しく解説しています。
リチカ クラウドスタジオはマーケティングに特化した、動画クラウドサービスです。
誰でもかんたんに、動画広告や動画コンテンツをつくれます。 広告・メディア業種で2年連続シェアNo.1を獲得。(*1)大手企業や広告代理店、制作会社を中心に、400社以上に導入されています。
・1本あたり数千円、最短数分で動画広告が作り放題
・クリエイティブ動画広告が制作可能
・YahooやFacebookの公認パートナー、専門ノウハウがフォーマットに凝縮
まずは、無料トライアルでリチカ クラウドスタジオを体験してみませんか?
*1「法人向け動画自動生成・配信ソフト市場の現状と展望 2020年度版」2019年度、2020年度見込https://mic-r.co.jp/mr/01930/
この記事をシェア
KEYWORDS










