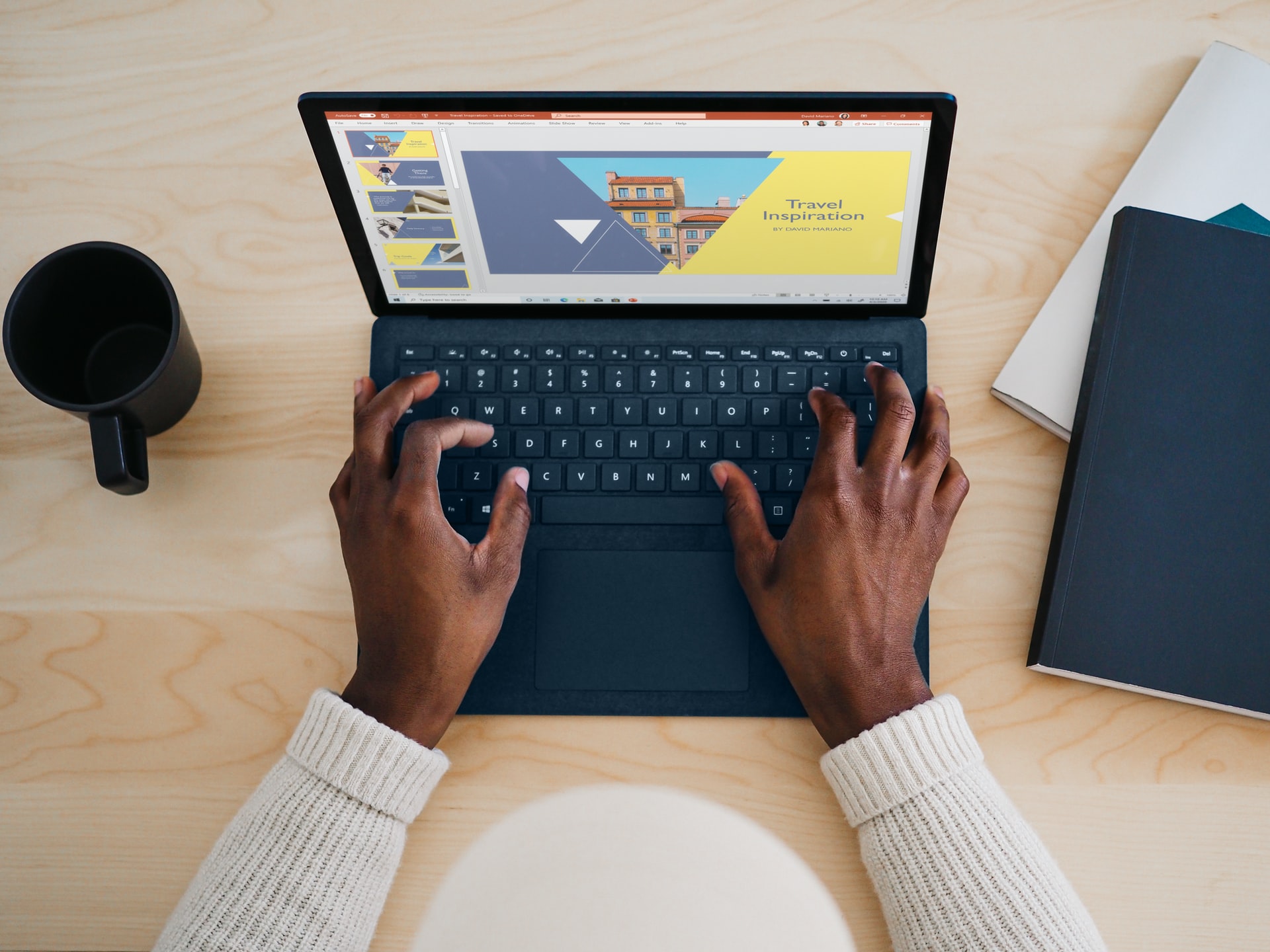
marketing
2021年03月29日(公開: 2020年11月16日)
AviUtlでカット編集する方法|分割・削除・結合
無料:動画広告攻略100のテクニック集
この記事では、AviUtlでカット編集する方法を解説してきます。分割・削除・結合といった基本操作から、便利にカット編集するためのショートカットまで。指定した位置がずれたり、映像や音声が出ない場合の対処法や、無劣化でカット編集する方法を合わせて紹介しているので、ぜひ最後までご覧になってください。
目次
AviUtlでカットする2つの方法
AviUtlでカット編集する方法は以下の2つです。カット編集は動画編集作業で行わないことはないほど、頻繁に使用するので、カット編集の方法をマスターして効率よく編集を進めて行けるようにしておきましょう。
- AviUtl本体の昨日でカットする
- 拡張編集プラグインを活用してカットする
本体機能でカットする場合

「出典:https://aviutl.info/katto-kakutyouhennsyuu/」
拡張編集ではなく、AviUtl本体の機能でカットするには本体のウィンドウにカットしたい素材をドラック&ドロップします。すると、ウィンドウに動画が表示されて、同時にコントロールバーも表示されます。

「出典:https://aviutl.info/katto-kakutyouhennsyuu/」
動画のカットしたいシーンにコントロールバーで合わせて、この画像の矢印ボタンでカット範囲を選択します。取り除く範囲を決めたら画面上で右クリック、選択範囲の削除選択します。
本体機能でカットする方法のデメリットとしては、映像と音声素材を別々にカットできないことです。なので、映像と音声がズレてしまわないように気をつけてください。
拡張編集プラグインでカットする場合

「出典:https://aviutl.info/katto-kakutyouhennsyuu/」
拡張編集を活用してカットする場合はまず最初に、カット編集を行いたい素材を全てタイムライン上にドラック&ドロップして読み込みます。下記で解説している拡張編集の環境設定を行ったら、カットしたいオブジェクト上で右クリックで分割またはショートカットキーのコマンドSを選択します。
拡張編集の環境設定

「出典:https://vip-jikkyo.net/aviutl-cut」
拡張編集を活用してカットする場合は、以下の設定を行っておきましょう。この設定をしていないと解説する方法で正しくカットすることができないので注意してください。
- 「D&D読み込み時に複数オブジェクトをグループ化」いチェックを入れる
- 「中間点追加・分割を常に現在フレームで行う」にチェックを入れる
- 「分割時にグループを別々にする」にチェックを入れる
この3項目にチェックが入っているかをまずは確認して、されていなければチェックしておきましょう。
まず「D&D読み込み時に複数オブジェクトをグループ化」は動画素材の映像と音声をグループ化しておくことができ、カットした際にバラバラになってしまうことを避けることができます。映像と音声がズレてしまうと面倒なことになってしまうので、この項目にチェックを入れるのは必須です。
次に「中間点追加・分割を常に現在フレームで行う」は現在フレームと行ってタイムラインに表示されている赤いライン上でカットを行えるようにできる設定です。カットの作業時間を短縮するには必ずチェックを入れておきましょう。
最後に「分割時にグループを別々にする」は不要なシーンを不具合なくカットする為にチェックを入れておいてください。
動画の前後をカットする

「出典:https://sosakubiyori.com/aviutl-cut/」
動画の前後をカットする方法は、カットしたい素材の端にカーソルを合わせて、左右にドラックすることで簡単にオブジェクトの前後の長さを変えることができます。
動画の中間をカットする
動画の中間をカットする方法は、カットしたい素材上で右クリックから分割を選択します。もしくはショートカットキーのコマンドSで簡単に分割することができます。
分割

「出典:https://vip-jikkyo.net/aviutl-cut」
動画の中間でカットするには現在フレームの赤いラインでカットできることが好ましいので、先ほど解説した拡張機能の設定で「中間点追加・分割を常に現在フレームで行う」にチェックを入れるのを忘れないようにしてください。
削除

「出典:https://sosakubiyori.com/aviutl-cut/」
分割していらないシーンがある素材を削除したい場合は、該当オブジェクト上で右クリックから削除を選択します。もしくはショートカットキーのDeleteでも簡単に削除することができます。
結合

「出典:https://vip-jikkyo.net/aviutl-cut」
結合は分割された素材同士をくっつける作業のことです。動かしたいオブジェクト上でクリックして、左右に移動させることで簡単に結合させることが可能です。注意点としては、その際に結合部分が重ならないように気をつけることです。重なってしまうとその分オブジェクトが短くなって消されてしまいます。
うまく編集できないときは
AviUtl編集初心者の方が起こりやすい不具合としては以下の2種類です。
- 指定した位置がズレてしまう
- 映像や音声がズレてしまう
事前に設定をしておくことで簡単に解消することができるので、参考にしてください。
指定した位置がずれる場合

「出典:https://vip-jikkyo.net/aviutl-cut」
カット編集を行いたい位置からズレてカットされてしまう場合は、先ほど解説した拡張編集の設定で「中間点追加・分割を常に現在フレームで行う」にチェックが入っていないことで、現在フレームではなく、マウスカーソルの位置でカットされてしまっています。
カット編集前には必ずチェックを入れておきましょう。
映像や音声がずれる場合

「出典:https://vip-jikkyo.net/aviutl-cut」
カット編集を行うと、以前は問題なかった動画オブジェクトの映像と音声がズレてしまうことがあります。原因としては音声ファイルのオブジェクト設定で、「動画ファイルと連携」にチェックが入っていることで、ズレてしまっています。なので、カット編集を行う前にチェックを外しておくようにしましょう。
カット編集に便利なショートカット

続いてカット編集に便利なショートカットキーを紹介します。最初は慣れないかもしれませんが、早めに覚えておくことで、カット編集にかかる時間を大幅に短縮させることができるので、少しずつ覚えていきましょう。
オブジェクトの分割

「出典:https://aviutl-douga.com/cut/#i-8」
オブジェクトをカット(分割)させるショートカットキーは、現在フレームを分割したいフレームに合わせた状態で、「S」で分割されます。映像と音声は別々に分割する必要があるので、必ずズレのないように分割してください。
選択の解除

「出典:https://aviutl-douga.com/cut/#i-8」
まとめて選択してカット編集を行っている際に、間違って選択してしまった場合は、「Ctrl」を押しながら「A」で選択した範囲を解除することができます。
ひとつ前に戻す
カット編集を行っている時に間違えて必要なオブジェクトを削除してしまったり、違う位置でカットした際に役立つのがひとつ前の状態に戻すショートカットキーです。「Ctrl」を押しながら「Z 」を押すことで戻すことができます。Macを利用している方は他のソフトでも同じショートカットキーの場合が多いので覚えておきましょう。
無劣化で編集する方法

AviUtlに動画を読み込んでカット編集を行うと動画を圧縮して劣化した状態になってしまうので、そうならないためには動画のファイル形式を以下にしておく必要があります。
- AVI形式
- MP4形式
この2つの動画形式かつキーフレーム単位でカット編集を行い、カット以外の編集作業を行わない場合は、劣化なしで編集することができます。
AVI形式の場合

「出典:https://aviutl-douga.com/cut/#i-7」
AVI形式の場合は AVI File ReaderもしくはAVI/AVI2 File ReaderとしてAviUtlに読み込まないと劣化なしで保存することができません。なので、AVI形式の素材をカット編集したい場合は、入力プラグインの優先度の設定で、AVI File Readerを最優先に設定しておきましょう。
カット編集が完了したら、ファイルからAVI出力を選択して、保存先と再圧縮なしの項目2箇所にチェックを入れて保存します。
MP4形式の場合

「出典:https://aviutl-douga.com/cut/#i-7」
AviUtl本体にMP4形式の動画を読み込んで、カット編集のみ行えば劣化することはありません。この記事で解説した通り、拡張機能の設定を行い、カット編集が完了したら、ファイルからエクスポート、「L-SMASH WORKs Muxer」を選択します。
Muxをクリックして、保存したいフォルダを選択すれば圧縮されず劣化されていない元の素材のまま保存することができます。
まとめ
今回はAviUtlでカット編集を行う方法を解説しました。動画編集を行う上でカット編集は必ずと言って良いほど頻繁に行う作業なので、確実にやり方を覚えてショートカットキーなどを使いこなしながら行ってみてください。
AviUtlの使い方については、下記の記事で詳しく解説しています。
リチカ クラウドスタジオはマーケティングに特化した、動画クラウドサービスです。
誰でもかんたんに、動画広告や動画コンテンツをつくれます。 広告・メディア業種で2年連続シェアNo.1を獲得。(*1)大手企業や広告代理店、制作会社を中心に、400社以上に導入されています。
・1本あたり数千円、最短数分で動画広告が作り放題
・クリエイティブ動画広告が制作可能
・YahooやFacebookの公認パートナー、専門ノウハウがフォーマットに凝縮
まずは、無料トライアルでリチカ クラウドスタジオを体験してみませんか?
*1「法人向け動画自動生成・配信ソフト市場の現状と展望 2020年度版」2019年度、2020年度見込https://mic-r.co.jp/mr/01930/
この記事をシェア
KEYWORDS










