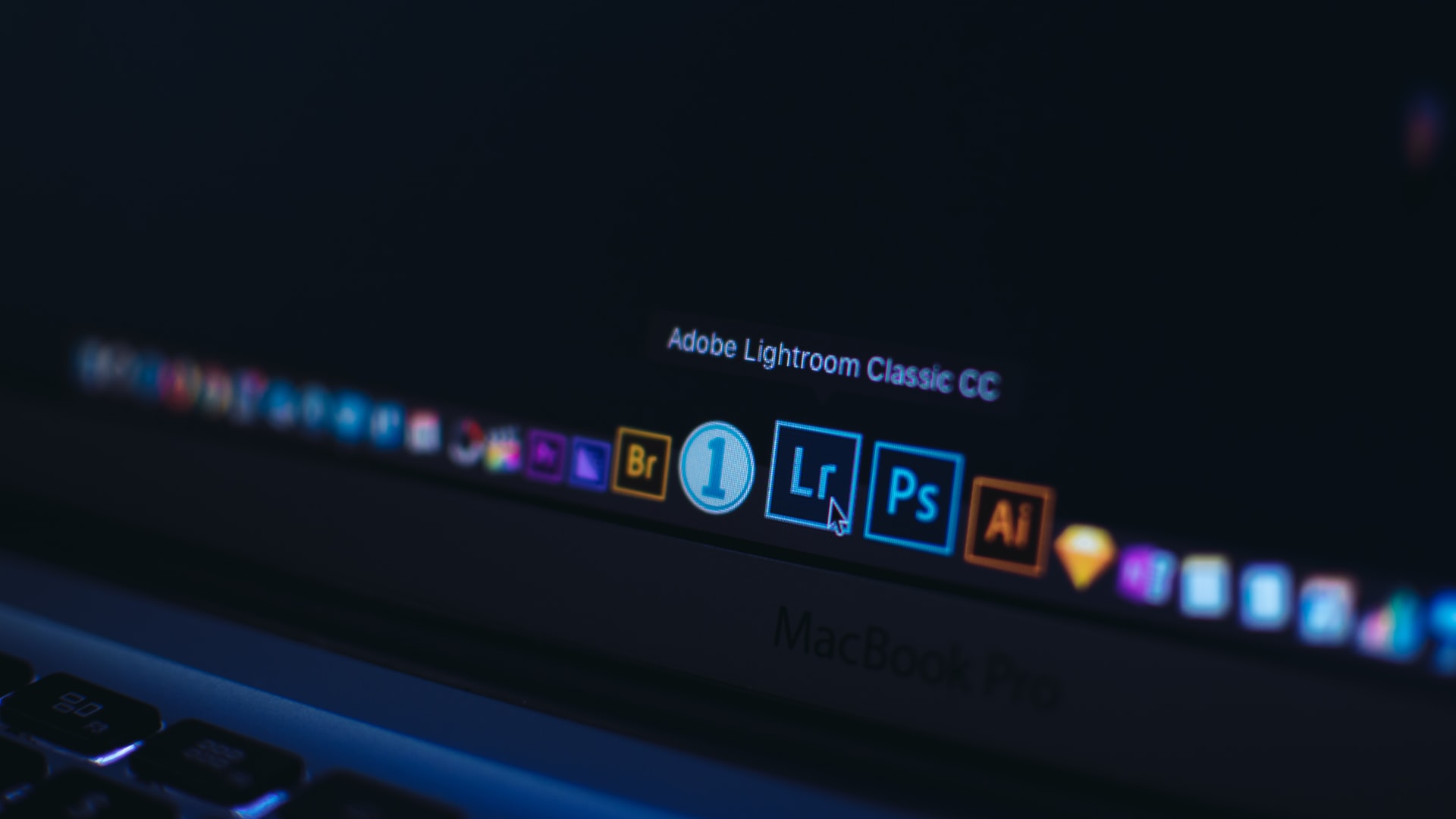
marketing
2021年03月29日(公開: 2021年02月09日)
Premiere Proで動画に字幕を入れる方法を解説!
無料:動画広告攻略100のテクニック集
Adobe社から提供されている「Premiere Pro」は、短い動画から長編映画の製作まで幅広く対応した中級~上級者向けの動画編集ソフトです。ユーチューバーにも大人気のソフトですが、ここでは、「Premiere Pro」で動画に字幕を入れる方法を紹介します。
目次
Premiere Proで動画に字幕を入れる方法
動画に字幕を追加する方法は非常に簡単で、色々なアレンジを行えます。基本的には横書き文字ツールを利用して追加するか、レガシータイトルを利用して追加するかの2通りがあります。どちらにも特徴があるので以下を参考にして試してみてください。
基本的な字幕追加&編集方法は以下の通りです。
- Premiere Proを起動
- インジケーターを移動
- タイトルを入力
- 名前の指定
- 横書き文字ツールの選択〜文字の入力
- 時間インジケーターに合わせてドラッグ
- 表示時間の調整
- 字幕の種類の変更
Premiere Pro を起動

まずはソフトを起動して新規プロジェクトを立ち上げるか、すでに編集しているプロジェクトを開きます。
インジケーター移動

プロジェクトを開いてタイムラインに素材をドラック&ドロップで配置したら、字幕を追加したい箇所に再生ヘッドを移動させます。字幕は再生ヘッドの位置に追加されます。
タイトルの入力

次に画面上部の「ファイル」から「新規」→「レガシータイトル」を選択して、レガシータイトルパネルを開きます。
※Premiere Pro CC 2017のバージョンを利用している場合は、上記の手順でレガシータイトルを開くことができ、Premiere Pro CC 2015の古いバージョンからアップデートしていない場合は「タイトル」から「新規タイトル」→「静止タイトル」を選択してください。
名前の指定

新規タイトルウィンドウが表示されたら、タイトルの名前を指定します。ここで指定するタイトル名が字幕に表示される訳ではありません。
横書き文字ツールを選択~文字の入力

レガシータイトルパネルが表示されたら、「T」のアイコンの横書き文字ツールをクリックした状態にして文字を入力してください。このパネル上で文字の大きさやカラースタイル、フォントなどあらゆる変更が可能です。
また、画面下部に表示されているレガシータイトルスタイルを活用すれば、すでに作成したスタイルを保存させておくことができ、作業の効率化が行えます。
時間インジケーターに合わせてドラッグ

作成したタイトルをタイムラインにドラック&ドロップを行って、時間インジゲーターを見ながらドラックして表示するタイミングを調節します。
表示時間の調整

タイトルが表示される時間の調整を行うには、配置したタイトルの端にカーソルを移動させてクリックして、ドラックします。
字幕の種類の変更
静止テロップの他にもスクロールするテロップやアニメーション効果を適用させたテロップも簡単に作ることができます。文字を縦書きに変更することもレガシータイトルパネルから行えるので試してみてください。
Premiere Proの字幕機能
字幕に色を付ける

字幕に色を付けるには、タイムラインでタイトル素材を選択した状態でエフェクトコントロールパネルを開きます。ショートカットキーの「Shift+5」でも開くことができます。
アピアランスの塗りをクリックしてカラーピッカーで色を変更します。
フォントを変更する

フォントを変更するにはタイムラインでタイトル素材を選択した状態でエフェクトコントロールパネルを開きます。そしてソーステキスト部分の使いたいフォントを選んで指定します。
文字のサイズを調整する

文字のサイズを調節するには、タイムラインでタイトル素材を選択した状態でエフェクトコントロールパネルを開き、ソーステイスト部分のサイズメーターをプレビューパネルを見ながら調節します。
エッセンシャルグラフィックパネルを使用した字幕の作成・編集
エッセンシャルグラフィックパネルを使用した字幕の作成と編集も行えます。エッセンシャルグラフィックパネルは字幕だけでなく、色々な形の素材にアニメーションを加えてテンプレ化することも可能なので、使い方を覚えておきましょう。
エッセンシャルグラフィックパネルで行えることは以下の通りです。
- テキストプロパティ
- 塗り
- ストローク
- 背景
- シャドウ
エッセンシャルグラフィックパネルでは直感的に字幕編集を行うことができ、レガシータイトルよりも簡単に使用できます。
テキストプロパティ

テキストプロパティではドロップダウンリストからフォントを選択して、字体やスタイルを変更できます。
塗り

エッセンシャルグラフィックパネルのアピアランスのカラーを選択することで、字幕の色を変えることができます。
ストローク

テキストを選択した状態でストロークカラーをクリックすることでテキストに外枠をつけることができます。ストローク幅やスタイルを変更可能です。
背景

テキストを選択した状態で背景色を選択することで、背景に色を付けてサイズや不透明度を調節できます。
シャドウ

エッセンシャルグラフィクスのシャドウを調節することでテキストに影をつけることができます。影の色や距離、角度、不透明度、サイズ、ブラーなどを変更可能です。
まとめ
今回は有料の高機能動画編集ソフトPremiere Proの特徴と基本的な使い方、字幕の追加方法を解説しました。YouTube動画の編集を行う際もPremiere Proを利用すれば簡単に様々なフォントや色合いの字幕を追加することができ、作業にかかる時間もショートカットキーを活用することで短縮することが可能です。
この記事を参考にしてPremiere Proで字幕の追加を行ってみてください。
Premiere Proについては、下記の記事で詳しく解説しています。
ユーザー多数の高機能動画編集ソフトPremiereProの特徴は?人気の秘密や使い方を紹介!
リチカ クラウドスタジオはマーケティングに特化した、動画クラウドサービスです。
誰でもかんたんに、動画広告や動画コンテンツをつくれます。 広告・メディア業種で2年連続シェアNo.1を獲得。(*1)大手企業や広告代理店、制作会社を中心に、400社以上に導入されています。
・1本あたり数千円、最短数分で動画広告が作り放題
・クリエイティブ動画広告が制作可能
・YahooやFacebookの公認パートナー、専門ノウハウがフォーマットに凝縮
まずは、無料トライアルでリチカ クラウドスタジオを体験してみませんか?
*1「法人向け動画自動生成・配信ソフト市場の現状と展望 2020年度版」2019年度、2020年度見込https://mic-r.co.jp/mr/01930/
この記事をシェア
KEYWORDS










