
marketing
2021年03月29日(公開: 2021年02月25日)
ユーザー多数の高機能動画編集ソフトPremiere Proの特徴は?人気の秘密や使い方を紹介!
無料:動画広告攻略100のテクニック集
Adobe社から提供されている「Premiere Pro」は、短い動画から長編映画の製作まで幅広く対応した中級~上級者向けの動画編集ソフトです。ユーチューバーにも大人気のソフトですが、どのような機能や特徴があるのでしょうか。
ここでは、「Premiere Pro」の魅力を詳しく解説します。
目次
Premiere Proとは

Premiere Proは画像加工ソフトのPhotoshopやエフェクトソフトのAfterEffectを提供しているAdobe社の有料動画編集ソフトで、全世界で非常に多くの動画クリエイターの方に活用されています。
プレミアプロと読み、基本的な動画編集機能から、無料のソフトでは行えない高度な編集まで行うことが可能です。
無料の動画編集ソフトでは行えないクオリティの動画を制作したい方におすすめできるソフトで、動画編集を仕事にしたい場合もPremiere Proの利用が指定されている仕事が多いので、稼ぎやすいはずです。
中級~上級者向けの高機能ソフト

簡単な編集も行えますが、本当に機能が多いので、使いこなすには少し操作を練習する必要があります。実際にプロが動画制作の現場で使用しているソフトなので、初心者の方がいきなり完璧に使いこなすのは難しいでしょう。
また頻繁にバージョンアップが行われているので、新機能が続々搭載されます。中級者〜上級者向けの高性能ソフトと言われているので、これから学習をスタートしたい方は、勉強しながら少しづつ使い方を覚えていくのが良いでしょう。
WindowsとMacどちらでも利用できることも魅力です。
Adobeの他アプリと連携自由

Premiere ProはAdobeの他のアプリと自由に連携することができ、同じ動画編集ソフトのAfterEffectや写真加工ソフトのPhotoshopなどと連携できます。
他のアプリと連携することでより便利になるので、Premiere Proだけを利用するのではなく、他のアプリも利用できるプランに加入して、全て連携させて動画を制作するのがおすすめです。
スマートフォンで動画編集ができるPremiere Rushを使用すれば外出中に動画を編集して、後で編集した動画を共有して保存することも可能です。
VR動画の編集も!多彩な動画編集機能

最新のVR動画の編集を行うことも可能です。VR動画のように新しい形式の動画編集技術が普及しても、アップグレードを頻繁に行っているので、常に最新技術を搭載したソフトをフル活用することができます。
「単体プラン」か「コンプリートプラン」を選択。無料体験版あり

「出典:https://www.adobe.com/jp/products/premiere.html#mini-plans-web-cta-premiere-pro-card」
支払いは毎月定額料金を支払うサブスクリプション型のサービスで、支払いプランは単体プランかコンプリートプランの2種類があります。
単体プランは名前の通り、Premiere Proだけを利用できるプランで、月額2480円〜利用することができます。これは有料の編集ソフトにしては非常に安く、機能を考えるとコスパ抜群です。
ただ解説した通り、他のアプリと連携することで更に魅力が増すので、PhotoshopやAfterEffectも利用できるコンプリートプランの方がおすすめです。
コンプリートプランは月額5680円〜で、学生もしくは教職員向け、法人向けのプランで安く利用することも可能です。全てのプランで7日間の無料体験が行えるので、まずは無料体験から試してみてください。
Premiere Proの導入方法は?

Premiere Proの導入方法は以下の手順で行います。
- 会員登録
- メールアドレスを確認
- プランの選択
- インストール
- 無料体験スタート
詳しくは以下の記事を参考にしてください。
ダウンロードも簡単!まずは無料体験から

公式サイトにログインしてプランを選択したら、簡単にソフトをダウンロードして利用を始めることができます。単体プランとコンプリートプランのどちらで無料体験を7日間行えるので、まずは操作してみてください。
Premiere Proの基本的な使い方と編集の準備

Premiere Proの基本的な使い方と編集の準備を解説します。動画編集を行うには、必ず新規プロジェクトを立ち上げて、シーケンスを設定し、素材を読み込む流れを行います。編集を行うたびに毎回行う作業なので、手順を覚えてしまいましょう。
押さえておくべき画面構成と機能
押さえておくべき画面構成と機能を解説します。画面構成の名前と機能を理解しなければ快適に編集することができないので、まずは以下の画像をそれぞれの名前を確認してください。いきなり全て覚えるのは難しいので、まずはタイムラインパネルとプログラムモニターの意味を覚えてください。

- ソースモニター=Premiere Proに読み込んだ素材の再生や編集が可能
- ツールパネル=動画編集に使用する各種ツールが表示されています。
- プロジェクトパネル=Premiere Proで使用する動画や静止画、音声などの素材が表示されます。
- プログラムモニター=制作している動画が表示されます。
- タイムラインパネル=動画素材を配置して編集を行う作業場所です。
- メニューバー=メニューバーのウィンドウというメニューをクリックすると各種パネルの表示・非表示を変更可能です。
画面構成の概要を理解したら、実際にPremiere Proを起動して編集を始めていきます。どんな編集を行う場合でも以下の3つの手順で進めていくので、まずはこの手順をマスターしてください。
- Premiere Proを起動
- シーケンスの作成
- 動画素材の読み込み
1.Premiere Proを起動
まずはソフトを起動します。Macを利用している方ならdocksに表示させておくとスムーズに起動できるのでおすすめです。
①Premiere Proを起動

ソフトを起動したら「新規プロジェクト」または「プロジェクトを開く」が表示されているので、始めて編集を行う場合は「新規プロジェクト」を選択します。
②名前を付けて保存

「新規プロジェクト」を選択すると、プロジェクト名に名前を自由に設定できるので、管理しやすい名前をつけて保存を行います。一度保存したプロジェクトは、次回から「プロジェクトを開く」を選択して立ち上げることができます。
2.シーケンスの作成
新規プロジェクトを作成したら、シーケンスの作成を行います。シーケンスでは制作する動画のフレームレートや画面サイズを設定することができます。何も設定しない場合は最初にタイムラインに配置した素材の動画形式が自動で適用されるので、変更しなくても問題ありません。
①メニューバーの「ファイル」から「新規」>「シーケンス」を選択

画面上部の「ファイル」から「新規」→「シーケンス」を選択して新規シーケンスを立ち上げます。ショートカットキーで簡単に開くこともでき、Macの方は「⌘+N」、Windowsの方は「Ctrl+N」です。
②形式とサイズの設定

シーケンスを開いたら以下の4項目を設定できます。
- シーケンスプリセット
- 設定
- トラック
- VRビデオ
シーケンスの設定がよく分からない方は、デフォルトで用意されているシーケンスプリセットを選択することで、細かい設定を省き編集できます。
フレームレートや画面サイズなどは撮影時の設定のまま読み込むことが基本なので、特に変更することなく編集可能です。
3.動画素材の読み込み
新規プロジェクトを立ち上げて、シーケンス設定を行ったら、編集したい動画素材の読み込みを行います。
①Premiere Proに素材を読み込む

素材を読み込む方法は、メニュバーの「ファイル」から「読み込み」→「ファイル」を選択し、読み込みたいファイルを開きます。指定したファイルがプロジェクトパネルに正常に表示されれば読み込みが行えています。
対応していない動画形式の素材や、素材が破損している場合はプロジェクトパネルに正常に表示されません。
素材の読み込みはショートカットキーを利用してMacなら「⌘+I」Windowsなら「Ctrl+I」で簡単に行えます。
②シーケンス上に素材を配置

プロジェクトパネルに素材が読み込まれたら、画面下部のタイムライン(シーケンス)に素材をドラック&ドロップして配置します。プロジェクトパネルの空欄をクリックした状態でカーソルをスライドさせることで、複数素材を選択して、まとめて配置させることも可能です。
タイムラインに配置した素材は、画面の左側から動画の前半、右側に行くにつれ時間が経過するように時系列で配置されます。
Premiere Proで動画を編集する方法
動画をカットする

動画をカットする方法には以下の2種類があります。
- レーザーツール
- イン・アウトポイントを指定
カット編集は動画編集で必ず行う作業で、効率的に編集を行うには機能の使い方を覚えてショートカットキーを活用しながら編集時間を短縮させることが大切です。以下の記事でも詳しく解説しているので参考にしてください。

まずレーザーツールを使用してカット編集を行う方法は、タイムラインの横にあるツールばーからレーザーツールを選択します。ショートカットキーは「C」です。ツールを選択したらカットしたい箇所に再生ヘッドを移動させて、クリックすることでカットできます。
分割した素材はショートカットキーの「V」を選択して削除や移動を行えます。

次に素材のイン・アウトポイントを指定することで、素材の必要な部分だけ残すことができます。タイムラインに配置する前にイン・アウトポイントの指定を行うことでタイムラインでの編集を行う手間を減らせます。
動画に字幕を入れる

動画に字幕を入れるには以下の2種類の方法があります。どちらの方法でも非常に簡単に作成できるので、お好きな方を試してみてください。
- レガシータイトル
- エッセンシャルグラフィクス
詳しくは以下の記事で解説しているので参考にしてください。

まずレガシータイトルで字幕を入れる方法は、画面上部の「ファイル」から「新規」→「レガシータイトル」を選択して、レガシータイトルパネルを開きます。そして新規タイトルの名前を設定したら、「横書き文字ツール」を選択してパネルに追加したいテキストを入力します。

次にツールバーで横書き文字ツールを選択して、プレビュー画面上を選択することでエッセンシャルグラフィクスで字幕を入れることができます。ショットカットキーは「T」です。エッセンシャルグラフィックスパネル上でテキストのスタイルなど変更できます。
動画に音声を入れる

動画に音声を追加する方法は非常に簡単です。ボリュームの調整方法はエフェクトをかける方法を解説します。詳しくは以下の記事で解説しているので参考にしてください。
音声を追加する方法も映像素材と同様に「ファイル」から「読み込み」を選択して音声素材を開きます。そしてタイムラインにドラック&ドロップして配置します。

音声のボリュームを調節するにはタイムラインのクリップ上でオーディオレベルを上下するか、エフェクトコントロールパネルでボリュームレベルを調整します。

フェードインやフェードアウトなどの音声エフェクトを適用させるには、エフェクトパネルからオーディオエフェクトを選択して、適用させたい効果を探します。

素材にエフェクトをドラック&ドロップするだけで適用できます。エフェクトの強さはエフェクトコントロールパネルで調節可能です。
エフェクトを使う
Premiere Proは様々なエフェクトが利用でき、エフェクトを活用することで動画のクオリティを高めることができます。以下の手順でエフェクトを適用してみてください。
- エフェクトを適用する準備
- エフェクトの設定方法
- エフェクトの確認
- エフェクト効果のキャンセル
詳しくは以下の記事で解説しているので参考にしてください。

Premiere Proでよく使用されるエフェクトやトランジションは以下の通りです。
- クロップ
- ブラー(ガウス)
- 波形ワープ
- Lumetriプリセット(調整レイヤー)
- エッジのぼかし
- ドロップシャドウ
- モザイク
- クロスディゾルブ
- ワイプ
- 押し出し
エフェクトを活用することで動画のクオリティを高めることができます。

まずはワークスペースからエフェクトを選択して、エフェクトパネルを開きます。エフェクトパネルの検索窓にエフェクト名を入力することで速くエフェクトを探すことができます。
また素材に適用させたエフェクトを調節するにはエフェクトコントロールタブを使用するので、こちらも開いておきましょう。
素材にエフェクトを適用させるには、エフェクトをクリックして素材にドラック&ドロップを行うか、素材を選択した状態でエフェクトをダブルクリックして適用できます。
クロップする

クロップを適用させる方法は簡単です。エフェクトパネルの検索窓にクロップを入力して探して、素材にドラック&ドロップを行います。詳しくは以下の記事で解説しているので参考にしてください。

クロップを素材に適用させて上下に加えることで、まるで映画のようにシネマティックな演出を行えます。上下に11〜12%のクロップを追加すればシネマスクリーンのサイズになります。
同じ映像でも上下にクロップを適用させるだけで印象が変わるので試してみてください。
エンコードする

Premiere Proで編集した動画をエンコードする方法は非常に簡単です。Premiere Proのソフトで行う方法とAdobe Media Encoderというエンコード専用のソフトと連携させて行う方法の2種類があります。
エンコードについての詳しい解説は以下の記事で解説しているので参考にしてください。
Premiere Proなら多様な形式に書き出しすることができ、活用先に合わせて選択します。
- YouTubeにアップロードする場合=H.264
- モバイルデバイスに転送する場合=H.264
- パソコンのOSと互換性の高い動画の場合=Mac:MOV、Windows:AVI
- 最終的にDVDやBlu-rayに焼く場合=H.264、MPEG2
上記の設定を選択することができ、エンコードの設定が詳しく分からない方もプリセットを選択するだけで簡単に書き出すことができます。

書き出したい動画のシーケンスが選択されている状態で、画面上部のメニューバーから「ファイル」→「書き出し」→「メディア」を選択します。
ショートカットキーはMacの方で「⌘+M」、Windowsの方は「Ctrl+M」です。
カラーグレーディング
Premiere Proでカラーグレーディングを行う方法は以下の2種類です。
- LUT
- Look
カラーグレーディングを行うことで、映像の印象を大きく変えることができ、方法も簡単なので、動画編集の仕上げとしてPremiere Proを使用している方は試してみてください。
編集の仕上げで行う理由は、カラーグレーディングは非常に高度な編集でパソコンに負荷がかかり、操作が重たくなってしまうからです。カラーグレーディングの詳しい解説は以下の記事を参考にしてください。

LUTはカラーグレーディングの設定がすでに行われた状態のプリセットのことで、詳細設定を行う必要がなく、簡単にカラーグレーディングを行うことができます。
LUTを綺麗に適用させるにはlogという方法で素材の撮影を行う必要があります。logで撮影した素材は色情報が多くフラットな色合いでカラーグレーディングを適用させた際に違和感なく色合いを表現させることが可能です。
LUTは無料で公開されているものから有料のものまで非常にたくさんあるので、お気に入りのLUTを探してみてください。

Lookは通常撮影した素材の上から適用させるフィルターのようなカラーグレーディングのことで、LumetoriカラーのクリエイティブからLookを適用させることができます。
LUTのlog撮影を行うには専用のアプリやカメラが必要になるので、LUTが上手く適用できない場合はLookを活用してください。

LUTとLookの使用方法は画面上部のウィンドウから「ワークスペース」→「カラー」を選択してLumetoriカラーパネルを表示させます。そしてLUT設定から「参照」を選択して、適用させたいLUTファイルを開きます。Lookは基本補正ではなく、クリエイティブをクリックしてLookのドロップダウンから参照を選択してLookファイルを開いて適用させます。
動画のサイズを変更する

Premiere Proで動画のサイズを変更する方法は以下の3種類があります。
- シーケンス設定で動画画面の大きさを変更する
- 「スケール」で動画画面の大きさを変更する
- クロップで素材の一部を切り出して大きさを変更する
画面サイズを変更する詳しい方法については以下の記事を参考にしてください。

Premiere Proなら画面サイズの変更も簡単に行うことができ、動画の活用先に合わせたアスペクト比で編集できます。画面サイズの根本を変更するにはシーケンス設定で行い、映画のような横長のシネマスクリーンにしたければクロップエフェクトで行います。スケールを変更すれば素材のサイズを自由に変更できます。
シーケンスを作成する

Premiere Proでシーケンスを作成する方法は手動で設定するか自動で設定するかの2種類の方法があります。シーケンス設定では動画のサイズやフレームレートなど重要な設定を行うので、正しく指定する必要があります。詳しいシーケンス設定については以下の記事を参考にしてください。

Premiere Proのシーケンスはタイムラインと同じ意味で、ソフトに読み込んだ素材を、タイムラインにドラック&ドロップで配置することで編集を行えます。
時間軸が存在し、画面の左側から右側に時間が流れており、素材を順番に配置するだけで、直感的に時間軸を認識しながら動画を作ることができます。

手動で新規作成する場合は、プロジェクトパネルの新規項目を選択して、メニューからシーケンスをクリックします。
または画面上部の「ファイル」から「新規」→「シーケンス」を選択しても作成できます。ショートカットキーでも作成することができ、Macの方は「⌘+N」、Windowsの方は「Ctrl+N」です。
次に自動で新規作成する方法は、ソフトに読み込んだ素材をタイムラインに配置すれば自動で作成されます。

素材はドラック&ドロップで簡単に配置でき、最初に配置した素材の形式で作成されるので、フレームレートや画面サイズなどが異なる素材がある場合は、後で追加した素材とのズレが生じてしまう可能性もあります。
全て同一カメラで撮影して、設定が同じ素材であれば自動作成で問題ありません。
動画の再生速度を変更する

Premiere Proでは再生速度を自由に変更して様々な表現を行うことができます。スローモーションや早回しなど、素材の再生速度を変化させると編集可能です。詳しくは以下の記事で解説しているので参考にしてください。
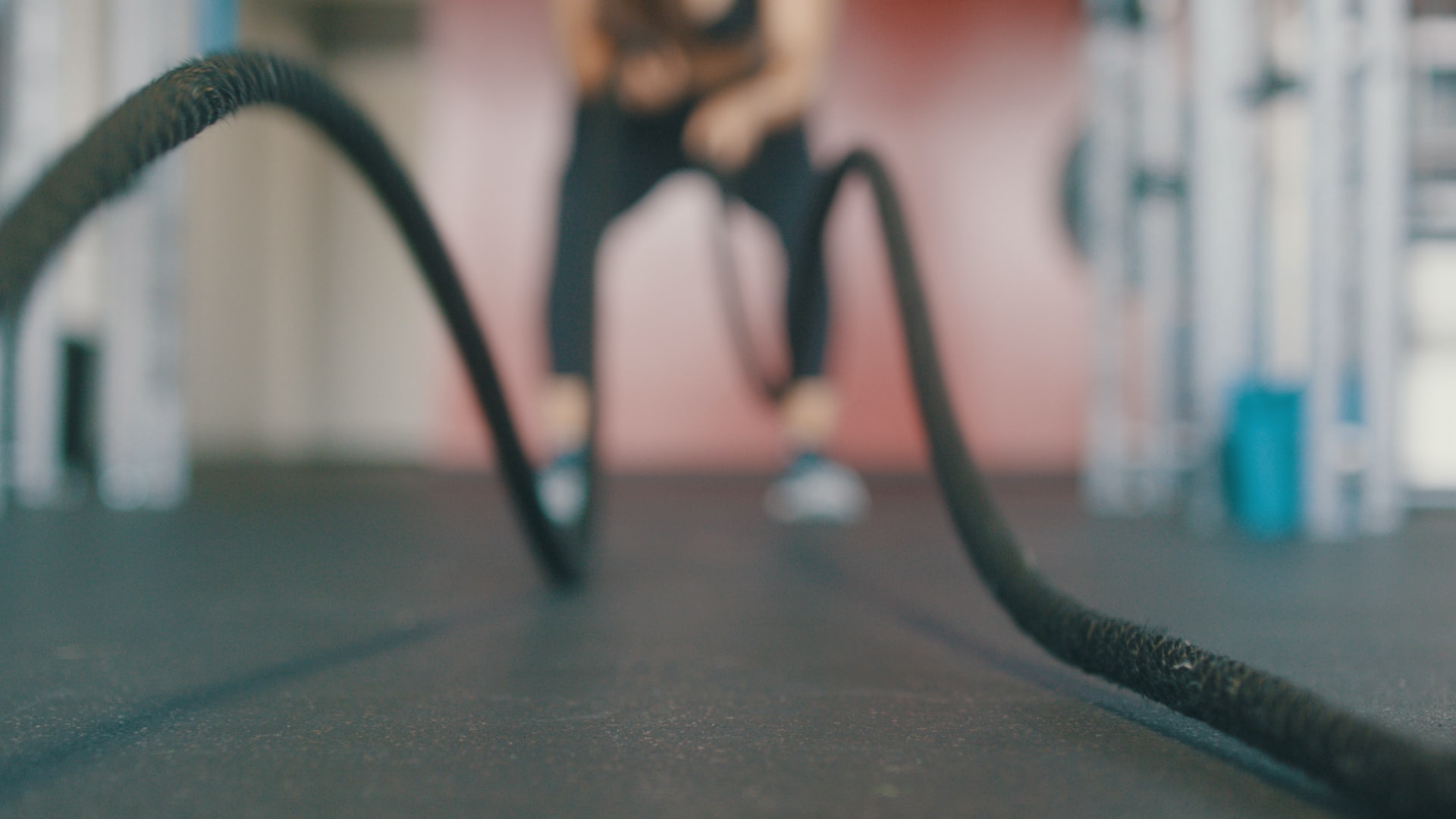
再生速度の変更は早送り・スローモーション・逆再生も簡単に行えて、違和感をなくすための編集も簡単です。
Premiere Proで再生速度を変更する方法は以下の3つです。
- 速度変更コマンドを使って操作する
- レート調整ツールを使って操作する
- タイムリマップ機能を使って操作する

タイムラインに配置した再生速度を変更したい素材上で右クリックを行い、「速度・デュレーション」を選択します。ショートカットキーでも可能で、Macの方は「⌘+R」Windowsの方は「Ctrl+R」で「速度・デュレーション」を選択できます。

次にレート調整ツールを使って、再生速度を直感的に変更する方法もあります。タイムラインの操作アイコンから調整ツールを選択して、素材クリップの端を移動させて再生速度を変えながら長さを調節できます。
素材を長くすればスローモーションになり、短くすれば早回しになります。ショートカットキーでも操作可能で、「R」です。

再生速度を滑らかに変化させたり違和感のない演出を行うにはタイムリマップ機能を使って再生速度を変化させます。再生速度を変化したいクリップを選択した状態で左上の「fx」を右クリックから「クリップキーフレームを表示」、「タイムリマップ」→「速度」を選択します。
そしてクリップに表示された水平線をMacの方は「⌘」、Windowsの方は「Ctrl」を押しながらクリックすることでキーフレームを追加できます。
動画にタイトルを入れる
Premiere Proで動画にタイトルを入れるにはエッセンシャルグラフィックスかレガシータイトルを使用します。詳しくは以下の記事を参考にしてください。

多様なプリセットがあるのでタイトル作りも自由自在に行えます。プリセットを選択して、テキストやスタイルを指定すればアレンジも簡単です。

一度作成したスタイルは保存して再度利用することもできるので非常に便利です。画面上部のウィンドウから「モーショングラフィックステンプレートとして書き出し」を選択します。保存したテンプレートはエッセンシャルグラフィクスパネルから使用できるようになります。
図形を使う

Premiere Proで動画に図形を挿入するには以下の3つの方法があります。
- エッセンシャルグラフィックスを使う方法
- レガシータイトルを使う方法
- 外部ツールを使う方法
図形を挿入することで映像表現の幅が広がり、アニメーションを加えて図形に動きを加えることもできます。詳しくは以下の記事を参考にしてください。

基本的にはペンツールを使ってどんな図形も作ることができ、円ツールや四角ツールを使えばより簡単に作れます。ただし矢印などの図形は四角形と三角形ツールを重ねて作るしかなく、手間がかかるので外部ツールを使う方法がおすすめです。
Premiere Proをコンプリートプランで契約して利用している方はPhotoshopを使用することもができるので、活用すると便利です。
まとめ
Premiere Proの特徴や基本的な使い方を解説しました。動画編集を仕事にしたい方やクオリティの高い動画を制作したい方はぜひこの記事を参考にして、Premiere Proを利用してみてください。
リチカ クラウドスタジオはマーケティングに特化した、動画クラウドサービスです。
誰でもかんたんに、動画広告や動画コンテンツをつくれます。 広告・メディア業種で2年連続シェアNo.1を獲得。(*1)大手企業や広告代理店、制作会社を中心に、400社以上に導入されています。
・1本あたり数千円、最短数分で動画広告が作り放題
・クリエイティブ動画広告が制作可能
・YahooやFacebookの公認パートナー、専門ノウハウがフォーマットに凝縮
まずは、無料トライアルでリチカ クラウドスタジオを体験してみませんか?
*1「法人向け動画自動生成・配信ソフト市場の現状と展望 2020年度版」2019年度、2020年度見込https://mic-r.co.jp/mr/01930/
この記事をシェア
KEYWORDS










