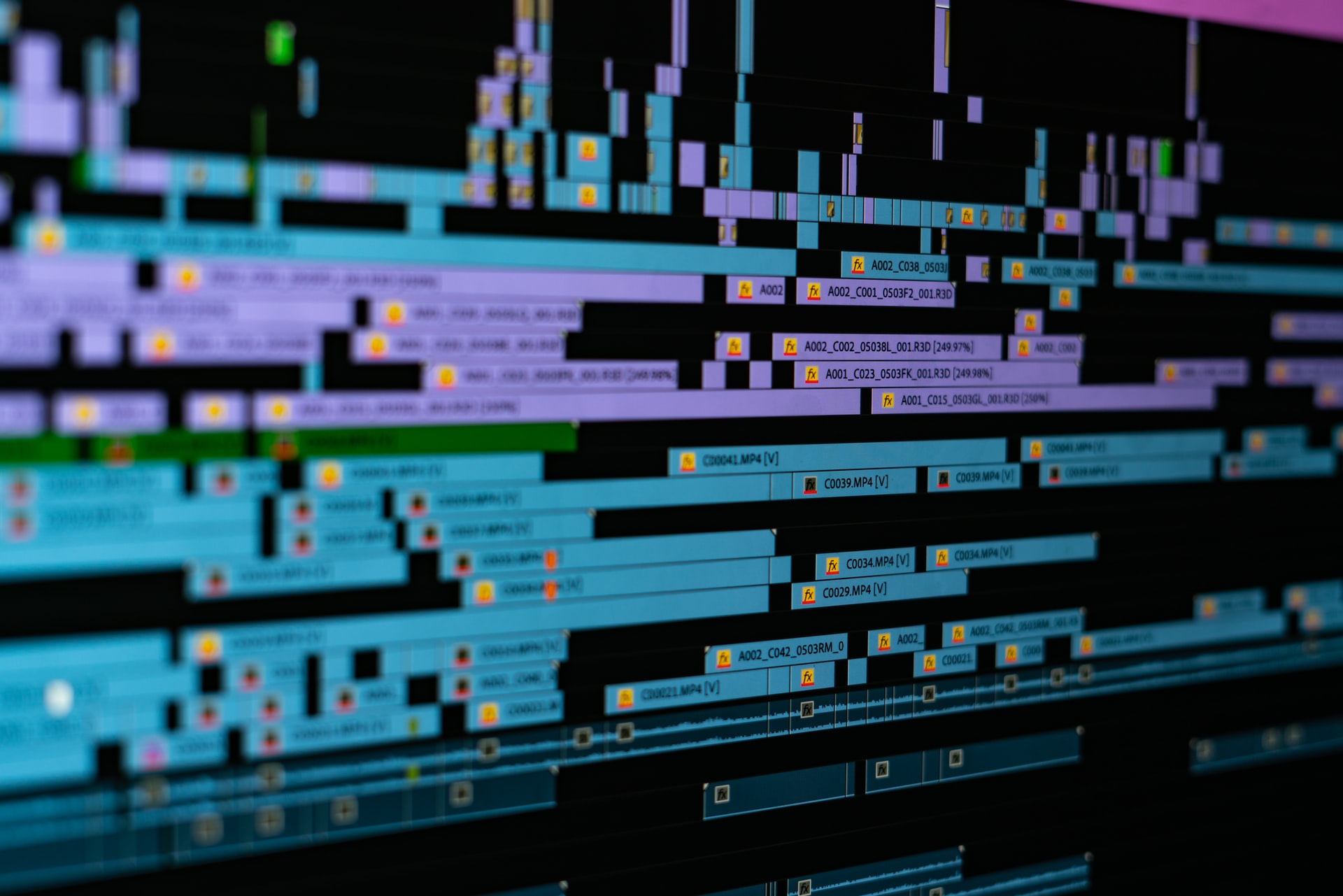
marketing
2021年03月29日(公開: 2021年02月09日)
Premiere Proでエンコードするには?良く利用する書き出し形式も一挙紹介!
無料:動画広告攻略100のテクニック集
Adobe社から提供されている「Premiere Pro」は、短い動画から長編映画の製作まで幅広く対応した中級~上級者向けの動画編集ソフトです。ユーチューバーにも大人気のソフトですが、ここでは、「Premiere Pro」で動画をエンコードをする方法とよく使う書き出し形式などを紹介します。
目次
Premiere Proでエンコードする方法
エンコードする方法を解説します。Premiere Proは他のソフトと比べて応用が効きやすく、エンコードを行いながら他の作業を行うことも可能です。Adobemediaencoderというソフトと連携させる必要があるので、やはりコンプリートプランの契約がおすすめです。
エンコードとはソフトで編集した動画を最終的に1本の動画として保存する書き出し作業のことです。タイムラインで編集を行っても、実際に動画が完成された訳ではありません。
あくまでソフト上で編集を行っただけなので、エンコードをしなければYouTubeに動画を投稿することはできないのです。
詳細設定では保存する動画形式を指定します。MP4やMOVなどが一般的に使用されています。
「シーケンス」をエンコードする
シーケンスをエンコードする方法は以下の通りです。
- エンコードの準備
- シーケンスを書き出す
エンコードの準備

まずはエンコードの準備を行います。書き出したい動画のシーケンスが選択されている状態で、画面上部のメニューバーから「ファイル」→「書き出し」→「メディア」を選択します。
ショートカットキーはMacの方で「⌘+M」、Windowsの方は「Ctrl+M」です。
書き出しの設定では出力名と保存名、保存先を指定することができ、書き出した動画の活用先に応じてプリセットを利用して簡単に設定できるので、活用してください。
シーケンスを書き出す

書き出し設定ができたら、画面下部の「書き出し」を選択して開始します。書き出しにかかる時間は動画の容量によって変わってきます。長い動画やエフェクトを多用した動画は容量が膨大になるので、書き出しに時間がかかるでしょう。
またスペックの低いパソコンを使用している場合も時間がかかります。
書き出しが終了すると保存先に指定していたフォルダに保存されます。一度「書き出し」を行うと長い時間が必要になるので、編集にミスはないか細かくチェックしてから行うことをおすすめします。
映像素材の「アセット」をエンコードする

次にシーケンスではなくアセットをエンコードする方法を解説します。アセットとはタイムラインに配置した素材のことで、アセットごとにエンコードして保存しておくことで、容量の膨大な動画制作の場合でもソフトの負担を減らして作業を快適に行えるようになります。
アセットを書き出す方法はシーケンスの場合と同様で、ソースモニターを確認しながら素材のイン・アウトポイントを指定して、メニューバーから「ファイル」→「書き出し」→「メディア」を選択します。
シーケンスの書き出しと異なる点は、アセットを右クリックしてメディアの書き出しを行うことです。
他にもサブクリップを作成して、デュレーションの長い素材を部分的に使用することもできます。素材を右クリックして「サブクリップを作成」を選択してください。
「フレーム」をエンコードする

フレームといって、プレビュー画面に表示されているフレームレートの一コマをスクリーンショットのように静止画としてエンコードすることも可能です。
YouTubeのサムネイル画像を作成する際に便利な機能です。
プレビューモニター下部のカメラアイコンをクリックして、名前、形式、保存先を指定することで保存できます。そのままプロジェクトに読み込むことも可能です。
Premiere Proのエンコードでよく使う動画形式

エンコードでよく使用する動画形式を解説します。
- H.264
- MOV
- AVI
- MPEG2
活用先に適した動画形式でエンコードしないと、活用できない可能性があるので、確実にチェックしてください。
H.264

YouTubeにアップロードする場合は「H.264」を選択してください。プリセットではYouTubeを指定して、高速ビットレートで書き出します。
YouTubeにアップできる動画形式は多いですが、上記の設定が高品質でアップできる設定なので、参考にしてください。
書き出した動画をスマートフォンに転送する場合は、YouTubeと同じ「H.264」がおすすめです。モバイルでは正常に再生できなかったり、SNSにアップロードできない可能性もあるので、応用性の高いH.264を指定してください。
MOV・AVI

パソコンのOSと互換性の高い形式で書き出したい場合は、Macの方は「MOV」、Windowsの方は「AVI」形式を選択してください。
MPEG2

書き出した動画を最終的にDVDやBlu-rayに保存したい場合は、「MPEG2」か「H.264」を指定してください。使用しているDVD作成ソフトによっても異なりますが、上記の形式であればほとんどの場合でDVDやBlu-rayに保存できます。
まとめ
今回は有料の動画編集ソフトで、世界中の動画クリエイターの方に使用されているPremiere Proについて解説しました。
エンコードは編集した動画を1本の動画に保存する最後の作業で、動画の活用先によって設定を変えなければなりません。
間違った設定で書き出してしまうと活用できない可能性もあるので、この記事を参考にして正しい設定でエンコードを行ってみてください。
Premiere Proについては、下記の記事で詳しく解説しています。
ユーザー多数の高機能動画編集ソフトPremiereProの特徴は?人気の秘密や使い方を紹介!
リチカ クラウドスタジオはマーケティングに特化した、動画クラウドサービスです。
誰でもかんたんに、動画広告や動画コンテンツをつくれます。 広告・メディア業種で2年連続シェアNo.1を獲得。(*1)大手企業や広告代理店、制作会社を中心に、400社以上に導入されています。
・1本あたり数千円、最短数分で動画広告が作り放題
・クリエイティブ動画広告が制作可能
・YahooやFacebookの公認パートナー、専門ノウハウがフォーマットに凝縮
まずは、無料トライアルでリチカ クラウドスタジオを体験してみませんか?
*1「法人向け動画自動生成・配信ソフト市場の現状と展望 2020年度版」2019年度、2020年度見込https://mic-r.co.jp/mr/01930/
この記事をシェア
KEYWORDS










