
marketing
2021年03月29日(公開: 2021年02月09日)
Premiere Proで再生速度を変更するには?逆再生の方法も解説!
無料:動画広告攻略100のテクニック集
Adobe社から提供されている「Premiere Pro」は、短い動画から長編映画の製作まで幅広く対応した中級~上級者向けの動画編集ソフトです。ユーチューバーにも大人気のソフトですが、ここでは、「Premiere Pro」の再生速度の変更方法について説明します。
目次
再生速度変更の効果
再生速度を変更させるだけで映像の抑揚に変化をつけることができます。ストーリー性の高い動画ではスローモーションによって映像に注目させたり、早回しさせることでタイムワープしているような非現実的な演出ができます。
「早回し(早送り)」の効果

早回しの映像演出は一視点で長い時間の映像を早回しするタイムラプスや、視点も動かしながらタイムラプス撮影を行う、ハイパーラプスの映像などがあります。
日が沈む映像や雲の動きなどをタイムラプスで撮影すれば、日常では見ることができない演出ができます。通常のスピードの映像の中に早回し映像を混ぜると視聴者を飽きさせないで最後まで動画を見てもらうことが可能です。
「スローモーション」の効果
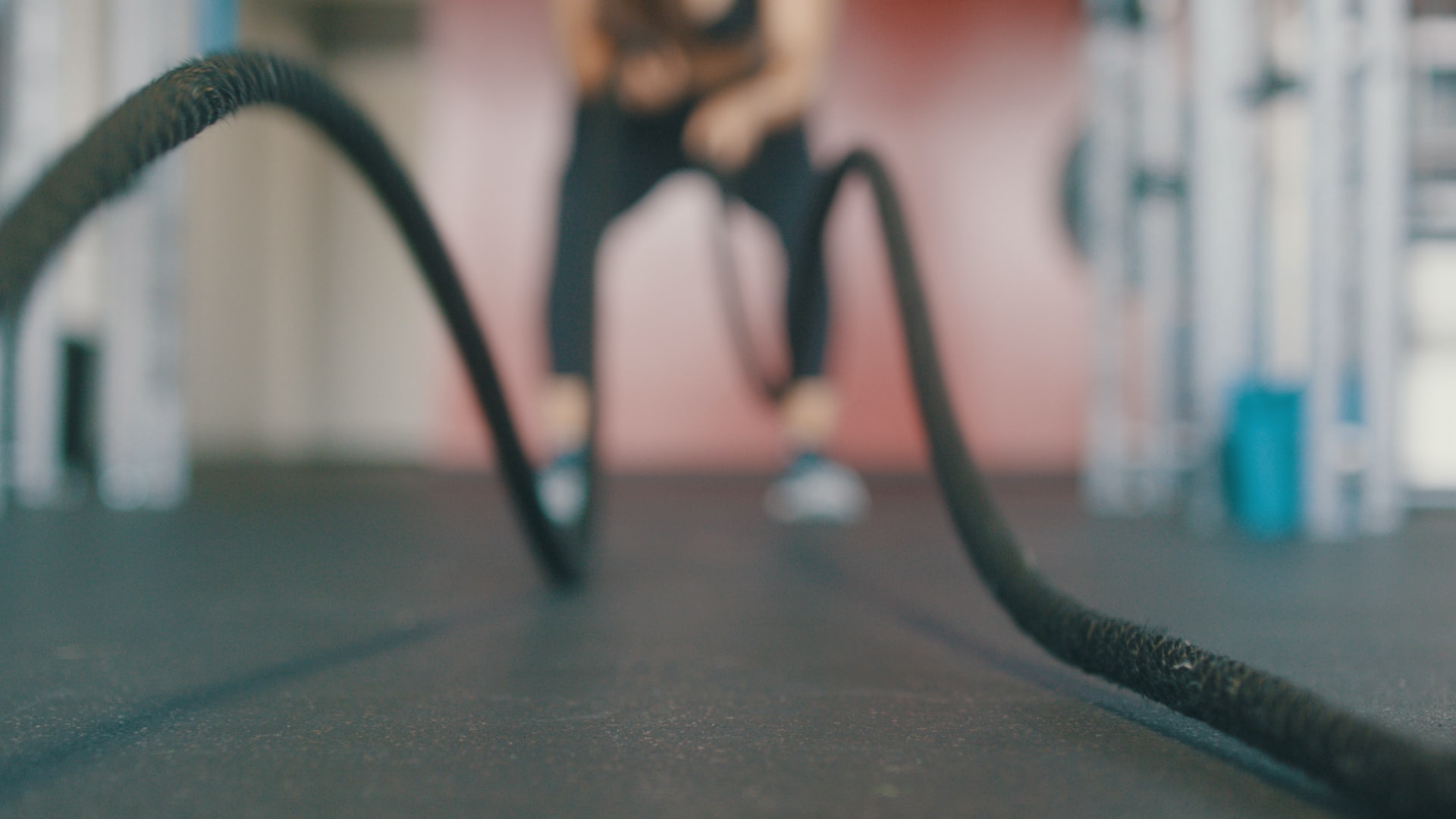
スローモーション動画は動きの速いスポーツシーンや面白いコメディシーンで使用します。早回しと同じく映像に注目させて印象づけることができるので、映像の重要なポイントで使用すると効果的です。
再生速度を落とすと音声が低くなって面白いので、YouTuberが行っている演出方法です。
Premiere Proで再生速度を変更する方法

Premiere Proでは再生速度を自由に変更して様々な表現を行うことができます。スローモーションや早回しなど、素材の再生速度を変化させると編集可能です。
Premiere Proで再生速度を変更する方法は以下の3つです。
- 速度変更コマンドを使って操作する
- レート調整ツールを使って操作する
- タイムリマップ機能を使って操作する
編集方法は非常に簡単で、すぐにでも試すことができるので、参考にしてください。
速度変更コマンドを使って操作する

タイムラインに配置した再生速度を変更したい素材上で右クリックを行い、「速度・デュレーション」を選択します。ショートカットキーでも可能で、Macの方は「⌘+R」Windowsの方は「Ctrl+R」で「速度・デュレーション」を選択できます。

そしてデュレーションに%を指定することで、速度を変更できます。例えば50%に下げると2倍のスローモーションになり、200%にすると倍の早回しになります。
また逆再生にチェックを入れると映像を逆回しにできます。
レート調整ツールを使って操作する方法

次にレート調整ツールを使って、再生速度を直感的に変更する方法もあります。タイムラインの操作アイコンから調整ツールを選択して、素材クリップの端を移動させて再生速度を変えながら長さを調節できます。
素材を長くすればスローモーションになり、短くすれば早回しになります。ショートカットキーでも操作可能で、「R」です。
タイムリマップ機能を使って操作する方法

再生速度を滑らかに変化させたり違和感のない演出を行うにはタイムリマップ機能を使って再生速度を変化させます。再生速度を変化したいクリップを選択した状態で左上の「fx」を右クリックから「クリップキーフレームを表示」、「タイムリマップ」→「速度」を選択します。
そしてクリップに表示された水平線をMacの方は「⌘」、Windowsの方は「Ctrl」を押しながらクリックすることでキーフレームを追加できます。

追加したキーフレームを上げると早回しになり、下げるとスローモーションになります。追加したキーフレームを左右にスライドさせることで、速度の変化を滑らかに調節できるので、段々再生速度を変化させる演出ができます。
Premiere Proで再生速度を変更した後の調整
再生速度を変更した後は映像がカクついてしまったり、違和感のある映像になってしまいます。映像はフレームレートといって1秒間に複数の静止画を使用して動きを表現しているのですが、再生速度を変化させるとフレームレートが不足したりズレが生じてしまうので、フレームを補間させる必要があります。
前後のフレームを混ぜる「フレームブレンド」補間

まず前後のフレームを混ぜて違和感をなくす「フレームブレンド」は、再生速度を変化させた素材上で右クリックを行い、補間から「フレームブレンド」を選択します。
タイムラプスやハイパーラプスなど早回しする動画で使用することで、映像にぼかしが加えられて違和感をなくせます。
自動解析でフレームを作る「オプティカルフロー」補間

次に自動解析でフレームを作って補間する「オプティカルフロー」は非常に重たい編集ですが、再生速度を変化させて不足したフレームを自動で作成させることができます。
オプティカルフローを適用させた素材は一度レンダリングをしないとプレビュー再生できません。
Premiere Proで動画を逆再生する方法

動画を逆再生させる方法は解説した通り、非常に簡単です。逆再生動画では一日の流れを逆再生であえて面白く表現したり、映画のような演出が行えます。
動画を逆再生するには、素材を右クリックして「速度・デュレーション」を選択します。そして逆再生にチェックを入れることで逆再生になります。逆再生の状態でも速度を調節したり、補間を設定して違和感のない映像にできます。
まとめ
今回は高性能動画編集ソフトPremiere Proの基本的な特徴や使い方、再生速度を調節する方法を解説しました。再生速度を変化させれば非現実的な映像演出を行えます。
解説した3つの方法で再生速度を調節できて、とても簡単なのでぜひ試してみてください。
Premiere Proについては、下記の記事で詳しく解説しています。
ユーザー多数の高機能動画編集ソフトPremiereProの特徴は?人気の秘密や使い方を紹介!
リチカ クラウドスタジオはマーケティングに特化した、動画クラウドサービスです。
誰でもかんたんに、動画広告や動画コンテンツをつくれます。 広告・メディア業種で2年連続シェアNo.1を獲得。(*1)大手企業や広告代理店、制作会社を中心に、400社以上に導入されています。
・1本あたり数千円、最短数分で動画広告が作り放題
・クリエイティブ動画広告が制作可能
・YahooやFacebookの公認パートナー、専門ノウハウがフォーマットに凝縮
まずは、無料トライアルでリチカ クラウドスタジオを体験してみませんか?
*1「法人向け動画自動生成・配信ソフト市場の現状と展望 2020年度版」2019年度、2020年度見込https://mic-r.co.jp/mr/01930/
この記事をシェア
KEYWORDS










