
marketing
2021年03月29日(公開: 2021年02月25日)
PowerDirectorの特徴は?国内トップクラスのシェアを誇る人気の秘密や使い方を紹介!
無料:動画広告攻略100のテクニック集
初心者でも使いやすく、国内では長年トップシェアを誇るCyberLink社の人気動画編集ソフト「PowerDirector」ですが、どのような機能や特徴があるのでしょうか。
ここでは、「PowerDirector」の魅力を詳しく解説します。
目次
PowerDirectorとは

PowerDirectorはサイバーリンク社が提供している人気の動画編集ソフトで、簡単に動画編集を行えることから初心者の方に多く利用されています。ソフトで編集した動画は一度書き出す必要なく、そのままYouTubeやニコニコ動画にアップロードを行うことができるので、非常に便利です。
サイバーリンク社の独自技術によって再レンダリングを回避して、高速で書き出しを行えます。詳しくは以下の記事でも解説しているので参考にしてください。
初心者でも簡単に使える人気の動画編集ソフト

初心者向けにサイバーリンク社が開発した編集ソフトなので、利用者数も国内トップクラスの人気があります。動画編集の仕事の現場ではあまり使用されていませんが、個人的に動画制作を行ってみたい方や、YouTubeを始める方など、全く動画編集を行ったことがない方におすすめです。
使い方もすぐに覚えることができ、カットやエフェクト、字幕やBGM、効果音の挿入、早送りやスローモーションなど基本的な編集機能が搭載されています。
無料体験版も利用できるので、まずは実際に編集で使用してから購入を検討することができます。
6種類のエディションがある

PowerDirectorには6種類のエディション(プラン)があり、各エディションによって機能や購入方法に違いがあります。基本的にはUltrato365の2種類がおすすめです。
- Standard=パッケージ版のみ・公式ストアでは販売されていない
- Ultra=機能制限なし・実況編集におすすめ
- Ultimate=Ultraよりも高機能・公式ストアでのみ購入できる
- Ultimate Suite=Ultimateより高機能・音声編集ソフトと色編集ソフトが同梱
- 365=サブスク型・最大12ヶ月契約
- Director Suite 365=サブスク型・音声編集ソフトと色編集ソフト、画像編集ソフトが同梱
買切り型で高機能のUltraか最新バージョンを常に利用できるサブスク型の365がおすすめです。どちらも上位エディションを購入するメリットはあまりありません。365なら機能制限も一切ないので、快適に編集が行えます。
PowerDirectorの編集画面を理解する

まずはPowerDirectorの編集画面の名前と機能について解説します。編集画面を理解するには以下の3つの要素が重要です。
- 素材集である「ルーム」
- 「プレビューウィンドウ」で内容確認
- 素材を配置する作業場「タイムライン」
最初は難しく感じるかもしれませんが、この3つの画面構成さえ理解できれば、すぐに編集を始めることができます。
1.素材集である「ルーム」

ルームには様々なアイコンがあり、選択すると機能を利用できます。頻繁に利用するルームはメディアルーム・タイトルルーム・トランジションルームの3つです。

まずメディアルームはソフトに読み込んだ動画・画像・音楽素材を管理する機能です。以下で解説するタイムラインに素材を配置する際もメディアルームから行います。
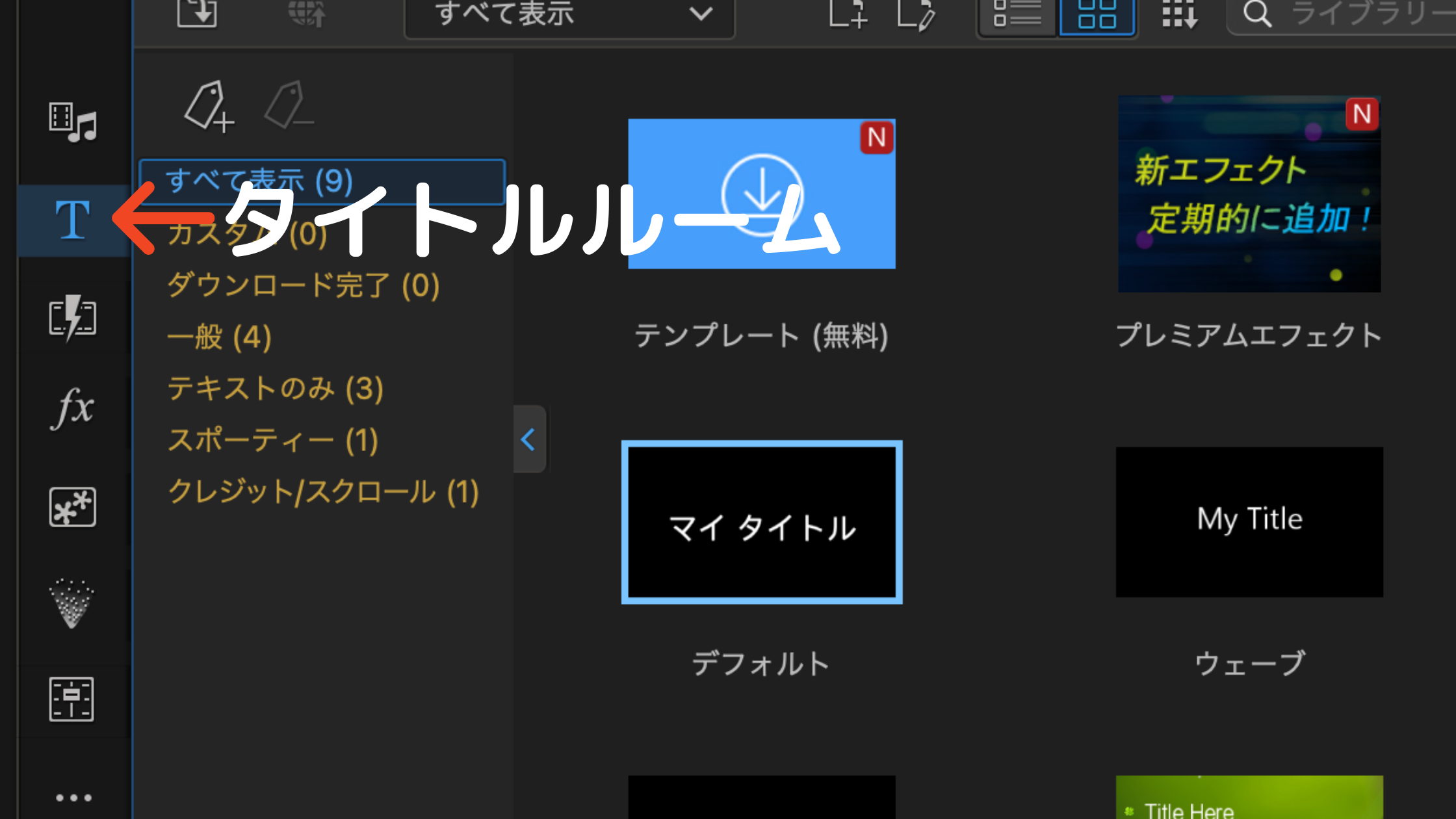
次にタイトルルームは字幕を追加する際に利用します。タイトルルームにはYouTubeで使われているようなアニメーションテキストのテンプレートが搭載されており、活用することで簡単にタイトルが追加できます。

最後にトランジションルームは場面の切り替えで使用するトランジションのテンプレートが搭載されており、クリップの間にトランジションを追加することで使用できます。
2.「プレビューウィンドウ」で内容確認

編集した動画や、素材を確認するにはプレビューウィンドウで行います。プレビューウィンドウの画面サイズは自由に変更させることができ、ショートカットキーの「Space」で再生/一時停止を、早送りはMacの場合は「⌘+F」、Windowsの方は「Ctrl+F」です。
デュアルモニターを使用している場合は、プレビューウィンドウだけを別画面に表示させることも可能です。
3.素材を配置する作業場「タイムライン」

タイムラインは画面下部にあり、メディアルームに読み込んだ素材をドラック&ドロップで配置させることで編集を行えるようになります。基本的に編集作業はこのタイムラインで行います。
PowerDirectorの基本的な使い方
PowerDirectorで編集を行うために動画サイズの縦横比(アスペクト比)と、編集モードの選び方を解説します。基本的に動画編集は制作した動画の活用先に合わせて画面サイズを決める必要があります。また、編集モードを選択することで作りたい動画に合わせて快適に編集できるようになります。
動画の縦横比(アスペクト比)の選び方

動画画面の縦横比のことをアスペクト比と言います。選択できるアスペクト比は以下の通りです。
- 16:9
- 4:3
- 9:16
- 1:1
- 360
16:9の縦横比は最も馴染みがあるテレビと同じ比率で、フルHDのビデオカメラで撮影した素材や、YouTube動画もこの比率です。
次に4:3の比率はアナログ放送で使用されていた正方形に近い形です。今ではあまり使用されていません。YouTubeやSNSでも使用はできますが推奨はされていません。
次に9:16は縦長の比率で、TikTokやInstagramのストーリーズで使用されています。この比率でのショートムービーが流行しているので、使用機会は多いです。
1:1の比率はInstagramの投稿で使用されている正方形の形です。
最後に360は360°カメラで撮影した素材を使用して編集する際に使います。
編集した動画の活用先に応じてアスペクト比を選ぶようにしてください。
編集モードの選び方

PowerDirectorの編集モードは以下の5種類があります。
- タイムラインモード=通常の高機能編集モード
- ストーリーボードモード=簡易的な編集モード
- スライドショークリエーター=写真を簡単にスライドショー動画にするモード
- 自動モード=動画を簡単に自動で編集するモード
- 360°エディター=360°カメラ対応のモード
行いたい編集によって編集モードを使い分けることによって快適に動画制作を進めることができます。基本的にはタイムラインモードで編集を行っていきますが、なるべく時間をかけたくない方はストーリーボードモードで簡易的に編集をしたり、自動モードを活用して自動で編集したりします。
PowerDirectorによる動画編集
エフェクトを使う
PowerDirectorでエフェクトを使う方法を解説します。使用できるエフェクトはデフォルトで100種類以上搭載されており、活用することで簡単に動画のクオリティを高めることができます。以下で解説するエフェクト適用方法を参考にして試してみてください。
詳しくは以下の記事でも解説しているので参考にしてください。

エフェクトを適用させたい場合は、エフェクトルームからドラック&ドロップを行います。エフェクトはひとつのクリップに複数適用させることができ、それぞれエフェクトの強さも調節できます。

クロップする
PowerDirectorでクロップを行う方法は不要な部分をカットして削除する方法と、トリミングによって必要箇所だけを残す2種類の方法があります。素材の削除したい箇所が少ない場合は不要な部分をカットする方法で行い、削除したい箇所が多い場合は、必要な箇所だけ残すトリミングで行うと効率的でしょう。
詳しくは以下の記事でも解説しているので参考にしてください。

初心者でも簡単にカット&クロップを行うことができます。クロップしたい素材をタイムラインに配置して選択し、再生ヘッドをクロップしたい箇所に合わせて不要部分を囲うようにドラッグし、「Delete」キーで削除できます。

分割してカットする方法は、再生ヘッドの箇所で分割アイコンを選択するだけです。
必要部分だけを残すトリミングを行うには、クリップを選択した状態で、ハサミアイコンを選択して「トリミングウィンドウ」を開きます。

青いバーの範囲がトリミング範囲になるので、左右調節してください。
トランジションを入れる
PowerDirectorでトランジションを適用させる方法は非常に簡単で、適用させれば動画のクオリティを高めることができます。素材を分割したまま結合させてしまうと、違和感のある動画になってしまうので、トランジションを活用してみましょう。
詳しくは以下の記事でも解説しているので参考にしてください。

PowerDirectorで使用できるトランジションエフェクトは100種類以上あり、設定を変化させれば最大で220のエフェクトが使用できます。エフェクト数はプランによって異なります。
主要なエフェクトは以下の通りです。
- スライド
- スワップ
- ソフトワイプ
- フェード
- ぼかし
- ボックス
- ワイプ
- ワイプクロック
- 押し出し
- 回転(左回り)
- 交差

適用方法も非常に簡単で、クリップの結合箇所にトランジションルームのエフェクトをドラック&ドロップを行うだけです。
音声を入れる

PowerDirectorで音声を入れる方法は非常に簡単です。読み込んだ素材はメディアルームに表示され、タイムラインルームに追加することで編集できるようになります。音声エフェクトを適用させたり、音声ミキシングルームでフェードイン・アウトの設定も行えます。
詳しくは以下の記事でも解説しているので参考にしてください。
映像素材と同じようにソフトに読み込んだ音声素材をドラック&ドロップでタイムラインに配置することで追加できます。

また、PowerDirector 365やDirector Suite365を利用している方は、BGMトラックをダウンロードして利用することができます。メディアルームのドロップダウンリスト方「BGM」を選択するとBGMが追加されて使用できるようになります。

音量のキーフレームを使って音量を調節したり、オーディオエディターを使用してリバーブやクロスフェードなどのオーディオエフェクトを適用させることもできます。
クロマキー合成を行う
PowerDirectorで映像を合成するにはクロマキー合成を行います。クロマキー合成はグリーンバックやブルーバックを使用して撮影した素材のカラーを抽出して取り除き、別の背景を合成する編集です。多くのYouTuberや映画で使用されている技術で、初心者の方でもグリーンバックで撮影した素材さえあれば簡単にクロマキー合成を行えます。
詳しくは以下の記事でも解説しているので参考にしてください。
クロマキー合成を行うには、グリーンスクリーンで撮影した素材をタイムラインに配置して、クロマキー合成を行って背景のグリーン領域を消します。そして別の合成素材と重ねることでグリーン領域に合わせた合成が行えます。

グリーンスクリーンで撮影したクリップをクリックして「PiPデザイナー」を開いて、「クロマキー合成」にチェックを入れてスポイトツールでグリーンのカラーを抽出します。
テロップを入れてアレンジを行ったり、合成した素材の境界線をぼかすことによって違和感のない合成を行えます。
再生速度を変更する
PowerDirectorでは再生速度を自由自在に変更することができ、早送りやスローモーションなど印象的な映像表現が行えます。再生速度を変更させるだけで同じ映像でも印象を変えることができ、視聴者を飽きさせずに最後まで見てもらえる動画を作ることが可能になります。
詳しくは以下の記事でも解説しているので参考にしてください。
再生速度を変化させるには、クリップを選択した状態で「ツール」から「動画速度」を選択します。すると「ビデオスピードデザイナー」が開くので、「選択した範囲」をクリックして、再生速度を変更したい箇所の先頭に再生ヘッドを移動させます。

再生速度は「クリップ全体」と「選択した範囲」の2種類を選択できます。

ビデオスピードデザイナーを使用せずに変更する方法もあり、Macの方は「⌘」、Windowsの方は「Ctrl」を押しながら素材の端にカーソルを合わせてドラッグを行うだけです。素材を短くすれば早送りになり、素材を長くすればスローモーションになります。
字幕を入れる

PowerDirectorで字幕を入れる方法は2種類あります。
- タイトルデザイナーを使う
- 字幕ルームを使う
字幕のスタイルやアニメーションなどをこだわりたい場合は、タイトルデザイナーの使用がおすすめです。フォントやカラーなどの文字スタイルを自由自在に変更することができ、アニメーションの追加もテンプレートを利用して非常に簡単に行えます。
字幕をたくさん使用して速く編集したい場合は、字幕ルームの使用がおすすめです。字幕ルームでは動画の再生時間に合わせてまとめて字幕を追加させることができ、字幕を追加したあとはテキスト内容を変更させるだけで効率良く字幕を入れられます。
詳しくは以下の記事でも解説しているので参考にしてください。
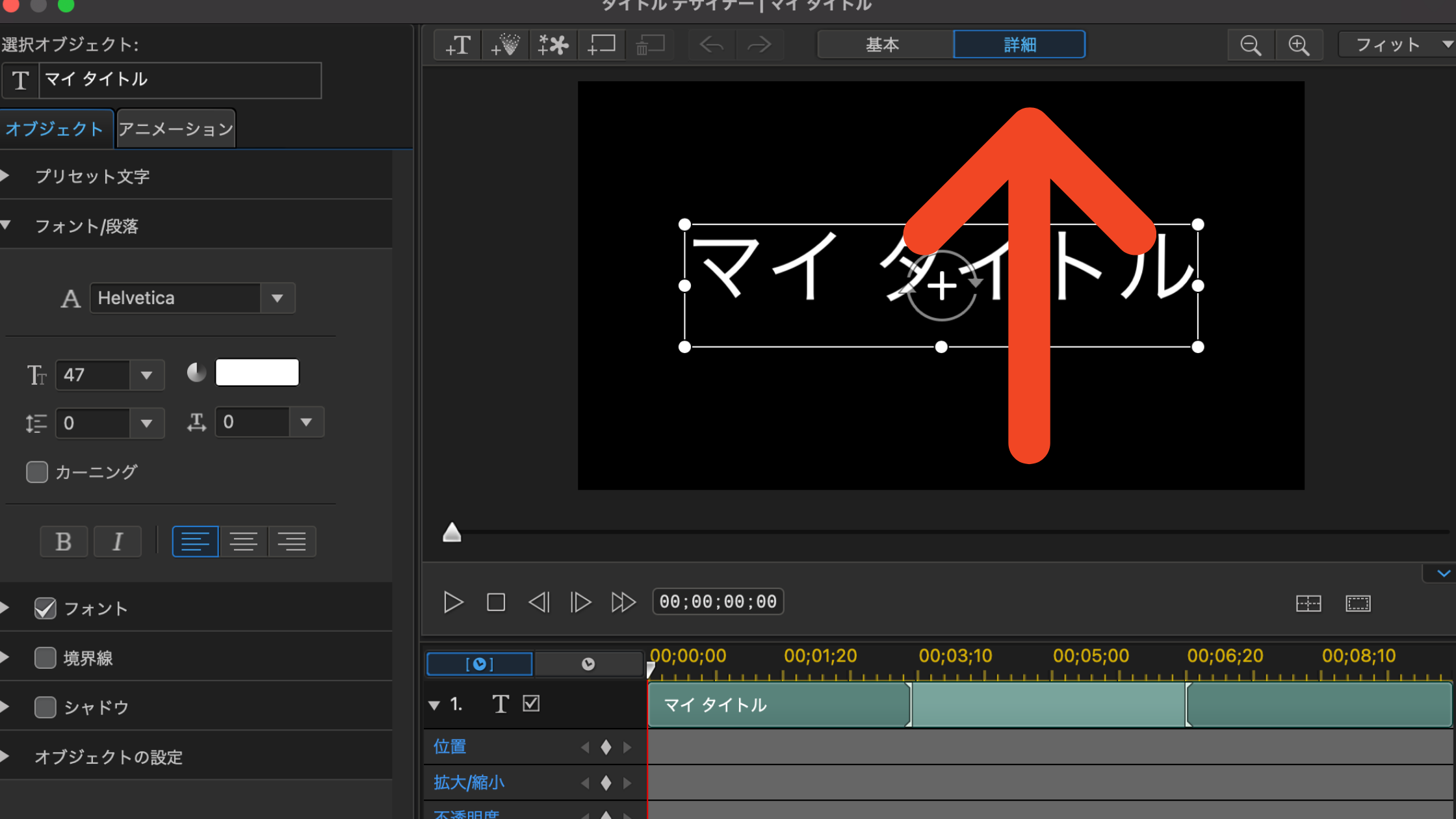
タイトルデザイナーを使用するには、タイトルルームを選択してタイトルテンプレートをタイムラインルームにドラック&ドロップを行います。そしてタイトルクリップをダブルクリックすることでタイトルデザイナーが使用できるようになります。
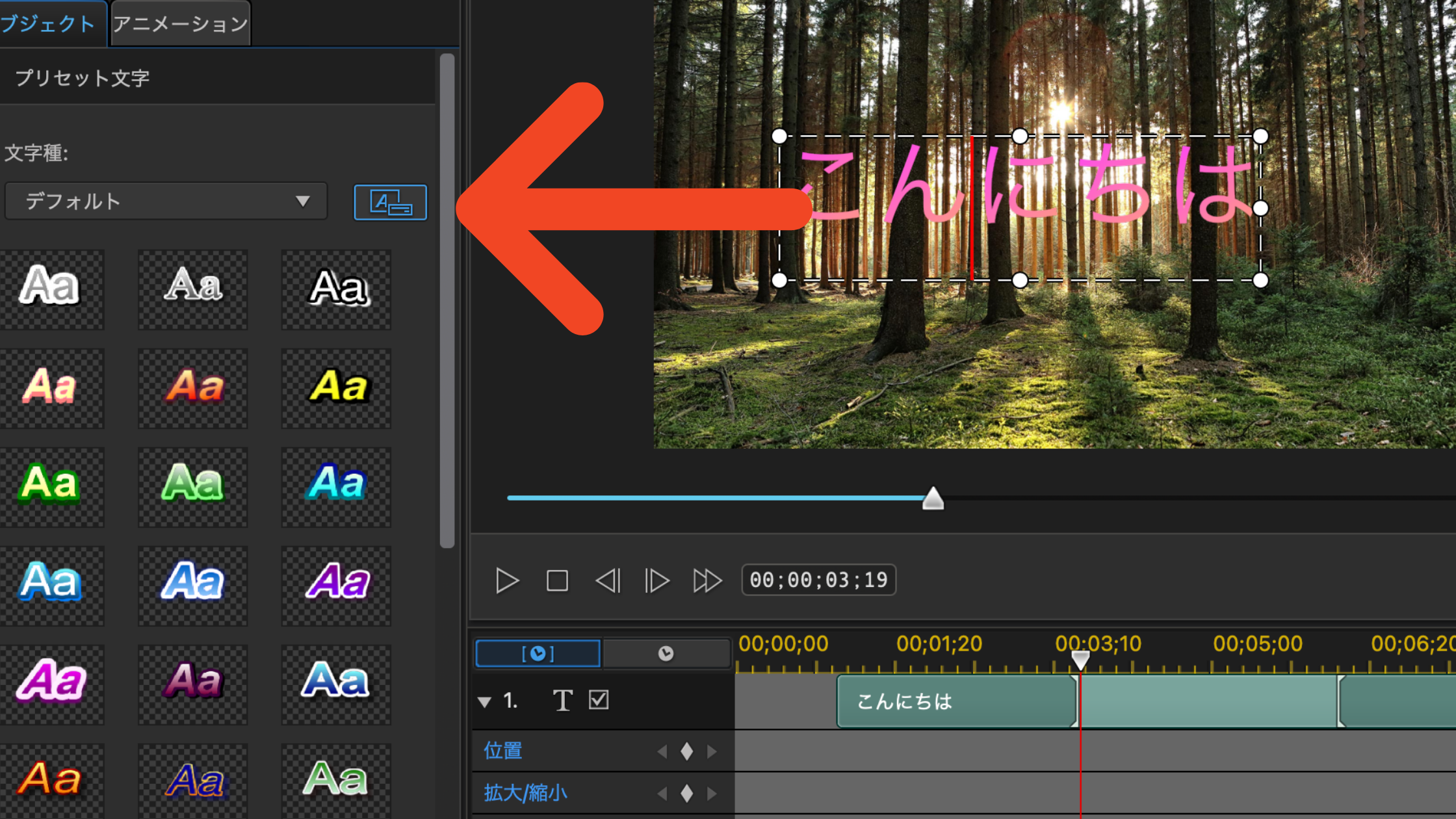
タイトルデザイナーは編集タブを選択することで、詳細なテキスト編集が行えるようになり、一度設定したスタイルは「マイプリセット」として保存しておくことも可能です。
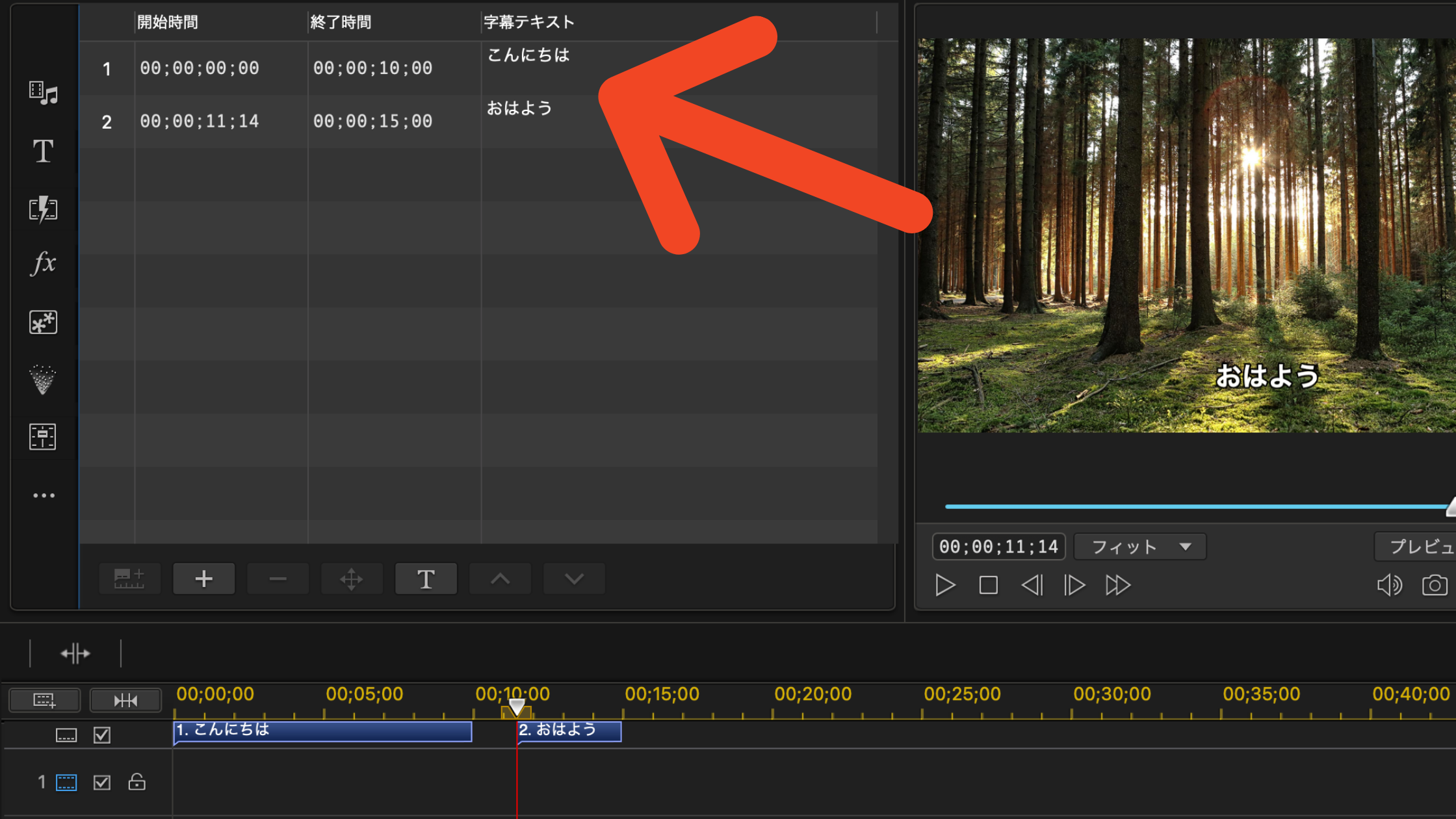
次に字幕をたくさん追加する場合は、字幕ルームを選択して動画を再生しながら、「+」アイコンを選択して字幕の追加位置を指定していきます。全ての字幕を追加した後にテキストの変更を行えば、効率的に編集できるでしょう。
まとめ
今回は無料から利用できる動画編集ソフトPowerDirectorの特徴と基本的な編集方法を解説しました。初心者でも直感的に編集しやすい操作性で、これから動画編集を始めたい方におすすめのソフトです。
詳しい編集方法はこの記事内で紹介した記事で解説しているので、ぜひ参考にして編集してみてください。
リチカ クラウドスタジオはマーケティングに特化した、動画クラウドサービスです。
誰でもかんたんに、動画広告や動画コンテンツをつくれます。 広告・メディア業種で2年連続シェアNo.1を獲得。(*1)大手企業や広告代理店、制作会社を中心に、400社以上に導入されています。
・1本あたり数千円、最短数分で動画広告が作り放題
・クリエイティブ動画広告が制作可能
・YahooやFacebookの公認パートナー、専門ノウハウがフォーマットに凝縮
まずは、無料トライアルでリチカ クラウドスタジオを体験してみませんか?
*1「法人向け動画自動生成・配信ソフト市場の現状と展望 2020年度版」2019年度、2020年度見込https://mic-r.co.jp/mr/01930/
この記事をシェア
KEYWORDS










