
marketing
2021年06月23日(公開: 2021年02月10日)
PowerDirectorで字幕を入れるには?
無料:動画広告攻略100のテクニック集
初心者でも使いやすく、国内では長年トップシェアを誇るCyberLink社の人気動画編集ソフト「PowerDirector」ですが、どのような機能や特徴があるのでしょうか。
ここでは、「PowerDirector」で動画に字幕を入れる方法を紹介します。
目次
PowerDirectorで字幕を入れる方法

PowerDirectorで字幕を入れる方法は以下の2種類です。動画に字幕を追加すればより動画の内容を視聴者に伝えることができますし、音声を出せない環境でも動画を楽しむことができます。
タイトルを入れる
字幕テロップではなく、アニメーションを使用したタイトルを入れたい場合はタイトルルームを使います。タイトルルームではアニメーションが搭載されたタイトルテンプレートがデフォルトで使用できます。もちろん字幕として使用することも可能です。
タイトルルームで字幕を追加するメリットは編集の自由度が高く、凝った編集を行えることです。
字幕を入れる
シンプルな字幕をまとめて入れたい場合は字幕ルームを使用します。動画を再生しながら字幕を入れる箇所を指定して、効率よく字幕を追加出来る方法です。
とにかく速く字幕を追加したい場合に便利な機能です。
PowerDirectorの「タイトル ルーム」で文字を入れる方法
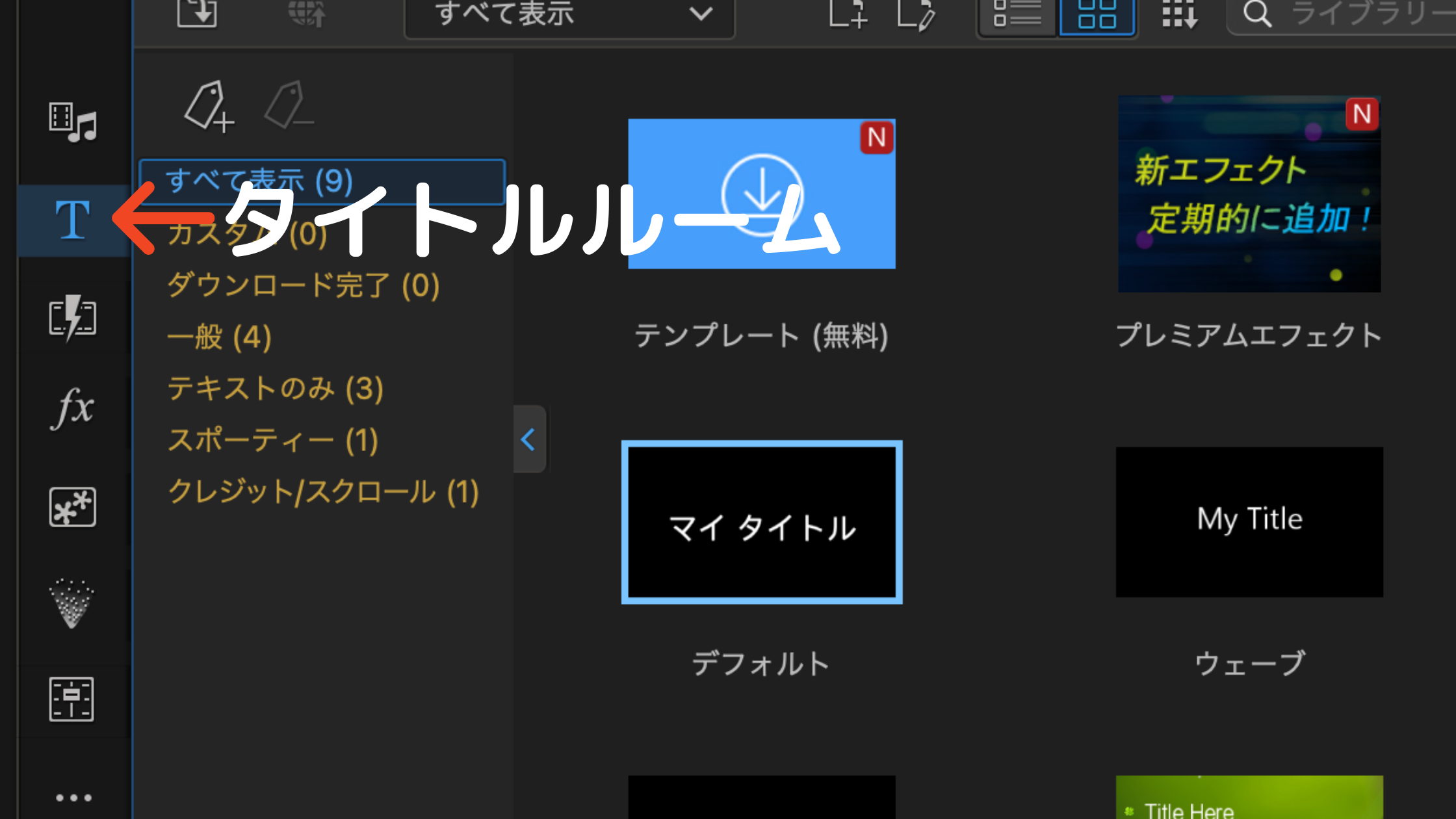
タイトルルームで文字を入れるには、画面左側の「タイトルルーム」アイコンを選択して、使用するテンプレートをタイムラインルームにドラック&ドロップを行います。
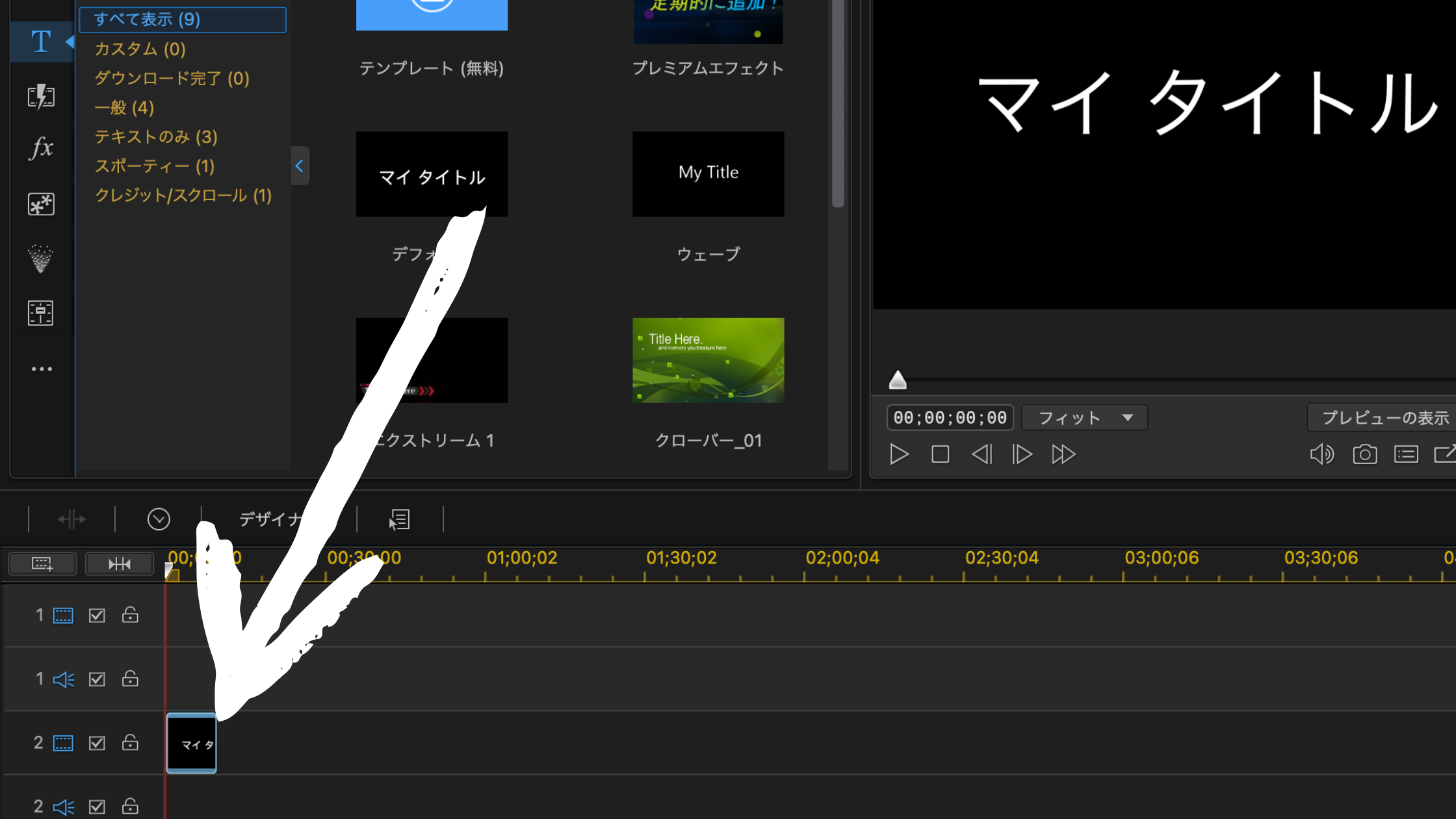
基本的な文字の入力方法
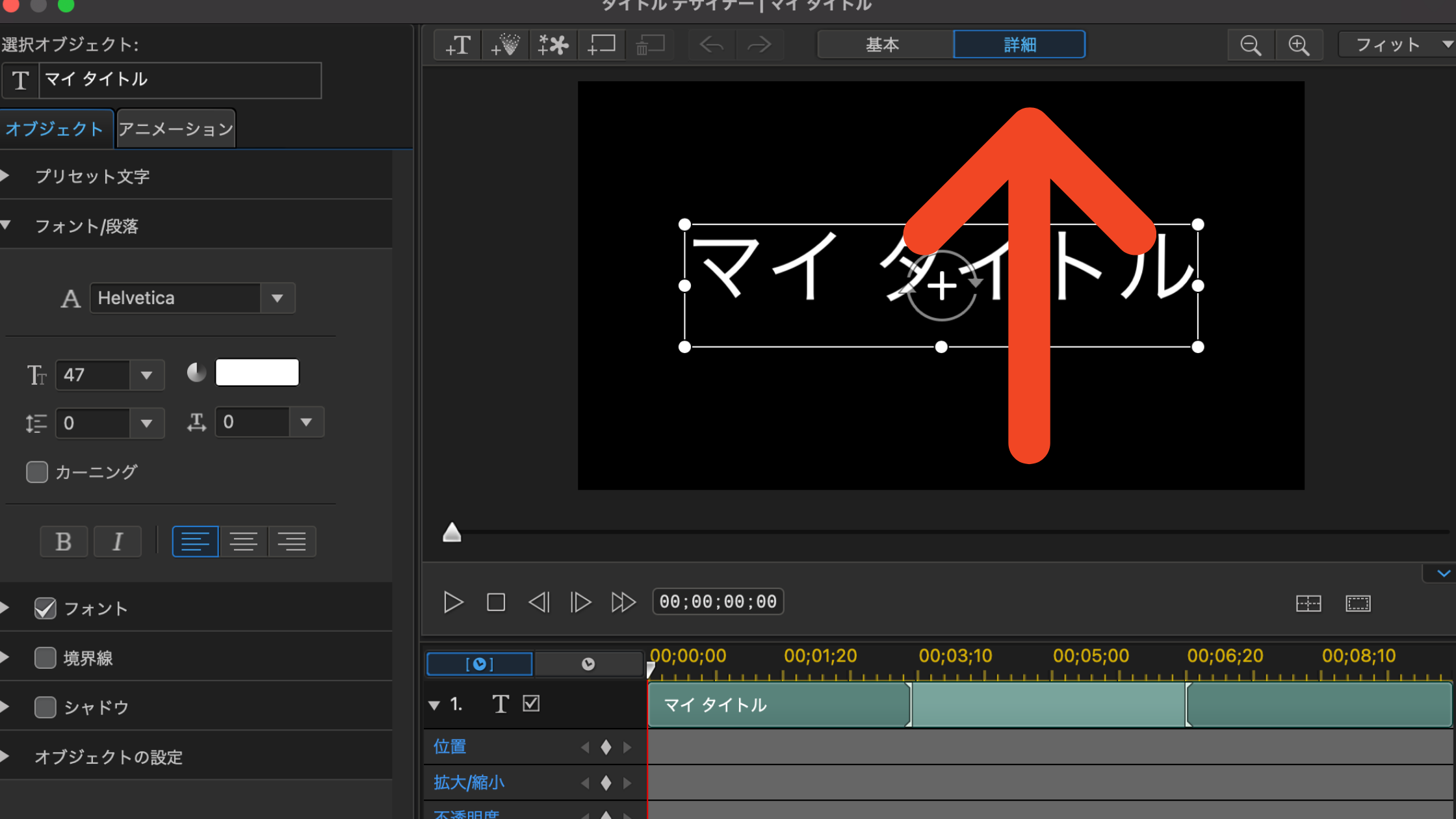
タイムラインルームに配置したタイトルをダブルクリックすることで、タイトルデザイナーが開きます。そして画面上部の「詳細」タブを選択します。「基本」タブよりも高度な編集を行うことができます。
文字を入力する
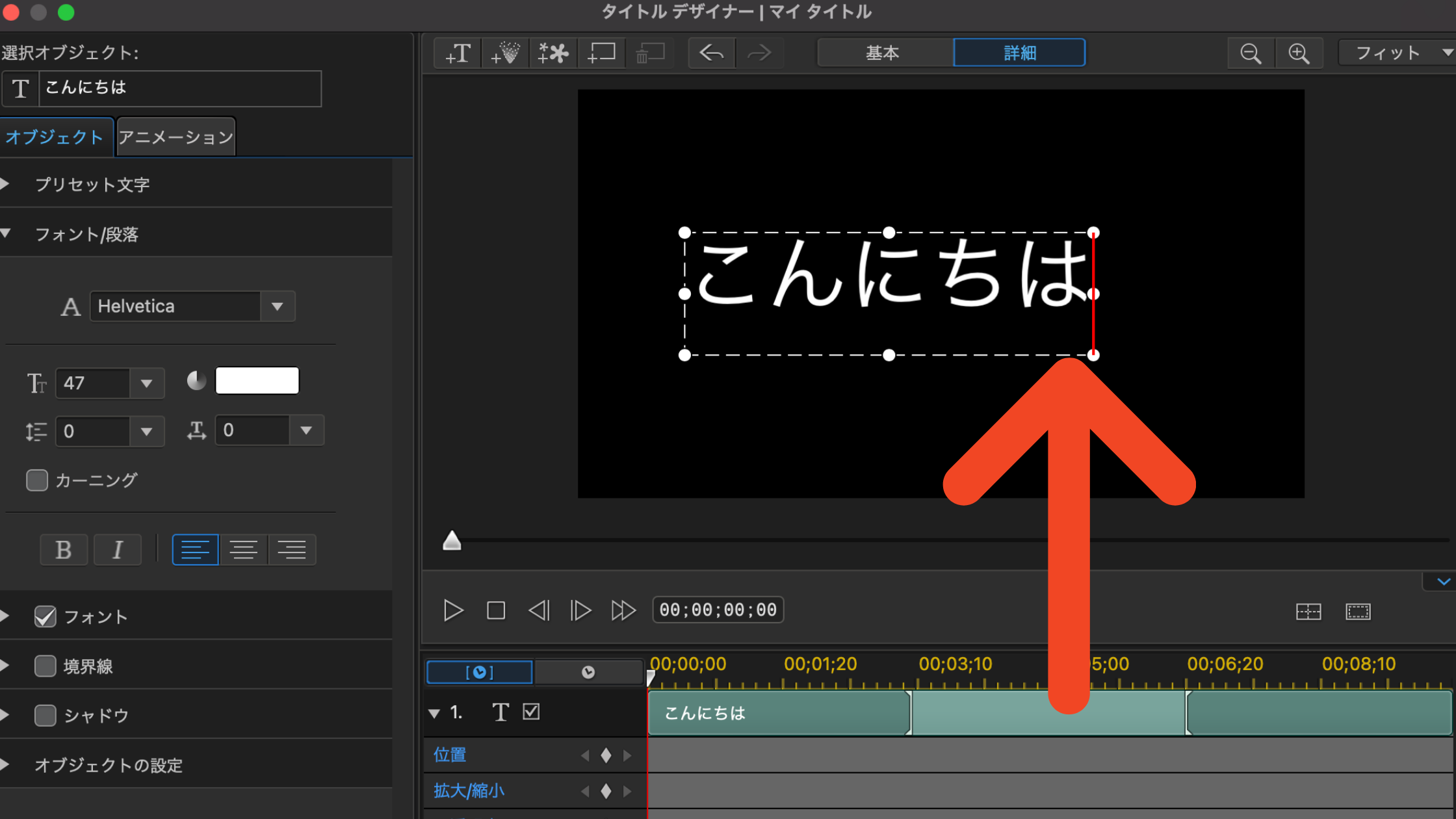
文字を入力するにはタイトルデザイナー上のタイトルをクリックして、削除してから入力します。
表示のタイミング・長さの変更
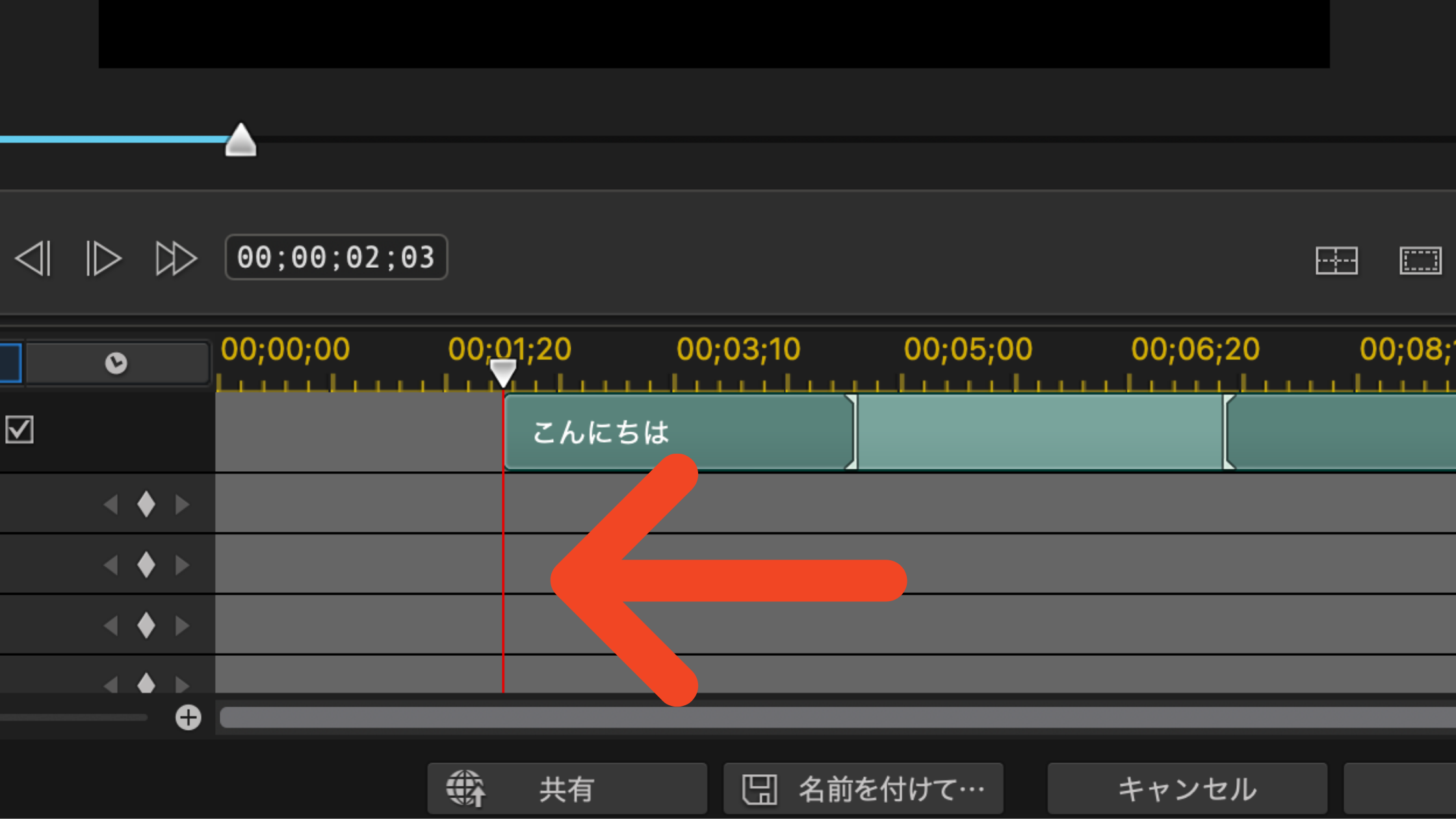
タイトルが表示されるタイミングを調節するには、画面下部のウィンドウでタイトルクリップを左右にドラッグするだけです。長さを変更するにはタイトルクリップの端をクリックした状態で左右にドラッグします。
入力した文字を装飾する方法
タイトルデザイナーで入力した文字を装飾する方法を解説します。タイトルデザイナーではフォントや文字カラーなどを設定でき、色々な表現が行えます。
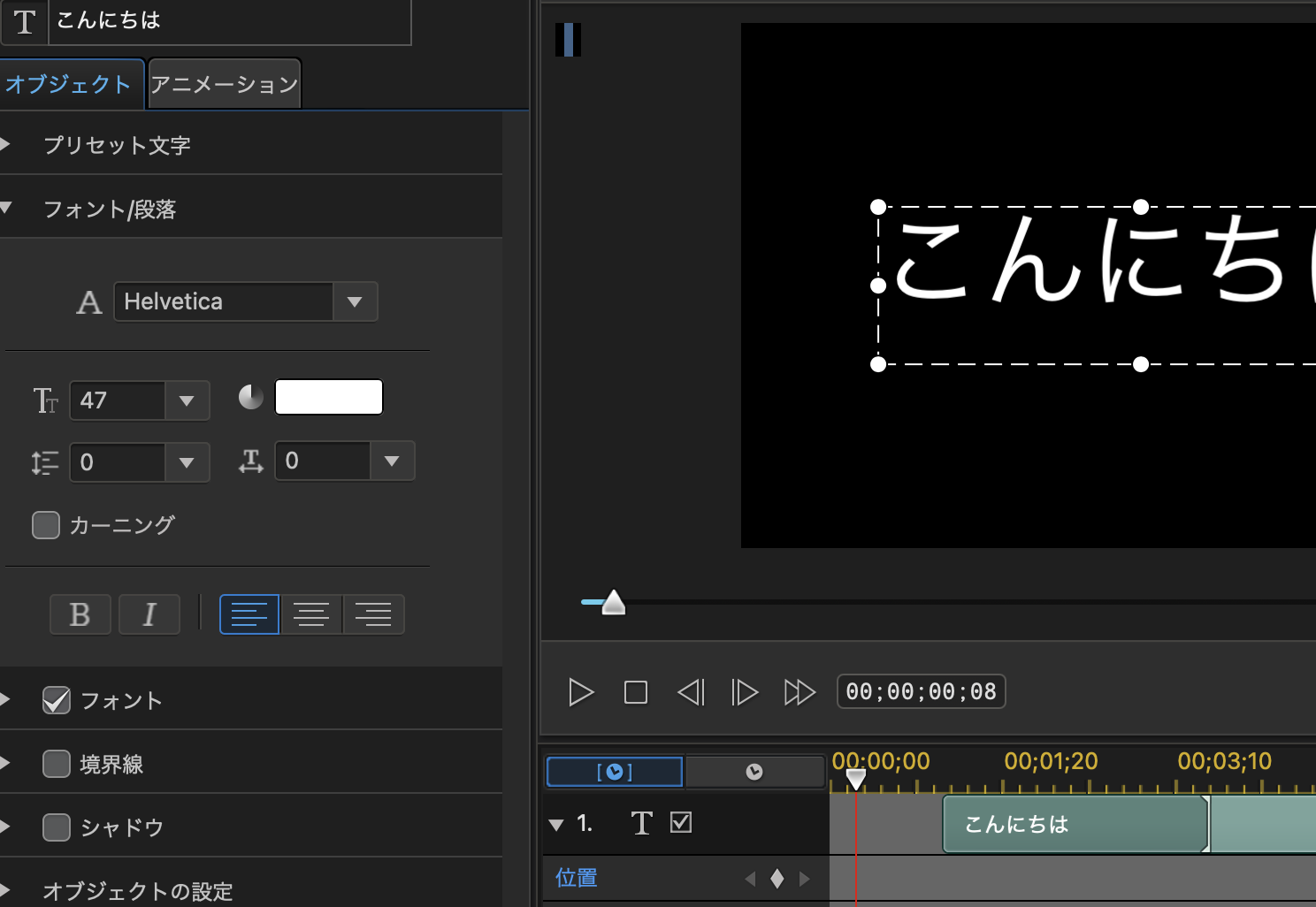
まずはタイトルを入力した際の同様に、タイトルクリップをダブルクリックしてタイトルデザイナーを開きます。画面左側のオブジェクトタブを選択するとすると様々な装飾をチェックを入れるだけで適用させることができます。
タイトルデザイナーで使用できる主な装飾は以下の通りです。
- シャドウ
- 境界線
- グラデーション
- プリセット保存
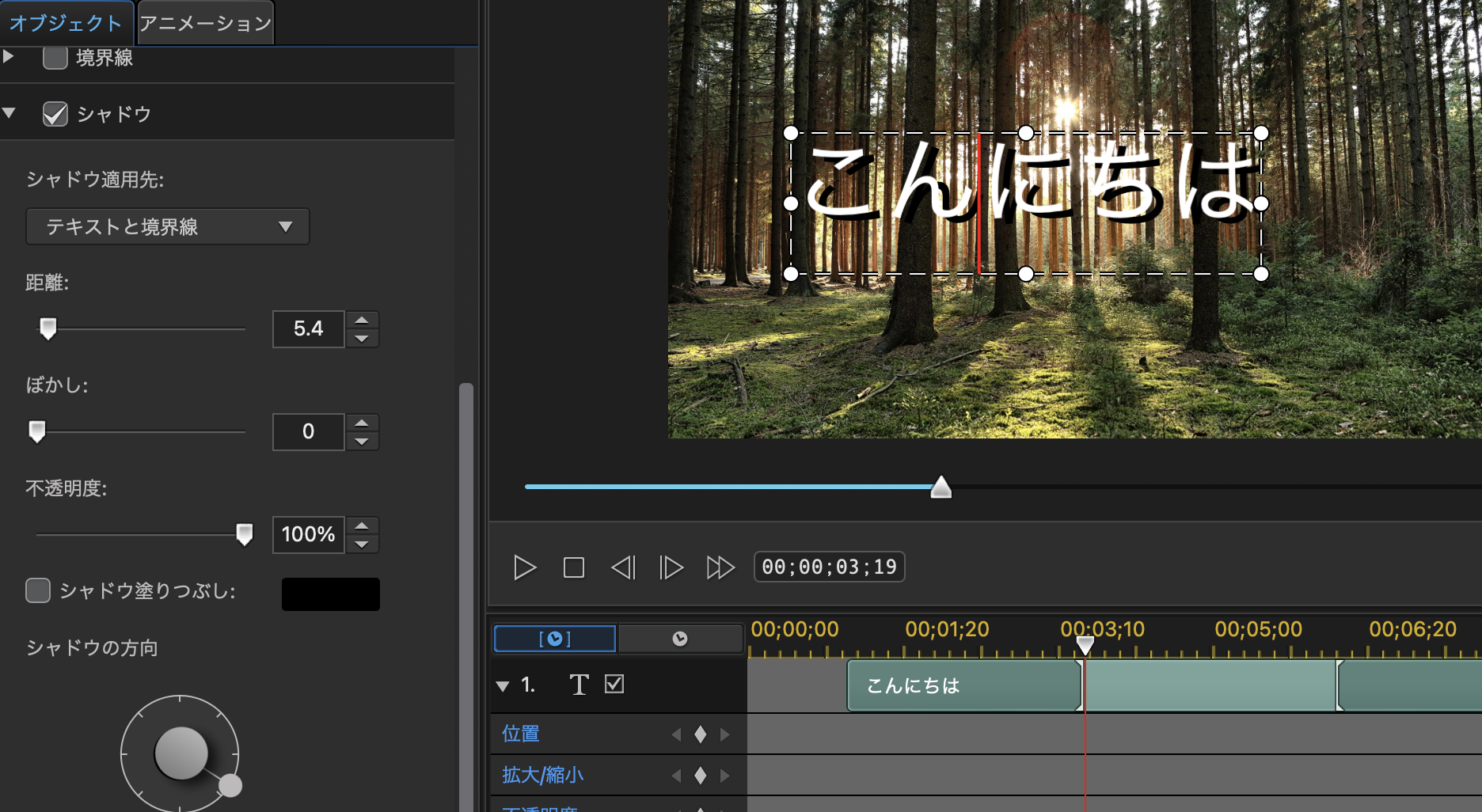
シャドウは文字に影をつける装飾で、背景の映像と文字が重なって見づらい際に使用すると便利です。シャドウにチェックを入れて、詳細設定を行います。
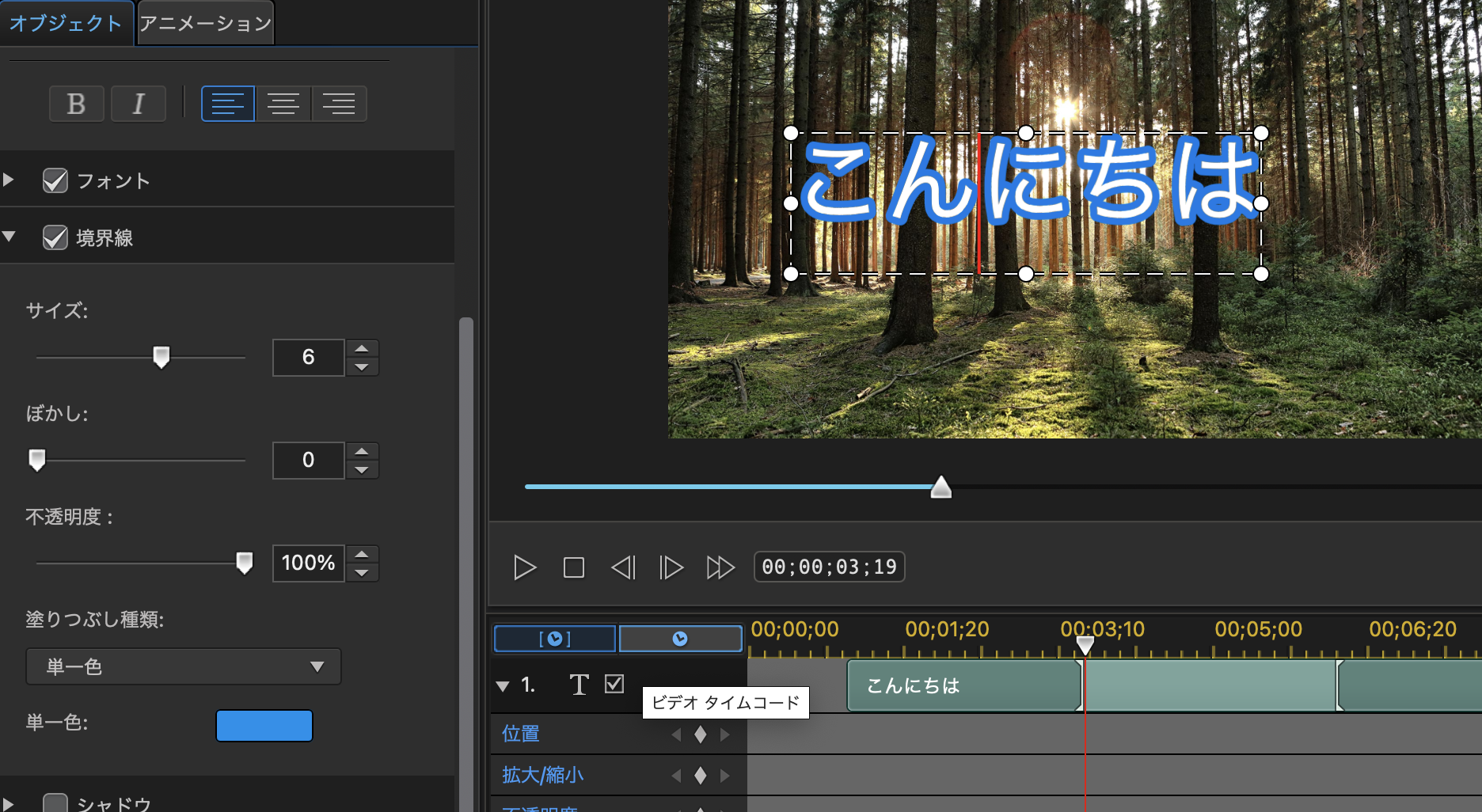
境界線は文字の外枠をつける装飾で目立たせることができます。境界線のカラーや太さの詳細設定が行えます。
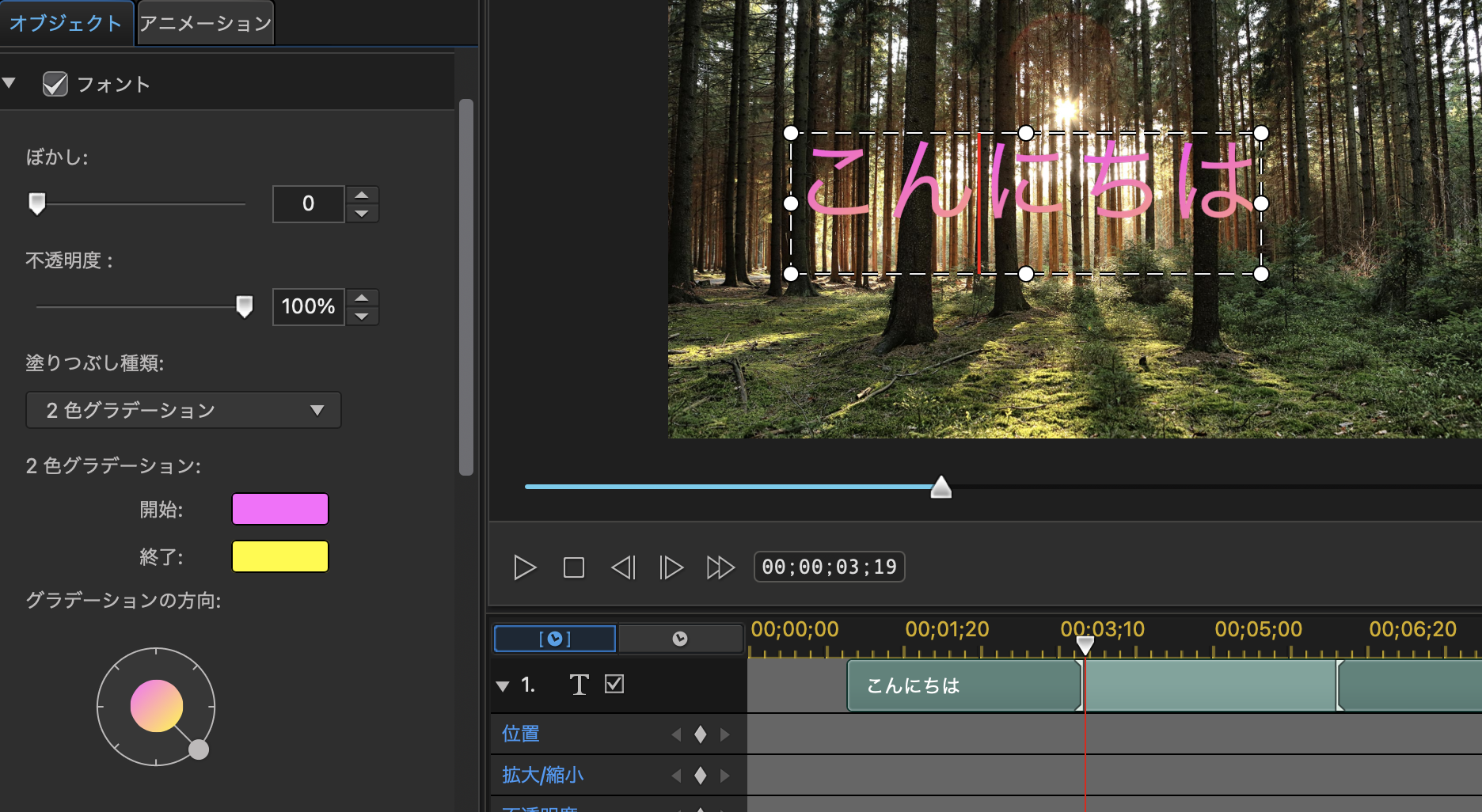
グラデーションは文字の色をグラデーションにすることができ、2色と4色の設定が選べます。
文字の装飾ができたら装飾の設定をプリセットとして保存しておくことができます。プリセット保存しておけば再度同じ装飾をワンクリックで適用できるようになります。
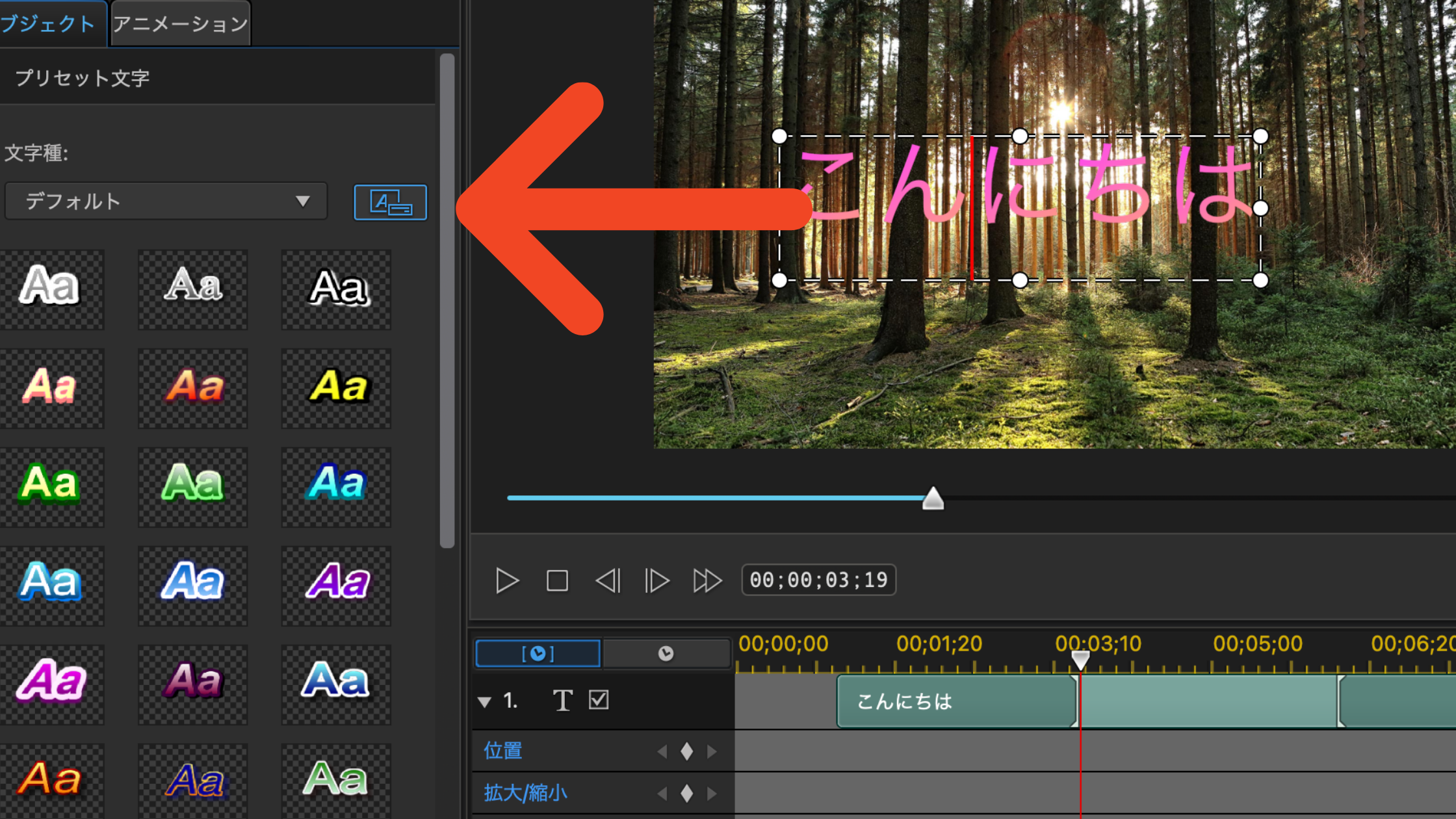
プリセット文字を選択して、「現在選択している文字をプリセットとして保存する」をクリックします。すると「マイプリセット」として装飾が保存されます。
入力した文字にエフェクトをかける方法
文字の装飾ができたら、エフェクトを適用させてアニメーション効果を加えることもできます。文字がスライドして表示されたり、不透明度を変化させて表示したり自由自在に表現できます。
エフェクトを適用させるにはエフェクトルームではなく、タイトルクリップをダブルクリックしてタイトルデザイナーを開きます。詳細タブを選択している状態で「アニメーション」をクリックします。
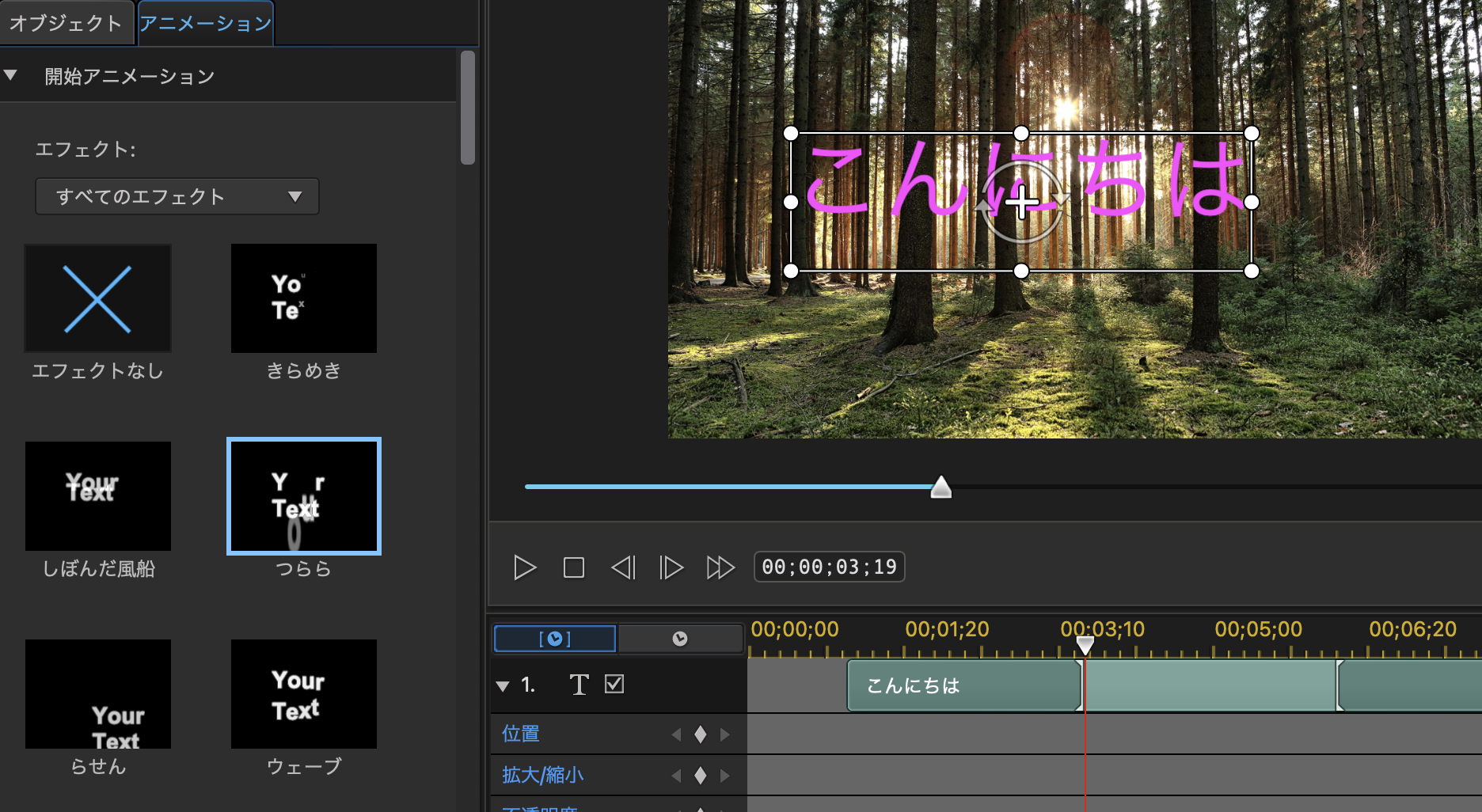
そして開始アニメーションと終了アニメーションを選択出来るので適用効果を確認してクリックします。
入力した文字を動かす
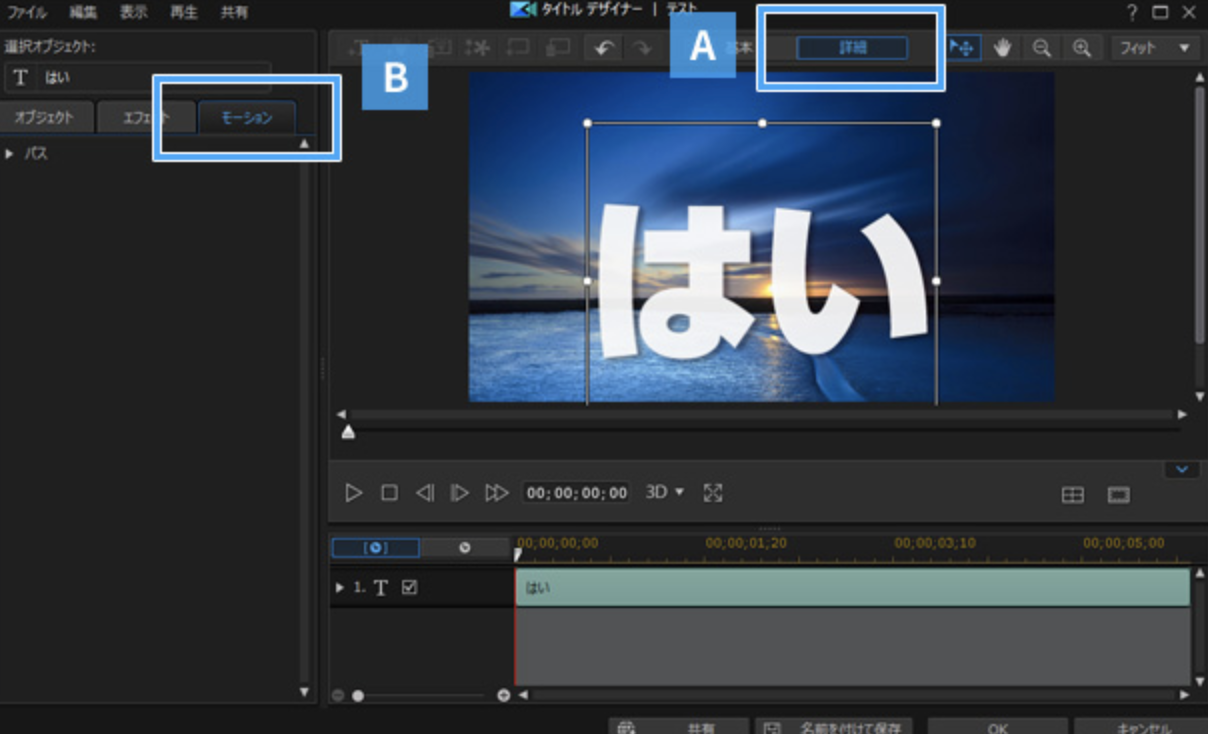
入力した文字を動かすにはタイトルデザイナーの詳細タブを選択して、「モーション」をクリックします。
アニメーションを設定する
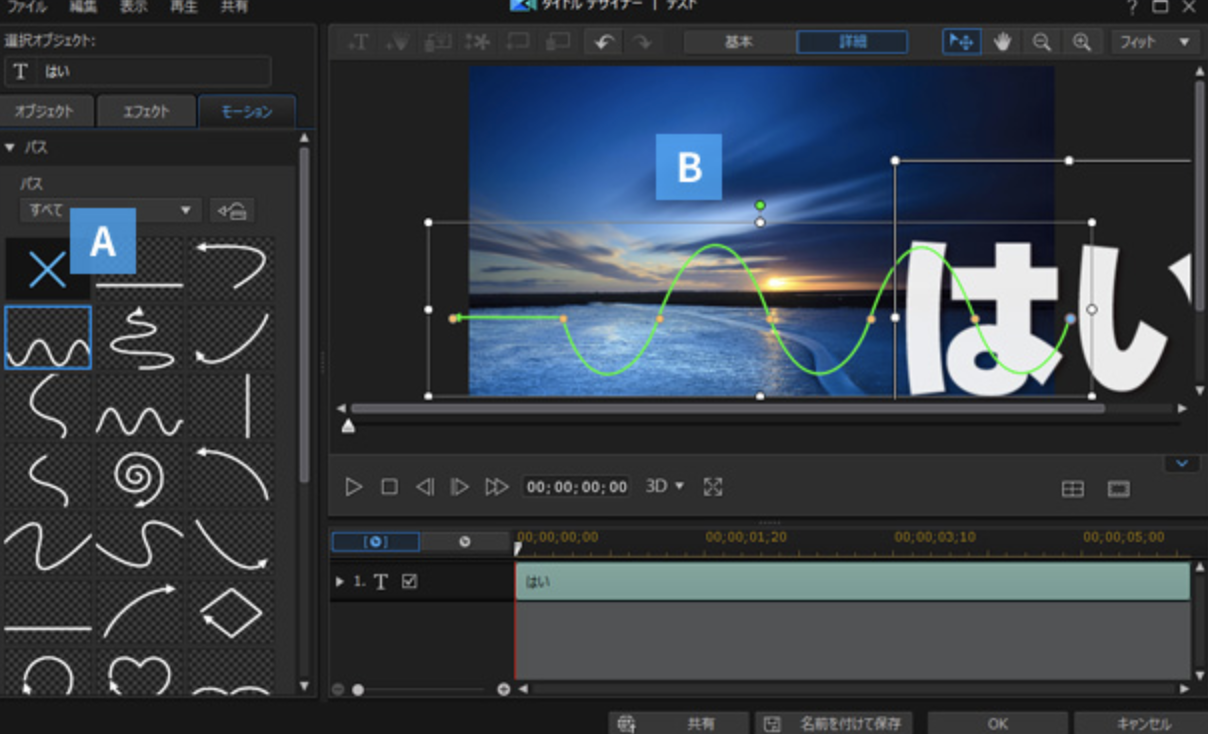
アニメーションを設定するにはモーションのパスを選択して、適用させたい動きをクリックします。動きは自由に変更させることもでき、プリセットとして保存も行えます。
PowerDirectorの「字幕ルーム」で文字を入れる方法
タイトルデザイナーではなく字幕ルームで文字を入れる方法を解説します。字幕ルームでは字幕を入れる箇所を指定してまとめて追加できるので、編集効率を高めることができます。
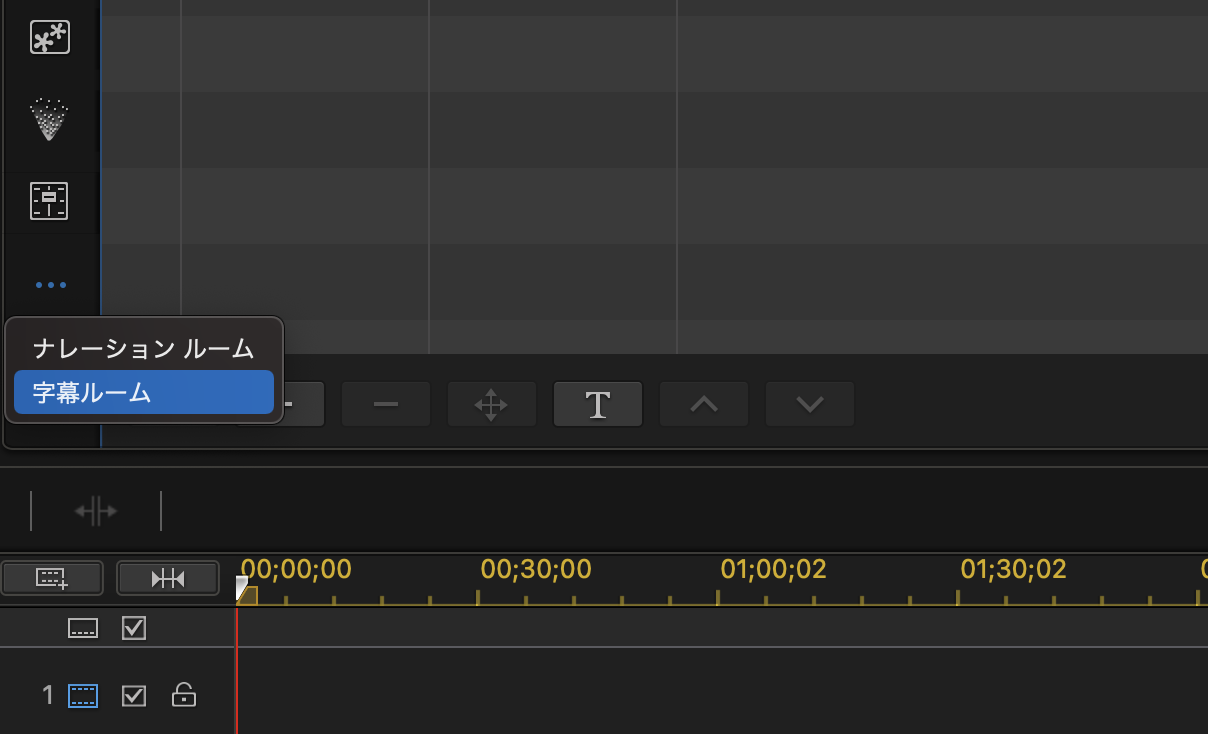
まずは字幕ルームを選択してください。字幕ルームのアイコンが表示されていない場合は「…」を選択してクリックします。
文字を入力する
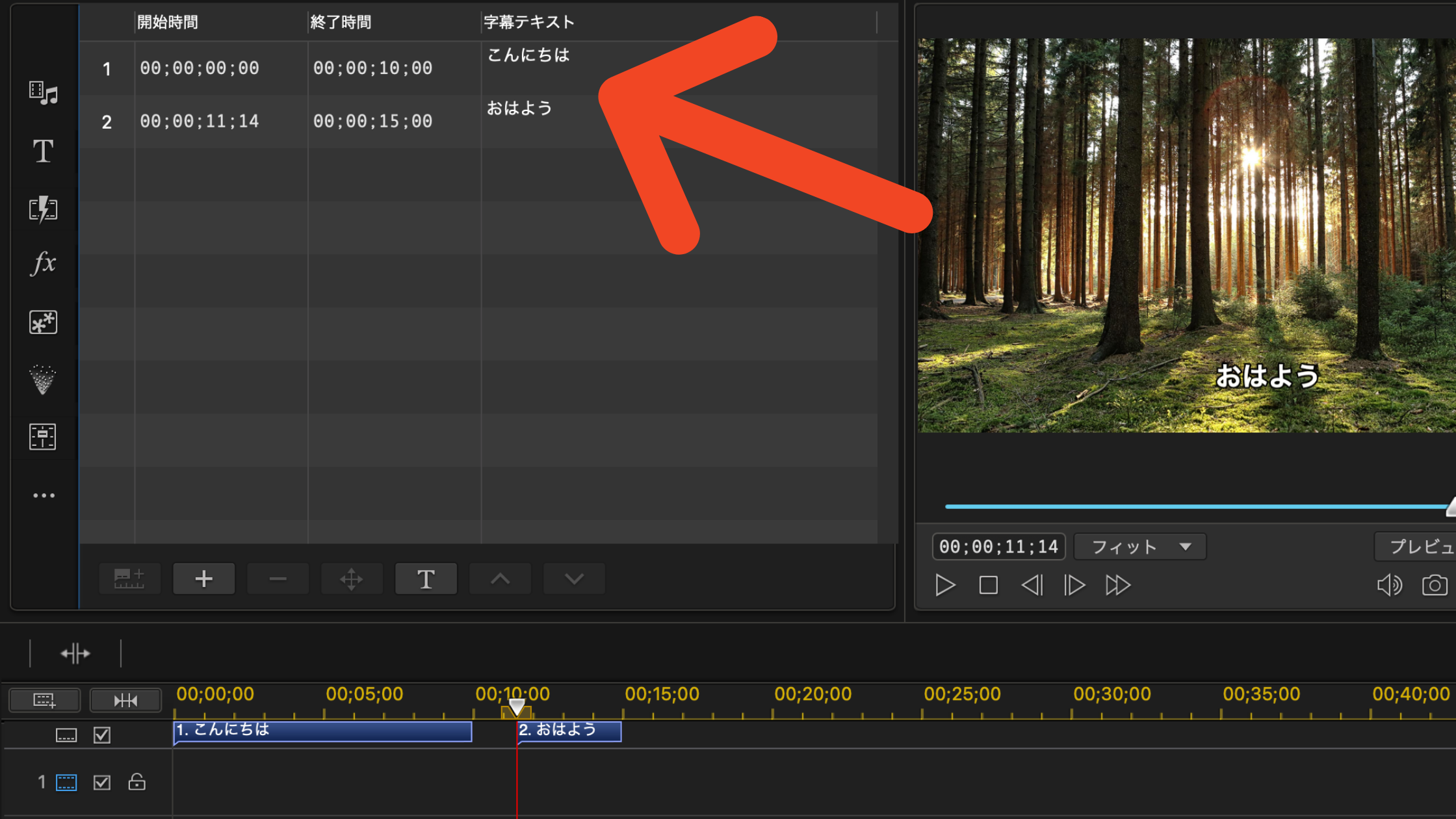
文字を入力するには、字幕ルームの「+」アイコンを選択して字幕を追加でき、「字幕テキスト」をクリックすることで文字を入力できるようになります。
「+」アイコンをクリックした時の再生ヘッドの箇所に字幕が追加されます。
字幕の位置を調整する
効率よく字幕を追加するには、動画を再生させて、字幕が必要な箇所に合わせて「+」をクリックしてまとめて指定します。全て字幕位置を指定してから文字を入力することで簡単に追加できます。
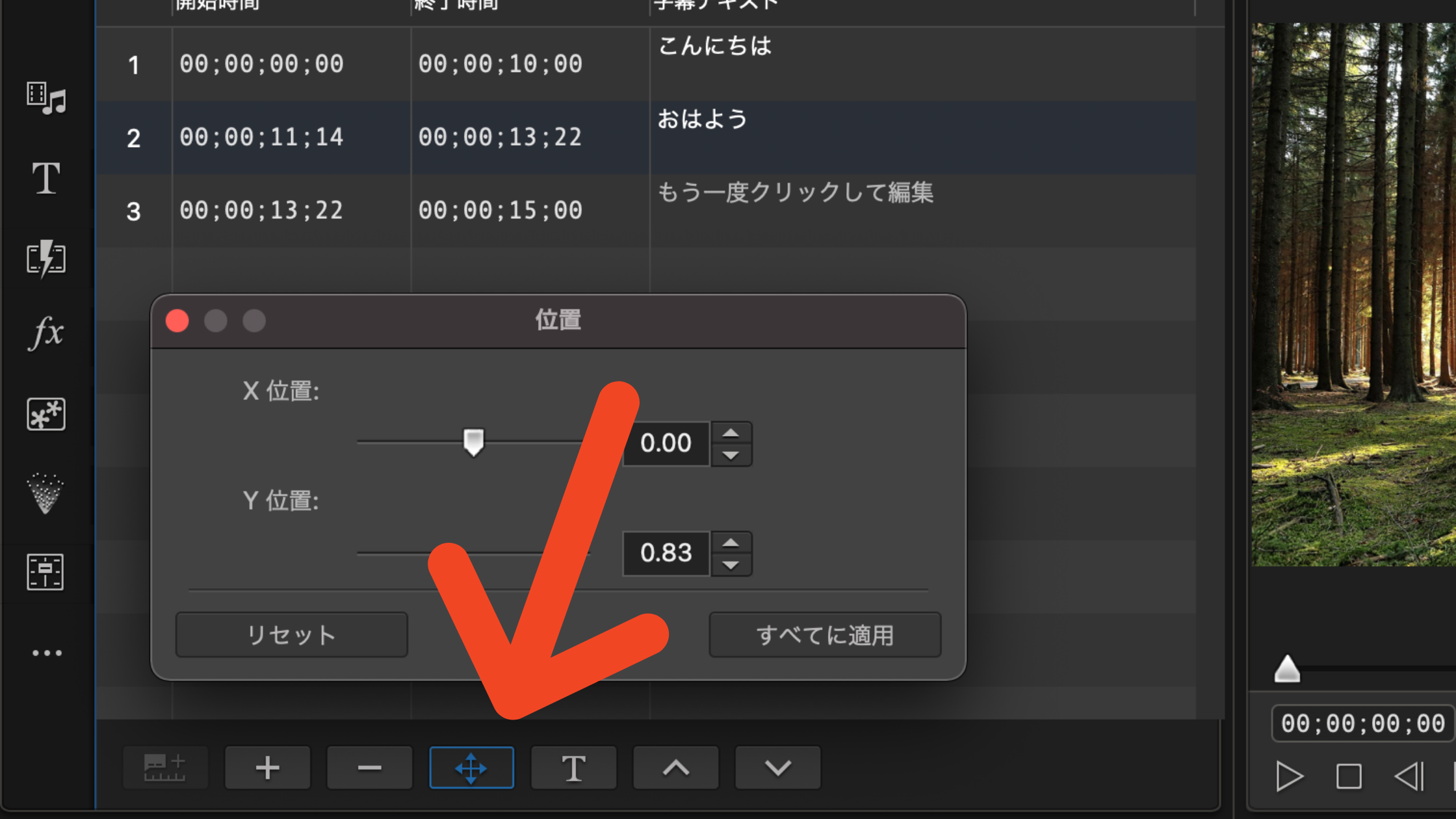
また字幕の位置を調整するには「位置アイコン」を選択してX軸とY軸を変更します。
まとめ
今回は初心者でも簡単に使用でき、無料の動画編集ソフトPowerDirectorの特徴や基本的な使い方、字幕を追加する方法を解説しました。
字幕はタイトルデザイナーと字幕ルームの2種類の方法で追加できます。この記事を参考に試してみてください。
PowerDirectorについては、下記の記事で詳しく解説しています。
PowerDirectorの特徴は?国内トップクラスのシェアを誇る人気の秘密や使い方を紹介!
リチカ クラウドスタジオはマーケティングに特化した、動画クラウドサービスです。
誰でもかんたんに、動画広告や動画コンテンツをつくれます。 広告・メディア業種で2年連続シェアNo.1を獲得。(*1)大手企業や広告代理店、制作会社を中心に、400社以上に導入されています。
・1本あたり数千円、最短数分で動画広告が作り放題
・クリエイティブ動画広告が制作可能
・YahooやFacebookの公認パートナー、専門ノウハウがフォーマットに凝縮
まずは、無料トライアルでリチカ クラウドスタジオを体験してみませんか?
*1「法人向け動画自動生成・配信ソフト市場の現状と展望 2020年度版」2019年度、2020年度見込https://mic-r.co.jp/mr/01930/
この記事をシェア
KEYWORDS










