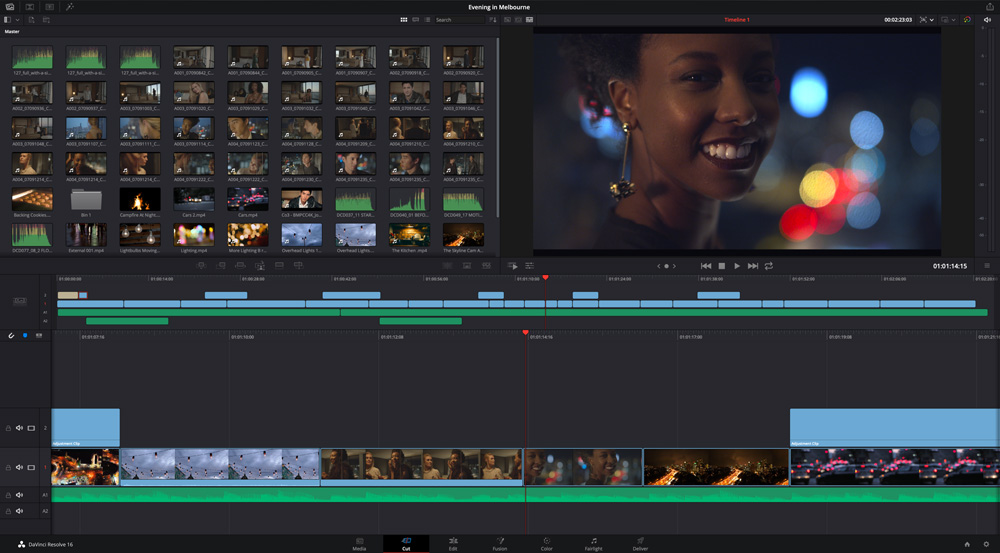
marketing
2021年04月26日(公開: 2020年06月01日)
ロゴ無し含む!無料動画編集ソフトおすすめ14選【初心者~プロまで】
無料:動画広告攻略100のテクニック集
YouTubeへの投稿動画作成や家族の動画編集に便利な「無料動画編集ソフト」があります。しかし、有料や無料、使える機能の違いから、最適なソフトを探すのも大変です。
そこでこの記事では、無料動画編集ソフトの選び方と、ロゴやウォーターマークの無いソフトも含めて、お勧めの無料動画編集ソフトご紹介します。初心者からプロ対応のソフトまで紹介していますので、記事を読んで目的や用途にあったソフトを見つけて、動画編集をやってみてくださいね。
目次
無料動画編集ソフトの種類
ロゴ無し無料動画編集ソフトでできること
これから動画編集を始めるのに機材をそろえる必要があり、動画編集ソフトは何を使えばいいか迷っているかと思います。無料動画編集ソフトには、ロゴやウォーターマークが入ることがあります。主に無料版や体験版に入っていることが多く、有料版の購入をしたら外せる仕組みとなっています。
しかし中にはロゴなしの無料動画編集ソフトがあり、有料版を購入しなくても編集が可能です。しかしどんな編集機能があるかが分からないかと思います。
どんな編集ソフトがいいか、悩んでいる方に向けて、判断基準をご紹介します。またロゴやウォーターマークがなしによって、編集でどんなことができるのかについても解説していきます。
その他にもロゴやウォーターマークなしでできること、YouTubeやTwitterといったSNSの活用事例として紹介していきます。
ロゴやウォーターマークなしで編集できる
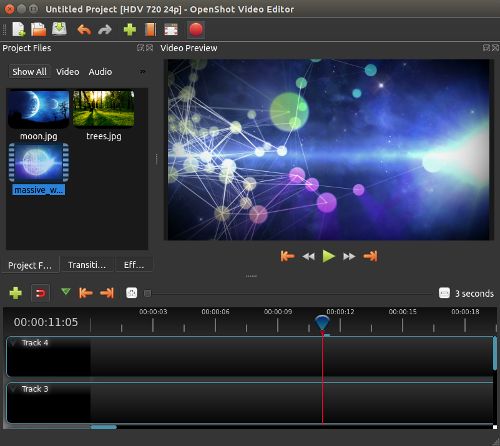
ウォーターマークとは、文字透かしとして一般的に認知され、画面上に出てくる薄い文字やロゴをさしており、コンテンツ保護の目的で使用されます。
動画を完成させて、投稿はできますが、見栄えが悪く、ロゴやウォーターマークが入らない編集ソフトを選ぶのがおすすめです。主に、無料版のソフトや体験版に入っていることがあり、編集に制限がかかるため、満足のいく作品に仕上がることができません。
しかし、ロゴなしの無料版ソフトも存在するので、無料版ソフトを選ぶ際は、ロゴなしで編集できるかも一つのポイントです。せっかく作った作品がロゴでもったいなくなります。
ウェブ上で画像を探しているときに、一部のサイトで透かし文字が入った画像を見かけるかと思います。文字を入れることで、制作者の権利主張。また、無断転載を防ぐ効果もあります。またテレビでは画面の隅に挿入することで、不正の防止や、コンテンツの著作権保護の役割があります。
あえてウォーターマークを入れる使い方もあります。テレビでは決まった文字のデザインフォントで利用される場合が多いです。
またYouTubeでは画像やロゴを入れることでチャンネル登録を促す効果もあります。他にもウェブ上に公開する際に、第三者に無断使用するのを防ぐ目的もあれば、会社で業務に関すの動画やセミナー動画にコピー禁止や社外秘と加えることで、情報流出を防ぐ効果もあります。
テキストやエフェクト挿入など編集の幅が広がる

ロゴなしの無料動画編集ソフトでは、テキストやエフェクト挿入が可能になり、編集の幅が広がります。ロゴが邪魔となり、テキストが挿入できない、エフェクト効果を加えられないといった余計なストレスを避けることができます。
有料版と比較すると、テキストの編集機能には制限がありますが、初心者の方にとってテキストエフェクト、トランジションやBGMの挿入を加えることで、どんな変化があるのか視覚的に一瞬で覚えることができるます。
また友人の映り込みを防ぐのであれば、モザイクやぼかしがある「フィルター」も利用できるか確認しておきましょう。サウンドにこだわりがあるのであれば、ノイズ軽減できるか確認が必要です。
しかし多くの動画編集ソフトは、テキストやエフェクト家の自由度がなく、ない方にとっては物足りなくなるでしょう。
しかしかえって有料の編集ソフトは、機能が多すぎるため覚えられないと言うといった心配もあります。無料編集ソフトでいろいろと試してみることをおすすめします。
もしくは、有料版の動画編集ソフトが欲しいのは決まっているが、欲しいソフトは決まっているが、無料版がロゴ版のため、満足のいく編集ができない場合。
まずは他の動画編集ソフトを使ってみて、いったん編集機能をひととおり覚えたら、欲しいもともとの目的の動画編集ソフトを検討することをお勧めします。
YouTubeやTwitterなどのSNSに投稿が可能

ロゴがあるソフトでは、動画投稿サイトに投稿できない場合があるでしょう。ロゴがない無料動画編集のソフトを使うことで、YouTubeやTwitter、Instagramなどの投稿などが可能になります。
また店舗などのオフラインにも動画の活用にメリットがあります。広告動画や説明動画として、人員の効率化やデータをそのまま流用すれば、コスト削減の効果も。
無料動画編集ソフトの中でも、直接アップロードしやすい編集ソフトが数多くあります。SNSとの相性が良さも1つの判断基準です。またゲーム実況とかでは、パソコンの録画できるソフトを最優先しましょう。
無料動画編集にも、それぞれ使える機能が異なり、YouTube向けであれば、長時間動画やテキストやエフェクトの種類の豊富さ。Twitterは、短時間動画に合った動画で、場合によっては、モーションやアニメーションの追加も必要となるでしょう。
無料動画編集ソフトの中でも、編集機能が豊富なソフトが数多くありますので、自分に合うソフトを探してみてください。
DVDやBlu-ray Discの作成ができる

動画編集の機能だけでなく、ソフトによってはDVDやBlu-ray Discの作成も可能です。ロゴが入ってしまう場合は、映像に映ってしまい邪魔になってしまいます。もし動画編集した作品を別のデバイスにコピーしたい場合にも使えます。
ここで気をつけなければいけないのが、DVDやBlu-ray Discのファイルが再生できるか編集ソフトの確認が必要です。代表的なファイル形式がMPEGやWMV。動画編集ソフトを選ぶ際は、再生できる形式ファイルかどうか1つの判断基準でしょう。
ロゴ無し含む無料動画編集ソフトの選び方
動画編集ソフトは、市場に多くの編集ソフトがあり、自分にとって最適なソフトを選ぶのに迷ってしまうかと思います。ここでは編集ソフトを選ぶときに、気をつけたい4つのポイントを解説していきます。是非、参考にしてくださいね。
OS

まず自分が使用しているパソコンのOSは、使いたい編集ソフトに対応しているか注意が必要です。市場には多くの編集ソフトがありますが、なかにはWindowsもしくはMacどちらかしか対応していない編集ソフトもあります。編集ソフトの仕様と自分のパソコンのOSが一致しているか確認するようにしてください。
そして、自分が使っているパソコンのバージョンは古くないか必ず確認するようにしてください。いざ購入して起動させようとしたら、バージョンが古くて、編集ソフトが稼動できない恐れがあります。また、動画編集ソフトの中にも年々アップデートが繰り返され、現在は稼働できなくなったバージョンもあります。
ここでいうバージョンは、Windowsは、Windows7、8、10。MACは、macOS X 10.7 Lion、OS X 10.11 El Capitan、macOS 10.15 Catalinaなどを指します。
また、確認できる余裕があれば、自分のPCのスペックを確認するといいです。基本的に動画編集ソフトは、PCに導入すると、編集ソフトの動作は重くなります、動画編集をスムーズに作業できる要因として、CPUの性能とメモリやハードディスクの容量によって変わってきます。
編集ソフトの稼働を満たせないPCのスペックであれば、編集作業で動作が遅くなる可能性があり、最悪全く動かなくなるケースもあります。もしPCのスペックが分からなければインターネットで調べるか、専門店の店員に確認するようにしてください。
もちろんスペックが低くても問題なく稼働できる動画編集ソフトもあります。しかし動画編集ソフトを使いこなすのに、PCのスペックも大事な要素となるので、自分のパソコンのPCのスペックは、きちんと頭の中に入れておくことをおすすめします。
対応ファイル形式

動画編集ソフトはファイル形式にも気をつける必要があります。WindowsやMac、DVDの再生などのデバイスによって、ファイル形式が変わり、違う形式だと再生はできません。
例えばWindowsならAVI、MacならMOVにあたります。最近の主流はMP4が多く使われ、幅広い機器で再生可能です。そのほか上記のファイル形式以外にも、世の中には多くの形式が存在します。
もし目的がYouTubeやInstagramのSNSなどに投稿したいのであれば、MPEG4やMP4、AVIなどのファイル形式に対応しているかチェックが必要です。
そして、4K動画やフルHDといった高品質な動画を作り込みたいのであれば、解像度の確認も必要になるでしょう。4K動画を編集できる無料編集ソフトがありますので、自分が作りたい動画をどこに投稿するのかによってソフトを選ぶのも一つの選択基準です。
自分の編集レベル

動画編集ソフトには、初心者向けからプロ仕様のソフトまで多くの編集ソフトが市場に出回っています。カットやテロップの挿入といった基本的な機能は、ほとんどのソフトに導入されていますが、細かなシーンでのエフェクトの処理や映像の処理、音の調整などは初心者向けのソフトには導入されていないケースが多いです。
では、ここでプロ仕様向けのソフトがいいのかというとそうではありません。
プロの動画制作目的のソフトは、多くの編集機能を搭載し、撮影現場や動画制作で様々なシチュエーションに対応できるように作られています。動画編集を始めたての方が、編集機能をいっぺんに覚えるのが難しく、全部の操作を覚えるのに時間がかかるでしょう。
もしくはこれから始めようと考えて、思い切って上級者向けのソフトを買って、操作が難しく途中で挫折してしまう恐れもあります。もしリスクを恐れるようであれば、無料編集で初心者にやさしいソフトを検討してみるのも1つの手段です。
もし今後、動画制作の仕事に関わっていくのであれば、あえて上級者向けを始めから選択してみてもいいかもしれません。一つ一つの機能を覚えるのに根気が必要ですが、今後の目的が定まっているのあれば、最初からプロ向けに触れることで、編集技術のスピードが早まります。
プロ仕様向けのソフトしかないトランジションやエフェクトの種類、色調補正の設定など。これらは、実際にソフトを使い、機能に触れてみないと、なかなか覚えるのには時間がかかります。
趣味目的で使うのか、仕事用として編集していくのか使う目的によって選ぶようにしてください。
安全性

パソコンを取り扱うのであればセキュリティー対策は必須です。ソフトの中にはウィルスが入っている危険性があるので注意しましょう。もし万が一、安全性を確認せずインストールしてしまい、稼動中にトラブルがあった場合は、全て自己責任となります。
動画編集ソフトを選ぶとき、安全面において確認する際は、口コミや評判を見て判断するのも一つの選択です。多くのユーザがいる事は、セキュリティで過去に問題を起こした事例がなく、信頼がある証拠と言えるからです。また動画編集ソフトには詳しくないけど、世間一般で認知されているソフトを使ってみるのも良いでしょう。
ウィルスの危険性はないか、サービス自体が終わっていないかなど、セキュリティー面でも動画編集ソフト選ぶ際は注意が必要です。
ロゴ無しなのに無料のおすすめ動画編集ソフト
何の動画編集ソフトを使ったらいいか、どんな機能があって、どんな編集ができるのか。気になる方もいるかと思います。ソフトの導入に迷っている方は是非、参考にしてください。
【初心者】AviUtl【Windows対応】
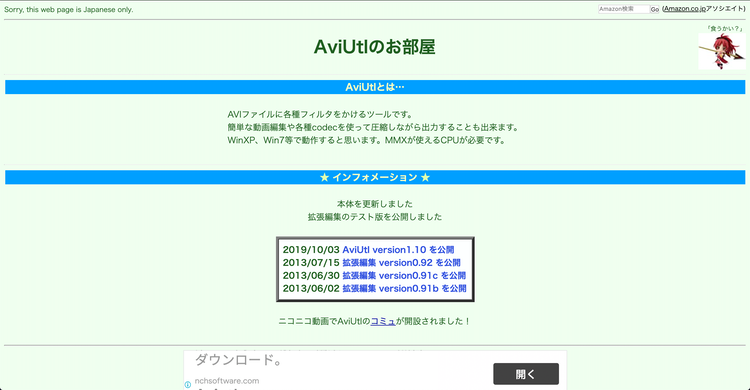
使いこなせばプロクオリティの動画が制作できる!
シンプルなインターフェースに加えて、プラグインを導入することでエフェクトやトランジションなど編集の幅を広げることができます。動画編集を本格的にやりたい人にはおすすめ。※ロゴ無し
|
OS |
Windows |
編集レベル |
初心者 |
|
ファイル形式 |
AVI, MPG, MP4など |
4K動画 |
不可 |
AviUtlの特徴や使い方については、下記の記事で詳しく解説しています。
【初心者】iMovie【Mac対応】
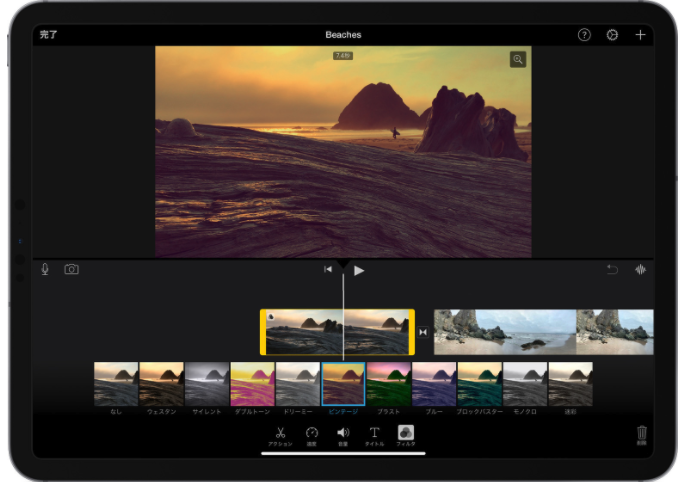
無料で編集可能で高性能!4K動画も問題なし
MacやiPhoneに搭載されており、無料で動画編集できます。カットやテロップの追加など、基本的な機能が搭載。その他にもエフェクト機能も搭載されており、自由度の高い編集が可能です。フリーソフトにもかかわらず、高画質の4K動画も編集できるのが嬉しいメリット。これから動画編集を始めたい方には是非うってつけです。※ロゴ無し
|
OS |
Mac・iOS |
編集レベル |
初心者 |
|
ファイル形式 |
Mac製品なら対応可能 |
4K動画 |
可 |
iMovieの特徴や使い方については、下記の記事で詳しく解説しています。
これだけでiMovieの全てがわかる!その特徴や機能を一挙紹介!
macXvideo【Mac対応】
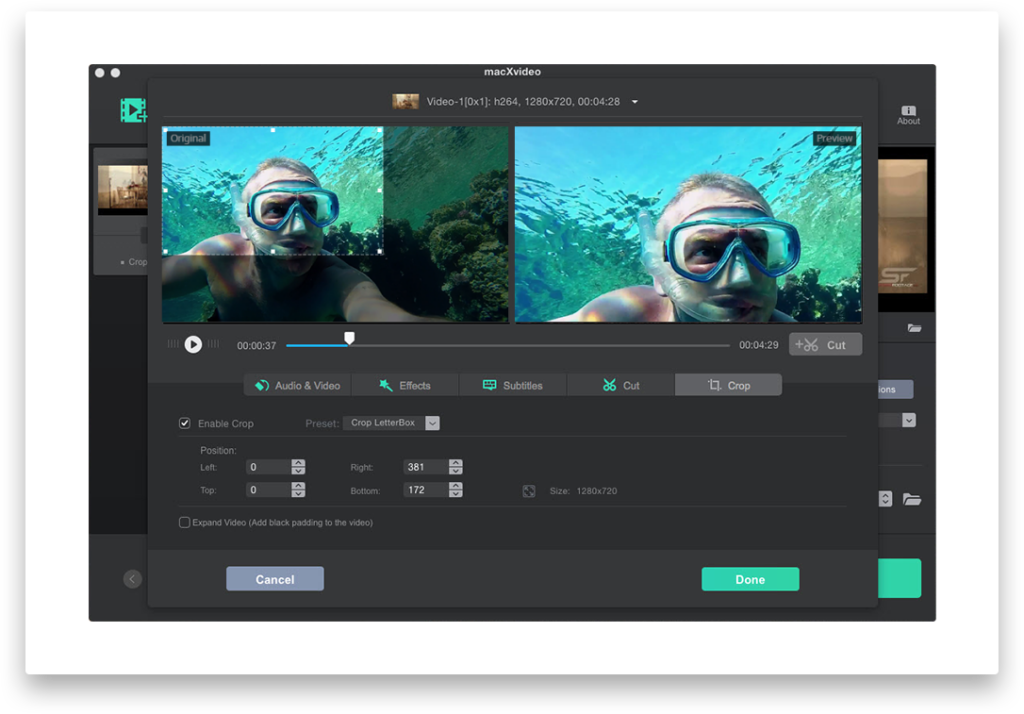
出典(URL:https://jp.videoproc.com/macxvideo/)
4K動画でもサクサク編集作業!多彩な編集で思いのまま!
カットやテキストといった編集機能にあわせ、圧縮技術が優れており、映像の劣化なしでデータの圧縮ができます。とてもシンプルな画面で、使い方を調べなくても、感覚的に操作が可能です。
そのまま編集した動画をYouTubeやFacebookといった動画投稿サイトに直接投稿できるので、利便性にも優れています。4K動画に対応しており、解像度を落とさないままサクサク編集が可能です。
Mac対応ソフトで、スマートフォンやGoProと連携させることで、効率よく撮影から編集までできます。シンプルな編集機能で、複雑なエフェクトは作成できません。
またアニメーションもできないので、趣味用の動画作成やセミナー動画など、またショートムービー作成向けといえるでしょう。
※ロゴ無し
| OS |
Mac・iOS |
編集レベル | 初心者 |
| ファイル形式 |
Mac製品なら対応可能 |
4K動画 |
可 |
VideoProc【Mac対応】
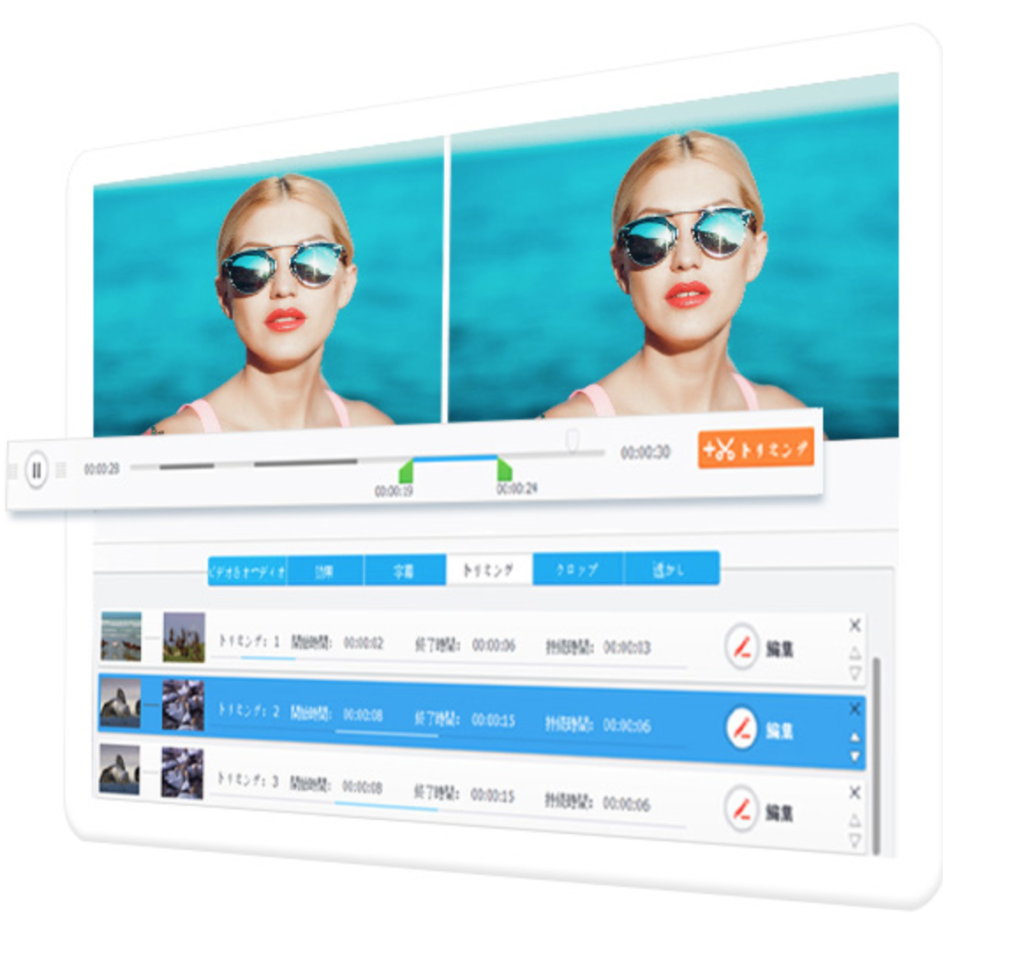
出典(URL:https://jp.videoproc.com/free-videoproc/)
録画や編集機能がオールインワン!編集以外の機能が充実していて、とても便利!
VideoProcは、録画や編集の機能を兼ね備えた多機能ツールです。パソコンの画面やカメラ画像の録画が可能。画質はなんと8Kまで対応しており、4K以上の解像度を再生できる珍しいソフトです。
編集機能は使いやすく、カットやテキスト挿入が可能。ただ充実さにおいては、シンプルで複雑な編集はできないので、録画した画面をそのまま編集するのに大変便利です。また、動画作成したものをカットして、ショートムービーとしてSNSに投稿するのもいいでしょう。
GPUの技術が利用されており、CPUへの負担を減らし、高画質の動画を速度を落とすことなく変換ができます。
他にも編集以外の機能も充実しており、DVDデータの読み込みやコピーも可能。パソコンで対応してない形式ファイルもソフトを使うことで、再生可能になります。また有料版では、YouTubeやニコニコ動画などの動画投稿サイトのダウンロードが無制限になります。
編集に基本的機能はありますが、しかし機能自体はそれほど充実していないので、かんたんな動画編集をしたい方におすすめです。
※ロゴ無し
| OS |
Mac・iOS |
編集レベル | 初心者 |
| ファイル形式 |
AVI, MPG, MP4,FLVなど |
4K動画 | 可 |
【初心者】OpenShot Video Editor【Windows・Mac両方に対応】
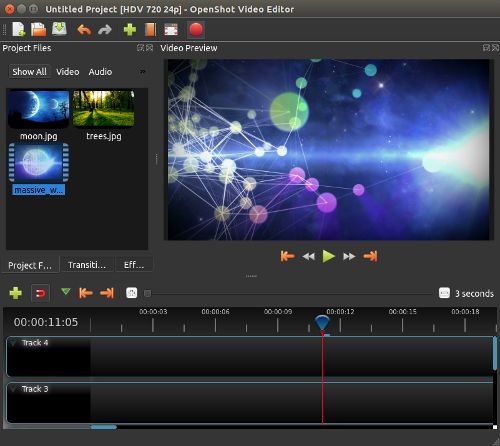
複雑な機能を覚える必要はなく、映像編集を楽しむことができる
Windows・Macに特化しており、他のフリーソフトと比較すると、アニメーションやエフェクト機能などの多彩な機能が使えます。また編集画面のデザインがユニークなところも特徴。編集作業では容量が重くなるので、スペックの高いパソコンを推奨。もし現在のパソコンでストレスにならなければ問題はありません。
※ロゴ無し
|
OS |
Windows・Mac |
編集レベル |
初心者 |
|
ファイル形式 |
AVI・MOV・MP4・H.264・MPEG・OGG・FLVなど |
4K動画 |
不可 |
OpenShot Video Editorのサイトを見に行く
OpenShotVideoEditorの特徴や使い方については、下記の記事で詳しく解説しています。
OpenShotVideoEditorの特徴は?初心者でも簡単・無料ソフトの特徴や使い方を紹介!
【中級者】Olive【Windows・Mac両方に対応】
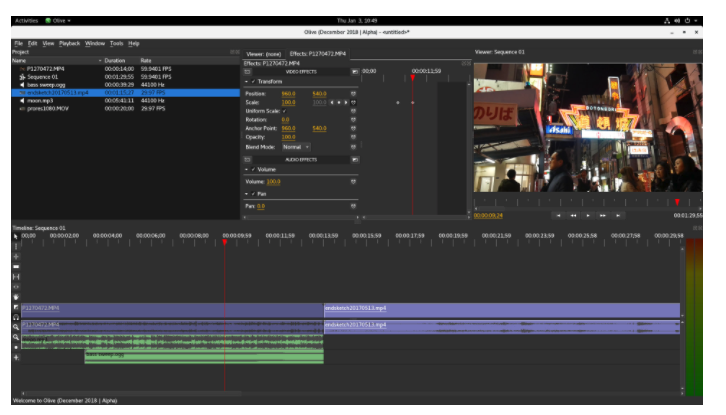
アップデートを繰り返し、常に最新機能が揃ったソフト
2018年に登場してから、現在もアップデートが繰り返され、常に機能が追加されています。今後も便利な機能が反映させることに期待です。有料ソフトのUIと似たような構成で、全て英語版。動画編集に慣れた中級者向けのソフトで、音声の追加やエフェクトなど機能が充実しています。
|
OS |
Windows・Mac・Linux |
編集レベル |
中級者 |
|
ファイル形式 |
– |
4K動画 |
不可 |
【中級者】Blender【Windows・Mac両方に対応】
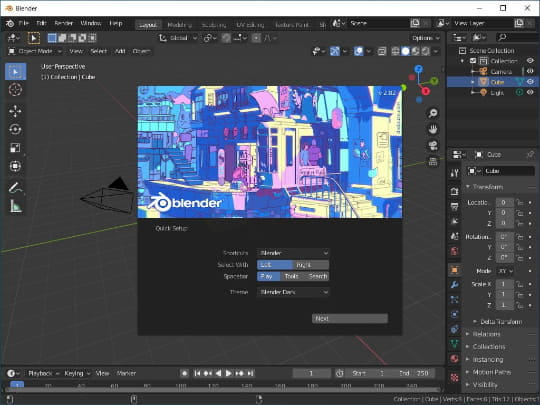
3DCGが無料で実現可能なソフト
3DCGやアニメーションの制作ができる珍しいソフトで、他のソフトとは機能が異なります。また多数の編集機能も持ち合わせており、こだわりのある可能です。通常の動画編集にない特殊な機能を使うので、ソフトを使いこなるのには時間がかかります。またパソコンのスペックもある程度必要で、動作が重くなってしまう場合は、環境の整備も考える必要があります。
※ロゴ無し
|
OS |
Windows・MAC・Linux |
編集レベル |
中級者 |
|
ファイル形式 |
AVI・PSD・MOV・AC3Dなど |
4K動画 |
不可 |
【中級~上級者】DaVinci Resolve 16【Windows・Mac両方に対応】
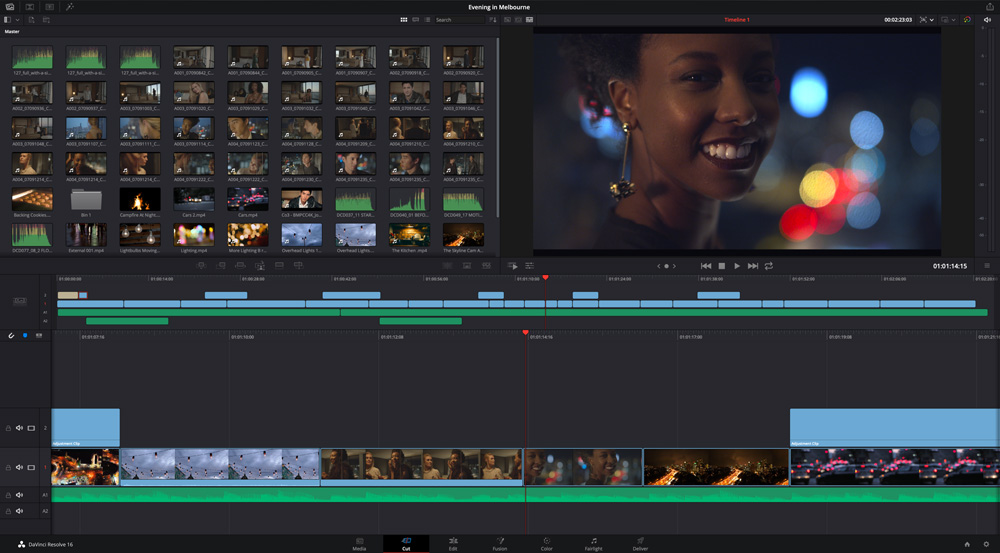
編集機能に長けたプロ仕様のソフト
カットやテロップなど基本性能はもちろん、カラーやエフェクトの細かな編集が可能。一つのプロジェクトを共有しながら、複数人で作業することもできます。日本語版で利用でき、使い方や操作方法の情報はインターネットで覚えることが可能です。プロ仕様のソフトなので、本格的に始めたい人は一度触れてみるのもおすすめです。
|
OS |
Windows・Mac・Linux |
編集レベル |
初心者〜中級者 |
|
ファイル形式 |
ほぼ全てのファイルに対応 |
4K動画 |
可 |
DaVinciResolveの特徴や使い方については、下記の記事で詳しく解説しています。
DaVinciResolveの特徴は?無料ながら高機能動画編集ソフトの全貌を紹介!
【中級~上級者】Lightworks【Windows・Mac両方に対応】
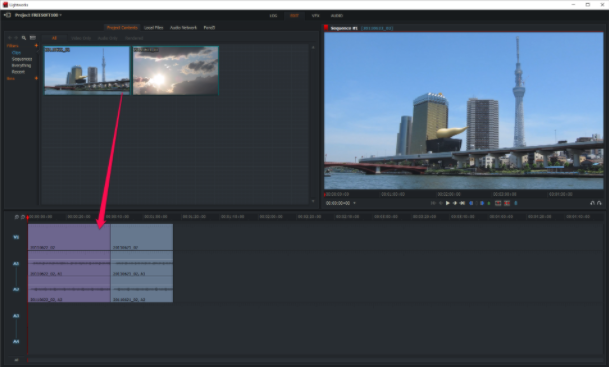
動画編集にこだわりたい人におすすめ!プロ仕様の完成度に!
無料ソフトにもかかわらず、トリミングやトランジション設定など高性能な機能を持っており、プロの完成度に近い動画を作成することが可能です。無料版と有料版がありますが、無料版は出力制限があり、解像度は720pまで。無料版でもこだわりのある動画を作ることができます。
|
OS |
Windows・Mac・Linux |
編集レベル |
中〜上級者 |
|
ファイル形式 |
全てのファイル形式で可能 |
4K動画 |
不可 |
lightworksの特徴や使い方については、下記の記事で詳しく解説しています。
lightworksの特徴は?プロも認める人気の秘密や使い方を紹介!
【上級者】shotcut【Windows・Mac両方に対応】
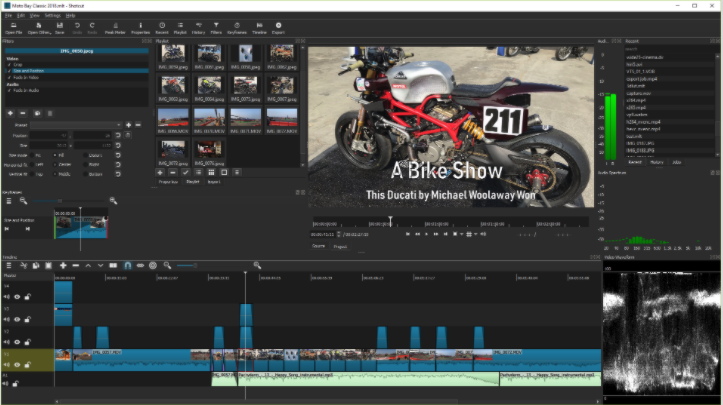
https://shotcut.org/
高画質の4K動画も対応で、編集技術で思いのままに!
無料にもかかわらず4K動画も編集ができ、高度な作業も問題ありません。トリミングやテロップなどの機能のほかに、逆回転再生といった面白い機能もあります。パソコンのOSであれば全てに対応可能で、Windows・Mac・Linuxでも問題なく稼働。ハイクオリティな動画に仕上げることができます。
|
OS |
Windows・Mac・Linux |
編集レベル |
上級者 |
|
ファイル形式 |
全てのファイル形式で可能 |
4K動画 |
可 |
shotcutの特徴や使い方については、下記の記事で詳しく解説しています。
shotcutの特徴は?無料ながら高性能、4K動画も編集できるその魅力を徹底解説する!
ロゴありだけど無料のおすすめ動画編集ソフト
【初心者】Icecream Video Editor【Windows対応】
Icecream Video Editorは、動画と画像両方から新しい動画の作成・編集ができます。ファイルのドラッグ&ドロップだけという簡単な操作なので、初心者にもおすすめ。
- 動画のトリミング
- エフェクトの追加
- 明るさやコントラストの画像調整機能
オーソドックスな機能は十分に搭載されています。
|
OS |
Windows |
編集レベル |
初心者 |
|
ファイル形式 |
MP4・AVI・MOV・WEBM・JPG・PNGなど |
4K動画 |
可 |
Icecream Video Editorのサイトを見に行く
【初心者】Free Video Editor【Windows対応】
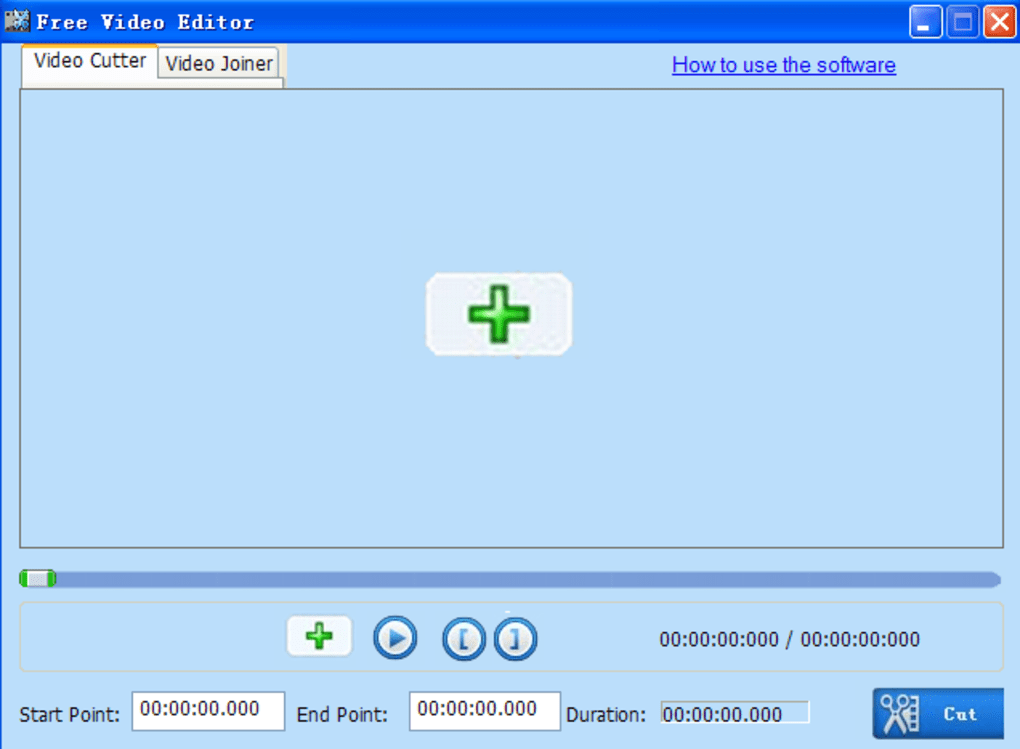
カット機能に特化!サクサクと動画作成ができる
動画のカットに特化したフリーソフト。カット機能に加え、不要なシーンのカット作業や画面のつなぎ合わせが容易にできます。映像だけのシーンを使いたい場合は、効率よく作業ができます。こだわりは不要で、とにかく作業をサクサク進めたい方におすすめです。
|
OS |
Windows |
編集レベル |
初心者 |
|
ファイル形式 |
AVI・MPEG・H.264・SWF・MOV・WMVなど |
4K動画 |
不可 |
【初心者】VirtualDubMod【Windows対応】
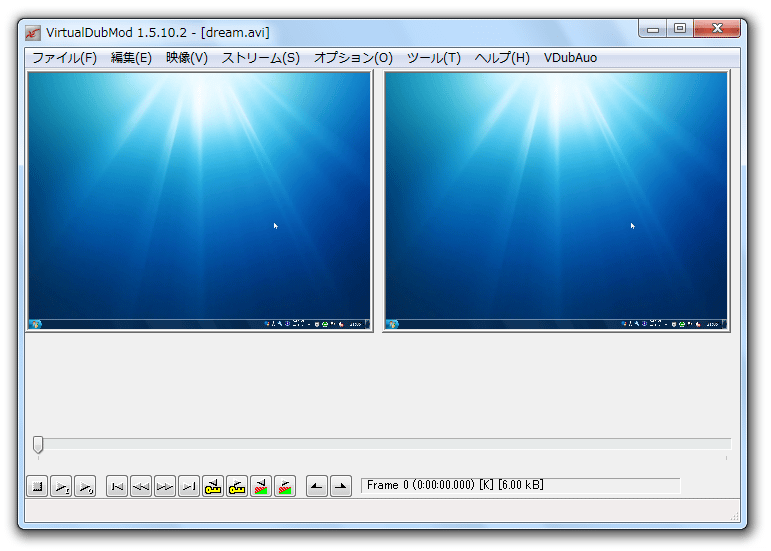
シンプルな見栄えで編集機能が満載
シンプルな見栄えに加え、カットやつなぎあわせ、画像の明るさ調整といった編集機能が搭載されています。対応しているファイル形式は幅広く汎用性があり、どんなファイルでも編集することができます。
|
OS |
Windows |
編集レベル |
初心者 |
|
ファイル形式 |
AVI・MPEG-1など |
4K動画 |
不可 |
【初心者】Avidemux【Windows・Mac両方に対応】
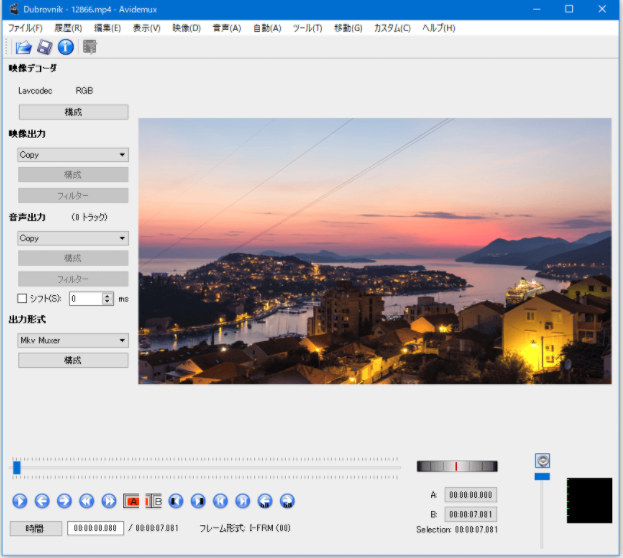
シンプルな機能に加え、操作性の使いやすさが好評!
カットやフィルタリングといった基本機能に加えて、エンコード処理にも長けており、AVI, MPG, MP4・FLVなどの形式ファイルに対応しておます。全てのOSに対応できて、シンプルな機能なので、動画編集の入門におすすめ。編集ソフトは英語表示なので、日本語対応の導入を忘れないでください。
|
OS |
Windows・Mac・Linux |
編集レベル |
初心者 |
|
ファイル形式 |
AVI, MPG, MP4・FLVなど |
4K動画 |
不可 |
無料動画編集ソフト一覧表
|
商品名 |
AviUtl |
Avidemux |
Lightworks |
|
イメージ |
|||
|
OS |
Windows |
Windows・Mac・Linux |
Windows・Mac・Linux |
|
ファイル形式 |
AVI, MPG, MP4など |
AVI, MPG, MP4・FLVなど |
全てのファイル形式で可能 |
編集レベル |
初心者 |
初心者 |
中〜上級者 |
|
4k動画 |
不可 |
不可 |
不可 |
|
商品リンク |
https://www.lwks.com/index.php?option=com_content&view=article&id=98&Itemid=209 |
まとめ
パソコン用の動画編集ソフトは多種多様です。ソフトの使い易さや対応しているOS、作りたい動画に必要な機能があるか確かめた上で選択すると良いでしょう。
リチカ クラウドスタジオはマーケティングに特化した、動画クラウドサービスです。
誰でもかんたんに、動画広告や動画コンテンツをつくれます。 広告・メディア業種で2年連続シェアNo.1を獲得。(*1)大手企業や広告代理店、制作会社を中心に、400社以上に導入されています。
・1本あたり数千円、最短数分で動画広告が作り放題
・クリエイティブ動画広告が制作可能
・YahooやFacebookの公認パートナー、専門ノウハウがフォーマットに凝縮
まずは、無料トライアルでリチカ クラウドスタジオを体験してみませんか?
*1「法人向け動画自動生成・配信ソフト市場の現状と展望 2020年度版」2019年度、2020年度見込https://mic-r.co.jp/mr/01930/
この記事をシェア
KEYWORDS










