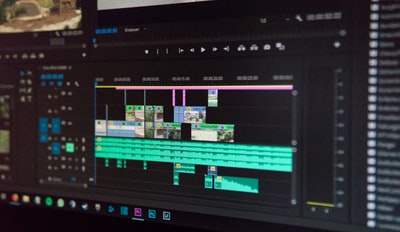
2021年06月15日(公開: 2020年06月07日)
【動画編集ガイド】動画編集のやり方を7つのステップで解説
無料:動画広告攻略100のテクニック集
「動画編集ってなんだか難しそう…」「何から手をつければいいんだろう…」そんな悩みから中々動画編集に手をつけられない方も多いのではないでしょうか。今では高性能で使いやすい動画編集ソフトが多くあり、初心者でも気軽に動画の編集ができます。
この記事では、動画の編集をおこなう方法や動画編集の基礎用語、動画編集に必要なパソコンの選び方について解説します。
目次
動画編集の基本的な流れを7つのステップで解説
動画編集とは、複数の動画素材を読み込み、切り取ったり貼り付けたりしながら1本の動画にまとめていく作業です。
また、動画の編集では全体の構成も考えておく必要があります。動画の編集における構成については、下記の記事で解説しています。
まずは、動画編集の基本的な流れを7つのステップに分けて説明していきます。流れさえ覚えてしまえば、初心者の方でも簡単に動画編集ができるようになります。
また、これから説明する動画編集の流れは全ての動画編集ソフトに共通していますので、途中で動画編集ソフトが変わっても応用することができますよ。
ステップ1. 動画編集ソフトをダウンロードする

動画編集で必要となる動画編集ソフトをダウンロードしましょう。
動画編集ソフトは無料のものから有料のものまでたくさんあります。自身の使用目的にあったソフトを使うことをおすすめしますが、初心者の方はまだどの動画編集ソフトがいいのかわからないですよね。
動画編集ソフトの選び方で押さえておきたいポイントは3つあります。
・OSに対応しているか(Mac or Windows)
・無料か有料か
・必要な機能が備わっているか
自身のパソコンのOSに合った動画編集ソフトを選ばないと使えない場合があります。また、4Kに対応しているかなど、動画編集において必要な機能が備わっているかを確認しておくことも大切です。高機能なものほど、無料版では使えないことが多いので気をつけましょう。
最後におすすめの動画編集ソフトを紹介していますので、そちらも参考にしてみてください。
ステップ2. 撮影した動画素材をアップロードする
次に編集したい動画素材・音楽素材を動画編集ソフトにアップロードしましょう。
撮影を記録したメモリーカードやスマートフォンのデータを動画編集ソフトにアップロードしないと編集することはできません。
動画素材をアップロードする際は基本的に、どの動画編集ソフトでもドラッグ&ドロップで簡単にアップロードすることができます。

そのため、動画素材や音楽素材は、フォルダ分けして予め整理しておくと後々の動画編集が楽になるのでおすすめです。
動画の素材は、自分で撮影したものだけでなく、動画素材サイトからでも手に入れることができます。動画素材サイトについては、下記の記事で詳しく解説しています。
無料で使える動画素材サイト16選とシーン別に動画サイトを紹介
ステップ3. 音量を調整する
動画編集において音量調整はとても重要なポイントです。
・全体の音量バランス
・素材ごとの音量バランス
大きく2つのポイントを意識して調整していきましょう。
音量調整では、各素材についている音量バーを上下にドラッグすることで調整することができます。

音量を確認する際は、目を閉じて再生してみてください。違和感を感じなければ完了です。
音量調整をマスターすれば、声が聞きやすくなったり、全体を通して違和感のない動画を作成することができますよ。
ステップ4. シーンをカットする
撮影した動画素材でも不要となる部分が発生することがあります。そのため、分割やトリミングによって各動画素材で不要な部分をカットして、必要な部分だけを繋ぎ合わせていきましょう。
動画として不要な部分をカットすることでテンポが良くなり、視聴者にとって見やすい動画になります。

トリミングでは、冒頭と最後の部分を指定の位置までカットすることができます。例えば撮影を始めてからカメラ前までの移動は不要な部分になりますので、トリミングでカットすることができます。

分割では、指定した位置から動画を切り分けることができます。例えば、話している途中で無言になっている部分は、分割を利用して無言の部分を削除することでテンポがよくなります。
ステップ5. テロップや効果音をつける
ある程度、動画が1本にまとまってきたら、テロップや効果音をつけていきましょう。
テロップでは、話している内容を字幕としてつけてあげると視聴者にとって視覚的に読むことができるため見やすい動画になります。

効果音では、注目して欲しいポイントを作ったり動画にメリハリをつけたり、動画のクオリティを高めることができます。
・テロップに合わせる
・動きに合わせる
・シーンの切り替えに合わせる
上記に合わせて効果音を使用することで動画に抑揚ができ、視聴者が飽きない動画作りが可能です。
テロップや効果音などの装飾は、いくらでも凝ることができますので、色々試してみてオリジナリティのある動画編集をしてみてください。
ステップ6. BGMをつける

動画の雰囲気作りで欠かせないのがBGMになります。
BGMを使用することで視聴者の感情に訴えかけることができ、動画で伝えたい内容や想いを伝えやすくなります。
しかし、トークを聴かせたいところでBGMを流すと視聴者が集中できなくなることもあるため、むやみにBGMをつけないように気をつけましょう。
BGMの活用方法としては、
・動画の雰囲気作り
・ノイズを隠す
などがあります。
BGMを使いこなすことで視聴者を惹きつけ、見ていて心地よい動画にすることができます。
ステップ7. 完成した動画を書き出す
動画編集が完了したら、動画を書き出していきましょう。
動画ファイルにはMP4やAVI形式などの様々な種類があります。
例えば、Macであれば、「QuickTime (.mov)」のファイル形式で出力されます。

クライアントから指定のファイル形式や、YouTubeやSNSなど動画をアップしたい場所に合わせてファイル形式を決めると良いですね。
動画編集の基礎用語
動画編集には、多くの専門的な用語が存在します。動画業界は以前まで特定の人が携わっていた業界ではありますが、YouTubeなどSNSの発達により多くの人が携わるようになりました。
これから動画編集を始めたいという方は動画編集の技術だけでなく、動画編集に関わる用語もしっかり理解しておくことが大切です。
動画編集で理解しておく必要のある用語には、以下のようなものがあります。
- アスペクト比
- ビットレート
- フレームレート
- コーデック
- エンコード
- エフェクト
上記以外の動画編集の基礎用語について詳しく知りたい人は、下記の記事を参考にしてください。
アスペクト比
アスペクト比とは、縦と横の長さの比率を指します。
画面や画像関連のことで使用されることが多いです。画面や画像で「4:3」や「16:9」などの比率が出てきたら、アスペクト比のことだと覚えておきましょう。
例えば、フルハイビジョンテレビで画面解像度が「1920×1080」という数値を見かけますよね。これは比率が「16:9」と同じ条件になります。
アスペクト比については、下記の記事で詳しく解説しています。
動画編集のアスペクト比とは?YouTubeやInstagramに最適なアスペクト比も解説
ビットレート
ビットレートとは、1秒間に送受信できるデータ量のことを指します。
bps(Bit Per Second)という単位で使用されます。ビットレートが高ければ高いほど1秒間に多くのデータを転送できるため、綺麗な映像を届けることが可能です。
しかし、ビットレートが高い動画素材はそれだけデータ容量も多くなり、ネットワーク回線や機器にかかる負担が大きくなってしまうことも覚えておきましょう。
ビットレートについては、下記の記事で詳しく解説しています。
動画編集の「ビットレート」って何?YouTube投稿時の最適な「ビットレート」も知りたい
フレームレート
フレームレート(fps)とは、1秒間に使用するフレーム数の静止画が記録されているかという数値を指します。
動画の仕組みはパラパラ漫画と同じ、静止画の集合体です。そのため、フレームレートの数値が大きいほど動きが滑らかな動画になるということですね。
しかし、フレームレートが大きいほど良いというわけではありません。大きいほど静止した際の画質は劣化します。使用用途に応じて設定しましょう。
・滑らかで自然な動きを重視:24〜30fps程度
・画像の確認などを重視:1〜5fps程度
テレビで使用されているフレームレートは30fpsと言われています。設定基準として覚えておくと良いですね。
フレームレートについては、下記の記事で詳しく解説しています。
動画編集の「フレームレート」って何?YouTube投稿時の最適なフレームレートも知りたい
コーデック
コーデックとは、音声や映像などの変換、圧縮・伸張、復元ができるプログラムのことを指します。
動画は大きく「動画データ」と「音声データ」の2つに分けられます。そのままだと容量が大きすぎるため、圧縮・変換(エンコード)します。しかし、圧縮したままだと再生できないため、復元(デコード)する必要があります。
これらを実行するプログラムがコーデックになります。
コーデックには様々な種類があるため、動画の画質を綺麗にしたい、容量を小さくしたいなど使用用途にあったコーデックを使用することが大切です。
コーデックについては、下記の記事で詳しく解説しています。
動画編集の「コーデック」って何?「コーデック」できないときの原因と対処法も解説
エンコード
エンコードとは、動画・音声データの圧縮、動画形式を変換する作業のことを指します。
普段、動画を視聴する側では意識することはありませんが、クライアントから指示されたファイル形式で納品する場合や編集をした動画素材を投稿したいサイトに応じて細かな設定が必要になる場合もありますので覚えておきましょう。
エンコードについては、下記の記事で詳しく解説しています。
動画編集のエンコードって何?エンコードの方法や、動画のサイズへの影響も一挙解説
エフェクト
エフェクトとは、「映像」や「音声」を加工し、何かしらの効果を追加することを指します。
ミキシングや効果音などがエフェクトにあたります。例えば、人の顔にモザイクやエコーをかけて犯人の自供シーンを演出することもエフェクトの効果です。
エフェクトは、ネットで検索すれば無料素材がたくさん出てきますし、動画編集ソフトに標準に搭載されていることも多いので色々試してみると良いですね。
動画編集の「エフェクト」って何?「エフェクト」の方法や、お勧め素材を紹介
動画編集に必要なパソコンの選び方
これから動画の編集をおこなうためにパソコンの購入を検討している人は、下記のスペックを満たしているパソコンを購入することをおすすめします。
- CPU:Corei7以上
- GPU:GeForceかRadeon、内蔵型はNG
- メモリ:最低でも16GB、後から増設できるかもチェック
- ストレージ:高速処理できるSSD&HDD
- 画面サイズ:最低でも15インチ以上
また、動画編集ソフトには利用できるOSが決まっていることがあります。使用する動画編集ソフトが決まっている場合は間違えないように注意しましょう。
どこにでも持ち運べるノートパソコンでも十分に動画の編集をおこなえますが、同じ価格ならデスクトップの方が高性能です。それぞれメリット・デメリットがあるので、購入する前にしっかり確認しておきましょう。
動画編集に必要なパソコンの選び方について詳しく知りたい人は、下記の記事を参考にしてください。
動画編集に必要なパソコンのスペックは?選び方とOS別編集方法を紹介
おすすめの動画編集ソフト
iMovie

引用元:Apple、「iMovie for Mac 10.1.14」をリリース
Macユーザーの入門編!無料で動画編集が可能
| 対応OS | MacOS・iOS |
| 価格 | 無料 |
| BGM/エフェクト | 有 |
| 4K動画 | 対応 |
iMovieは、Macに最初から備わっている無料の動画編集ソフトです。
Macだけでなく、iPhoneのアプリでも使用することができます。
動画のカットやテロップ入れ、BGM挿入まで動画編集の基本的な機能は網羅しており、初心者の方でも扱いやすいソフトです。
最初から搭載されているソフトなので、動画編集を始めてみたいという方には気軽に試してみることができ、おすすめです。
https://www.apple.com/jp/imovie/
AviUtl
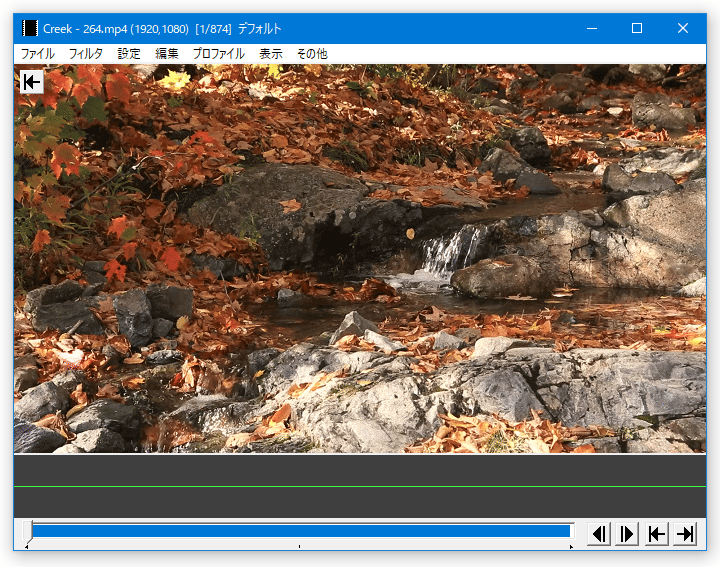
引用元:AviUtl スクリーンショット
Windowsユーザー必見!無料で高機能な動画編集ソフト
| 対応OS | Windows |
| 価格 | 無料 |
| BGM/エフェクト | 有 |
| 4K動画 | – |
AviUtlは、個人のプログラマーKENくんによって開発された動画編集ソフトです。
特徴として、プラグインが豊富にあり、拡張性が高く、無料とは思えないほど多機能な点が挙げられます。使いこなすことができれば、プロにも負けない動画制作が可能です。
現在、Windows環境で使える無料の動画編集ソフトが少ないため、Windowsユーザーでまずは無料で動画編集を始めたいという方にはおすすめです。
http://spring-fragrance.mints.ne.jp/aviutl/
Adobe Premiere Pro

引用元:Wikipedia
プロ御用達!本格的な映像制作をしてみたいならコレ!
| 対応OS | Windows、MacOS |
| 価格 | Premiere Pro単体プラン/月額2,180円~ Adobe Creative Cloud コンプリートプラン/月額5,680円~ |
| BGM/エフェクト | 有 |
| 4K動画 | 対応 |
Adobe Premiere Proは、映像制作のプロが最も使用している動画編集ソフトです。
このソフトがあれば他のソフトは必要ないほど機能が豊富で、Adobe社が提供しているPhotoshopやAfterEffectsなどの他ソフトとの互換性も高く、動画編集だけでなく、アニメーションやグラフィック制作なども行えます。
しかし、初心者が扱うには少し時間がかかりますので、無料ソフトで動画編集に慣れ、ある程度の実力がついてきてから導入することをおすすめします。
Adobe Premiere Proでは、7日間の無料トライアルもありますので、一度触れてみたいという方は試してみてください。
https://www.adobe.com/jp/products/premiere.html#
まとめ
様々なシーンで動画が活用されており、自分で動画の編集にチャレンジする人が増加しています。高性能な動画編集ソフト・アプリが安価で利用できるようになっているので、初心者だからと諦めずに動画の編集を始めてみましょう。
リチカ クラウドスタジオはマーケティングに特化した、動画クラウドサービスです。
誰でもかんたんに、動画広告や動画コンテンツをつくれます。 広告・メディア業種で2年連続シェアNo.1を獲得。(*1)大手企業や広告代理店、制作会社を中心に、400社以上に導入されています。
・1本あたり数千円、最短数分で動画広告が作り放題
・クリエイティブ動画広告が制作可能
・YahooやFacebookの公認パートナー、専門ノウハウがフォーマットに凝縮
まずは、無料トライアルでリチカ クラウドスタジオを体験してみませんか?
*1「法人向け動画自動生成・配信ソフト市場の現状と展望 2020年度版」2019年度、2020年度見込https://mic-r.co.jp/mr/01930/
この記事をシェア
KEYWORDS










