
2021年05月11日(公開: 2020年07月20日)
PDFに動画を埋め込む方法【初心者にもわかりやすく!】
無料:動画広告攻略100のテクニック集
プレゼンテーション資料や営業資料などで多く活用されているPDFですが、動画を埋め込んでより魅力的な資料にしたいと思っている方も多くいるのではないでしょうか。
そこでこの記事では、PDFヘの動画の埋め込み方法についてご紹介します。初心者の方向けに紹介していきますので、是非動画を活用してみてくださいね。
目次
Adobe Acrobat DCとは

PDF編集や動画編集を行う為に非常に便利なツールがあり、それがAdobe社が提供している様々なツールです。
Adobeは個人クリエイターから本格的な企業クリエイターまで多くの方の作業を支える大切なツールの提供を行っている会社で、一度は聞いたことがあるであろう有名なツールがたくさんあります。
以下のツールは全てAdobeが提供しているツールになります。
・Photoshop
・AfterEffect
・premiereプロ
・Illustrator
・XD
・Adobe Acrobat DC
などなど本当にたくさんの作業を効率的に行うことができるツールがあります。
中でもPDFを編集するツールのAdobe Acrobat DCの使い方を覚えておくことで、様々な業務に活かすことができ、非常に便利です。
Adobe Acrobat DCはPDFの作成や編集などが簡単に行えるツールで、今回紹介するPDFに動画を埋め込むことも簡単に行えます。
PDFに動画を埋め込むことができれば、営業資料でイマイチ伝わりにくい箇所を動画にしてインパクトを与えることができるので、パッとしない資料もすぐにクオリティーを高めることができます。
PDFを編集することができたり、動画を埋め込むことができるツールは他にもいくつかありますが、Adobe Acrobat DCはツールの使いやすさや見やすさから、圧倒的におすすめできるので利用してみてください。
PDFに動画を埋め込む方法

Adobe Acrobat DCを実際にダウンロードする手順から、PDFに動画を埋め込み保存するまでの一連の流れを詳細に解説していきます。
Adobe Acrobat DCで動画を埋め込むことができるとは聞いても、そもそもAdobe Acrobat DCをダウンロードしていない方や、基本的な操作方法が分からない方も多いと思いますので、ぜひこの流れに沿って行ってみてください。
手順通りに行えば、すぐにでも動画を活用した営業資料を作ることができますよ!
- STEP1:Adobe Acrobat DCをダウンロード
- STEP2:PDFファイルを開く
- STEP3:「ツール」 > 「リッチメディアを追加」
- STEP4:動画を挿入するページを選択
- STEP5:動画をアップロード
- STEP6:詳細オプションを設定
- STEP7:PDFを保存
STEP1:Adobe Acrobat DCをダウンロード
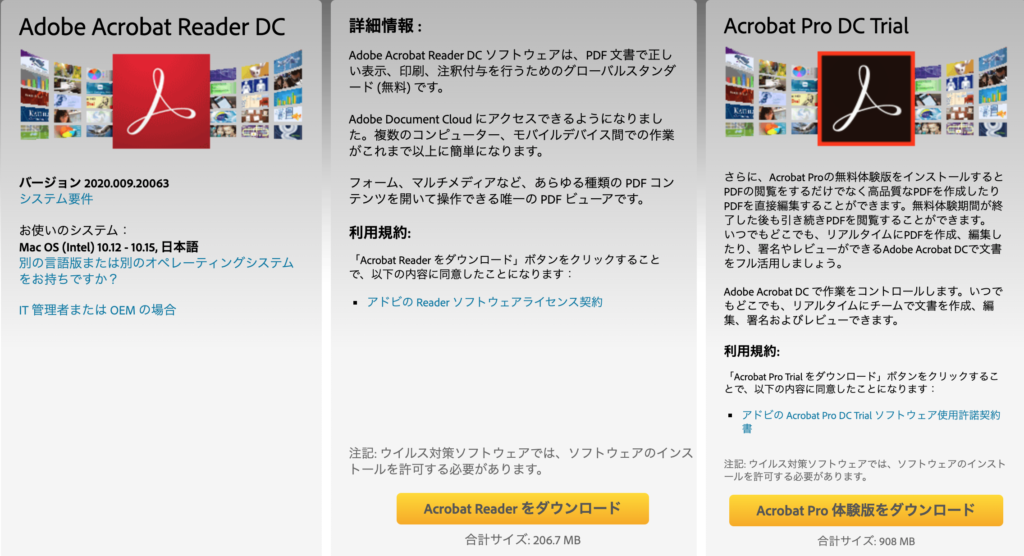
出典:https://get.adobe.com/jp/reader/
まずはAdobe Acrobat DCをお持ちのパソコンにダウンロードを行っていきます。
既にAdobe Acrobat DCをダウンロードしている方は次のSTEP2からご覧ください。
Adobe Acrobat DCをダウンロードする方法は、まず以下の公式WEBサイトにアクセスします。
https://get.adobe.com/jp/reader/
アクセスすると上の画像のようにAcrobat Proの無料体験版をダウンロードというボタンからダウンロードを行います。ネット環境がよければ数分でダウンロードできるはずです。
PDFに動画を埋め込む方法は現在こちらのPro版でのみ行うことができます。
Pro版は1週間無料で利用することができますが、1ヶ月税別1580円かかるので、まずは無料で利用してみてください。
ダウンロードしたらそのままアプリを立ち上げて、以下のSTEP2に進んでいきましょう。
STEP2:PDFファイルを開く
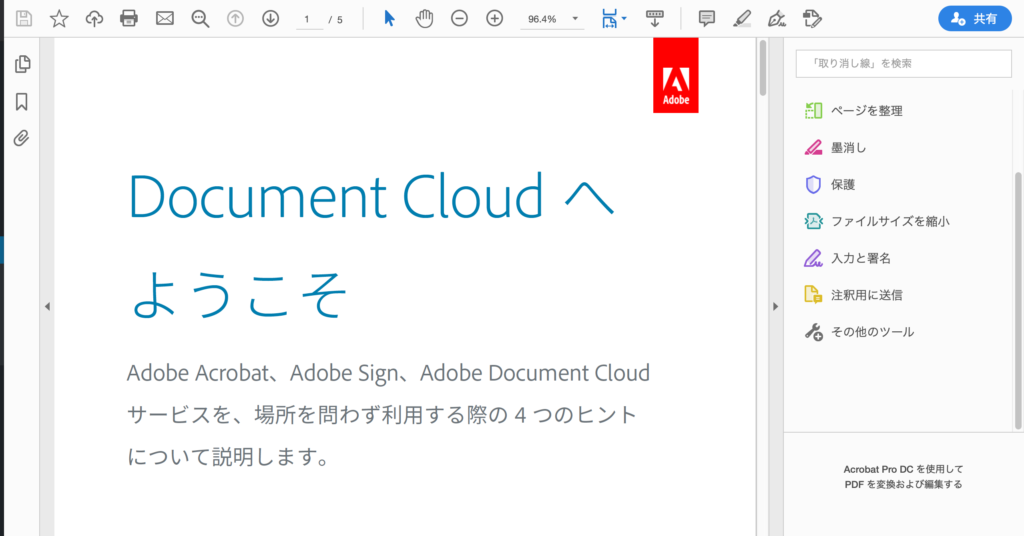
まずは動画を埋め込みたい営業資料などのPDFファイルをツール上で開きましょう。
スライドが何枚もある場合は、実際に埋め込みたいページを開きます。
参考程度ですが、営業資料に動画を埋め込むべきページについては、プレゼンの前半が最もベーシックで、プレゼンの前半に伝えたい1番の内容を動画で表現し、その後のテキストや画像・グラフで細かく掘り下げていくのが動画を活用するおすすめです。
STEP3:「ツール」 > 「リッチメディアを追加」
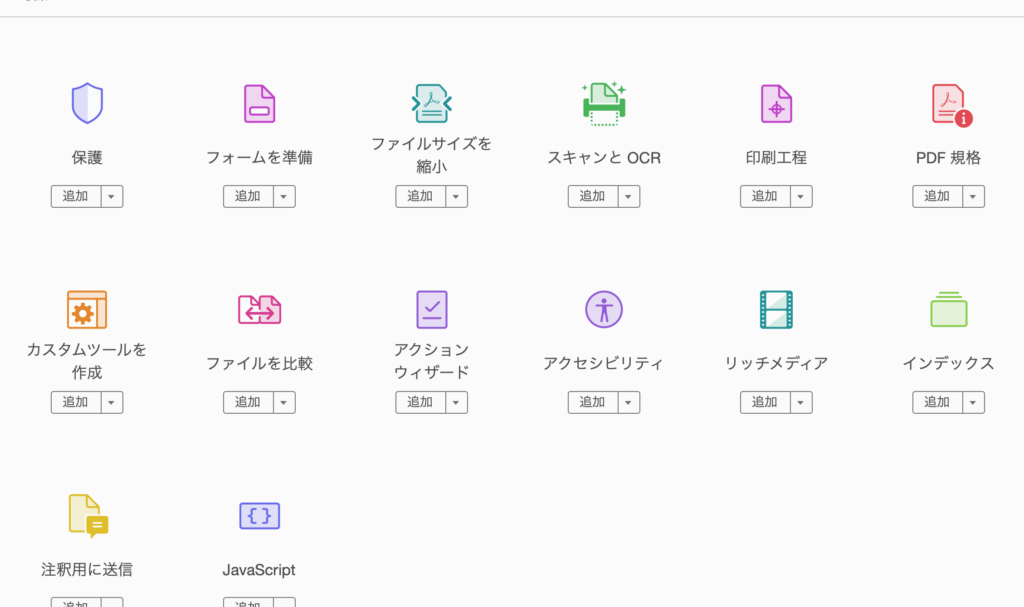
動画を埋め込みたいページを開いたら、右端にあるツールの中から、その他のツールを選択します。
その他のツールを選択すると「ファイルサイズを縮小」や「 PDF規格」、「カスタムツールを作成」などの中から「リッチメディア」を選択します。
リッチメディアを選択することができるのはAcrobat Proの無料体験版に参加しているか、既にAcrobat Proのユーザーだけになります。
そしてリッチメディアを選択すると、「3Dを追加」「ボタンを追加」「ビデオを追加」「オブジェクトを選択」が表示されるので、「ビデオを追加を選択します。
STEP4:動画を挿入するページを選択
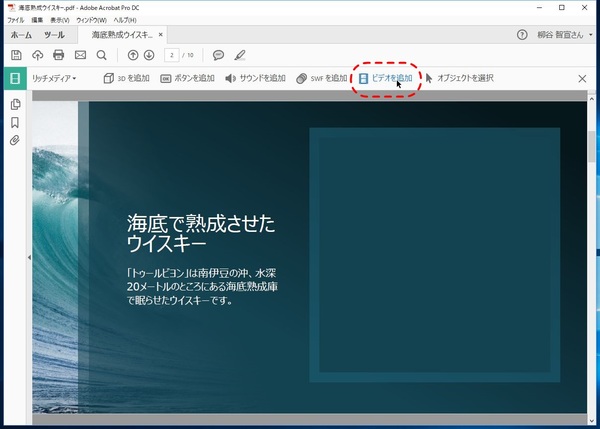
出典:https://ascii.jp/elem/000/001/529/1529993/
動画を挿入するページを選択し、動画の表示領域を設定できる画面になるので、どの位置にどのくらいの大きさで動画を表示させたいのかを決めていきます。
表示領域を選択したら埋め込みたい動画を用意し、アップロードを行います。
STEP5:動画をアップロード
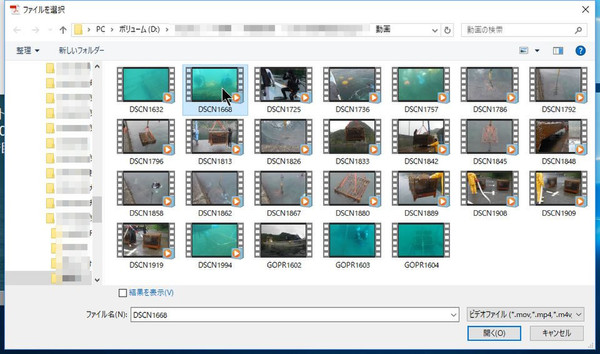
出典:https://ascii.jp/elem/000/001/529/1529993/
動画のアップロードについてはそれほど時間をかけずに行うことができます。
動画をアップロードするだけでもPDFに埋め込みが完了し、再生させることができますが、もっと便利に動画を活用する為にも次のSTEP6で詳細オプションの設定を行っていきましょう。
STEP6:詳細オプションを設定
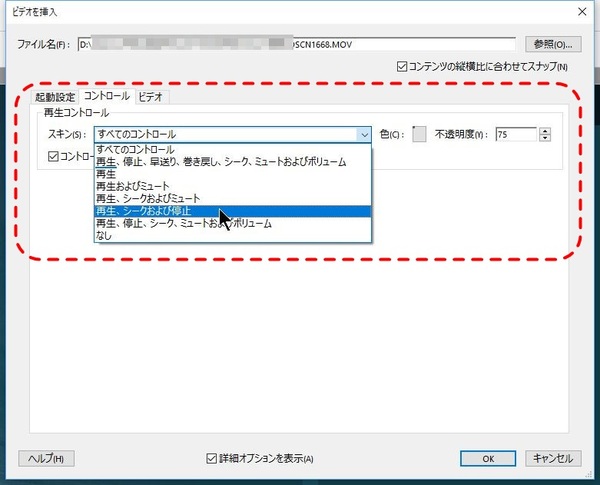
出典:https://ascii.jp/elem/000/001/529/1529993/
詳細オプションの設定では動画のコントロールバーを表示させないように設定することができます。
プレゼン用資料ではコントロールバーで再生や停止といった操作をいちいちお行う手間はなるべく省きたいので、コントロールバーを表示させないようにしておきましょう。
コントロールタブの設定から「スキン」を選択し、「なし」にしておきます。
コントロールバーが必要な場合は特に設定を行う必要はありません。
ただし動画を再生させる為に一つだけ注意点があって、Flash Playerがない場合はインストールしておく必要があることです。
事前にインストールができていなくても、埋め込んだ動画を再生するタイミングで必要になり、そのままダウンロード画面が表示されるので、ダウンロードを行いましょう。
コントロールバーを消して、Flash Playerをインストールすればプレゼンを行う際に動画を埋め込んだページで自動で再生することができるのでおすすめです。
ちなみに動画の途中で次のページにいけば自動で動画は停止されるので、安心してください。
STEP7:PDFを保存
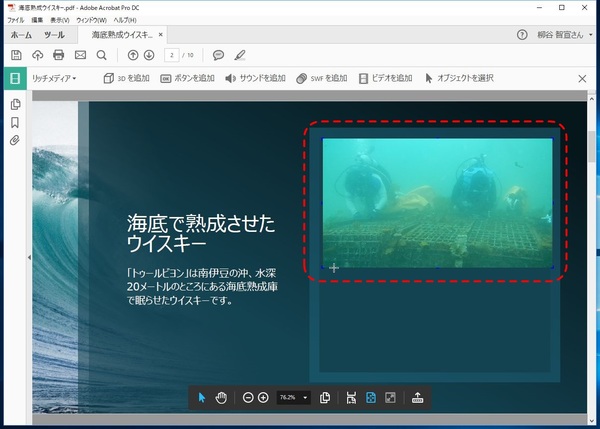
出典:https://ascii.jp/elem/000/001/529/1529993/
最後に保存を行えばPDFに動画を埋め込む方法の解説は終わりです。
どうでしたでしょうか?
非常に簡単ですよね。PDFに動画を埋め込めること自体知らないという方も意外と多いので、ぜひこの記事を参考にチャレンジしてみてください。
まとめ
今回はPDFに動画を埋め込む方法を手順事に解説していきました。
PDFに動画を埋め込むにはAcrobat Proの利用が必須になるので、まずは1週間の無料体験版を利用して、実際に制作してみてから、使いやすければ継続するのが良いと思います。
1ヶ月の料金も税抜1580円でそこまで費用はかからないので、この記事を参考に試してみてください。
5Gの普及に伴い、動画はさまざまなシーンで利用されています。videoタグを使用した動画を埋め込む方法やPDF、QRコード、Twitterなどに動画を埋め込む方法が知りたい方は、下記の記事を参考にしてください。
→【保存版】HTML5・videoタグでHPに動画を埋め込む方法まとめ
リチカ クラウドスタジオはマーケティングに特化した、動画クラウドサービスです。
誰でもかんたんに、動画広告や動画コンテンツをつくれます。 広告・メディア業種で2年連続シェアNo.1を獲得。(*1)大手企業や広告代理店、制作会社を中心に、400社以上に導入されています。
・1本あたり数千円、最短数分で動画広告が作り放題
・クリエイティブ動画広告が制作可能
・YahooやFacebookの公認パートナー、専門ノウハウがフォーマットに凝縮
まずは、無料トライアルでリチカ クラウドスタジオを体験してみませんか?
*1「法人向け動画自動生成・配信ソフト市場の現状と展望 2020年度版」2019年度、2020年度見込https://mic-r.co.jp/mr/01930/
この記事をシェア
KEYWORDS










