
2021年06月23日(公開: 2020年07月30日)
動画をトリミングする方法とおすすめアプリ・ソフト8選
無料:動画広告攻略100のテクニック集
動画の始まりと終わりの部分をカットするトリミングは、動画編集の基本ともいえる作業です。
この記事では、iPhone・android対応の動画編集アプリやWindows・Mac対応の動画編集ソフトでトリミングする方法を、動画で詳しく解説します。
目次
iPhoneで動画をトリミングする方法とおすすめアプリ
まずはiPhoneで動画をトリミングしたい場合におすすめのアプリを紹介します。
- iMovie
- VivaVideo
iPhoneの基本機能でもトリミングを行うことはできますが、トリミングだけでなくカット編集やBGMの追加などもそのまま行いたい場合は、上記のアプリがおすすめです。
iMovieで動画をトリミングする方法とアプリの特徴

「出典:https://www.apple.com/jp/imovie/」
iMovieはMacOSに標準で搭載されている動画編集アプリで、iPhoneでも利用できます。無料で使うことができ、基本的な動画編集は十分行うことが可能です。iPhoneで動画編集を行えるアプリは非常にたくさんありますが、完全無料で利用できて、MacやiPadと動画プロジェクトを共有できるiMovieがおすすめです。
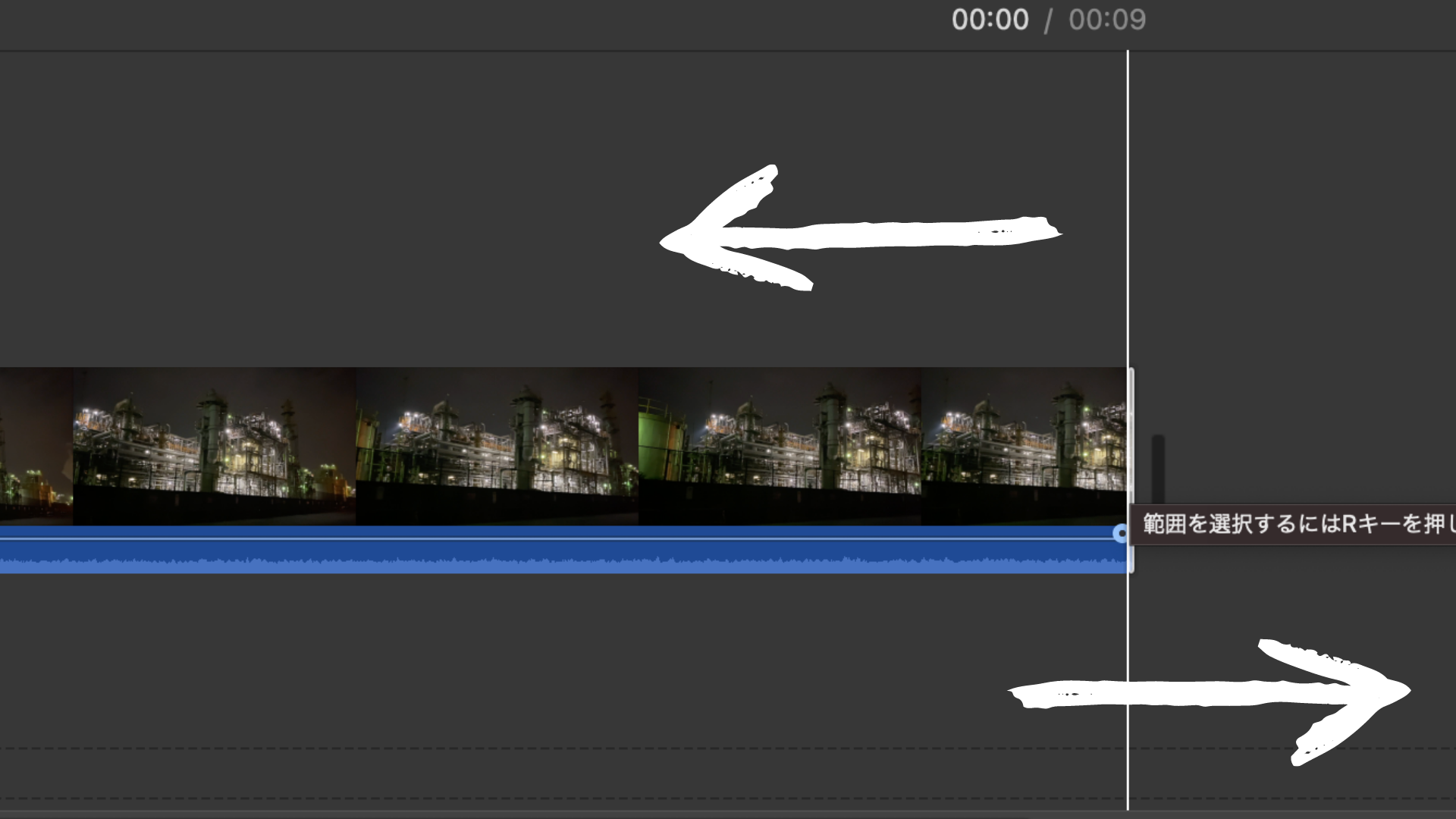
iMovieで動画をトリミングする方法は非常に簡単で、アプリを起動して編集したい素材をタイムラインに追加したら、クリップをタップして選択した状態で、クリップ端を左右にスライドさせるだけです。
トリミングではクリップの前後しか調節できませんが、カット機能を使用すれば、クリップの中間に不要シーンがある場合でも、削除して取り除くことができます。
VivaVideoで動画をトリミングする方法とアプリの特徴

VivaVideoは無料から利用できる動画編集アプリで、カット・テキスト追加・エフェクト・モザイクなど基本的な編集をiPhoneで簡単に行えます。
VivaVideoを利用するメリットは、無料で使えるフィルターやエフェクト、トランジションなどの種類が豊富で、簡単に高クオリティーの動画を作れることです。BGMの追加も無料で行えて、有料版にアップグレードすれば、より多くのBGMを追加できるようになります。

VivaVideoでトリミングを行うには、編集したい素材を選択してタイムラインに読み込んで、画面下の項目から「トリミング」をタップします。
すると「トリミング」と「カット」の項目が表示されて、トリミングでは素材の残したい部分を選択して、カットでは反対に削除したい部分を選択します。どちらも選択範囲か範囲の両端を左右にスライドさせて調節します。
Androidで動画をトリミングする方法とおすすめアプリ
次にAndroidでトリミングを行いたい方におすすめアプリを紹介します。
- InShot
- VideoShow
無料から利用できるアプリでトリミングなどの動画編集を行えるので、この2つのアプリを試してみてください。
InShotで動画をトリミングする方法とアプリの特徴

InShotはAndroidのスマホで、簡単にテキストや音楽、エフェクトの追加やフィルタ加工などを行うことができる動画編集アプリで、難しい操作を行う必要なく、直感的に編集作業を進めることができます。
また、動画編集が終わったら、すぐにYouTubeやInstagramにアップできるので、非常に便利なアプリです。
InShotでトリミングを行うには、素材を読み込んでタイムラインに追加してから、画面下の項目で「ハサミ」アイコンをタップします。

ハサミアイコンをタップすると、トリミング・カット・スプリットの3項目が表示されるので、トリミングを選択して、画面端を左右にスライドさせてトリミングを行います。調節できたらチェックアイコンをタップして適用させます。
VideoShowで動画をトリミングする方法とアプリの特徴

VideoShowは無料版と有料版の2種類がある動画編集アプリで、一部機能は利用できませんが、無料でトリミング編集を行うことができます。
無料版でも十分クオリティの高い動画を制作できるので、まずは無料版を試してから利用したい機能を考えて、有料版にアップグレードするのが良いでしょう。

VideoShowでトリミングを行う方法は、アプリを起動して編集したい素材を読み込んだら、画面下の項目から「クリップ編集」をタップします。そして、ハサミアイコンの「トリミング」をタップして、画面に表示されているバーを左右にスライドさせてトリミングを行います。
Windowsで動画のトリミングをする方法とおすすめソフト
次にWindowsのパソコンでトリミングを行いたい方におすすめの動画編集ソフトを紹介します。
- Windowsフォト
- PowerDirector
Windowsフォトで動画をトリミングする方法とソフトの特徴
WindowsフォトはWindows10に標準で搭載されている機能で、画像と動画両方の編集を行えます。動画をトリミングする場合は、編集したい動画上で右クリックして、プログラムを開くからWindowsフォトを選択します。
そして画面右上の「編集と作成」から「トリミング」を選択して始点と終点をスライドさせて調節するだけで、非常に簡単です。
Windowsフォトの使用方法は以下の記事を参考にしてください。
PowerDirectorの特徴とトリミング方法
PowerDirectorは国内でシェア数の多いCyberLink社の人気動画編集ソフトで、初心者でも簡単に編集を行える操作画面や、機能によって簡単にトリミングも行えます。

トリミングの方法にはシングルトリミングとマルチトリミングがあり、シングルトリミングではタイムラインに追加した素材を選択した状態で、左右のカーソルをスライドさせます。

次にマルチトリミングでは、一つのクリップから複数箇所を残す方法で、素材を選択した状態で画面上部の「マルチトリミング」をタップします。

そしてトリミングの調節を行って、複数箇所を設定します。
PowerDirectorの詳しい操作方法は以下の記事を参考にしてください。
Macで動画のトリミングをする方法とおすすめソフト
最後にMacのパソコンでトリミングを行うおすすめの方法を紹介します。
- iMovie
- Premiere Pro
iMovieは無料で利用できますが、Premiere Proは有料の動画編集ソフトです。トリミングだけでなく本格的な動画編集を行いたい場合は、有料のPremiere Proを活用してください。
Mac版iMovieで動画をトリミングする方法とソフトの特徴

iPhoneでトリミングする場合と同様に、MacでもiMovieを利用できるので、基本的に同じ方法で編集します。
まずはトリミングしたい素材を読み込んで、タイムラインにドラッグ&ドロップで追加します。そして、クリップを選択した状態で始点または終点を左右にドラッグしてトリミングを行います。
→iMovieでトリミングするには?お勧め動画トリミングアプリも紹介
Premiere Proで動画をトリミングする方法とソフトの特徴
Premiere ProはAdobeから提供されている動画編集ソフトで、初心者から中級者の方までおすすめできます。
ソフトの利用には月額費用が必要になりますが、基本的な編集からプロの映像制作にも使われている高性能な編集機能まで、様々な動画制作を行うことが可能です。

Premiere Proでトリミングを行うには、画面上部のプレビュー画面上でインアウトポイントを指定して、タイムラインにドラッグ&ドロップを行うだけです。
まとめ
今回は動画をトリミングする方法を8選、iPhone・Android・Windows・Mac別に紹介しました。トリミングだけならどんな動画編集ソフトでも簡単に行えるので、利用するアプリやソフトを選ぶ場合は、その他の機能を比較した上で検討してみてください。
スライドショーアプリ以外の動画編集アプリについては、下記の記事で詳しく解説しています。
動画編集アプリの選び方と用途・機能別おすすめソフト【初心者~プロまで】
リチカ クラウドスタジオはマーケティングに特化した、動画クラウドサービスです。
誰でもかんたんに、動画広告や動画コンテンツをつくれます。 広告・メディア業種で2年連続シェアNo.1を獲得。(*1)大手企業や広告代理店、制作会社を中心に、400社以上に導入されています。
・1本あたり数千円、最短数分で動画広告が作り放題
・クリエイティブ動画広告が制作可能
・YahooやFacebookの公認パートナー、専門ノウハウがフォーマットに凝縮
まずは、無料トライアルでリチカ クラウドスタジオを体験してみませんか?
*1「法人向け動画自動生成・配信ソフト市場の現状と展望 2020年度版」2019年度、2020年度見込https://mic-r.co.jp/mr/01930/
この記事をシェア
KEYWORDS










