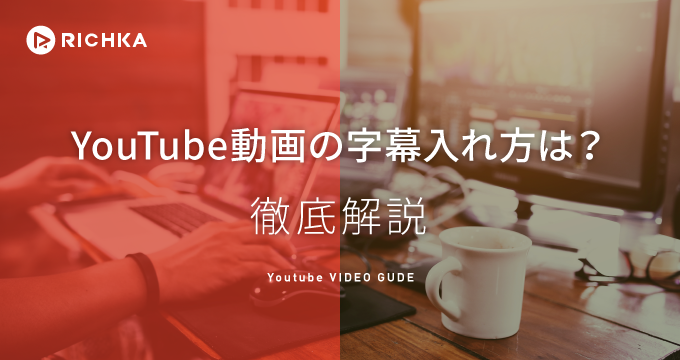
marketing
2021年03月25日(公開: 2020年09月28日)
YouTubeの字幕を効果的に使うには?その機能や編修のコツを一挙紹介
無料:動画広告攻略100のテクニック集
YouTubeの動画をアップロードするときに、効果的な字幕を利用して、再生回数を増やしたいと思いませんか?
YouTubeの字幕機能には、他言語に翻訳できるなどの自動の字幕機能と、手動でオリジナル字幕を作る方法の2種類があります。
ここでは、その字幕機能の利用法や、効果的な編修法、デバイス別の管理方法などについて、詳しく説明します。
目次
YouTubeの字幕機能とは?

「出典:https://www.youtube.com/watch?v=WKEaLMtJsDI」
YouTubeの字幕機能は以下の3種類です。
- 自動の字幕を表示する
- 手動で字幕を設定する
- 設定した字幕を管理する
字幕を表示することで、音声が出せない環境で視聴しているユーザーでも動画を楽しむことができたり、耳が不自由な方でも視聴することができたりします。
また、日本語字幕だけでなく、あらゆる国の言語で字幕を設定することができるので、海外からの視聴者やチャンネル登録者を獲得することが可能です。海外のYouTube市場は日本の何倍も大きいので、海外視聴者を獲得することができれば登録者を急激に増やすこともできるでしょう。
字幕の設定は時間と手間がかかるとして、ほとんどのチャンネルで行っていませんが、だからこそ字幕を設定するチャンスだと言えるのではないでしょうか。
自動の字幕表示機能

字幕を設定したいけど、時間をかけたくない方におすすめなのが自動字幕機能です。自動字幕は、字幕が設定されていない動画でもYouTubeの高い音声認識機能が自動的に動画の音声を字幕として書き出してくれる機能で、以下の10ヵ国の言語に対応しています。
- 日本語
- 英語
- 韓国語
- スペイン語
- フランス語
- ドイツ語
- オランダ語
- イタリア語
- ポルトガル語
- ロシア語
扱う人の多い主要言語は自動字幕で設定することができるので、非常に便利な機能です。しかし、実際に自動字幕をYouTubeで視聴した方は分かるかと思いますが、完璧な字幕ではありません。
自動で音声を認識して文字化しているので、しょうがないと言えばしょうがないのですが、音声以外の物音も言語として認識してしまったり、音声がハッキリしていないと間違って認識されてしまうことは頻繁にあります。
即席の字幕として設定するのであれば自動字幕がおすすめできますが、完璧な字幕が必要な方は、手動で字幕を設定するようにしましょう。
「出典:https://support.google.com/youtube/answer/100078?co=GENIE.Platform%3DDesktop&hl=ja」
手動で字幕を設定する

自動で表示される精度の低い字幕が嫌な方は、動画ごとに手動で設定するようにしてください。手動で設定するので、自ら間違えない限りは正確な字幕を表示させることができます。字幕つきの多言語に翻訳された動画を活用して、世界中の視聴者を獲得したいと考えている方は、この方法で設定しましょう。
手動で字幕を設定する方法は1つだけではなく、以下の3つがあります。
- 新しい字幕を作成する
- 文字起こしと自動同期
- ファイルをアップロードする
動画内容やチャンネル運営にかけることができる時間によって、ベストな方法は変わってくるので、行いやすい方法で設定してください。
1.新しい字幕を作成する方法
新しい字幕を作成する方法は、公開した動画ごとに手入力で字幕を表示させる時間と共に設定していく方法です。最初は操作に慣れないかもしれませんが、フレーズごとに何度も入力していくうちにスムーズな入力が行えるはずです。
新しい字幕を作成するにはYouTube画面右上のアイコンからYouTube Studioを選択します。
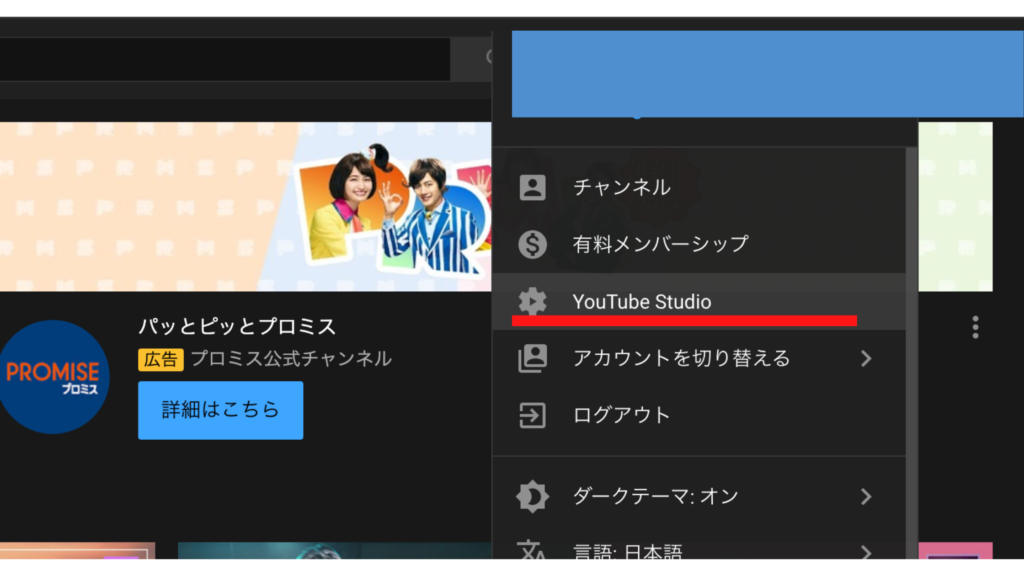
次に左側の項目から「字幕」を選択します。
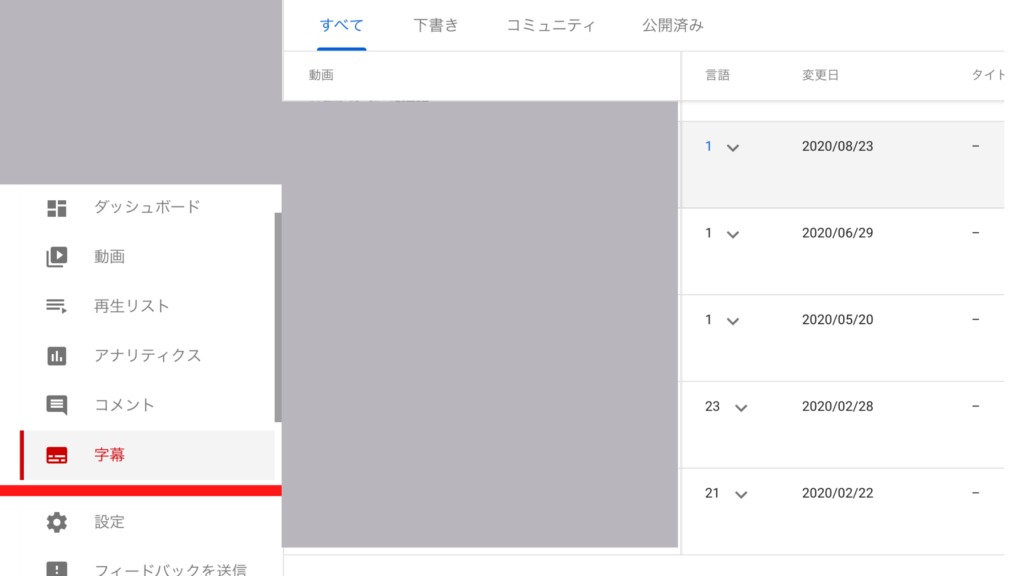
すると公開した動画の一覧が表示されるので、字幕を追加したい動画を選択し、日本語字幕になっていることを確認して、「従来のクリエイターツールで編集」を選択します。
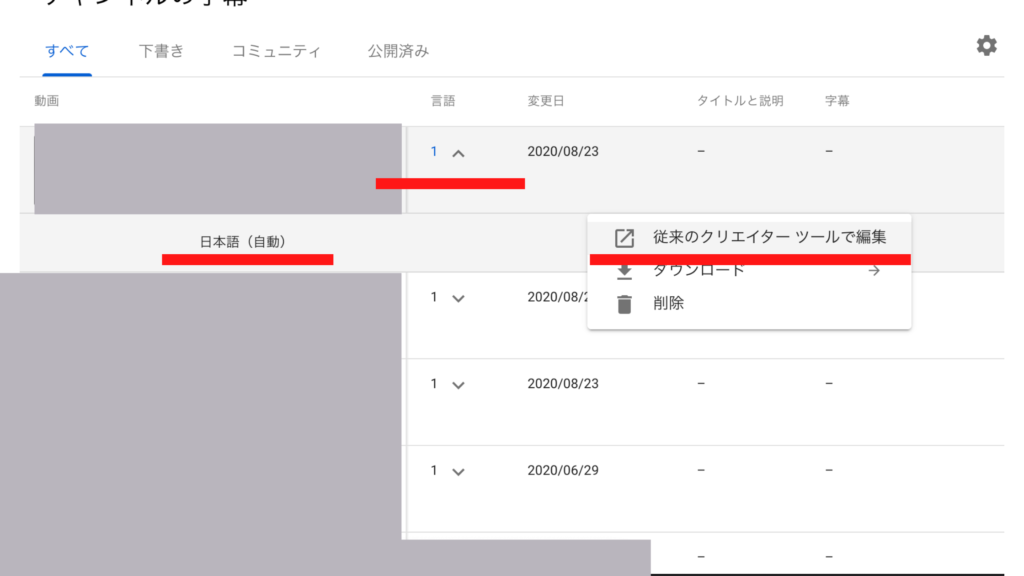
次に手動字幕の設定項目の選択画面が表示されるので「新しい字幕を作成する」を選びます。
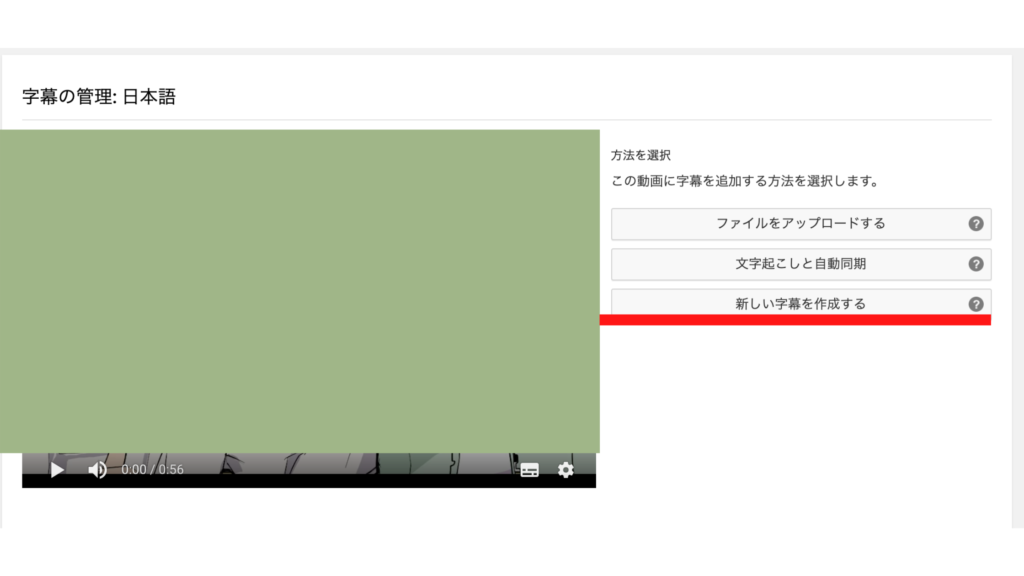
すると以下の画像のようにセリフごとの字幕と、開始時間と終了時間をカーソルで設定できるようになります。
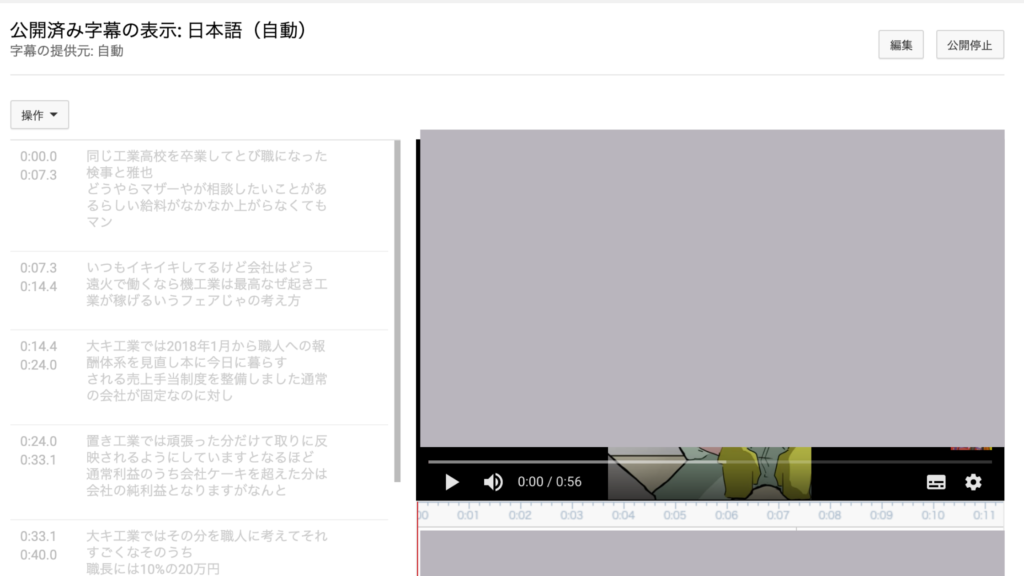
この方法は手動で入力から開始時間、終了時間を全て設定することができて自由度が高いのですが、かなり時間がかかってしまうので、もう少し早く設定したい方は、次の文字起こしと自動同期機能を活用しましょう。
2.文字起こしと自動同期
この方法では音声が流れているタイミングを自動で検出して、入力した字幕を適切なタイミングで表示させることができるので、より早く設定することが可能です。
先ほどと同じ流れで手動字幕の設定項目が表示されるので「文字起こしと自動同期」を選択します。
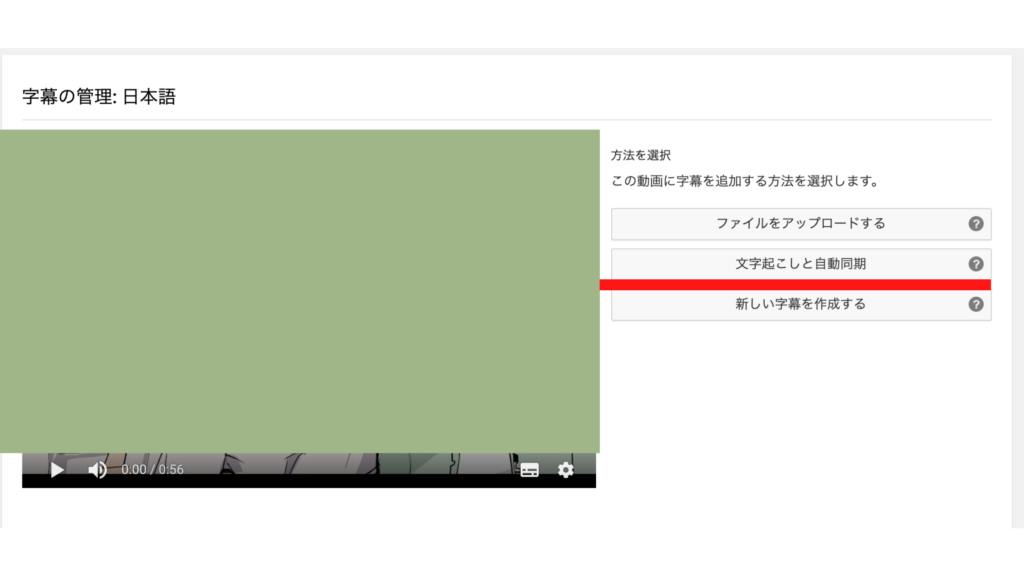
すると、以下のように表示されるので、字幕を全て入力します。

たったのこれだけで自動的にタイミングを合わせてくれるので、かなり設定時間を短縮することができます。ただし、接続詞の途中で一文が途切れてしまったり、多少の違和感は発生してしまうことは覚えておきましょう。
3.ファイルをアップロードする
最後はファイルをアップする方法です。この方法が最も早く字幕を設定することができます。しかし字幕用のファイルの作成が必要になるので、詳しくはYouTubeヘルプを確認してください。
活用方法は今までと同じように、手動字幕の設定項目から「ファイルをアップロードする」を選択します。
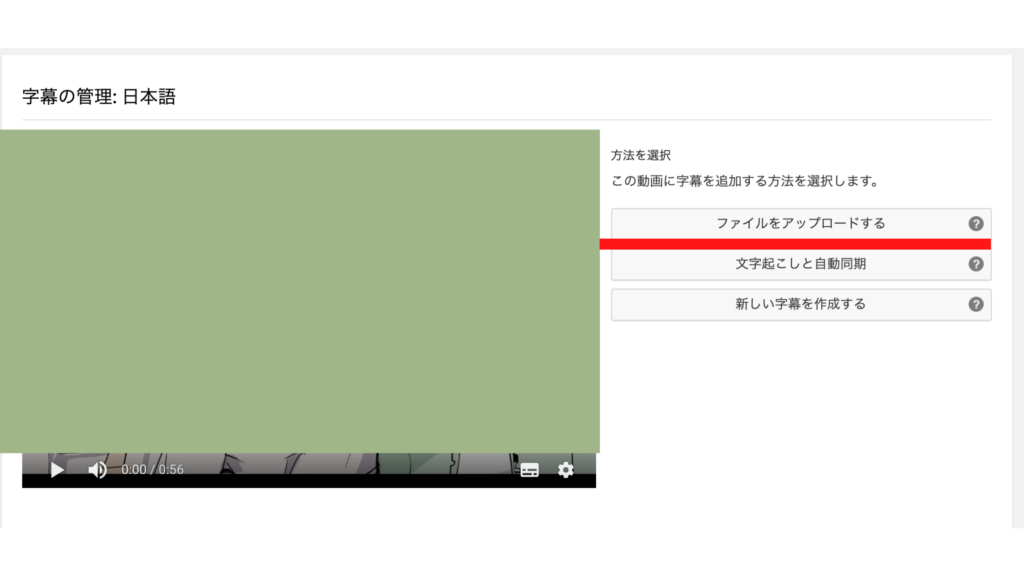
すると以下のように表示されるので、どちらかを選択し、ファイルをアップロードします。
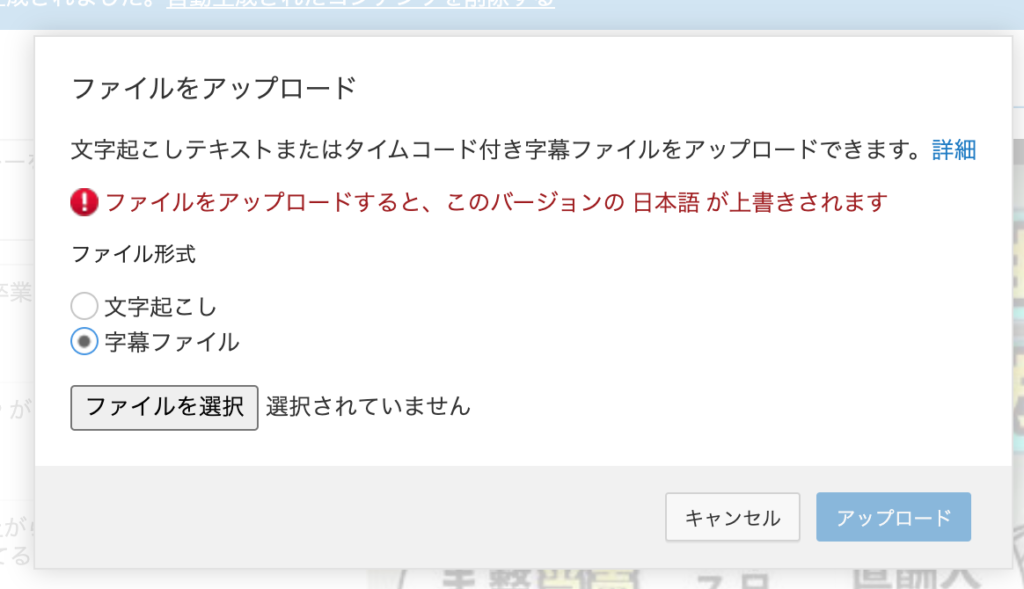
おすすめはタイムコード付きの字幕ファイルをアップする方法です。この方法で行えば、字幕も開始時間、終了時間全てを完璧に設定することができるからです。
タイムコードの設定など知識が必要になりますが、本格的に字幕設定を行っていきたい方は挑戦してみてください。
YouTubeの字幕編集で知っておきたいこと
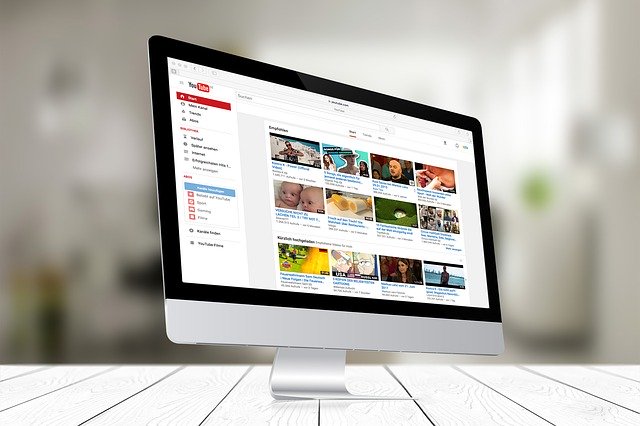
YouTubeの字幕編集を行う上で知っておきたいことは以下の3点です。
- 表示時間を調節できる
- 再追加時に新しい字幕は追加しない
- ショートカットキーを活用
字幕の編集を行う方は、読み飛ばさずにご覧ください。
表示時間を調整できる
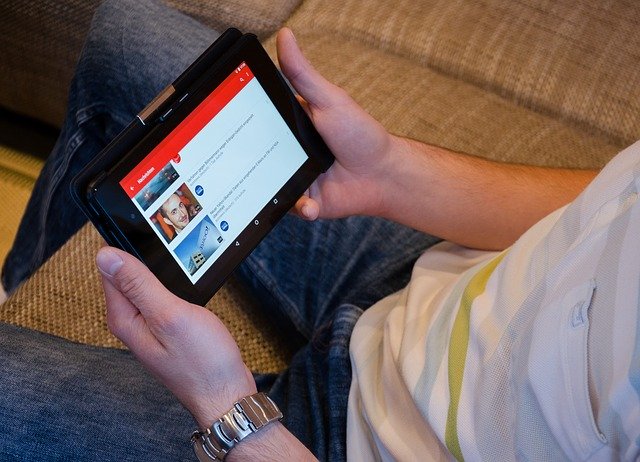
先ほども解説した通り、字幕のテキストだけでなく、字幕の表示タイミングを開始時間と終了時間で調節することができます。解説した3つの方法全てで、表示時間を調節することができるので、間違って設定しないように気をつけましょう。
表示時間がズレている動画は視聴者の離脱に繋がってしまいますし、悪い評価やコメントがついてしまう可能性も高まります。音声と字幕が違っている動画ほど見にくいことはないですよね。
「新しい字幕を作成する」で設定した場合は、特に表示時間がズレてしまっている可能性があるので、字幕を設定して公開したら、全て見直しチェックを行うようにしてください。
再追加時に、新しい字幕は追加しない

字幕の設定を見直して、ズレやテキストのミスに気づいた場合は「新しい字幕を追加」を選択しないように気をつけましょう。
「新しい字幕を追加」を選択してしまうと、今まで設定した字幕が消えてしまいます。なので、必ず字幕の編集を選択して、修正するようにしてください。
ショートカットキーを活用

字幕の設定は慣れるまで時間がかかってしまうと解説しましたが、ショートカットキーを使いこなすことで、すぐに字幕設定のスピードを高めることができます。よく使うショートカットキーは以下の通りです。
- Shift+左矢印キー=1秒早戻し
- Shift+右矢印キー=1秒早送り
- Shift+スペースキー=動画を一時停止、もしくは再生
- Shift+Enterキー=改行
- Shift+下矢印キー=次の字幕を編集
- Shift+上矢印キー=前の字幕を編集
- Enterキー=新たに字幕を追加
特に一時停止と次の字幕を編集はよく使用するので、覚えておきましょう。
YouTubeの字幕設定の管理方法
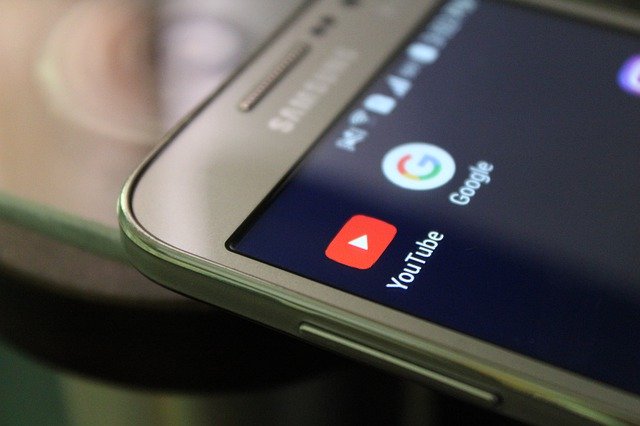
字幕設定の管理方法をパソコン・スマートフォンのAndroid・iPhone別に解説していきます。お使いのデバイスの管理方法を参考にして設定してください。
パソコンでの管理方法
YouTubeの字幕設定を行うデバイスで最も多いのが、パソコンだと思います。パソコンでは以下の設定を簡単に行うことができます。
- 字幕のオンとオフを切り替える
- デフォルト設定をオンまたはオフにする
- デフォルトの字幕のサイズとスタイルを調節する
- 字幕の言語を選択する
- 字幕の文字起こしを表示する
字幕設定として行う必要があることをパソコンで全て行うことができます。
1.字幕のオンとオフを切り替える

動画の字幕を切り替えるには、動画再生画面下部に表示されるコントロールバーから、歯車マークから「字幕」を選択します。すると上記の画像のように設定されている言語の字幕が表示されるので、選択することで字幕を切り替えることができます。
2.デフォルト設定をオンまたはオフにする
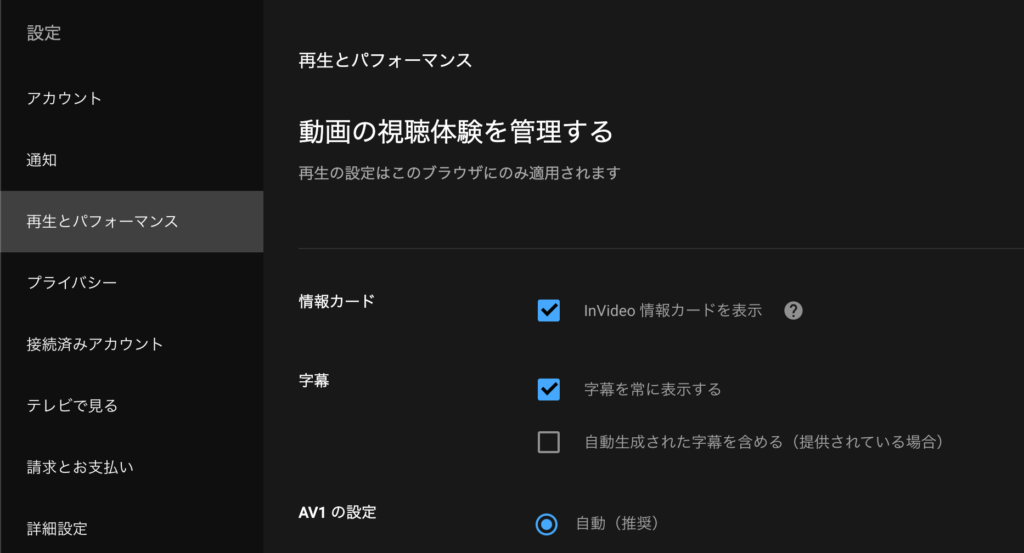
字幕のデフォルト設定を変更するには、YouTube Studioではなく、「設定」から再生とパフォーマンスを選択します。すると字幕に関する項目が表示されるので、字幕を常に表示するかしないか、字幕を設定していない場合は自動字幕を表示させるかを決めることができます。
3.デフォルトの字幕のサイズとスタイルを調整する
表示される字幕のデフォルト設定を変更することも可能です。
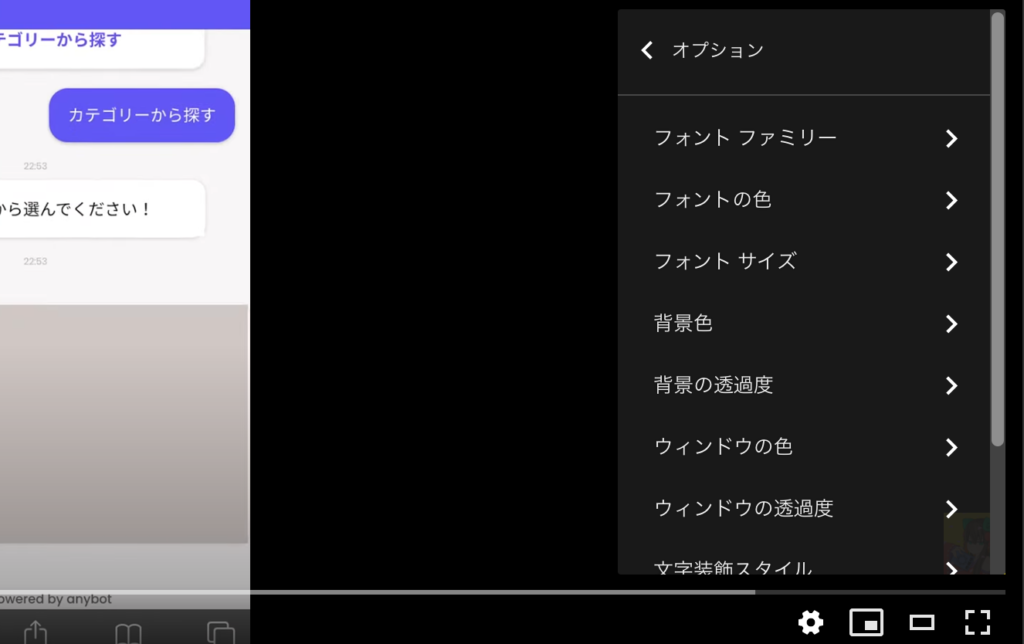
字幕のオンオフを切り替えた時と同じように、再生画面下のコントロールバーから歯車マークを選択し、「オプション」を選びます。すると上記の画像のように各種設定を変更することが可能です。変更した内容は「リセット」を行わない限りデフォルトで表示されるようになります。
4.字幕の言語を選択する

字幕の言語を選択するには、公開した動画の詳細ページ画面の左側の項目から「字幕」を選択して、「言語の追加」を行います。あらゆる国の言語を追加することが可能です。
5.字幕の文字起こしを表示する
動画プレーヤーの下のその他アイコンをクリックします。文字起こしアイコン を選択します。動画の再生に合わせてキャプションがスクロールし、再生中の部分のテキストが表示されます。字幕テキストの任意の行をクリックすると、動画のその部分に移動します。
Androidでの管理方法
Androidの字幕設定で行えることは以下の通りです。
- 字幕のオンとオフを切り替える
- デフォルトの字幕のサイズとスタイルを調整する
1.字幕のオンとオフを切り替える

パソコンで行う場合と同じように 、コントロールバーから表示させたい言語を選択するだけでオンにすることが可能です。スマホで視聴している場合は、音声を出すことができない状況が多いかもしれないので、覚えておくと便利です。
2.デフォルトの字幕のサイズとスタイルを調整する
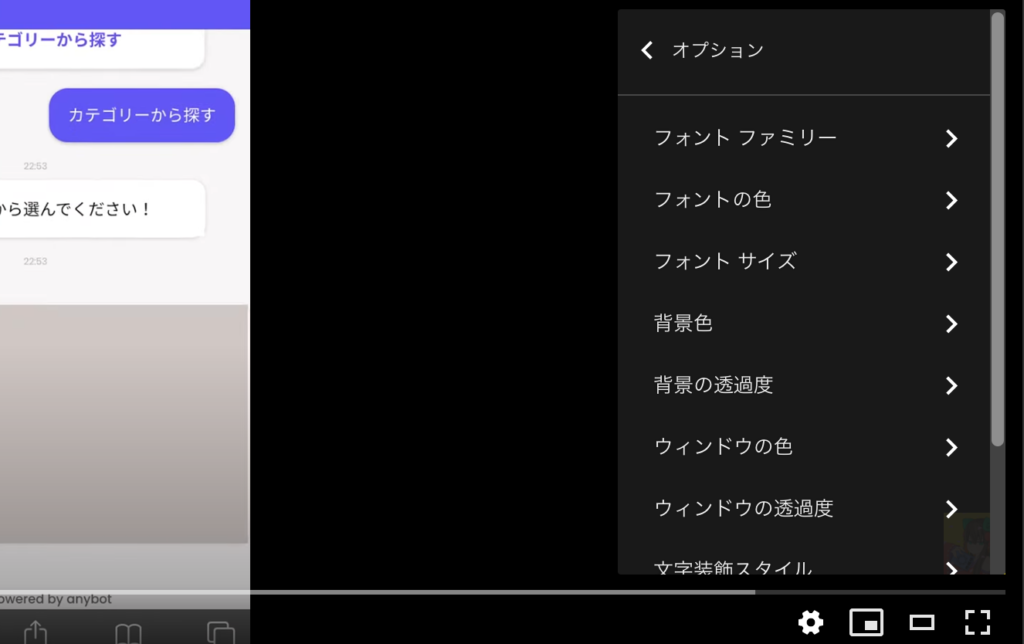
デフォルトの字幕設定を変更する方法は、その他のメニューの中から「設定」→「字幕」を選択して、各種デフォルト設定を変更します。
iPhone・iPadでの管理方法
iPhoneまたはiPadで字幕設定を行うことができるのは以下の通りです。
- 字幕のオンとオフを切り替えれる
- デフォルトの字幕のサイズとスタイルを調節する
1.字幕のオンとオフを切り替える

iPhoneで行う字幕のオンオフ設定もパソコンとAndroidと同様の手順で行います。コントロールバーの歯車マークから字幕を選択し、表示させたい言語を選びます。
2.デフォルトの字幕のサイズとスタイルを調整する
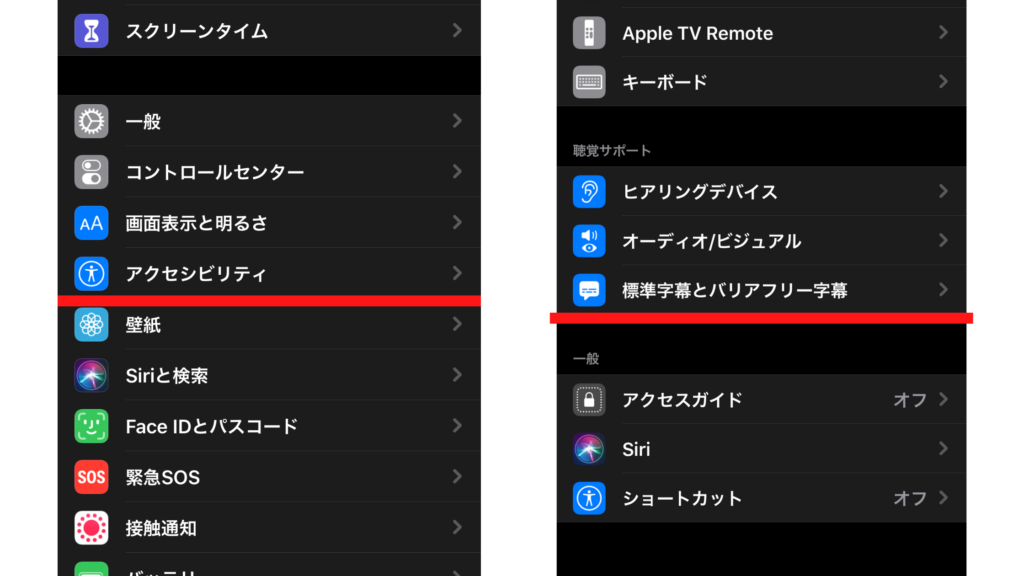
iPhoneやiPadでデフォルトの字幕サイズやスタイルを変更するには、YouTubeアプリではなく、端末側で設定を行う必要があります。
「設定」から「アクセシビリティ」を選択し、「標準字幕とバリアフリー字幕」を選択します。
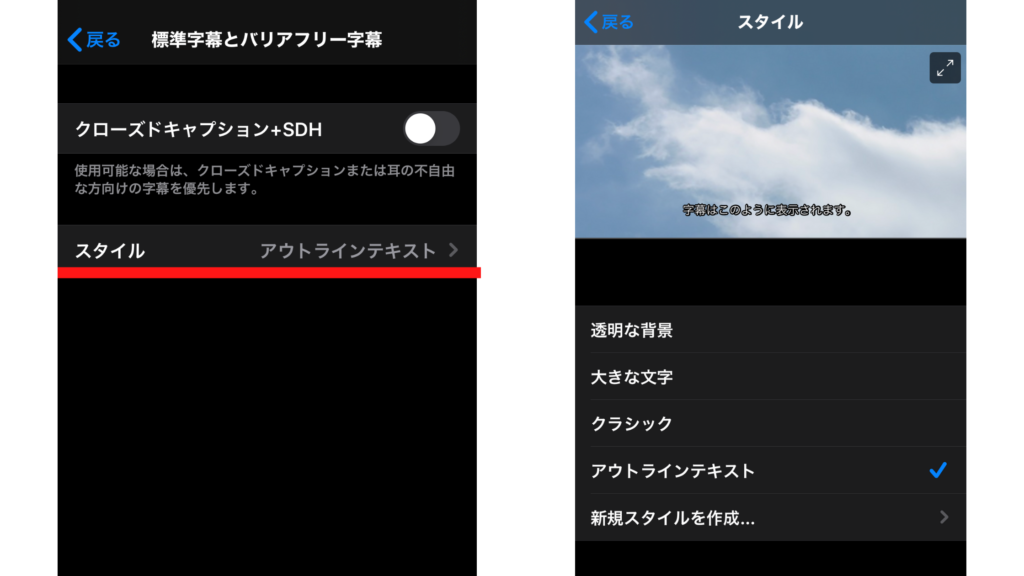
その後「スタイル」を選択して、各種デフォルトの設定を変更してください。
テレビやゲーム機での字幕設定
パソコンやスマートフォンのYouTubeアプリだけでなく、YouTubeをサポートしているゲーム機やテレビからも字幕設定を行うことができます。基本的にYouTubeを視聴することができる端末はほとんど全て字幕の設定を行えます。
字幕を設定するには、動画再生ページでプレーヤーのコントロールを表示し「その他のオプション」を選択します。CCボタンを選び、メニューから「字幕」を選択することで字幕のオンとオフを切り替えることができます。
まとめ
今回はYouTubeに字幕を追加する方法や機能、編集方法について解説しました。動画に字幕を設定すれば、ユーザーの利便性を向上させることができ、再生回数・チャンネル登録者数を増やことに繋がるでしょう。
最初は設定に慣れずに大変かもしれませんが、その価値は十分あるので、ぜひ字幕を追加してみてください。
YouTube動画について詳しく知りたい人は、下記の記事を参考にしてください。
YouTube動画で再生数を上げるには?編修・分析・収益法などを徹底解説
リチカ クラウドスタジオはマーケティングに特化した、動画クラウドサービスです。
誰でもかんたんに、動画広告や動画コンテンツをつくれます。 広告・メディア業種で2年連続シェアNo.1を獲得。(*1)大手企業や広告代理店、制作会社を中心に、400社以上に導入されています。
・1本あたり数千円、最短数分で動画広告が作り放題
・クリエイティブ動画広告が制作可能
・YahooやFacebookの公認パートナー、専門ノウハウがフォーマットに凝縮
まずは、無料トライアルでリチカ クラウドスタジオを体験してみませんか?
*1「法人向け動画自動生成・配信ソフト市場の現状と展望 2020年度版」2019年度、2020年度見込https://mic-r.co.jp/mr/01930/
この記事をシェア
KEYWORDS










