
marketing
2021年03月25日(公開: 2020年10月30日)
YouTubeで動画を投稿する方法と注意点を、デバイス別に徹底解説!
無料:動画広告攻略100のテクニック集
YouTubeに動画を投稿する場合、パソコンやスマホ、タブレットなどがら投稿ができますが、それぞれ投稿方法が異なります。
ここでは、デバイス別の投稿方法や削除方法のほか、投稿するときの注意点をご紹介します。
目次
パソコンでYouTubeに動画を投稿する方法
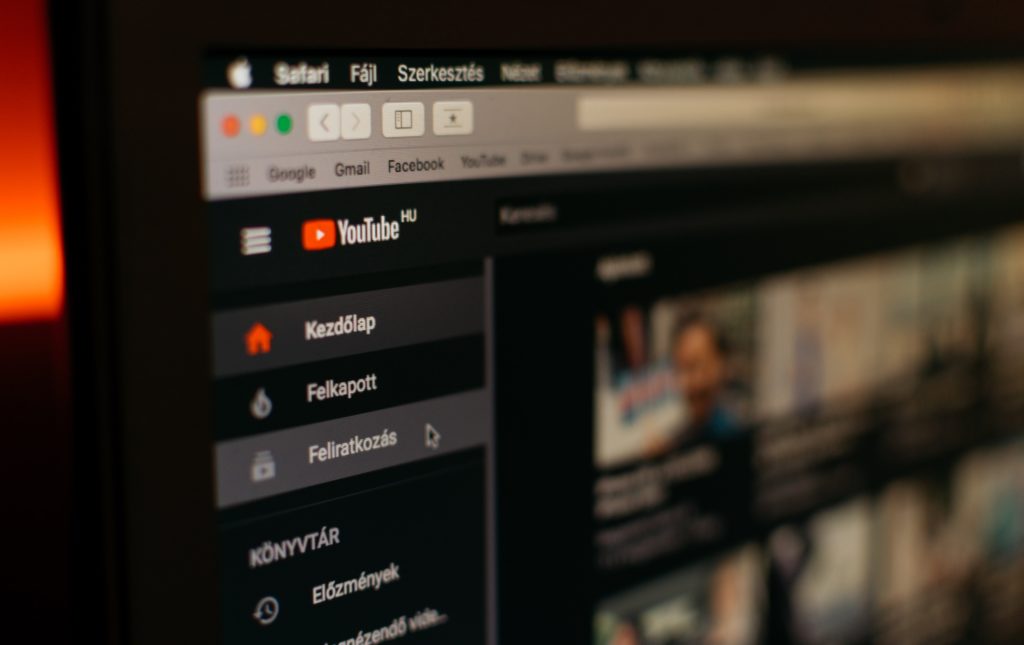
パソコンでYouTubeに動画を投稿するまでの全ての手順を解説していきます。始めてみたいけど何をして良いかよく分からない方でも、この手順に沿って行うだけで、ユーザーに見てもらうことができるはずです。
また、YouTubeに動画を予約投稿する方法、AndroidやiPhone・iPadでYouTubeに動画を投稿する手順についても解説します。
手順は非常にシンプルなので、日頃からSNSやネットを活用している方であれば問題なくスムーズに行えるはずです。また、デバイスによって若干方法が異なるので、あなたが活用するデバイスに合わせてご覧ください。
パソコンでYouTubeに動画を投稿する手順は、以下の流れになります。
- GmailでYouTubeのアカウントを作成
- 動画を撮影・編集
- タイトル、説明、サムネイル画像、視聴者を設定
- 「終了画面」と「カード」を追加
- 公開設定と日時を決める
- アップロードする
また、編集作業は必ずしも行わなければならないわけではないので、とりあえずアップの方法を知りたい方は、撮影したものをそのまま上げてみてください。
GmailでYouTubeのアカウントを作成
アップするには、Gmailを使ってアカウントを作る必要があります。なければアップできないので必ず最初に行いましょう。作ったことがない方は、先に1つ作成し、Gmailの利用を始めてください。
既にある方は、画面右上の「ログイン」を選択しましょう。
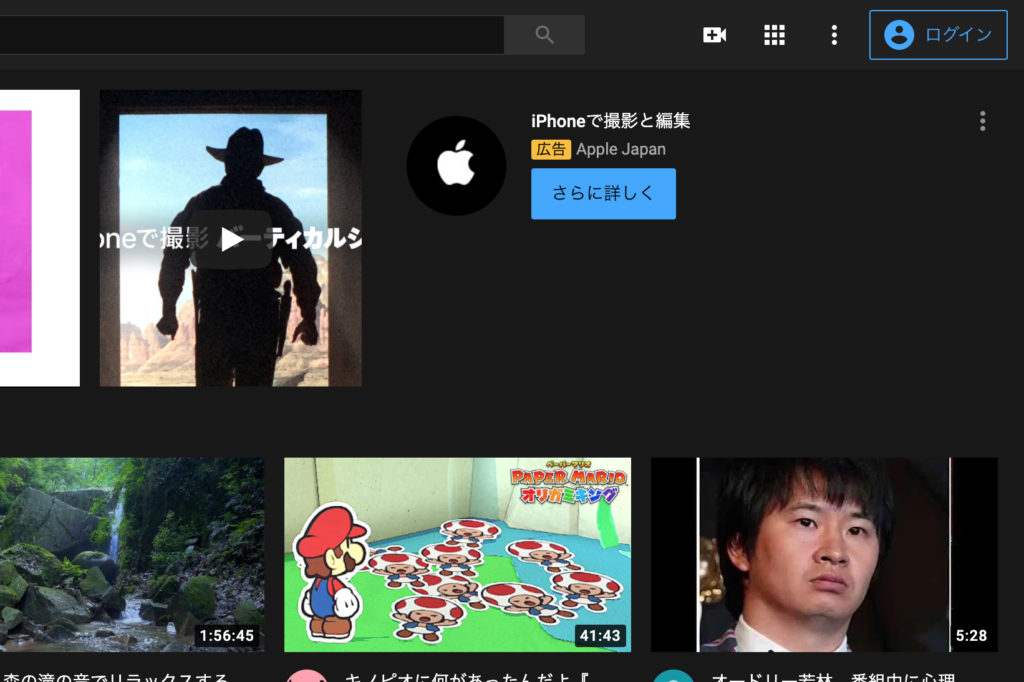
すると画面右上からアイコンを選択可能になります、その中の「チャンネルを作成」を選択します。
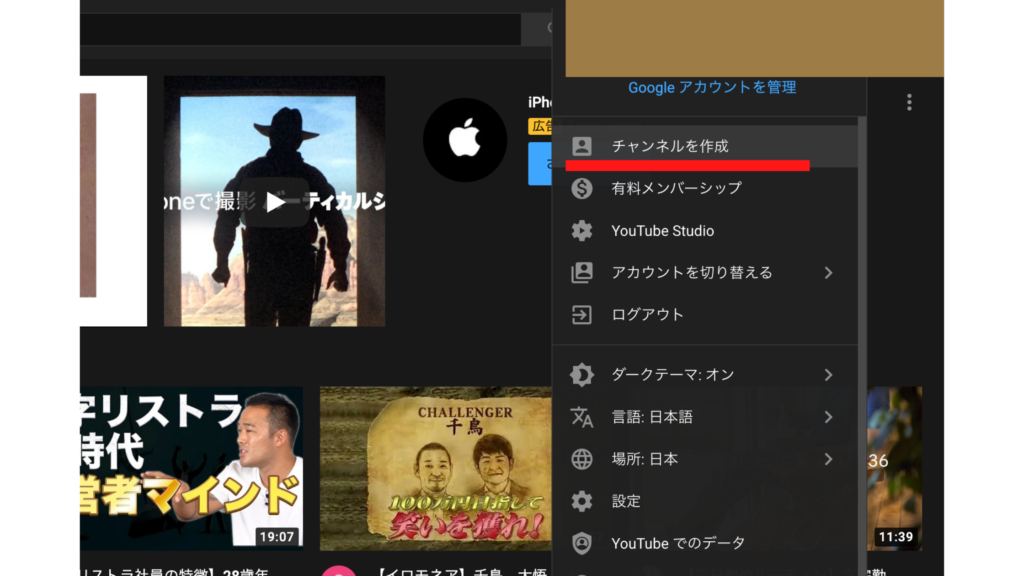
選択すると、自分の名前を使うまたはカスタム名を使うの選択肢が表示されます。後から自由に変えられるので、ここでは自分の名前を使うを選択し、次に進みましょう。
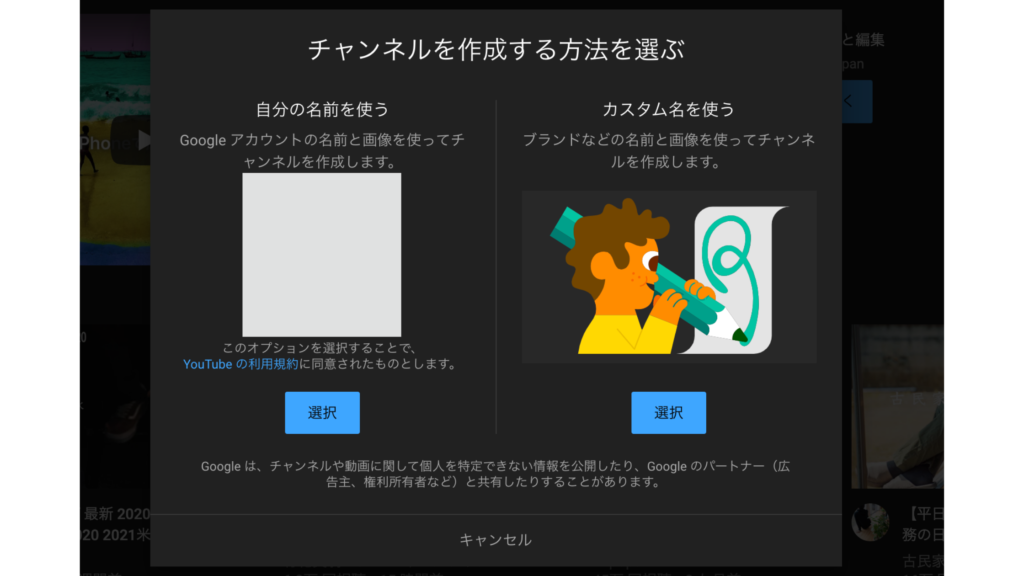
最後にアイコンや説明欄、SNSリンクを設定します。

これも後から変えられるので「後でセットアップ」を選択してください。
動画を撮影・編集
作成できたら、いつでもアップすることができます。既に持っている方はこの2番から行ってください。
まず撮影ですが、一眼レフやコンパクトデジタルカメラ、ゴープロなど本格的なカメラ機材を使用して撮影しても良いですが、スマートフォンを使えば、わざわざ高い機材を買う必要なくすぐに撮影を行えます。
まずはアップしてみる経験を積むことが大切なので、お持ちの携帯を使って気軽に撮ってみてください。また、アドビプレミアプロなど有料の編集ツールを使って編集を行っても良いですが、最初は編集なしで投稿してみましょう。
いきなりたくさん見られる可能性は限りなく低いので、まずは1本アップしてみることが大切です。
撮影と編集が終わったら、トップ画面から「カメラマーク」→「動画をアップロード」を選択します。

するとファイルを選択可能になるはずなので、ファイルを選択するか、ドラックアンドドロップを行いましょう。
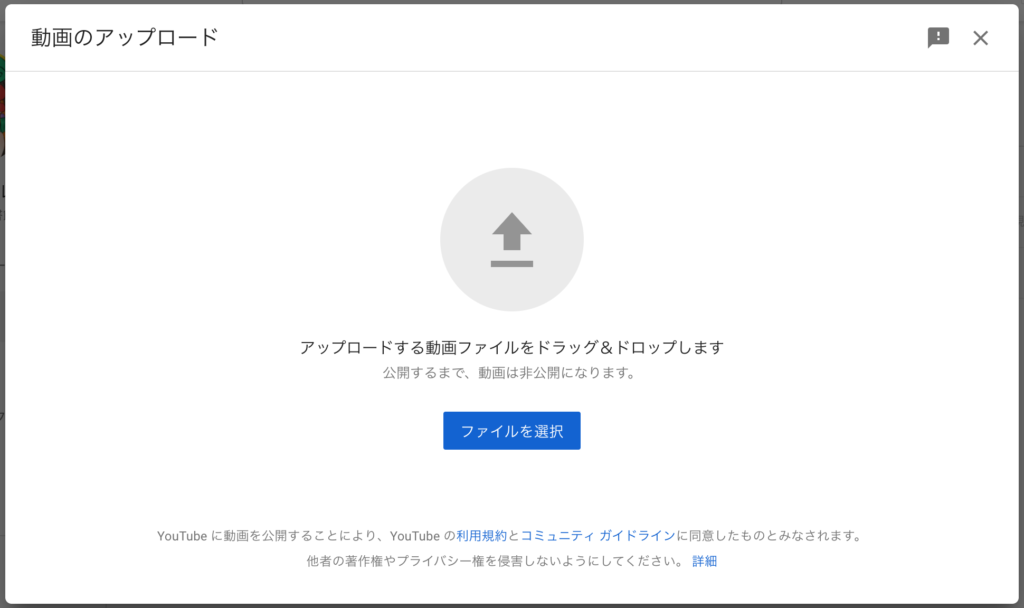
完全にアップが完了するまで時間がかかりますが、その間も以下の3番の設定を行うことは可能です。
タイトル、説明、サムネイル画像、視聴者を設定
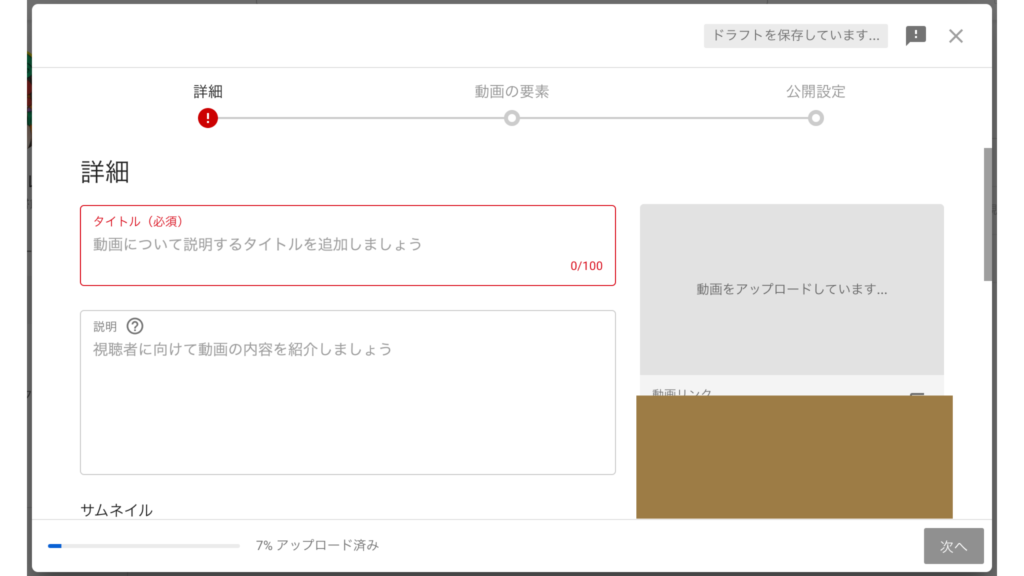
このような画像が表示されるので、詳細を設定します。タイトルは最も重要で、入力したワードが検索に該当すれば表示されるので、需要のあるワードを入れるようにしてください。
また、説明では内容を簡単に解説し、ユーザーにどんな行動をとってもらいたいのかを考えて入力します。例えば登録者数を増やすことが目的の場合は、登録がしたくなるような文言と登録リンクを入力するような感じです。

次にトップ画像の設定は画像を自らアップするか、自動設定に任せるかのどちらかになります。再生数に直結するほど重要なので、できれば自ら画像を作成してアップするのが良いでしょう。
次に再生リストとは、アップした動画を項目別に分けておくことができる機能で、ユーザーは見たい内容を探しやすくなります。最初から設定する必要はほとんどないので、ここではスルーして大丈夫です。

最後にタグを設定します。関連性のあるワードを設定しておくことで、関連動画に掲載されやすくなったり、表示回数を増やせる可能性があります。ただし、設定しすぎは逆効果になってしまうので、本当に関連するタグだけにしておくのをおすすめします。
「終了画面」と「カード」を追加
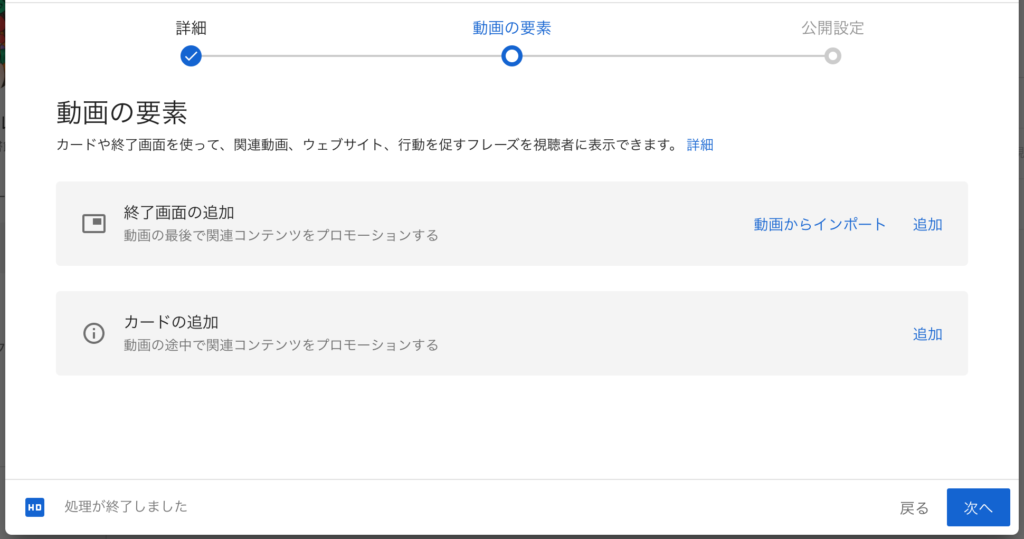
終了画面の設定では、後半に登録を促すCTAや他の動画のリンクを掲載することができる機能です。しっかりと最後まで視聴した方はあなたの動画に少なからず興味があるはずなので、終了画面の機能を活用して、登録を促すことが大切です。また、最後まで見たユーザーは次の行動を探しているので、適切に誘導してあげましょう。
次にカード機能は、再生途中に他の動画のリンクやWEBサイトのリンクを掲載可能になる機能です。この機能も適切なタイミングで使用することによって視聴者を自然に誘導可能になるので、ぜひ活用してみてください。
公開設定と日時を決める

最後の「公開設定」へと進みます。ここでは公開・非公開・限定公開を選ぶことが可能です。誰でも視聴できるようにするには通常の公開を選んでください。一度公開を保留にする場合は非公開を選択しておき、後から公開に変えられます。
アップロードする
公開を選択し、最後に画面右下の「完了」を選択すれば完全に公開されます。後から詳細設定などは全て編集可能なので、準備ができたらどんどん公開してしまいましょう。
YouTubeに動画を予約投稿する場合
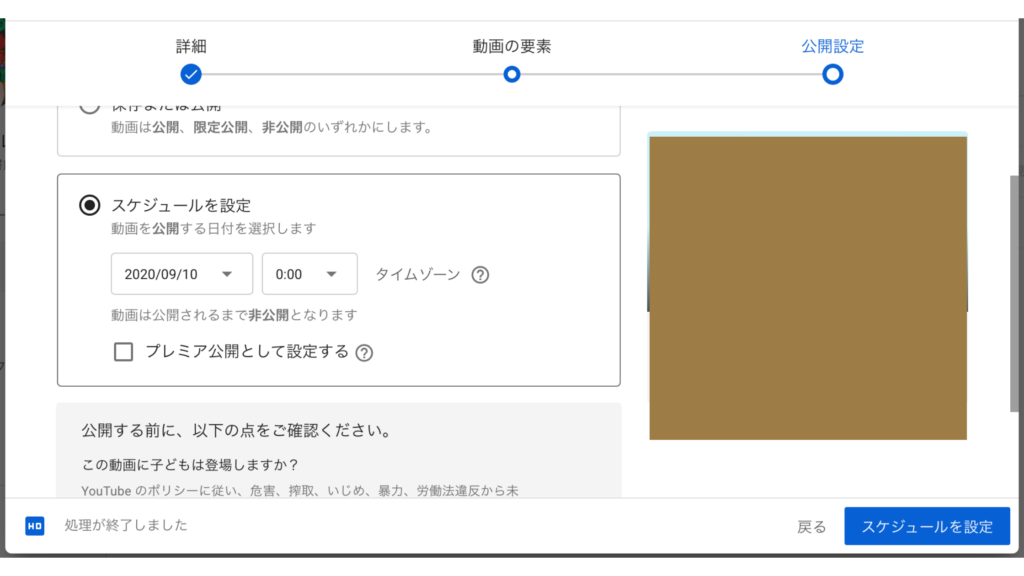
予約投稿の方法は非常に簡単です。公開設定の画面からスケジュールを設定を選択して、公開したい予定日と予定時間を入力するだけです。ちなみに、タイムゾーンが日本に設定されていないと思った時間に公開されないので、日本になっているか確認してください。
YouTubeに投稿した動画を削除する方法

間違って投稿してしまったとしても、後で削除する方法は非常に簡単です。この方法もデバイス別でそれぞれ解説します。非公開にすることで視聴されないようにも変えられますが、ここでは完全に削除する方法についての解説です。
削除する方法は「YouTube Studio」の左側の項目から「動画」を選択します。

動画を選択すると、既に公開している内容が一覧で表示されるので、削除したい内容の「その他マーク」を選択します。
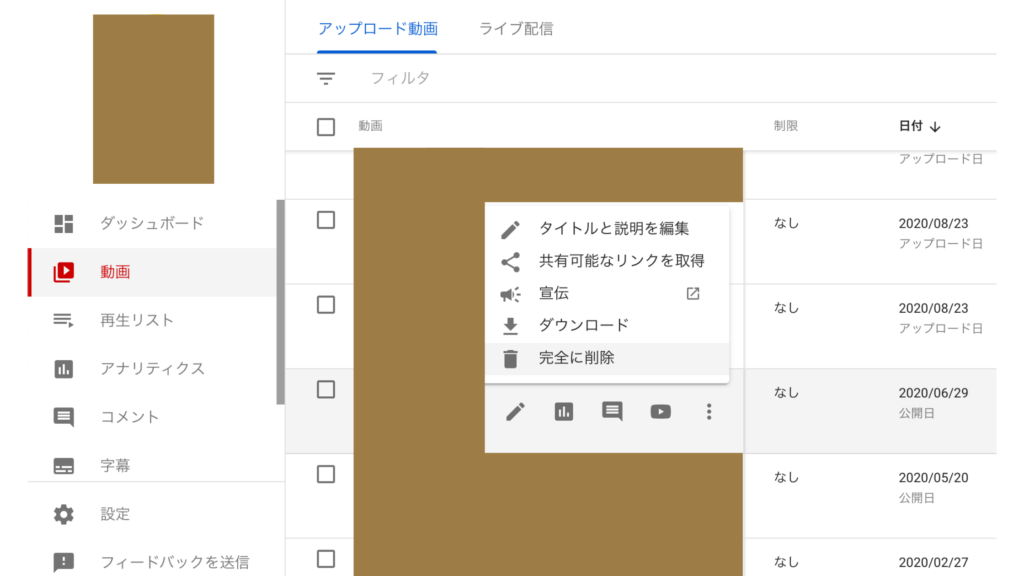
「完全に削除」を選択することで削除されます。
スマホでYouTubeに動画を投稿する方法
Androidで投稿する手順

Androidのスマートフォンから投稿する手順は以下の通りです。
- チャンネルにログインします。
- 上部のカメラマークをタップします。
- 新しく撮影するか、ギャラリーから既存のものを選択します。
- 動画の要素を設定します。
- 動画を加工する場合は行います。
- アップを完了するには、[次へ] をタップします。
携帯で撮影した内容を編集なしでアップする場合は、そのままの端末から行うのが最も早く簡単なのでおすすめです。
Androidで動画を削除する場合は、公式アプリの「アップロード動画」を選択し、削除したい内容のその他マークから「削除」を選ぶだけになります。
iPhone・iPadで投稿する手順

iPhoneまたはiPadから投稿する手順は以下の通りです。
- チャンネルにログインします。
- 上部のカメラマークをタップします。
- 新しいく撮影するか、ギャラリーから既存の内容を選択します。
- 動画の要素を設定します。
- 動画を加工する場合は行います。
- [アップロード] をタップして終了します。
Androidの場合とほとんど変わらない手順で簡単にアップすることができます。
iPhone・iPadで動画を削除する場合は、「YouTubeクリエイターツール」というアプリを使う方法が簡単でおすすめです。
アプリを立ち上げたら、ダッシュボードから動画の編集を選択し、1番下に表示されている「YouTubeから削除する」を選択するだけで完了です。
YouTubeで動画を投稿するときの注意点

アップする際に知っておきたい注意点は以下の通りです。投稿を行ったことがない方は意外と知らない内容かもしれないので、読み飛ばさずにご覧ください。
- 容量と時間には制限がある
- 形式も決まっている
- 改造トップ画像の設定を有効にしておく
- 著作権がある動画や違法アップロード動画は利用しない
特に容量と時間、ファイル形式に関しては動画を作成する段階で知っておかないと面倒なことになるので、撮影や編集を行う前に確認してください。
動画の容量と時間には制限がある

アップすることができる動画には容量と時間の制限があり、どんな内容でも公開できるわけではありません。具体的には以下の通りです。
- 容量:128GB以内
- 時間:12時間以内
このどちらかでも制限を超えてしまうと上げることはできません。かと言ってこれほど大きな動画をアップする機会はまず少ないはずなので、制限があることだけ覚えておいてください。
これから投稿を行っていきたい方は、まずは10分以下の短い動画から経験を積んでいくことをおすすめします。登録者が増えて広告を掲載できるようになれば、10分以上の動画の方が収益性が高いので、それから長い動画を公開するようにした方が良いでしょう。
動画のファイル形式も決まっている

容量と時間だけでなく、アップできる形式にも決まりがあります。具体的には以下の通りです。
- MOV
- MPEG4
- MP4
- AVI
- WMV
- MPEGPS
- FLV
- 3GPP
- WebM
- DNxHR
- ProRes
- CineForm
- HEVC(h265)
この形式以外で行ってもアップされません。また、推奨している形式はMP4かMOVになるので、特に理由がなければこのどちらかの形式で作成するのが良いです。
形式は動画の編集を行って書き出すタイミングで設定することができるので、必ずMP4かMOVで書き出すことができるツールで編集を行うようにしましょう。
カスタムサムネイルの設定を有効にしておく
設定を有効にしておかないと先ほど解説したサムネイル画像は変えられません。なので、始めて投稿する前に変更してください。
設定方法は「YouTube Studio」の左側の項目から「設定」を選択し、「チャンネル」を選びます。
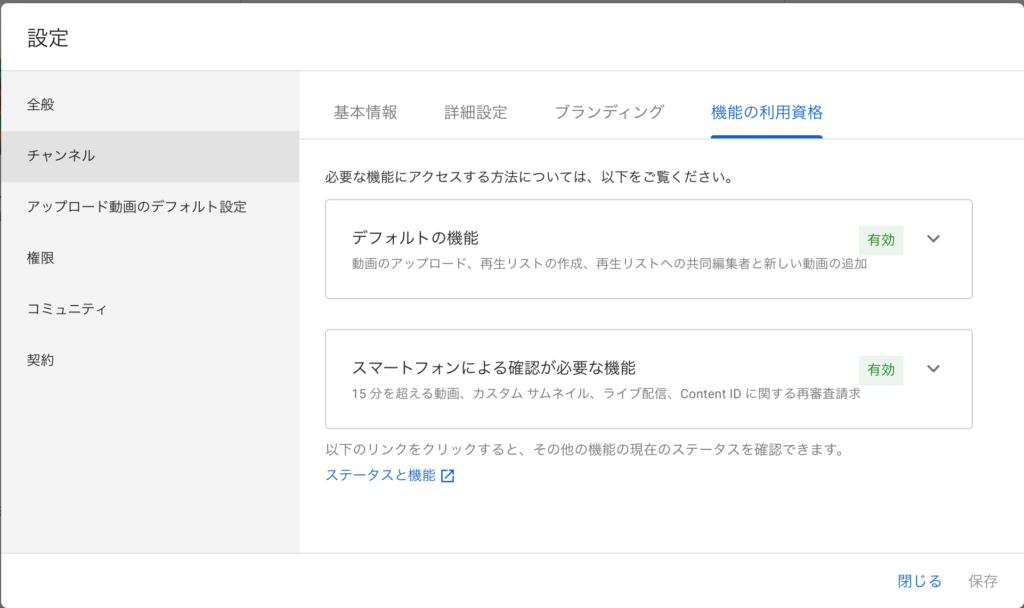
そして「機能の利用資格」を選択すると2つの項目の下に「ステータスと機能」があるので選択します。
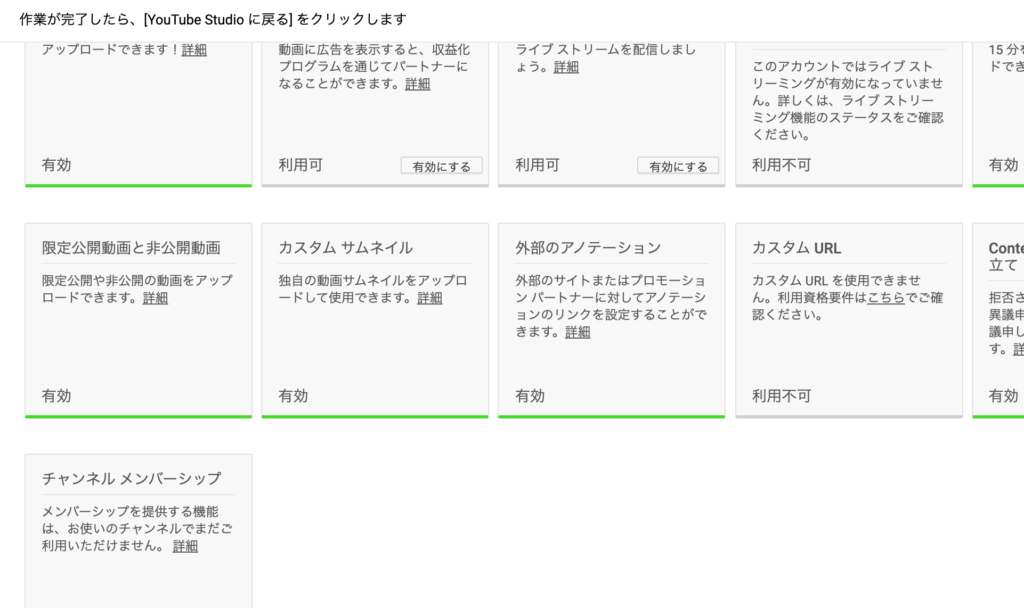
すると色々な拡張機能が表示されるので「カスタムサムネイル」を選択し、有効に変更します。有効に変えるには認証を行う必要がありますが、すぐに完了します。
アップの際に変更できない場合は、この変更を行い忘れている可能性が高いので、1度確認してください。
この変更を行い、興味を持たれやすい画像にしておくことで、動画に再生数が大きく変わります。ユーザーはタイトルとトップ画像を見て視聴するかどうかを決めているので、注目を集めやすく動画の内容が気になる画像を用意するようにしましょう。
著作権がある動画や違法アップロード動画は利用しない
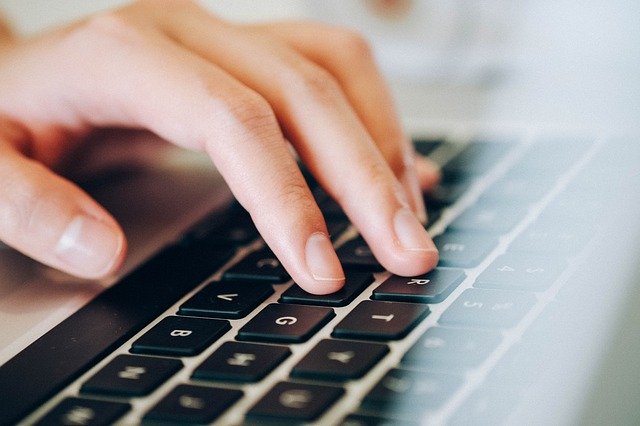
最後に著作権がある動画や違法投稿された動画を決して利用しないように気をつけましょう。違法に投稿されたテレビ番組やミュージックビデオ、映画などのコンテンツをダウンロードして利用することは犯罪になってしまいます。利用しなくてもダウンロード自体も禁止行為なので、注意しましょう。
違法コンテンツはすぐに分かるので気をつけていれば問題ありませんが、著作権は権利を軽く考えていたり、違反に気づかずに利用してしまう方もいるので、特に気をつけなければなりません。
動画内で使用されている音楽や映像素材は著作権フリーのものを利用するようにして、一切問題のないクリーンな内容でアップしてください。フリーの音源や映像素材でも十分クオリティの高い内容を作成することはできるので、バレずに著作権のある動画を使うことは絶対にやめましょう。
YouTubeに動画を投稿できない原因
YouTubeに動画を投稿できない場合は、以下のような原因が考えられます。
- アカウント認証が完了していない
- アップロード制限を受けている
- アカウントが違反報告を受けている
- 既に公開している動画を再度投稿しようとしている
- インターネット回線が遅い、サーバーが混雑
- ファイル形式が対応していない
アカウント認証が完了していない
アカウントの認証が完了していない場合は、投稿が上手く行われない可能性があります。チャンネルを開設したらなるべく早くアカウントの認証は済ませておくようにしましょう。
アップロード制限を受けている
他のSNSと同じように、短期間で大量の動画を投稿したり、違反行為をした場合、投稿の制限を受ける可能性があります。
具体的にどのくらい動画を投稿したら制限されるかは公開されていませんが、1日に20件以上の投稿はやめた方が良いでしょう。1度制限がかかると自動で解除されるのを待つしかないので、非常に面倒なことになります。軽い制限であれば1〜2日で解除される可能性は高いですが、気をつけたいです。
アカウントが違反報告を受けている
アカウントが違反報告を受けている場合も投稿が正常に行われない可能性があります。違反行為として代表的な内容は以下の通りです。
- 性的・暴力的・不快なコンテンツの投稿
- 著作権やプライバシーを侵害しているコンテンツの投稿
- 嫌がらせやネットいじめ
基本的に普通に利用しているのであれば全く問題ありませんが、違反行為をしている可能性がある方は、すぐに辞めるようにしてください。
YouTubeガイドラインに記載されている内容に違反している場合は1週間ほど投稿することができなくなります。違反報告は2回目までは制限で済まされますが、3回目になるとアカウントが永久凍結されてしまうので気をつけてください。
既に公開している動画を再度投稿しようとしている
チャンネル運営歴が長く、公開動画も多い場合にあることですが、動画が重複している場合も投稿することはできません。
既に公開している動画を変更なしに再度アップすることはできないので覚えておきましょう。
インターネット回線が遅い、サーバーが混雑
YouTube動画の投稿を行う際はネット環境が良い状態で行うようにしましょう。ネット回線が遅い環境だと、かなりの時間がかかってしまいますし、途中で回線が途切れると最初からやり直しになることもあります。
動画のサイズが大きい動画の投稿直前で回線が途切れてしまうと、本当にガックリくるので、回線速度が良いだけでなく、安定して接続できる環境で投稿を行うようにしましょう。
動画のファイル形式が対応していない
YouTubeに投稿することができるファイル形式以外は公開することができません。多くのファイル形式に対応していますが、ファイル形式が異なり投稿できないことはあるので、注意してください。
推奨しているMP4かMOVで動画を作成するのがベストです。
まとめ
今回は動画をアップする手順を詳細に解説しました。これから投稿を始めていきたいけどアップの仕方が分からない方も、この記事の通りに行えば簡単に行えるはずです。
まずは動画を1本上げることが大切なので、この記事を参考に行ってみてください。
YouTube動画について詳しく知りたい人は、下記の記事を参考にしてください。
YouTube動画で再生数を上げるには?編修・分析・収益法などを徹底解説
リチカ クラウドスタジオはマーケティングに特化した、動画クラウドサービスです。
誰でもかんたんに、動画広告や動画コンテンツをつくれます。 広告・メディア業種で2年連続シェアNo.1を獲得。(*1)大手企業や広告代理店、制作会社を中心に、400社以上に導入されています。
・1本あたり数千円、最短数分で動画広告が作り放題
・クリエイティブ動画広告が制作可能
・YahooやFacebookの公認パートナー、専門ノウハウがフォーマットに凝縮
まずは、無料トライアルでリチカ クラウドスタジオを体験してみませんか?
*1「法人向け動画自動生成・配信ソフト市場の現状と展望 2020年度版」2019年度、2020年度見込https://mic-r.co.jp/mr/01930/
この記事をシェア
KEYWORDS










