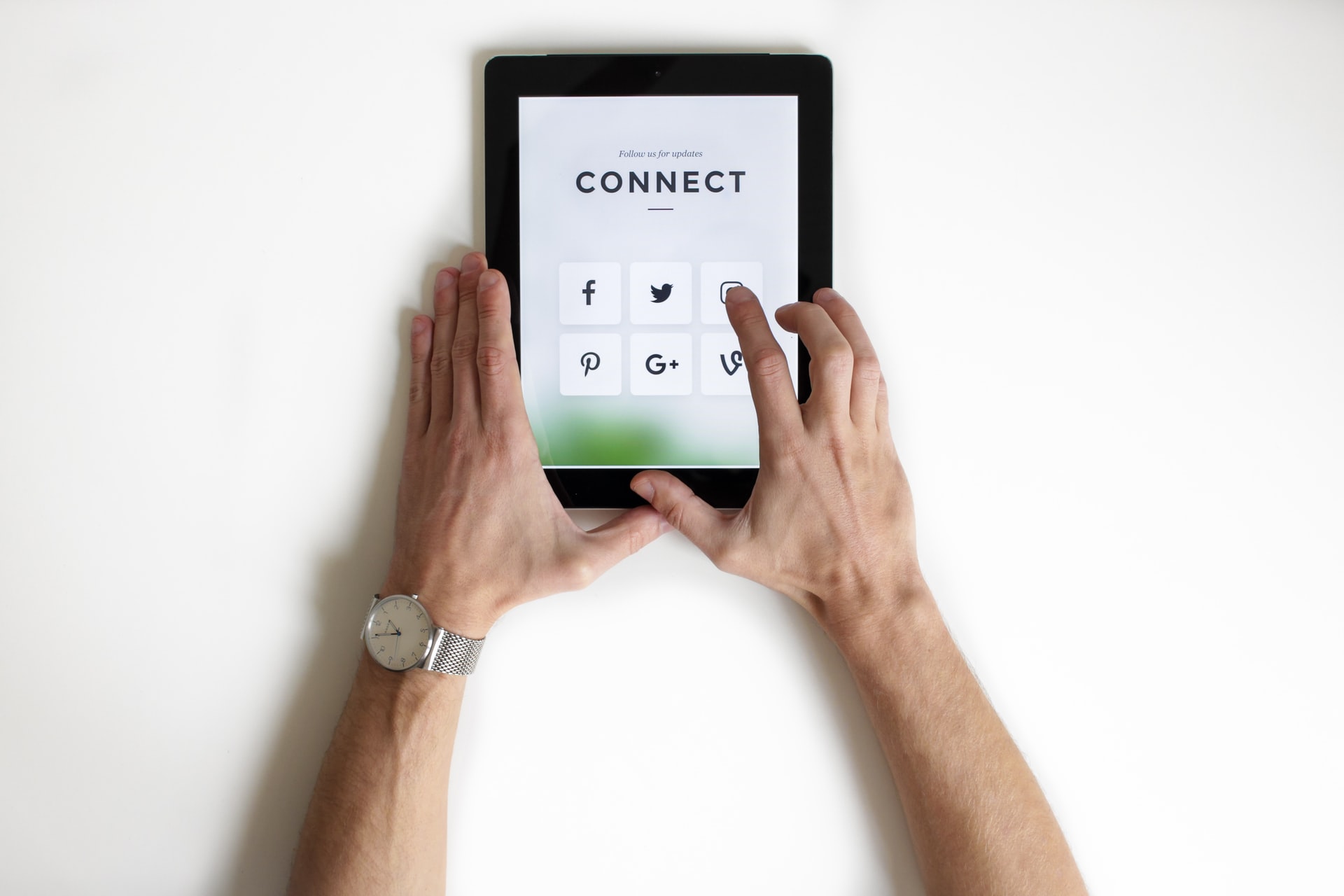
marketing
2021年04月16日(公開: 2020年10月19日)
iMovieの動画の書き出し方法は?SNSでの共有方法も一挙紹介!
無料:動画広告攻略100のテクニック集
iMovieで編集や動画は、動画ファイルとして書き出すだけではなく、YouTubeなどの動画共有サイトへ自動でアップロードできるほか、一部の画像や音楽のみを保存することもできます。
ここでは、iMovieのさまざまな書き出し機能について、詳しく説明します。
目次
iMovieから動画を書き出す基本的な方法

iMovieを使って制作した動画を保存する基本的な方法を解説します。編集した動画は最終的に保存作業を行わないと1本の動画にすることができません。iMovieをお使いの方は以下の手順で行ってみてください。
- 動画書き出しメニューは「共有」ボタン
- 動画書き出しは「ファイル」から
- 設定は「フォーマット」「解像度」「品質」
- 保存先を指定する
1.動画書き出しメニューは「共有」ボタン

まずは編集が終わった動画のプロジェクト上で、画面右上の「共有アイコン」を選択します。
2.動画書き出しは「ファイル」から

共有アイコンを選択すると、各SNSのアイコンなどが表示されるので、その中から「ファイル」を選びます。
※各SNSに共有する方法やメールに添付する方法は、この画面から行うので覚えておいてください。
3.設定は「フォーマット」「解像度」「品質」

ファイルを選択すると、動画の「フォーマット」や「解像度」「品質」を設定することができるので、お好みで選んでみてください。
動画の設定によって、動画容量が変わるので高解像度で書き出す際は、データの容量確保に注意しましょう。
4.保存先を指定する

動画の設定が完了したら、最後に動画の保存先を指定します。ダウンロードには時間がかかるので、誤って消してしまわないように、確実に管理できる動画用のフォルダを作成して保存しておくことをおすすめします。
詳細な設定で書き出す方法

動画の詳細設定によって解像度や動画形式を変えることができるので、それぞれ解説します。まず、解像度については、SDからHDを選ぶことができます。
540pや360pの低解像度の動画はSDとして早く書き出すことができ、720pや1080pのHD動画は高画質になるので時間がかかります。動画を活用するプラットフォームにもよりますが、できれば高画質にしておくことをおすすめします。
次にMP4やMOVなどの動画形式については、品質の項目から設定します。品質を「低・中・高・カスタム」で設定するとMP4形式になり、品質を「最高」で設定するとMOV形式になります。動画の活用先で推奨されている動画形式を選んでみてください。
iMovieから画像だけを書き出す方法

編集している動画のワンシーンを画像として保存する方法は非常に簡単で、保存したいシーンを表示させてから、画面右上から「共有アイコン」を選択し「イメージ」を選びます。
画面のスクリーンショット機能を使っても画像として保存することはできるので、お好きな方法で試してみてください。スクリーンショットでは画面サイズに保存範囲を合わせないといけないので、共有アイコンからの方法の方が早く保存できます。
iMovieから音声だけを書き出す方法

編集データから音声だけを保存する方法は、通常の方法と同様の手順で動画の設定まで進み、フォーマットの設定項目を「オーディオのみ」に変更します。その下の「ファイルフォーマット」に関しては「AAC・MP3・AIFF・WAV」など選ぶことができるので、必要な形式で設定してください。
音声データを動画データとして保存することもできますが、MP3など音声データの形式の方が、他のツールで活用しやすいのでおすすめです。間違ってフォーマットが「オーディオのみ」になっていない状態で保存しないように注意しましょう。
音声データだけ保存することができれば、音声データにiMovieでは行えない高度なエフェクトやノイズ処理を行うことができるようになるので、ミュージックビデオやセミナー動画など音声が重要な動画の制作を行っている方は試してみてください。
iMovieから書き出した動画をDVD化する方法

制作した動画をDVDにして利用したい方も多いかと思います。iMovieでは動画データをDVDにするサポートは行っていないので、他のDVD作成ツールを利用して制作するしかありません。
DVD制作ツールとしてはBurnと言う無料のツールがあるので、こちらを活用すると良いでしょう。 Burnを使えば動画データを簡単にDVDにすることができるのですが、お持ちのPCにDVDドライブがないと作ることができないのでMacを使っている方は別でDVDドライブを用意するようにしましょう。Windowsのパソコンを使っている方は光学ドライブが搭載されているかを確認して、なければMacと同様にDVDドライブを用意して制作してください。
Burnのインストールについてはこちらの公式サイトをご覧ください。有料でも豊富な機能のあるオーサリングソフトを利用したい方はToast 19 Titaniumなどをインストールしてみてください。
YouTubeやFacebookに直接アップロードする書き出し方法

PC内のフォルダに保存するだけでなく、YouTubeやFacebookに直接動画をアップロードする方法も非常に便利です。保存してから再度アップロードするよりも圧倒的に短い時間で行うことができます。
直接アップロードしたい動画の編集画面の右上から通常と同じように「共有アイコン」を選択し、アップロードしたいSNSを選びます。これだけで直接アップロードが完了します。この方法を活用するにはiMovieと投稿先のSNSをリンクさせておく必要があります。
また、YouTubeに投稿する際の動画タイトルや概要欄の詳細設定もiMovie上で行うことができるので、面倒で時間がかかるアップロード作業を大幅に短縮することが可能になります。iMovieが他の無料編集ツールよりも優れているのは各プラットフォームに適した形式で動画を保存することができることや、直接投稿することができる点です。
YouTube用の動画を制作したい方はiMovieを使用して、タイトルや概要欄を設定してそのままアップロードするようにしましょう。サムネイルなどは後から変更することができるので、iMovieで基本的な設定だけ行って、どんどんアップしていけば効率よく動画制作ができるはずです。
iMovieから書き出した動画をメールで送る方法

YouTubeやFacebookに直接アップロードする以外にも、そのままメールで送信できる便利な機能もあります。手順は今までと同じように「共有アイコン」を選択し、今度は「メール」を選びます。すると自動的にメールツールが立ち上がり、動画が添付されてすぐに送信できる状態にできます。
この方法で動画をメールに添付する際の注意点としては、メールだと高容量の動画を直接添付できない可能性があるので、5MBや10MB以下のサイズで書き出すようにしましょう。動画の容量については、詳細設定で解像度を変更すると画面下部に予想容量が表示されるので、そちらを参考にして解像度を決めてください。
まとめ
今回は動画編集無料ツールとして人気の高いiMovieでの保存方法や、SNSに動画を共有する方法を解説しました。SNSの共有方法については、知っているかいないかで作業にかかってしまう時間が大きく変わってしまうので、ぜひこの記事を参考にして試してみてください。
iMovieについては、下記の記事で詳しく解説しています。
これだけでiMovieの全てがわかる!その特徴や機能を一挙紹介!
リチカ クラウドスタジオはマーケティングに特化した、動画クラウドサービスです。
誰でもかんたんに、動画広告や動画コンテンツをつくれます。 広告・メディア業種で2年連続シェアNo.1を獲得。(*1)大手企業や広告代理店、制作会社を中心に、400社以上に導入されています。
・1本あたり数千円、最短数分で動画広告が作り放題
・クリエイティブ動画広告が制作可能
・YahooやFacebookの公認パートナー、専門ノウハウがフォーマットに凝縮
まずは、無料トライアルでリチカ クラウドスタジオを体験してみませんか?
*1「法人向け動画自動生成・配信ソフト市場の現状と展望 2020年度版」2019年度、2020年度見込https://mic-r.co.jp/mr/01930/
この記事をシェア
KEYWORDS










