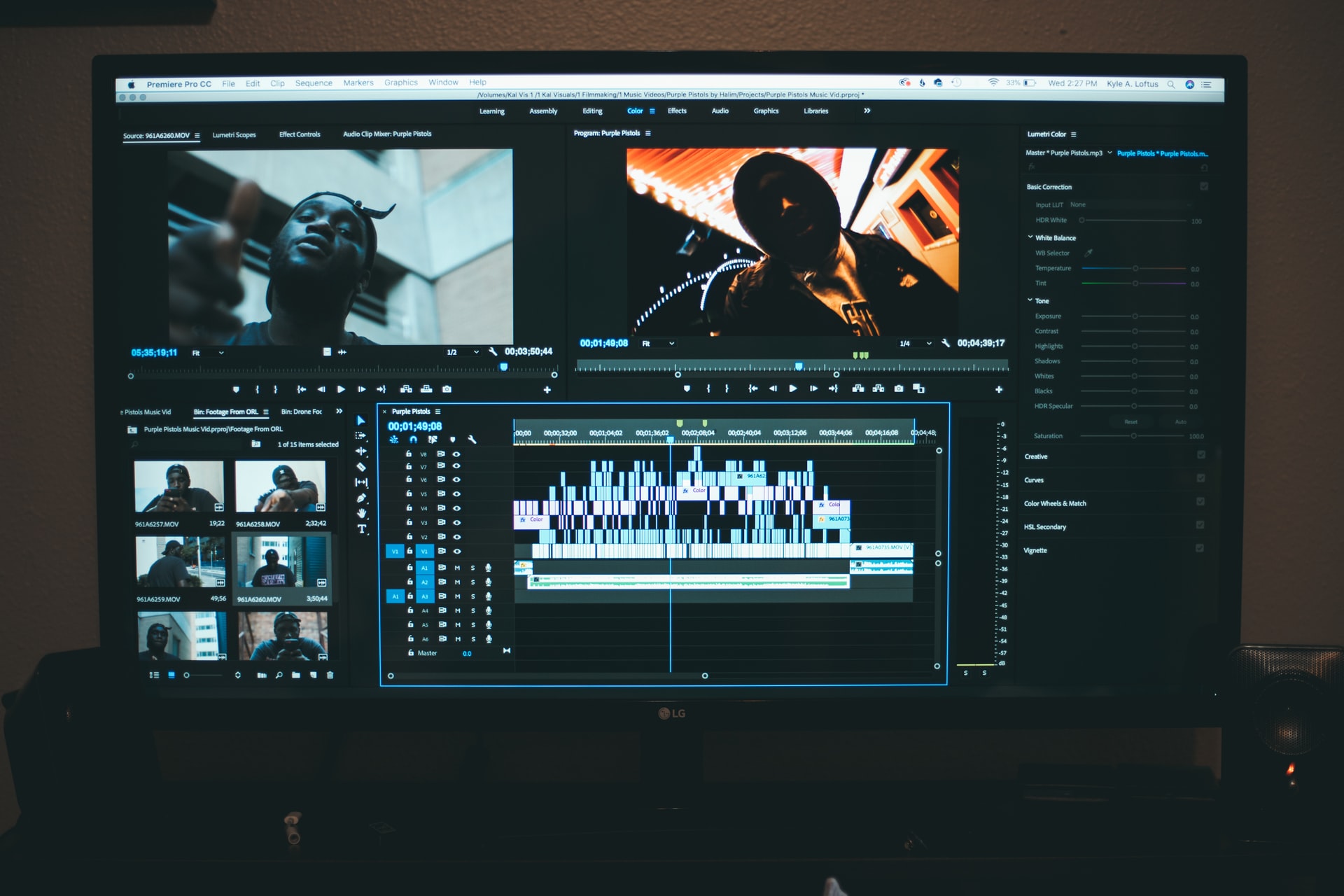
marketing
2021年03月29日(公開: 2020年10月26日)
iMovieのダウンロード方法は?ダウンロードできないときの対処法も紹介
無料:動画広告攻略100のテクニック集
初心者でも簡単に動画の編集ができるiMovieは、Appleのデバイスには標準搭載されているので、インストールは必要ないものの、誤って削除した場合やバージョンアップするには新しいバージョンのダウンロードが必要です。
ここでは、iMovieのダウンロードの方法や、ダウンロードするとできること、ダウンロードできない場合の対処法をご紹介します。
目次
iMovieの特徴は?

iMovieはAppleのパソコンやスマートフォンまたはタブレットを使っている方は無料で利用することができる動画編集ツールで、Macを購入するとデフォルトでインストールされていて、すぐに利用を始めることができます。動画編集に必要なカット、テロップ、BGM、エフェクトを操作することができ、無料の動画編集ツールの中では非常に高いレベルであると言えるでしょう。
他の無料動画編集ツールと違う点は、スマートフォンやタブレットからでも利用することができ、作成した動画を簡単に端末間で共有することができることです。
iMovieをダウンロードする方法は?

iMovieをダウンロードする方法をMacとiPhone別に解説します。Macを使っている方もiMovieがインストールされていない場合は以下を参考にしてください。
【Mac】 iMovieのダウンロード&インストール方法

デフォルトでiMovieがダウンロードされていない場合は、アプリストアを立ち上げて検索窓にiMovieと入力して、ダウンロードを行いましょう。利用者が非常に多い人気アプリなので、検索すれば上の画像のように1番上に表示されているはずです。紫の星アイコンが目印です。
【iPhone】 iMovieのダウンロード&インストール方法

iPhoneからiMovieをダウンロードする方法も非常に簡単です。アプリストアを立ち上げて、検索窓に iMovieと入力すれば、広告を除いて1番上に表示されているはずです。iPhoneでもデフォルトでインストールされている方もいるはずなので、その場合は最新バージョンになっているか確認しておきましょう。
iMovieをダウンロードするとこんなことができる

「iMovieは無料の動画編集ツールだからクオリティの高い編集を行うことはできないんでしょ?」と思っている方は多いですが、無料でもiMovieを利用することで以下の編集作業を十分行うことができます。
- 動画のトリミング
- 字幕やタイトルなど文字の挿入
- BGMなど音楽の挿入
- トランジション効果など演出の追加
- 動画素材・ビデオクリップの追加
- 様々な形式に書き出し・保存できる
- SNSへのシェア
- 多様なフィルタ加工
どうでしょうか?動画編集に必要な基本的な作業は全てiMovieだけで行うことができます。YouTubeに投稿したりSNSに共有するのも簡単なので、動画編集ツールにコストをかけたくない方は、無料のiMovieを活用してみてください。
1.動画のトリミング

動画のトリミングと言って不要な部分をカットして、動画を切り分ける編集を行うことができます。トリミングは動画編集で最も多く利用する機能です。iMovieのトリミングはショートカットキーを設定して行うことで、作業スピードを格段に速くすることもできます。
2.字幕やタイトルなど文字の挿入

字幕やタイトルなどテキストを挿入することも簡単です。iMovieでは挿入するテキストのテンプレートが揃っており、タイトルテキストを選択して挿入した場合はあらかじめ大きい文字で動画の中央に表示させることができます。
タイトルだけでなく、動画の途中でも字幕として挿入することができるので、音声なしの動画でも視聴者に情報を届けられる動画を作ることが可能になります。他にもテキストに動きをプラスして表示させることができるテキストエフェクトも豊富に揃っています。
3.BGMなど音楽の挿入

iMovieでは他の有料動画編集ツールと変わらないレベルで、BGMやサウンドエフェクトを挿入することができます。BGMやサウンドエフェクトを追加すると視聴者を飽きさせないクオリティの高い動画にすることが可能になります。
4.トランジョン効果など演出の追加

画面の切り替えに動きを加えるトランジション効果を加えることもできます。iMovieではトランジションを作成しなくても既にデフォルトでテンプレートが揃っており、しっかりと使いこなせば十分クオリティの高い動画を編集することができるでしょう。トランジションは使い方次第で動画の印象をガラッと変える要素になるので、利用する場合は視聴者が見やすい動画になるように考えて利用しましょう。
5.動画素材・ビデオクリップの追加

動画の素材やビデオクリップの追加はマイメディアに読み込んでから、編集タイムラインにドラックアンドドロップするだけで簡単に追加することができます。おすすめの編集方法としてはあらかじめ必要な素材を集めたフォルダを制用意しておき、まとめてマイメディアに読み込んでおく方法です。
素材をバラバラのフォルダに管理しているとマイメディアに読み込む際に必要のない素材まで取り込んでしまい効率が悪くなってしまいます。
6.様々な形式に書き出し・保存できる

iMovieで書き出すことができるのは、多くの動画プラットフォームで推奨されているMP4とMOVです。動画の詳細設定で品質を「低・中・高・カスタム」を選択した場合はMP4で書き出され、品質を「最高」で選択した場合はMOVで書き出すことができます。YouTubeにアップする用の動画を編集している場合は推奨されているMP4で保存するようにしましょう。
7.SNSへのシェア

iMovieで作成した動画は画面右上の「共有アイコン」から共有したいSNSを選択することで、書き出してから再度投稿する手間なく直接アップすることができます。シェアできるSNSはFacebook・YouTube・Vimeoがあります。特に便利なのがYouTubeで、書き出し時の詳細設定でタイトルや概要欄を設定しておくことで、YouTube上でもしっかりタイトルや概要欄が入力された状態で公開することができます。
8.多様なフィルタ加工

iMovieではデフォルトで搭載されているフィルタ加工機能を使って、動画の印象を変えることができます。他の編集ツールではフィルタ加工機能だけ有料だったりするのですが、iMovieは当然全て無料で利用することができます。搭載デフォルトでも便利なフィルタが揃っているので、色々動画に挿入して試して見てください。
iMovieがダウンロードできないときの対処法

iMovieがダウンロードできない場合の対処法をいくつか紹介します。以下の方法を行ってもダウンロードできない場合はiMovie側の不具合の可能性もあるでしょう。
- Macを再起動する
- NVRAMをリセットする
- macOSとiMovieをアップデートする
- カメラやメディアフォーマットの互換性を調べる
- 新しいライブラリとプロジェクトでテストする
- 新しいユーザーアカウントでiMovieをテストする
- iMovieをリセットする
- iMovieを再インストールする
基本的には1番から順番に行ってみてください。
1.Mac を再起動する
アップルマークから「再起動」を選択して一度システムを全て終了します。一時的なバグによりダウンロードできなくなっている場合が多いので、再起動するだけで正常に動作するようになる可能性は高いです。
2.NVRAM をリセットする
iMovieで編集している方は、外付けのハードディスクやマイクやカメラなど様々な機材を接続している場合が多いので、一度システムを終了して、外付けデバイスを全て外してください。NVRAMをリセットして機材を外して正常にダウンロードが行えたら、何か機材との相性が悪いか、設定が間違っている可能性があるでしょう。
3.macOS と iMovie をアップデートする
正常にダウンロードができない場合はmacOSとiMovieが最新バージョンにアップデートされているか確認してください。常に最新版である必要はありませんが、自動アップデートをオフにしている方は、かなり古いバージョンを使っている可能性があるので、最新状態にアップデートして再度試してみましょう。
4.カメラやメディアフォーマットの互換性を調べる
接続しているカメラや素材のメディアフォーマットがiMovieで推奨されているものか確認してみましょう。古いカメラやスマートフォンのアプリで制作した動画素材など、動画形式が特殊な場合、正常にダウンロードできない可能性があります。
5.新しいライブラリとプロジェクトでテストする
ライブラリとプロジェクトにバグが発生していることが原因の可能性もあるので、編集素材を全てコピーして、新規ライブラリとプロジェクトを作成してもう一度ダウンロードを試してみてください。新しく作成し直してもダウンロードできない場合は、動画自体に問題があるかPCやアプリの問題かもしれません。
6.新しいユーザアカウントで iMovie をテストする
特定のプロジェクトだけでなく、iMovieの全ての動画データがダウンロードできなくなっている場合は、macで新しく別のユーザーアカウントを作成して、再度iMovieでダウンロードできるか確認してください。
7.iMovie をリセットする

iMovieをリセットして再度ダウンロードを行ってみる方法もあります。リセットすると言っても作成したライブラリは消滅しないので安心してください。iMovieをリセットするには、一度iMovieを終了して、「option + command」キーを押しながらもう一度iMovieを起動します。
すると「環境設定を削除しますか」と表示されるので「環境設定を削除」を選びます。
8.iMovie を再インストールする
iMovieのリセットでもダウンロードできない場合は、iMovieを完全に消去して再インストールを行いましょう。アプリケーションフォルダからiMovieを削除し、アプリストアから再インストールを行います。リセットする場合と同じように、再インストールを行ってもライブラリなどのデータが消滅することはありません。
まとめ
今回はiMovieで行える編集機能を紹介し、iMovieをダウンロードする方法、ダウンロードできない場合の対処法を解説しました。動画制作にコストをかけたくないけどクオリティの高い動画を制作したい方はiMovieを活用することをおすすめします。iMovieは無料の動画編集ツールの中でも非常に人気が高く、macでデフォルトでインストールされている標準アプリなので、使い方を解説した情報も簡単に調べることができます。
iMovieについては、下記の記事で詳しく解説しています。
これだけでiMovieの全てがわかる!その特徴や機能を一挙紹介!
リチカ クラウドスタジオはマーケティングに特化した、動画クラウドサービスです。
誰でもかんたんに、動画広告や動画コンテンツをつくれます。 広告・メディア業種で2年連続シェアNo.1を獲得。(*1)大手企業や広告代理店、制作会社を中心に、400社以上に導入されています。
・1本あたり数千円、最短数分で動画広告が作り放題
・クリエイティブ動画広告が制作可能
・YahooやFacebookの公認パートナー、専門ノウハウがフォーマットに凝縮
まずは、無料トライアルでリチカ クラウドスタジオを体験してみませんか?
*1「法人向け動画自動生成・配信ソフト市場の現状と展望 2020年度版」2019年度、2020年度見込https://mic-r.co.jp/mr/01930/
この記事をシェア
KEYWORDS










