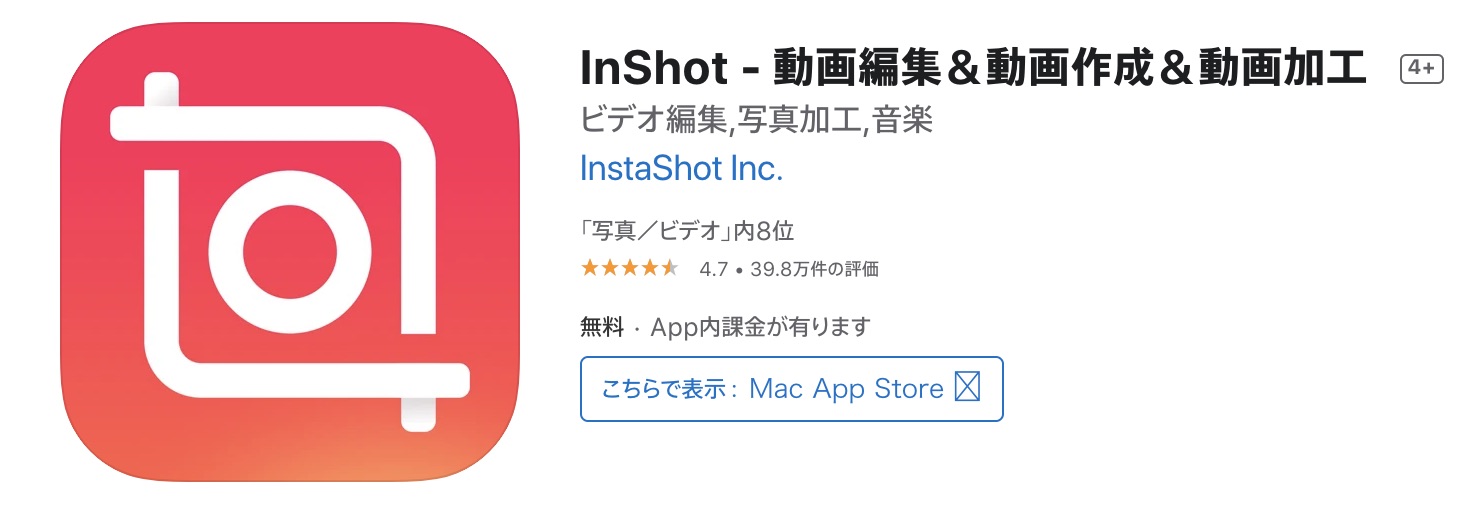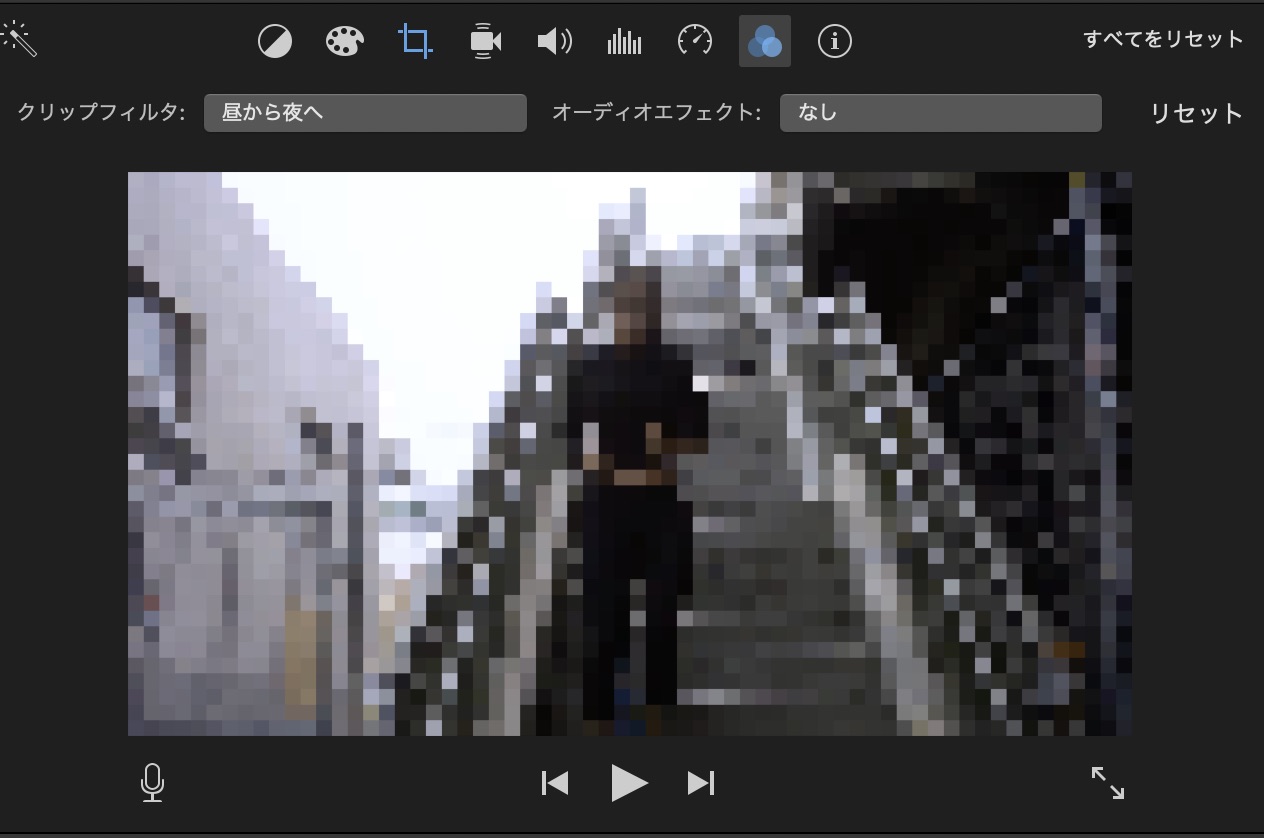
marketing
2021年03月29日(公開: 2020年10月26日)
iMovieでモザイク処理はできる?便利なアプリも一挙紹介!
無料:動画広告攻略100のテクニック集
プライバシーの保護や、動画の一部を見せたくない場合に利用するのがモザイク処理やぼかしですが、iMovieでもその処理は可能です。
ここでは、iMovieを使ったモザイク処理の方法や、そのほかの便利なアプリもご紹介します。
目次
iMovieでモザイク処理をするには?

iMovieには、モザイクエフェクトが備わっていません。
ただし、自身でモザイクエフェクトのファイルを準備し、iMovieに取り込むことで、iMovieに搭載されたエフェクトからモザイク処理が可能になります。
そのため、まずはモザイクエフェクトの準備が必要です。
iMovie搭載のエフェクトを利用してモザイク処理をする
モザイクエフェクトの作成が完了したらモザイク処理をするために以下の手順で進めていきます。
モザイク処理の手順は以下の通りです。
- エフェクトの選択をする
- iMovieの「パッケージ内容の表示」を開く
- 作成したモザイクエフェクトと入れ替える
- iMovieからクリップフィルタを開いてモザイク処理する
- 入れ替えたファイルを元に戻す
順に解説していきます。
1.エフェクトの選択をする
まずはiMovieを開き、モザイクエフェクトと差し替えるエフェクトを確認します。
「クリップフィルタ」からクリップフィルタを一覧で確認できるので、ここから差し替えるファイルを決めます。
※今回は「昼から夜へ」のクリップフィルタを入れ替えます。

2.iMovieの「パッケージ内容の表示」を開く
次に作成したモザイクエフェクトをiMovieへ取り込んでいきます。
まずは、「Finder」→「アプリケーション」→「iMovie」を右クリックします。
表示されたメニューから「パッケージの内容を表示」をクリックしましょう。

次に、「Contents」→「Plugins」→「MediaProviders」→「MotionEffect」→「Contents」→「Resources」と順に進んでいきます。

3.入れ替えるエフェクトを確認する
続いて、「テンプレート」→「エフェクト」→「眺め」まで進めます。

これで、iMovieに備わっているエフェクトが表示されるようになります。
3.作成したモザイクエフェクトと差し替える
入れ替えたいエフェクトフォルダを選択して、フォルダ内に新しいフォルダを作成(今回は”保管用”という名前)します。
次に、既存のファイルを作成したフォルダにコピーし、元のファイルは削除します。

最後に、作成したモザイク画像の素材を取り込み、名前を入れ替えたエフェクトと同じ「Day into Night.moef」に変更します。

これで事前準備が完了です。
4.iMovieからクリップフィルタを開いてモザイク処理する
それでは、iMovieから実際にモザイク処理の作業に移っていきます。
手順は、先ほど差し替えたエフェクトを選択するだけです。
では、実際に画像で確認してみましょう。先ほどモザイクエフェクトと差し替えたクリップエフェクトを確認します。
「クリップエフェクト」から一覧を開き、先ほど差し替えた「昼から夜へ」のエフェクトにカーソルを合わせます。

ちゃんと変更されていますね。
これで、iMovie搭載のエフェクトからモザイクエフェクトをかけられうようになりました。
5.入れ替えたファイルを元に戻す

今回行った作業では注意点があります。
それは、iMovieを再起動すると画像のようなエラー画面になり、モザイクエフェクトをかけられないようになります。
そのため、iMovieを閉じる前に差し替えたファイルを元に戻しておきましょう。

先ほど作成した「保管用」フォルダに移行した既存ファイルを元の場所に移行します。
モザイクエフェクトは削除するか、また使用したい場合は作成した「保管用」フォルダに移行させておけば再利用可能です。
これで元に戻りました。

iMovieで動画にモザイク処理をする

今度は、iMovie上の作業だけでモザイク処理を行う方法についてご紹介します。
この方法であれば、他のアプリやフォルダを使用する必要はありません。
手順は以下の通りです。
- フィットをサイズに調整して加工する
- ビデオオーバーレイ設定する
- モザイクの長さを指定する
それでは順に解説していきます。
1.フィットをサイズに調整して加工する

まずは、モザイク画像をiMovieに取り込みます。
モザイク画像をタイムライン上に挿入した後、クリップを選択して「フィット」→「サイズ調整してクロップ」をクリックします。
あとは、モザイク画像で不要な部分をトリミングして調整してください。
2.ビデオオーバーレイ設定する

次に「ビデオオーバーレイ」から「ピクチャ・イン・ピクチャ」を設定を選択します。
モザイク処理したい部分まで画像を動かして調整できます。
3.モザイクの長さを指定する

モザイク処理の時間を変更したい場合は、タイムライン上にあるクリップから長さを調節します。
クリップの端にカーソルを合わせて左右に動かして調整できます。
部分的にモザイク処理をする

モザイク処理を部分的に行いたい場合は、画像の端にカーソルを合わせて動かすことで調整できます。
しかし、iMovieでは動的オブジェクトに対して追跡してモザイクをかけることは難しいです。
そのため、静的オブジェクトにモザイク処理を行うといいでしょう。
iMovie以外で動画のモザイク処理ができるアプリ

iMovieだけでは可能なモザイク処理が限られているため、もっと自由度高くモザイク処置を行いたい方も多いかと思います。
そこで、iMovie以外でモザイク処理が可能なアプリを7つご紹介します。
- FlimoraGO
- ぼかし動画&モザイク動画
- VideoToolbox
- MovStash
- モザイク動画カメラ
- InShot
- モザイク ぼかし & モザイク加工アプリ
ひとつずつみていきましょう。
1.FlimoraGO
1つ目は「FlimoraGO」です。
FlimoraGOは、世界で500万人以上が愛用している人気動画編集ソフトFlimoraシリーズの無料アプリ版です。
アプリ版では、操作がシンプルに設計されており、トリミングはもちろん、数多くのフィルターやエフェクトが初心者の方でも簡単にできます。
2.動画モザイク

出典:https://apps.apple.com/jp/app/%E5%8B%95%E7%94%BB%E3%83%A2%E3%82%B6%E3%82%A4%E3%82%AF/id1185459031
2つ目は「動画モザイク」です。
動画モザイクは、動画にぼかしとモザイク処理ができる専門の無料アプリです。
動画全体をぼかしやモザイク処理はもちろん、動画を再生しながらモザイクを動かして部分的にぼかしたり、指でなぞった部分をぼかしたり、顔だけを自動でぼかすなど、モザイク処理の範囲を決めてぼかすことができます。
3.VideoToolbox
3つ目は「VideoToolbox」です。
動画編集をアプリ1つですべてこなせる万能な無料アプリです。
VideoToolboxは、高度にカスタマイズ可能なマスクがサポートされた「マスクビデオ」機能が備わっています。
この機能を活用すれば、ビデオ内の人物の顔やプライベートな部分をぼかしたりピクセル化することが可能です。
4.MovStash
4つ目は「MovStash」です。
MovStashは、動画にモザイクやぼかしをかけて保存できる無料アプリです。
「シンプルモード」や「顔認識モード」を活用することで簡単にモザイク処理ができます。
直感的な指の動作だけでモザイクの位置や大きさ、ボケ具合までを調節できます。また、顔認識モードでは、顔を認識して自動でモザイク処理が可能です。
5.モザイク動画カメラ
5つ目は「モザイク動画カメラ」です。
こちらは動画編集ソフトではなく、モザイク写真・動画が撮影できる無料カメラアプリです。
モザイクエフェクトの種類が豊富に用意されており、レトロゲームドット絵風(8BIT)、白黒ドット絵風の映像も撮影できます。
最大10人まで顔認識し自動的にモザイク処理ができ、撮影中に簡単なタッチ操作でモザイクを調整することができます。
6.InShot
6つ目は「InShot」です。
InShotは、音楽からエフェクト、ナレーション、フィルターまでオールマイティーに動画編集ができる無料アプリです。
Instagram向けに編集できる機能が豊富に用意されているため、Instagramに編集した動画を投稿をしたい方にはおすすめです。
7.モザイク ぼかし & モザイク加工アプリ
7つ目は「モザイク ぼかし & モザイク加工アプリ」です。
このアプリは、指でなぞった場所をぼかせるモザイク処理専門の無料アプリです。
モザイクは12種類と豊富に用意されており、ぼかしの太さや強さを4段階から選びことができます。
まとめ
以上、iMovieを使ったモザイク処理の方法や、そのほかの便利なアプリもご紹介しました。
iMovieにはモザイク処理のエフェクトが標準で搭載されていないため、フォルダの差し替えをするか、モザイク画像を取り込む必要があります。
また、動的オブジェクトに対しても弱いこともあり、自由度の高いモザイク処理がしたい方はご紹介したアプリを参考にしてみてください。
iMovieについては、下記の記事で詳しく解説しています。
これだけでiMovieの全てがわかる!その特徴や機能を一挙紹介!
リチカ クラウドスタジオはマーケティングに特化した、動画クラウドサービスです。
誰でもかんたんに、動画広告や動画コンテンツをつくれます。 広告・メディア業種で2年連続シェアNo.1を獲得。(*1)大手企業や広告代理店、制作会社を中心に、400社以上に導入されています。
・1本あたり数千円、最短数分で動画広告が作り放題
・クリエイティブ動画広告が制作可能
・YahooやFacebookの公認パートナー、専門ノウハウがフォーマットに凝縮
まずは、無料トライアルでリチカ クラウドスタジオを体験してみませんか?
*1「法人向け動画自動生成・配信ソフト市場の現状と展望 2020年度版」2019年度、2020年度見込https://mic-r.co.jp/mr/01930/
この記事をシェア
KEYWORDS