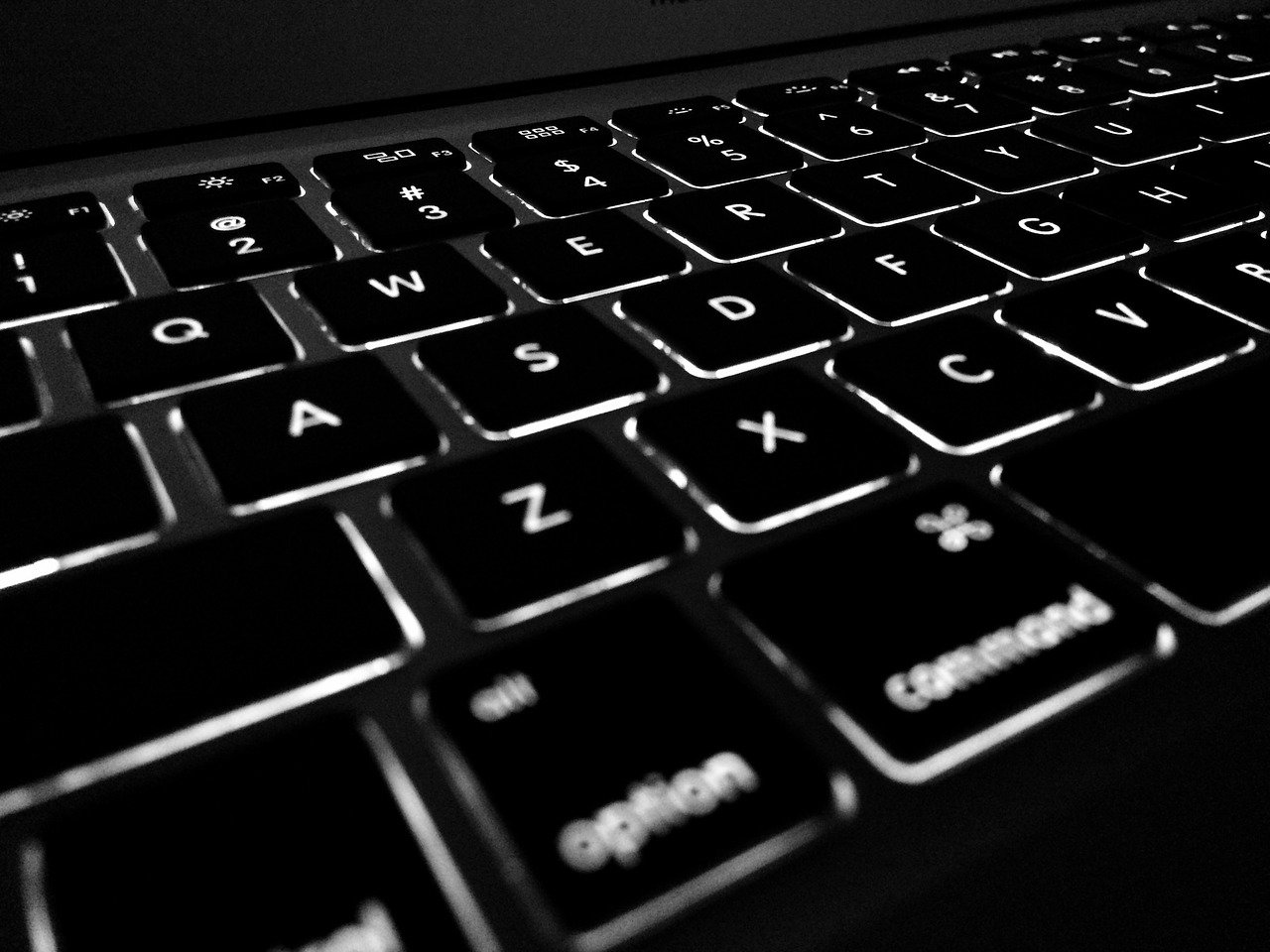
marketing
2021年03月29日(公開: 2020年10月22日)
iMovieでできる文字入れ機能とは?MacとiPhoneの機能の違いも紹介
無料:動画広告攻略100のテクニック集
結婚式やプロモーションなどの動画は、タイトルやエンディングのほか、場面ごとに効果的なテキストを入れると、クォリティの高いムービーに仕上がります。
iMovieではこれらの文字入れができますが、ここでは、その方法や、MacとiPhoneのiMovie機能の違いも紹介します。
目次
iMovieでできる3つの文字入れ機能

「iMovieで文字入れをしたいけど、やり方が分からない」という方に向けて、iMovieでの具体的なやり方について解説していきます。
まずは、iMovieに備わっている文字入れ機能について理解しておきましょう。
iMovieでは、テンプレートを活用して3種類のテキストを挿入することができます
- タイトルの挿入
- 文字やテロップ・字幕の挿入
- エンドロールの挿入
始めに、タイトルの文字入れ方法についてみていきましょう。
1.iMovieでタイトルを文字入れする

タイトルテキストを入れることによって、画像のように動画のテーマを伝えたり、各クリップを説明したりできます。
iMovieでタイトルテキストを入れていく方法は以下の手順で簡単にできます。
- タイトルを追加する
- タイトルを変更する
- タイトルを削除する
順に解説していきます。
タイトルを追加する

iMovieを開き、「タイトル」をクリックしてタイトルテンプレートの一覧を表示します。
タイトルを挿入したい場合は説明文に「タイトル」を記載してあるテンプレートを選びましょう。
一覧から探すか、検索機能を活用してタイトルを見つけ出すこともできます。また、タイトルがどのように表示されるかを確認するには、タイトルを選択してサムネイルをスキミングして確認できます。
そして、使用したいタイトルが決まったらタイムライン上へドラッグ&ドロップで挿入してください。
タイムライン上に選択したタイトルのクリップが表示されたら完了です。
タイトルを変更する

挿入すると右上のビューアーにタイトルが表示されます。
タイトルを変更するには、ビューアー画面に書いてあるテキストをクリックして新しい文字を打ち込むことで変更できます。
タイトルのフォントやサイズ、配置などを変更したい場合は、ビューアーの上にあるメニューバーから変更可能です。
タイトルを削除する

タイトルを削除する方法は、タイムライン上でタイトルクリップを選択して、「右クリック」→「削除」を選択して削除できます。
また、タイトルクリップが選択されている状態で、ショートカットキー「deleteキー」でも削除可能です。
2.iMovieで動画に文字入れする

続いて、iMovieで動画に字幕テロップの文字入れをする方法をご紹介します。
手順は以下の通りです。
- 字幕を入れたい動画をアップロードする
- タイムラインにドラッグ
- 「タイトル」で好きなフォントを選ぶ
- フォントを挿入したい箇所にドラッグ
- 字幕の表示時間を調整
- 「タイトルテキスト」から字幕を入力
- 保存する
順にみていきましょう。
字幕を入れたい動画をアップロードする

まずは使用する動画素材をiMovieに取り込みましょう。
取り込むにはドラッグ&ドロップで簡単に取り込めます。それ以外であれば、iMovie画面の一番上にある「↓」ボタンをクリックしてファイルを選択して取り込むことも可能です。
タイムラインにドラッグ

次に、取り込んだ動画素材をタイムライン上にドラッグ&ドロップで挿入します。
それ以外の方法では、動画素材のサムネイル右下にある「+」ボタンをクリックして挿入することも可能です。
「タイトル」で好きなフォントを選ぶ

続いて、字幕テロップで使用するテンプレートを選びます。
字幕テロップで活用する場合は、基本的に「「下三分の一」と記載してあるテンプレートを選ぶと良いです。
iMovieのタブにある「タイトル」からテンプレート一覧を表示します。先ほどと同様に一覧から探すか、検索機能を活用して使用したいテンプレートを選びましょう。
タイトルがどのように表示されるかを確認するには、タイトルを選択してサムネイルをスキミングして確認できます。
フォントを挿入したい箇所にドラッグ

使用したいテンプレートが決まったら表示させたい部分にドラッグ&ドロップで挿入します。
ちゃんと表示されたい部分に挿入できているかを確認したい場合は、スペースキーで動画を再生しながら確認すると良いです。
字幕テロップの位置を変更したい場合は、字幕テロップのクリップを左右にドラッグして動かせます。
字幕の表示時間を調整

字幕テロップの表示時間を変更するには、クリップの端にカーソルを合わせて、左右にドラッグすることで長くしたり短くしたりできます。
クリップの端は、クリップの頭もしくはケツどちらでも問題ありません。
「タイトルテキスト」から字幕を入力

では、テキストを変更していきましょう。
ビューアー画面にある「タイトルテキスト」をクリックして文字を打ち込みます。
こちらも、テキストのフォントやサイズ、配置などを変更したい場合は、ビューアーの上にあるメニューバーから変更可能です。
保存する

最後に保存方法です。
画面左上にある「<プロジェクト」をクリックして保存できます。初めて保存する場合は、名前変更の表示が出ますので、お好きな名前に変更してください。
3.iMovieでエンドロールテキストを作る

動画のウェディングムービーの最後や動画のエンディングなどに使えるエンドロールを紹介します。
MacのiMovieにはエンドロールに使えるテンプレートが標準で搭載されています。
MaciMovie標準搭載のエンドロール機能を使う方法

エンドロールのテンプレートも「タイトル」の一覧から見つけることができます。
説明文に「エンドロール」と記載されたテンプレートを探してタイムライン上に挿入します。

タイトルや字幕テロップと同様に、表示時間の調節やテキストの変更を行えば完成です。
エンドロールを効果的に作るコツ

iMovieに最初から搭載されている「背景」を活用することで、凝ったエンドロールを作成できます。
iMovieのタブにある「背景」からお好きなデザインを選択します。

先ほど挿入したエンドロールと同じ場所に背景を挿入します。

あとは、テキストを変更して文字を装飾するだけで、少し違った雰囲気のエンドロールを作成できました。

「エンドロールの機能」はiPhoneにはない
残念ながらiPhone版のiMovieにはエンドロール機能が備わっていません。
エンドロールを使用したい場合は、iPhone版で作成した動画をMac版のiMovieに移行しエンドロールを追加してください。
iPhoneだけで動画制作を完結させたい場合は、iMovie以外の動画編集アプリを活用すると良いでしょう。
文字入れをするなら、MacのiMovieがお勧め
iMovieでの「文字入れ」という点だけを見た場合は、圧倒的にMac版のiMovieで編集することをおすすめします。
iPhoneでは、文字サイズの変更、文字色の変更、フォントの変更、文字位置の細かい移動、文字アニメーションの解除などができないためです。
少し凝った演出効果を狙うならMac版のiMovieを活用しましょう。
まとめ
以上、iMovieでできる文字入れ機能とMacとiPhoneの機能の違いを紹介しました。
iMovieだけでも場面に合わせて効果的にテキストを挿入するだけで、クォリティの高い動画を制作できます。
iMovieで結婚式のウェディングムービーを制作し、友人を脅かせてみてはいかがでしょうか。
本記事が少しでもお役に立てたら幸いです。
iMovieについては、下記の記事で詳しく解説しています。
これだけでiMovieの全てがわかる!その特徴や機能を一挙紹介!
リチカ クラウドスタジオはマーケティングに特化した、動画クラウドサービスです。
誰でもかんたんに、動画広告や動画コンテンツをつくれます。 広告・メディア業種で2年連続シェアNo.1を獲得。(*1)大手企業や広告代理店、制作会社を中心に、400社以上に導入されています。
・1本あたり数千円、最短数分で動画広告が作り放題
・クリエイティブ動画広告が制作可能
・YahooやFacebookの公認パートナー、専門ノウハウがフォーマットに凝縮
まずは、無料トライアルでリチカ クラウドスタジオを体験してみませんか?
*1「法人向け動画自動生成・配信ソフト市場の現状と展望 2020年度版」2019年度、2020年度見込https://mic-r.co.jp/mr/01930/
この記事をシェア
KEYWORDS










