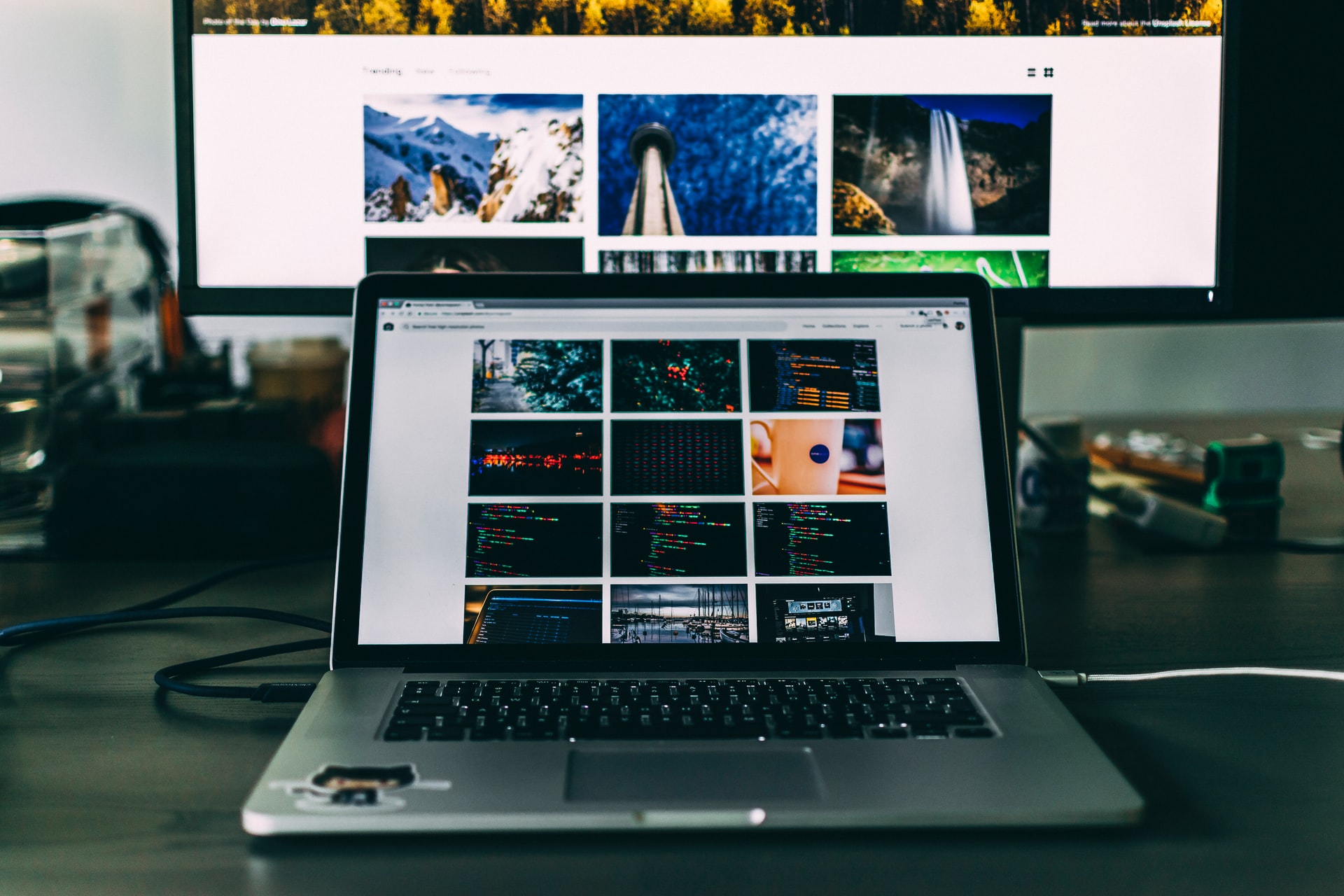
marketing
2021年05月28日(公開: 2020年10月27日)
動画編集に必要なパソコンのスペックは?選び方とOS別編集方法を紹介
無料:動画広告攻略100のテクニック集
動画編集がしやすいパソコンには、一定以上の機能や性能が必要になります。
動画編集を快適におこなえるパソコンのスペックは以下の通りです。
- CPU:Corei7以上
- GPU:GeForceかRadeon、内蔵型はNG
- メモリ:最低でも16GB、後から増設できるかもチェック
- ストレージ:高速処理できるSSD&HDD
- 画面サイズ:最低でも15インチ以上
ここでは、動画編集に最適なパソコンのスペックや、Windows・Macの標準アプリを利用した動画編集方法、代表的な動画編集ソフトなどを、Windows・Mac別にご紹介します。
目次
動画編集に必要なパソコンのスペック

動画編集をサクサクと行うにはスペックの高いパソコンが必ず必要になります。スペックの高いパソコンが必要だということは聞いたことがあるけど、そもそもスペックとは何なのか?どのくらいスペックが高ければ良いのか?という疑問を徹底的に解説していきます。
動画編集を快適におこなえるパソコンのスペック
- CPU:Corei7以上
- GPU:GeForceかRadeon、内蔵型はNG
- メモリ:最低でも16GB、後から増設できるかもチェック
- ストレージ:高速処理できるSSD&HDD
- 画面サイズ:最低でも15インチ以上
作業効率を大きく左右するCPUはCorei7以上

動画編集に必要なCPUは、Corei7以上です。
CPUとは動画編集のソフトを起動し動かす能力を表しており、CPUの性能が低ければ単純に動画編集の能力が低く、快適に編集することはできなくなります。
CPUはCore i7-8750Hのように表示されており、最新のパソコンほどコア数が高くなっているはずです。現在のようにノートパソコンひとつで動画編集を行えるようになったのは、ここ最近のことで、CPUの性能は日々進化しています。
CPUのコア数が低いと動画編集ソフトを立ち上げるのが精一杯で、高画質の4K動画などはとても編集できません。プレビュー画面で再生することも難しいので、YouTuberのような編集を行うことはできないでしょう。
快適に動画編集ソフトを動かしてサクサク編集するには最低でもCorei7以上で最新のCorei9であれば安心して編集できるはずです。CPUのチェックではこのコア数を基準に確認してください。
GPUはGeForceかRadeon、内蔵型はNG

動画編集に必要なGPUは、GeForceかRadeonです。内蔵型GPUのパソコンは、動画編集に向いていません。
GPUはグラフィック処理の能力を表しており、GPUの性能が高ければこの後紹介するメモリに負担をかけずに編集できます。
GPUには内蔵型と独立型の2種類があり、独立型GPUのブランドとしては、NVIDIA社の「GeForce」とAMD社の「Radeon」の2つが主流 です。動画編集では独立型のGPUを搭載しているパソコンがおすすめです。
GeForce GTX 1050 TiというNVIDIA社のGPUがあれば通常の動画編集を行うことができ、GeForce GTX 1070があれば4K動画でも快適に編集することができるでしょう。あなたが行う動画編集内容を元に独立型のGPUを搭載しているパソコンを探してみてください。
メモリは最低でも16GB、後から増設できるかもチェック

動画編集に必要なメモリ容量は、最低でも16GBです。後からメモリが増設できるパソコンだと、高機能なソフトを使う場合でも安心して使えます。
メモリ容量とはパソコンで作業することができるスペースを表していて、メモリが多ければ色々なソフトを立ち上げて作業しても、パソコンが落ちることなく快適に作業することができます。メモリ容量をデータの保存容量と勘違いする方が多いですが、データの保存容量は下で解説するストレージ容量のことを言います。
動画編集を快適に行いたい方は最低でも16GB以上を、4K動画やエフェクトを多く使用する編集を行う場合は32GBや64GBがおすすめです。Macなどでは購入時にメモリ容量のアップグレードを行うことができるので、予算の許す範囲で多少奮発してでも良いものを選ぶことをおすすめします。
メモリは後から増設できないタイプのパソコンが多いので、よく考えてから決めるようにしましょう。
ストレージは高速処理できるSSD&HDD

動画編集に必要なストレージ容量は、SSDの256GB以上です。
ストレージ容量はデータを保存する容量のことを言います。ストレージにはHDDやSSDの2種類が一般的で、Macには高速で処理することができるSSDが標準で搭載されています。動画編集を行う方はデータ管理が非常に重要になるので、なるべくストレージの大きいパソコンを購入するか、後から外付けのHDDやSSDを購入して外部に保存するようにしましょう。
SSDは最低でも256GB以上のものを選んでください。4K動画を保存すると簡単にストレージ容量がいっぱいになってしまうので、外付けも用意することになると把握しておきましょう。
SSDは高速で処理できるメリットがある一方で容量あたりの価格がHDDの2倍ほどするので、容量とコスパをとるか、処理速度をとるか、あなたの編集環境から最適なものを選んでください。
15インチ以上なら長時間作業しても疲れにくい

動画編集に必要なパソコンの画面サイズは、最低でも15インチ以上です。
パソコンの画面サイズと解像度に関してはあまり気にしていない編集者の方が多いですが、どちらも非常に重要です。特に画面サイズは小さいと編集ソフトの機能をフル活用することができず、快適に編集作業を行うことができなくなります。外部ディスプレイを用意すれば解決しますが、コストが余計に発生しますし、持ち運びすることもできないので、ノートパソコンを選ぶ際は画面サイズをしっかりチェックしましょう。
動画編集ソフトの機能を最大限発揮するには最低でも15インチ以上の画面サイズをおすすめします。
次にディスプレイの解像度は4Kまで対応しているものがおすすめです。4K動画を編集する可能性がある方はもちろん、最新の高画質ディスプレイは、長時間の作業を行っても目が疲労しにくいようにできているので、よりクリアで見やすいディスプレイを選んでください。
動画編集はノートパソコンでもできる?
必要なスペックを満たしているのであれば、ノートパソコンでも動画の編集は可能です。動画編集でノートパソコンを利用する最大のメリットは持ち運びができること。動画の撮影・編集を毎日のようにおこなっているYouTuberでも、ノートパソコンで動画の編集をおこなう方は多いです。
ただし、ノートパソコンにはデメリットもあります。自宅で長時間作業をおこなう機会が多いのであれば、快適に動画の編集がおこなえるのはデスクトップです。それぞれのメリット・デメリットを解説します。
ノートパソコンは持ち運びに便利
ノートパソコンのメリット
- どこにでも持ち運びができる
- 置き場に困らない
- 電源がない場所でも使える
ノートパソコンのデメリット
- 画面が小さいので長時間の作業には向いていない
- 高性能なノートパソコンは高額
デスクトップはコスパが優秀
デスクトップのメリット
- 同じ価格帯ならノートパソコンより高性能
- 拡張性が高い
- 長時間使用しても本体が熱くなりにくい
デスクトップのデメリット
- 設置するスペースが必要
- 持ち運びができない
動画編集にむいているのはMac?Windows?
多くのクリエイターに好んで使われているMacですが、動画の編集はWindowsでも問題なくおこなえます。利用するアプリやソフト、どのくらいお金をかけられるかで判断しましょう。
同程度のスペックならWindowsが安い
Macと比べるとWindowsの方が普及しているので、同じスペックで比較した場合はWindowsの方が安く購入できます。どのくらいまで出費できるのか、動画編集以外の用途なども含めて検討しましょう。
利用するソフトに合わせて選ぶ
動画編集で使用するソフトには、MacとWindowsの両方で使えるものと、どちらかでしか使えないものがあります。例えば、「Final Cut Pro」という動画編集ソフトはMac専用です。使うつもりのソフトが使えなくて後悔しないように、MacとWindowsのどちらで使えるのかを確認しておきましょう。
また、標準搭載されているアプリで決めるのもよいかもしれません。
Windows10には「ビデオエディター」という動画編集アプリが標準で搭載されていて、Macに搭載されている動画編集アプリは「iMovie」です。どちらもインストールする必要もなく無料で利用できるうえに、比較的高性能な動画編集アプリです。「ビデオエディター」あるいは「iMovie」でどこまでできるのかを確認したうえで決めてはいかがでしょうか。
「ビデオエディター」と「iMovie」で動画の編集をおこなう方法を解説します。
Windows10 「ビデオエディター」で動画編集する

ここからはWindows10に標準で搭載されている動画編集アプリの「ビデオエディター」の使い方について解説していきます。Windows10を利用している方は、わざわざ動画編集ソフトにお金をかけることなく無料で動画編集を行うことができます。
有料の動画編集ソフトと比べても引けを取らないほど充実した機能を搭載しているソフトなので、ぜひ使い方を覚えて効率的に動画編集を行っていきましょう。
Windows「ビデオエディター」でできる機能

「ビデオエディター」で行える編集は以下の通りです。
- トリミング
- スローモーション
- 字幕挿入
- BGM追加
- エフェクト効果など
基本的な編集作業は全て行うことができます。無料動画編集ソフトでは珍しいスローモーション編集にも対応しているので、クオリティの高い動画を作ることができるでしょう。
Windows「ビデオエディター」の操作方法

「出典:https://www.pasoble.jp/windows/10/douga-hensyuu.html#c1a2」
それでは「ビデオエディター」の操作方法を簡単に解説していきます。まずはWindowsパソコンを立ち上げて、スタートメニューから「ビデオエディター」を選択します。初めてビデオエディターを立ち上げた方は、画面上部から「新しいビデオ」を選択し、「新しいビデオプロジェクト」を作成します。

「出典:https://www.pasoble.jp/windows/10/douga-hensyuu.html#c1a2」
新しいビデオプロジェクトを選択して、ビデオの名前を決めます。後から編集したプロジェクトがどれだか分からなくならないように、管理しやすい名前をつけることをおすすめします。

「出典:https://www.pasoble.jp/windows/10/douga-hensyuu.html#c1a2」
次に画面左のプロジェクトライブラリから「追加」を選択して、編集したい動画を読み込みます。編集前のプロジェクト立ち上げまでの流れは以上です。

「出典:https://www.pasoble.jp/windows/10/douga-hensyuu.html#c1a2」
基本的な操作方法
続いて基本的な編集方法を解説していきます。動画編集を行う際は頻繁に行う操作になるので、「ビデオエディター」を利用する方は覚えておきましょう。以下の編集方法について解説します。
- トリミング
- テロップ挿入
- エフェクトの追加
- 音楽やBGMの追加
トリミングする
動画のトリミングはスタートメニューから「フォト」を選択した方法と「ビデオエディター」を選択した方法の2通りの方法があります。まず「フォト」を利用した場合は、アプリを立ち上げて動画を開いたら、下の画像の◯を動かして切り取る部分を選びます。

「出典:https://www.pasoble.jp/windows/10/douga-hensyuu.html#c1a2」
次に「ビデオエディター」からトリミングを行う方法は、エディターを立ち上げて動画を読み込んだら、画面上部のトリミングを選択し、再生バーにあるノブを移動させて切り取る範囲を決めます。再生ボタンを選択して確認してから、最終的に完了を選択すればトリミングが行われます。

「出典:https://www.pasoble.jp/windows/10/douga-hensyuu.html#c1a2」
テロップを入れる

「出典:https://www.pasoble.jp/windows/10/douga-hensyuu.html#c1a2」
次にテロップを入れる方法は、「ビデオエディター」から動画を読み込み、画面上部からテキストを選択します。挿入したい箇所のレイアウトを選択し、テキストの大きさや文字を表示するタイミングを決めます。最終的に完了を選択することで、テキストが動画に挿入されます。
エフェクト効果を追加する

「出典:https://www.pasoble.jp/windows/10/douga-hensyuu.html#c1a2」
動画に火や煙などエフェクトを追加したい場合は、アプリに標準搭載されているいくつかのエフェクト効果とアニメーション画像を利用することができます。使い方は「ビデオエディター」で動画を読み込んだら、画面上部の3D効果を選択し、エフェクト効果や3Dライブラリを選択します。

「出典:https://www.pasoble.jp/windows/10/douga-hensyuu.html#c1a2」
エフェクトの表示タイミングや大きさ、位置などを設定することができ、完了を選択すると動画上に効果が適用されるようになります。
音楽やBGMを追加する

「出典:https://www.pasoble.jp/windows/10/douga-hensyuu.html#c1a2」
音楽やBGM、効果音を追加する方法も非常に簡単です。ビデオエディターで動画を読み込んだら、画面上部からカスタムオーディオを選択して、オーディオファイルを追加します。

「出典:https://www.pasoble.jp/windows/10/douga-hensyuu.html#c1a2」
追加した音楽やBGMは音量の調節や追加タイミングの設定などを行うことができます。徐々に音量を高めるフェードインや徐々に音量を下げていくフェードアウトなどの音響効果も簡単に編集できます。
Mac「iMovie」で動画編集する

Macを使っている方は、デフォルトで搭載されているiMovieを活用して動画編集を行いましょう。iMovieはWindowsのビデオエディターのように、基本的な動画編集を十分行うことができ、全ての機能を無料で利用することができます。
また、スマートフォンやタブレットからも利用することができ、iPhoneやiPad、Macで同じAppleIDを利用している場合は簡単に動画データの共有を行うことができ、非常に便利です。
Mac「iMovie」でできる機能

iMovieで行える編集は以下の通りです。
- トリミング
- 字幕挿入
- BGM追加
- エフェクト効果
- トランジション効果
- SNSへのシェア
Windowsのビデオエディターでは行えないトランジション効果の追加をテンプレートの中から選択して簡単に編集することができます。YouTubeへの投稿やTwitterやFacebookなどSNSにそのままシェアできる機能もあるので、一度書き出してからシェアする手間を省くことが可能です。
Mac「iMovie」の操作方法

MacのiMovieの操作方法を簡単に解説していきます。Macを使っている方は、FinderのアプリケーションからiMovieを立ち上げて、デフォルト画面を表示させましょう。

画面左側のメディアを読み込むを選択して、編集したい動画ファイルを読み込みます。読み込んだ動画は「マイムービー」の中に格納されているので、画面下部の編集タイムラインにドラック&ドロップすることで動画編集の基本準備が完了します。
基本的な操作方法
動画編集の準備ができたので、編集作業の基本となる以下の操作方法を解説していきます。
- トリミング
- タイトルやテロップの挿入
- BGMやサウンドエフェクトなど音楽を挿入する
- トランジション効果を追加する
基本的な編集方法なので、iMovieを利用する方は覚えておきましょう。
トリミングする

動画をトリミングする方法は、トリミングしたい動画をタイムライン上で選択して、黄色の枠が表示されたら、右クリックで「クリップを分割」を選びます。

分割された部分が必要ない場合はデリートキーまたは右クリックから「削除」を選択して消します。タイムライン上のクリップはドラック&ドロップで移動させることができるので、クリップを繋げることでいらない部分のカットが完了します。
タイトルやテロップを入れる

タイトルやテロップを挿入する方法は、画面上部の「タイトル」を選択して、デフォルトで搭載されているテキストエフェクトを選び、表示タイミングとテキストを変更します。デフォルトで色々なテキストの表示方法が揃っているので、色々と表示させて試してみてください。
字幕を挿入する場合は、一度挿入したテキストをコピー&ペーストすることで簡単に複製することができるので、作業効率を高めることも可能です。
BGMやサウンドエフェクトなど音楽を挿入する

BGMやサウンドエフェクトの挿入も簡単に行えます。BGMや音楽のデータを持っている場合は、動画を読み込んだ方法と同じようにマイムービー内に読み込んで、タイムラインにドラック&ドロップで挿入します。
iMovieにデフォルトで搭載されているサウンドエフェクトやBGMを利用する場合は、画面上部から「オーディオ」を選択し、画面左側から「サウンドエフェクト」を選びます。無料で利用することができるので、実際に動画に挿入して確認してみてください。
トランジョン効果を追加する

画面の切り替わりを特殊効果で表現することができるトランジション効果もiMovieではデフォルトでたくさん揃っているので、積極的に活用しましょう。使い方は簡単で、画面上部の「トランジション」を選択し、カット済みのクリップ上にドラック&ドロップするだけで適用されます。
トランジションを活用すれば動画のクオリティを一気に高めることができます。
専用ソフトを使って動画編集する

WindowsとMacにデフォルトで搭載されている動画編集アプリでの編集方法を紹介しましたが、どちらも無料で利用できるアプリなので、どうしても有料の動画編集ソフトと比べると編集クオリティに限界があります。
なので、以下ではプロの動画編集者の方達が利用しているハイクオリティな動画編集を行える専用ソフトについて解説していきます。無料のエフェクトやトランジションでは納得のいく編集ができないという方は、以下の専用ソフトの利用を検討してください。
Windows・Macの代表的な編集ソフト
WindowsとMacで利用できる代表的な編集ソフトは以下の通りです。他にも専用ソフトはたくさんありますが、代表的なもので利用者が多いのはこのソフトになるでしょう。
- Windows対応:PowerDirector
- Mac対応:Final Cut Pro
- Windows・Mac対応:Adobe Premiere Elements
【Windows対応】PowerDirector

PowerDirectorは日本で多く利用されている動画編集ソフトで、月額582円の破格の価格で利用できるのが大きな特徴です。Windowsの方しか利用することができませんが、初心者の方の利用に特化した操作性で、すぐに操作を覚えられるはずです。基本的な動画編集はもちろん、エフェクトやトランジション効果など無料では手が届かない編集を可能にした有料ソフトです。
【Mac対応】Final Cut Pro

「出典:https://www.apple.com/jp/final-cut-pro/」
Final Cut ProはAdobeのPremiere Proと同じくらい有名な動画編集ソフトで、買い切り型で利用できるメリットがあります。価格は36800円と初期投資としては高額ですが、月額型のソフトよりも長く利用する場合はお得になるでしょう。YouTube上に多くの編集方法を公開したチュートリアルがあり、初めて利用する方でもすぐに編集方法を覚えることができます。
Appleが提供しているソフトなので、iMovieとも互換性が高く利用しやすいです。Mac専用の動画編集ソフトなので、Macを利用している方は無料お試し版から試してみてください。
【Windows・Mac対応】Adobe Premiere Elements

「出典:https://www.adobe.com/jp/products/premiere-elements.html」
Adobeが提供しているPremiere Elementsは世界中の多くの動画編集者の方が利用しているソフトで、初心者の方でも使いやすく、プロ並の動画編集も自由自在に行うことができる汎用性の高さが魅力です。AdobeソフトのPhotoshopやaftereffectなどと互換性が高く、互いに連携しながらクオリティの高い編集を行うことができます。
価格は買い切り型の17800円で利用することができ、無料のお試し版もあるので、まずは利用してみて使いやすいと感じた場合に契約するのが良いでしょう。
MacとWindows両方で利用できるので、操作方法をネットで検索した場合も情報が多く公開されており、使い方が分からなくても安心して編集を進めることができるでしょう。
動画編集ソフトの選び方

これからどの動画編集ソフトを利用するか選ぶという方は、以下の点に注意して決めるようにしましょう。
- 有料か無料か
- 必要な機能があるか
- 自分のパソコンとの相性が良いか
有料か無料か

動画編集にコストをかけたくない方は無料ソフトから利用してみて、必要な機能が無料ソフトにはないと感じた場合に有料ソフトの利用を検討しましょう。コストをかけられる方は、無料と有料では機能に明確な差があるので、有料ソフトの編集方法を極めた方が長期的にみて良い選択となると思います。
どんな編集を行いたいかよく考えて、予算の範囲でなるべく良い編集ソフトを選ぶことをおすすめします。有料ソフトでも無料体験を行っている場合がほとんどなので、まずは実際に編集してみるのが良いでしょう。
必要な機能があるか

無料のソフトでも基本的な編集作業は行えますが、有料ソフトのように高度な編集は行うことができません。
4Kに対応しているか、自動編集機能はあるか、アクションカメラに対応しているか、DVDやBlu-rayに書き出すことはできるかなど、ソフトによっては色々な機能が搭載されているので、自分に必要な機能が搭載されているかをしっかり見極めて検討しましょう。
自分のパソコンとの相性がよいか

WindowsとMacでは利用できる動画編集ソフトが異なるので、間違えないようにすることと、使っているパソコンのスペックによっては正常にソフトを利用することができない可能性もあるので、高度なソフトを利用する場合や、パソコンのスペックがかなり低い場合は注意してください。
まとめ
今回は動画編集にふさわしいパソコンのスペックについて解説して、WindowsとMacのOS別編集方法について紹介しました。無料ソフトのビデオエディターやiMovieで基本的な編集は十分行うことができます。
より高度な編集を行いたい方は、紹介した有料の動画編集ソフトを活用してください。
動画の編集について詳しく知りたい人は、下記の記事を参考にしてください。
リチカ クラウドスタジオはマーケティングに特化した、動画クラウドサービスです。
誰でもかんたんに、動画広告や動画コンテンツをつくれます。 広告・メディア業種で2年連続シェアNo.1を獲得。(*1)大手企業や広告代理店、制作会社を中心に、400社以上に導入されています。
・1本あたり数千円、最短数分で動画広告が作り放題
・クリエイティブ動画広告が制作可能
・YahooやFacebookの公認パートナー、専門ノウハウがフォーマットに凝縮
まずは、無料トライアルでリチカ クラウドスタジオを体験してみませんか?
*1「法人向け動画自動生成・配信ソフト市場の現状と展望 2020年度版」2019年度、2020年度見込https://mic-r.co.jp/mr/01930/
この記事をシェア
KEYWORDS










