
marketing
2021年03月29日(公開: 2020年11月16日)
【拡張編集】AviUtlの必須プラグインまとめ|入力から出力まで
無料:動画広告攻略100のテクニック集
無料で使える動画編集ソフト「AviUtl」は、プラグインを追加することで、目的に応じて機能を増やすことができます。この記事では、「拡張編集プラグイン」にくわえて、AviUtlを快適に使うために必須といっても過言ではない便利なプラグインを5つ紹介していきます。各プラグインの導入から簡単な使い方まで網羅しているので、ぜひ最後までご覧になってください。
目次
AviUtlのプラグインとは?
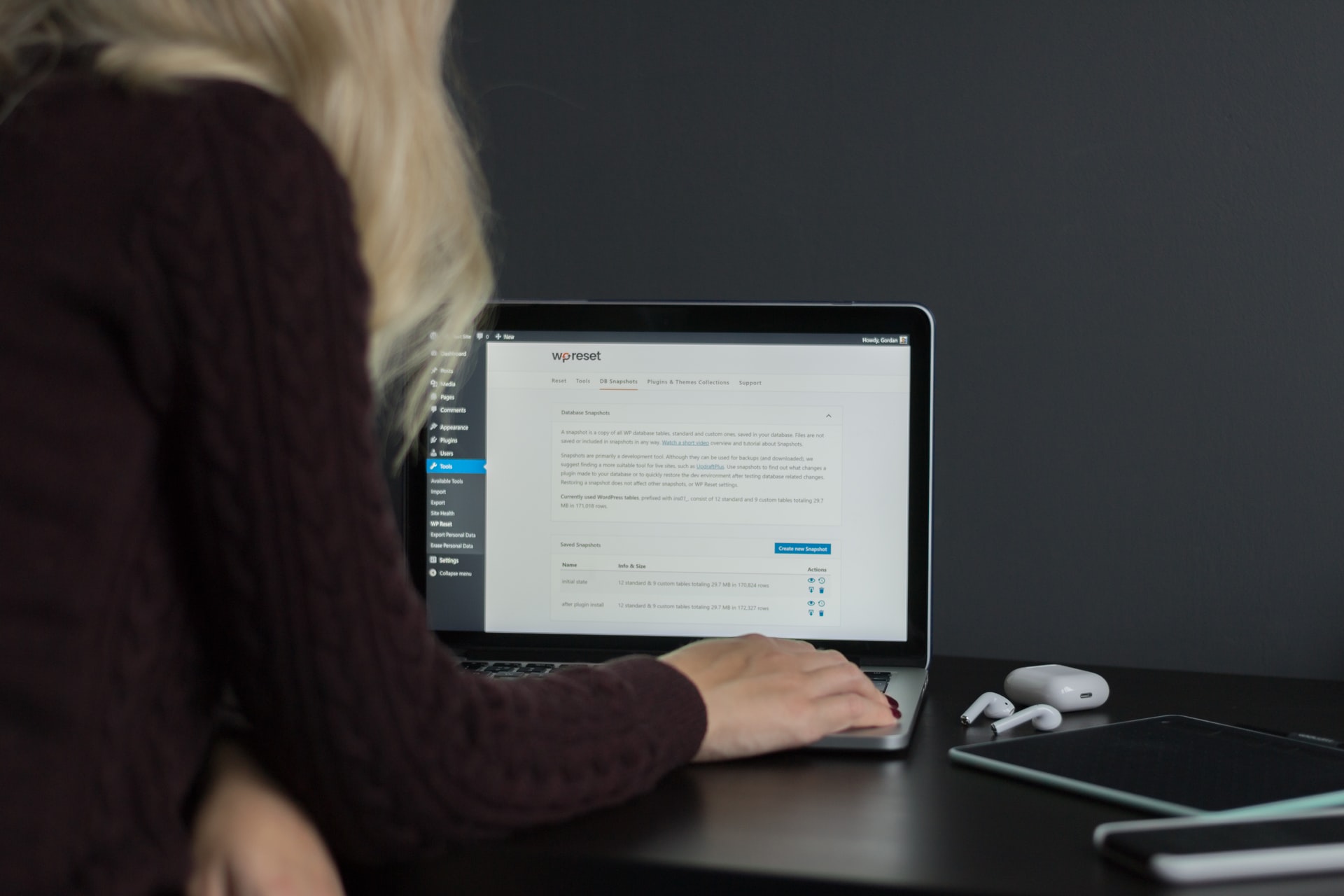
AviUtlは無料で利用できる動画編集ソフトで、利用している方も多いのですが、プラグインを導入することで色々な機能を追加することができ、有料編集ソフトに匹敵するソフトに作り替えることができます。
AviUtlの良さは無料ということもありますが、1番は豊富なプラグインによる拡張性の高さです。拡張機能を活用すればクオリティの高い動画を制作できるようになるので、ぜひ以下を参考に導入してみてください。
拡張編集プラグインを導入する

AviUtlに拡張機能を追加するには、AviUtl本体と拡張編集プラグインの2つを用意する必要があります。まだAviUtlをダウンロードしていない方は、以下の手順で行いましょう。
また、AviUtlはWindows向けに作られている動画編集ソフトなので、Macで使用したい方は現時点では仮想環境を構築して利用する方法しかありません。なので、Windowsの方はダウンロードを行ってください。
ダウンロード

「出典:http://spring-fragrance.mints.ne.jp/aviutl/」
まずはAviUtlのお部屋というサイトからAviUtl本体と拡張編集プラグインのダウンロードを行います。
一見怪しげで古いサイトのようですが、AviUtlは「KENくん」と呼ばれている方が個人的に開発して公開しているソフトなので、安心してダウンロードしてください。
ダウンロードを行う際はいくつかのバージョンが公開されていますが、それぞれトップに掲載されている最新バージョンをダウンロードしましょう。
インストール
次に、ダウンロードされたzipファイルを両方とも展開します。そして拡張編集プラグインの「exedit92rc1」のファイル全てをAviUtl本体の「aviutl110」の中にドラック&ドロップで移動させます。これにより本体拡張機能を追加できる準備を整えることができました。
設定

「出典:https://aviutl.info/dl-innsuto-ru/#toc6」
インストールが終了したら実際にAviUtl本体を起動しましょう。AviUtl本体のフォルダ内にある「aviutl.exe」をクリックすることでソフトを起動することができます。
拡張編集(タイムライン)を有効にする

「出典:https://aviutl.info/dl-innsuto-ru/#toc6」
追加した拡張編集プラグインを有効にするにはメニューの「設定」から「拡張編集の設定」を選択してください。設定の中に「拡張編集の設定」という項目が表示されていない場合は、正常にインストールできていない可能性があるので、正しくzipフォルダを解凍して、全てのファイルを本体に移動できているか再度確認してみましょう。
拡張機能を活用して動画編集を行う際はタイムラインのこの画面を使用して色々な作業を行っていきます。タイムラインを見てもらうと分かる通り、左側にレイヤーと書いてあり、この部分に動画素材や音声素材を当てはめて映像を制作していきます。
また、AviUtlに素材を読み込むには本体のウィンドウにドラック&ドロップしても正常に読み込めないので、必ずこのタイムライン画面から素材を読み込むようにすると覚えておきましょう。
フィルタの順序を変更する

「出典:https://aviutl.info/firutazyunnzyo/」
次にAviUtlに追加した拡張機能のフィルタの順序を変更する方法を解説します。フィルタが適用される順序によっては思ったような編集がされなかったり、正常に適用されない可能性があるので、おすすめは以下のような順序に変更しておくことです。

「出典:https://aviutl.info/firutazyunnzyo/」
メニューから「設定」、「フィルタ順序の設定」、「ビデオフィルタの設定」を選択して、順番の変更を行います。変更方法は簡単で、移動させたいフィルタを選択して「上に移動」もしくは「下に移動」を選択するだけです
上の画像の変更後のように拡張編集の項目が上から2番目にくるように設定しましょう。
【必見】AviUtlのおすすめプラグイン5選

AviUtlの機能を高めて快適に動画編集を行いたい方向けに、おすすめのプラグインを5つ紹介します。AviUtlの拡張プラグインはまだまだ他にも公開されていますが、まだ何も追加していない方はとりあえずこの5つは追加するのをおすすめします。
プラグインを追加しすぎると動作が重たくなる可能性があるので、この5つに加えて追加したいプラグインがある場合はプラスしてみてください。
L-SMASH Works

「出典:https://pop.4-bit.jp/?page_id=7929」
L-SMASH WorksはAviUtlに読み込むことができるファイル形式を大幅に増やすことができる拡張機能です。AviUtlの初期設定ではAVIやWAV、JPGなどしか読み込むことができないので、快適に動画編集を行いたい方は必須の機能です。ファイルが読み込めなければ編集も何もできないので、すぐにダウンロードしましょう。
L-SMASH Worksを導入することで以下のファイルを読み込むことができるようになります。
| 動画 | MP4、flv、MOV、wmv、webm、tsなど |
|---|---|
| 音声 | MP3、ogg、wma、aac、m4aなど |
ダウンロード

「出典:https://pop.4-bit.jp/?page_id=7929」
まずはL-SMASH Works公式サイトからダウンロードを行います。公式サイトにアクセスすると画面中央部に上の画像のようにダウンロードできる項目が表示されているので、ダウンロードしてください。
インストール

ダウンロードしたzipファイルを展開すると以下のようなファイル構成が確認できるはずです。全てのファイルが確認できたらAviUtl本体の「aviutl.exe」フォルダ内に「plugins」フォルダを作成してL-SMASH Worksの以下のファイルを全てドラック&ドロップで移動させます。
- lwcolor.auc
- lwdumper.auf
- lwinput.aui
- lwmuxer.auf
今後プラグインを導入する際は、この作成したプラグインフォルダの中に追加していくことになるので覚えておきましょう。プラグインフォルダを作成しなくても「aviutl.exe」内に移動させるだけで正常にインストールは行われるのですが、後々ファイル管理を行いやすくするためにもプラグインフォルダの作成をおすすめします。
AviUtl起動後に「その他」から「入力プラグイン情報」を選択してL-SMASH Works File Reader rXXXと表示されればインストールは完了です。
使い方
L-SMASH Worksの導入が完了したら、まずは以下の設定を行いましょう。「ファイル」から「環境設定」、「入力プラグイン優先度の設定」を選択します。

「出典:https://jisyu-seisaku.net/archives/129」
この画像のように表示されるので、L-SMASH Worksを1番上に移動させておきましょう。この設定を行うことで、プラグインが干渉して不具合が発生する可能性を低くすることができます。

「出典:https://jisyu-seisaku.net/archives/129」
使い方はタイムラインにファイルを読み込むだけで自動で適用されるので、設定など行う必要はありません。ファイル形式の変更など面倒な作業をしたくない方は、この拡張機能は必ずインストールしておきましょう。
拡張編集RAMプレビュー
次はおすすめするプラグインは拡張編集RAMプレビューです。このプラグインをインストールすれば、エフェクトをかけたり重たい素材を使用した際にプレビューが再生されない不具合を防ぐことができます。
動画編集中にプレビュー画面を再生できないと、それ以上編集を続けることができなくなってしまうので、高度な編集を行う方はこのプラグインが必須になります。
ダウンロード

「出典:https://seguimiii.com/aviutl-tech/rampreview」
拡張編集RAMプレビューのダウンロードは制作者のoovさんの以下のページから行います。
動画概要欄からダウンロードリンクを選択することで、githubのページへリンクされるので最新のzipファイルをダウンロードしてください。

「出典:https://seguimiii.com/aviutl-tech/rampreview」
インストール

「出典:https://seguimiii.com/aviutl-tech/rampreview」
ダウンロードしたzipファイルを展開すると以下の3つのファイルが存在するはずなので、3つとも先ほど作成した「plugins」フォルダ内にドラック&ドロップを行います。
使い方

「出典:https://seguimiii.com/aviutl-tech/rampreview」
拡張編集RAMプレビューの使い方は非常に簡単で、プレビューが再生できなくなったタイミングで「設定」から「拡張編集RAMプレビューの設定」を選択します。するとこの画像のように表示されるので、選択範囲からキャッシュ作成を選択します。
キャッシュ作成が完了すればプレビュー画面に赤い枠が表示され、スムーズに再生できるようになります。またエフェクトを追加すればプレビューが再生されなくなるかもしれないので、その場合は再度同じようにキャッシュ作成を試してみてください。
VSTプラグイン
VSTプラグインは音声加工機能を拡張することができるプラグインです。AviUtlは音声加工機能があまり優れていないので、音声のピッチやテンポを変更したり、ノイズを除去したり加工を加えることができます。
特にノイズ除去などは頻繁に利用する機能なので、VSTプラグインはぜひ導入しておきましょう。
ダウンロード
ダウンロードはこちらからzipファイルをダウンロードして展開を行ってください。展開すると以下の5つのファイルが存在するので、作成した「plugins」フォルダ内にドラック&ドロップを行ってください。
インストール

展開すると以下の5つのファイルが存在するので、作成した「plugins」フォルダ内にドラック&ドロップを行ってください。プラグインフォルダ内に移動させるだけでプラグインの導入は完了します。
使い方

VSTプラグインの使い方は以下の2通りがあります。
- VST Hosting
- 音声パッチャー
まずVST Hostingの使い方は「設定」」から「VST Hosting#1の設定」を選択します。次に「VSTプラグインの選択」を選んで、適用させたいVSTプラグインの設定を行います。
そしてタイムライン上で「右クリック」から「フィルタオブジェクトの追加」、「VST Hosting#1」を選択してオブジェクトを追加します。
追加したレイヤーより上のレイヤー全てに音声効果が適用されるようになります。例えばレイヤー3に追加した場合はレイヤー1と2に適用されます。
次に音声パッチャーは、VST Hostingのオブジェクトと併用して使用します。音声パッチャーを使用することで、VST Hostingが適用されるレイヤー範囲を変更することができ、音声効果の応用を効かせることが可能になります。
PNG出力
PNG出力というプラグインは名前の通り、PNG形式で画像のスクリーンショットを保存することができるプラグインで、動画のシーンをYouTube動画のサムネイルに使用したい場合などに非常に役立ちます。
AviUtlの初期機能でもPNG画像で保存することはできるのですが、デフォルトの方法では手間がかかるので、PNG出力プラグインを導入して、頻繁に行う作業時間を短縮するのがおすすめです。
ダウンロード

ダウンロードをするにはAulsというサイトにアクセスして、プラグインの項目から「PNG出力」を選択します。
クリックするだけでダウンロードが開始されるので、完了したらzipファイルを展開してください。
インストール

zipファイルを展開すると画像のようにファイルが構成されているので、「auls outputpng.auf」をAviUtl本体に作成したプラグインフォルダ内に移動させます。
導入はファイルを移動するだけで完了します。
使い方

「出典:https://sosakubiyori.com/aviutl-outputpng/」
使い方は非常に簡単で、プレビュー画面を見ながらPNG画像として保存したいフレームに再生ヘッドを合わせたら、画面上部の「編集」から「PNG出力」、「現在フレームの画像をPNG形式で出力」または「現在フレームの画像をアルファPNG形式で出力」を選択するだけです。
アルファPNG形式を選択した場合背景要素を透過して保存することができます。

「出典:https://sosakubiyori.com/aviutl-outputpng/」
複数の画像を連続で出力したい場合は、「設定」から「PNG出力の設定」を選択して、先ほどの保存ボタンを常に表示しておくことも可能です。
x264guiEx
x264guiExはAviUtlで行うエンコードをx264で行えるようにする拡張プラグインで、高画質で低容量の動画として出力することができます。
無料でダウンロードすることができ、導入方法も非常に簡単なので、プラグインの専門的な知識がない方でも、ここまで紹介したプラグインと同様の手順ですぐに導入することが可能です。
デフォルトの設定ではクオリティの高いエンコードを行うことは難しいので、x264guiExは動画編集を行う方の必須プラグインと言えるでしょう。
ダウンロード

まずx264guiExをダウンロードするにはrigayaの日記兼メモ帳というサイトから、上の画像のダウンロードリンクを選択してください。

ダウンロードが完了したら、zipファイルを展開して「auo_setup.exe」というファイルを選択して実行します。
インストール

「出典:https://aviutl.info/x264guiex-intro/」
ファイルの実行を行うとインストール画面が表示されるので、AviUtlの本体フォルダのプラグインフォルダを指定して、「次へ」を選択します。
すると自動でインストールが開始されるので、全て終了するまで待ちます。
画面にインストールが完了しました。と表示されれば終了です。
使い方

「出典:https://aviutl.info/x264guiex-intro/」
使い方は非常に簡単で、編集が終了して書き出したい動画のタイムライン上で「ファイル」から「プラグイン出力」、「拡張×264出力(GUI)Ex」を選びます。

「出典:https://aviutl.info/x264guiex-intro/」
すると保存する場所やファイル名、ファイルの種類や形式を設定できる画面へ移行するので、保存を選択してエンコードを開始します。
まとめ
今回は無料で利用できる高機能動画編集ソフトのAviUtlを利用している方向けに、おすすめのプラグインをいくつか解説しました。
AviUtlはプラグインを導入してこそ本領を発揮する編集ソフトなので、使える機能は積極的に追加していきましょう。
動画編集ソフトもプラグインも無料で利用できるので、あなただけの拡張された高機能ソフトを目指してプラグインを活用してみてください。
AviUtlの使い方については、下記の記事で詳しく解説しています。
リチカ クラウドスタジオはマーケティングに特化した、動画クラウドサービスです。
誰でもかんたんに、動画広告や動画コンテンツをつくれます。 広告・メディア業種で2年連続シェアNo.1を獲得。(*1)大手企業や広告代理店、制作会社を中心に、400社以上に導入されています。
・1本あたり数千円、最短数分で動画広告が作り放題
・クリエイティブ動画広告が制作可能
・YahooやFacebookの公認パートナー、専門ノウハウがフォーマットに凝縮
まずは、無料トライアルでリチカ クラウドスタジオを体験してみませんか?
*1「法人向け動画自動生成・配信ソフト市場の現状と展望 2020年度版」2019年度、2020年度見込https://mic-r.co.jp/mr/01930/
この記事をシェア
KEYWORDS










