
marketing
2021年03月25日(公開: 2020年12月03日)
インスタグラムで動画を編集する方法とおすすめアプリ5選
インスタグラムに投稿する動画の長さやサイズを編集するにはどうすればよいか分からないのではないでしょうか?インスタグラムには動画の編集機能が付いているので、簡易的な編集をおこなえます。
もっと高度な編集をおこなう場合には動画編集用のアプリやソフトを使ってみましょう。この記事では、インスタグラムの動画を編集する方法、インスタグラムの動画編集機能、おすすめの動画編集アプリについて解説します。
目次
インスタグラムの動画を編集する方法
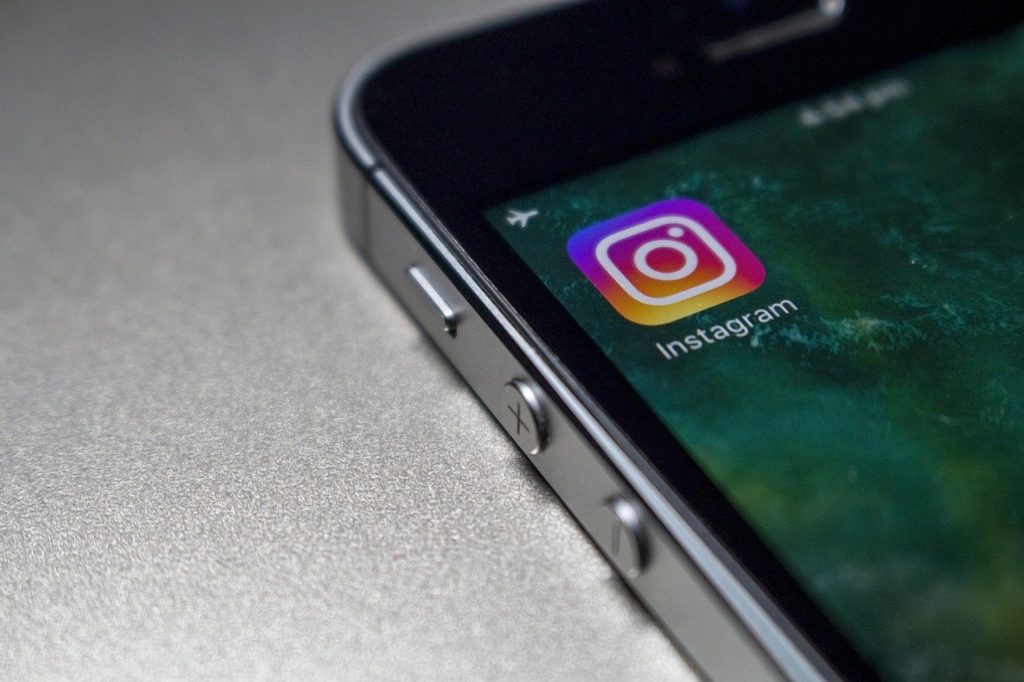
編集方法は以下の4種類です。
・インスタグラムの編集機能を利用する
・iPhone内蔵のiMovie(アイムービー)を利用する
・動画編集アプリを利用する
・動画編集ソフトを利用する
それぞれ詳しく見ていきましょう。
インスタグラムの編集機能を利用する

インスタグラム自体に編集機能が搭載されています。
フィードかストーリー投稿によって、どこまで編集できるか変わってきます。
- フィード投稿の場合→最大60秒までの動画を編集可能
- ストーリー投稿の場合→15秒後に分割されるので、大雑把な調整しかできない
iPhone内蔵のiMovie(アイムービー)を利用する

iMovieは、Apple製品で使用できる動画編集ソフトで、iPhoneに元から内蔵されているソフトです。
多彩な機能が搭載されており、操作性も簡単なので、初心者にも多く利用されている人気のソフトになります。動画編集を始めて学ぶという方にも向いています。
動画編集アプリを利用する

スマートフォンで撮影した動画をそのまま編集・加工できる「動画編集アプリ」があります。しかし、有料や無料、使える機能の違いなどアプリ毎の特徴があるので、あなたに合う最適なアプリを見つけることができれば、効率的に動画編集を行えるでしょう。
動画編集ソフトを利用する

動画を投稿したりウェディングムービーを作るときに便利な「動画編集ソフト」があります。こちらも有料や無料、使える機能の違いなどソフト毎の特徴があるので、あなたに合う最適なソフトを見つけることができれば、効率的に動画編集を行えるでしょう。
インスタグラムの動画編集機能

編集機能は5種類あります。
- 動画の長さを編集する
- 動画のサイズを編集する
- 動画の音声を編集する
- 動画のフィルターを編集する
- 動画のカバーを編集する
それぞれ見ていきましょう。
動画の長さを編集する

動画の長さを調整する方法は、フィード投稿かストーリー投稿かによってやり方が異なります。
フィード投稿の場合
フィード投稿の場合の制限時間は60秒です。60秒を超えると画面に『
シェア方法を選択 』が表示されます。
1.短尺動画を選択して、次へを選択
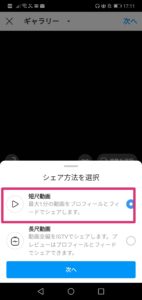
2.画面下部のトリミングを選択し、トリミングしたい部分を選んで調整します。
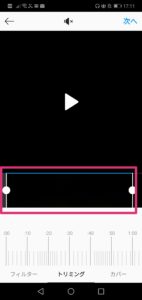
問題なければ、完了を選択して、フィルター・キャプションの編集を行いシェアをして完成です。
ストーリーの場合
ストーリーでは、フィード投稿と違い、動画を細かく調整することが出来ない仕様になっています。
15秒の動画を超えると、あらかじめシーン単位で動画が分割され、大雑把な調整しかできないのが難点です。
1.画面左上のカメラボタンをタップする
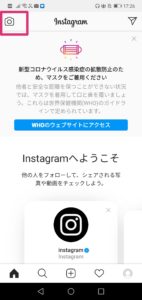
2.『ストーリーズ』に選択されていることを確認して、赤枠のボタンを長押しして動画撮影に入ります。
15秒長押し毎に1シーン作られます。
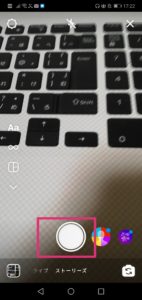
3.削除したい部分を選択して、赤枠をクリック。

一度削除したシーンは復活できないので、よく注意をして操作するようにしましょう。
ちなみに、スタンプの追加など編集を加えた場合は選択された部分にしか反映しません。複数のシーンに反映させるには、1シーンずつ手動で編集をしていく必要があります。
動画のサイズを編集する
手順は以下の通りです。
1.インスタグラム内の『+』をタップします。
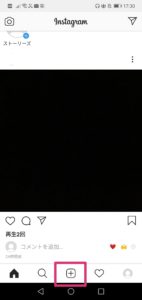
2.動画を選択し、赤枠内をタップします。すると、指で好きな大きさに調整をすることができます。問題がなければ次をクリック
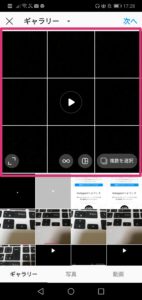
あとは、お好みで加工や再生時間の調整を行って、『シェア』ボタンを押せば完了です。
インスタグラムのサイズ変更機能は手軽に出来ますが、細かな調整が出来ないのが痒い所です。この機能を使う場合は、あらかじめ変更をすることを考えて動画撮影すると良いでしょう。
細かい調整や、さまざまな編集をしたい場合は、後述するアプリや動画編集ソフトを使った方が無難です。
動画の音声を編集する
撮影した動画に含まれている音を全て削除して、映像だけが流れる動画に編集する機能もあります。
動画の音声を「ON/OFF」にする方法は以下の通りです。
1.インスタを起動して「+」アイコンをタップ
2. 動画の撮影、またはスマホ内に保存している動画を選択し 次へをタップ
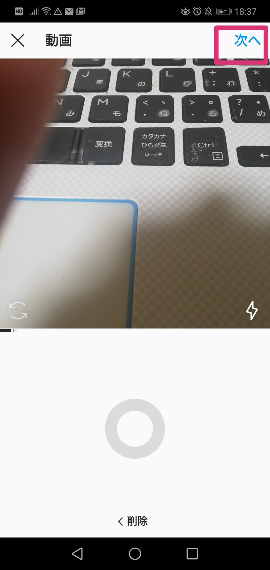
3.赤枠の音量ボタンをタップして、OFFにします。
もう一度タップするとONに切り替わります。
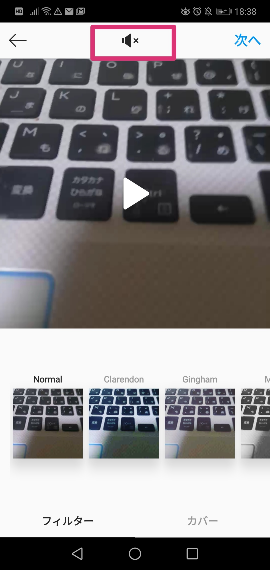
動画のフィルターを編集する
動画のフィルターを使って、色を編集することができます。
1.インスタを起動して「+」アイコンをタップ
2. 動画の撮影、またはスマホ内に保存している動画を選択し 次へをタップ
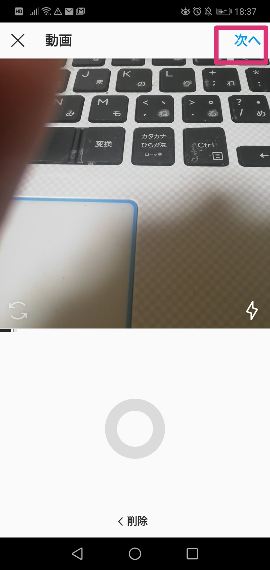
3. 画面下のフィルターから好きな色のフィルターを選択
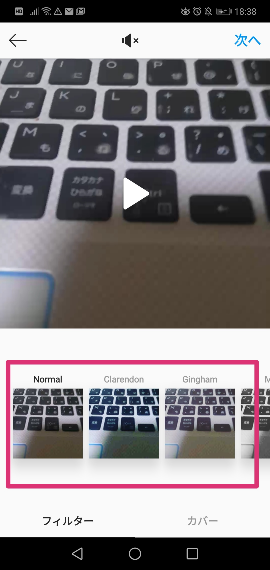
また、色合いを変更したい時は、フィルターを2回タップすることで変更できます。
動画のカバーを編集する
カバーとは、サムネイルのような、動画の表看板になる部分で、ユーザーを魅了させるようなカバーを設定できれば、多くの人に見てもらうこともできます。
カバーの編集の仕方は以下の通りです。
1.編集画面でカバーをクリック
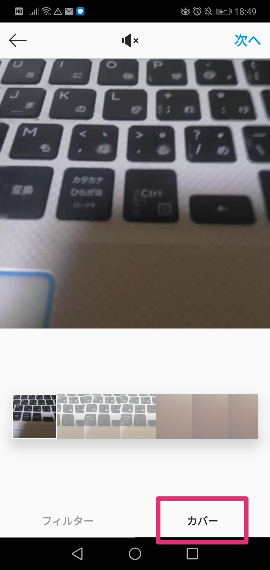
2.カバーにしたいお好きな画像を選択します。何も選択されていない場合は、一番初めの画像がカバーになります。
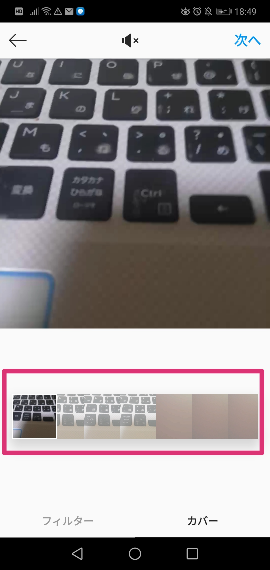
インスタグラム動画の編集におすすめのアプリ5選

おすすめアプリを5種類ご紹介します。
紹介するアプリは、iPhone・Androidそれぞれで利用できるため、スマホの種類関係なく使うことができるのがメリットです。
InShot
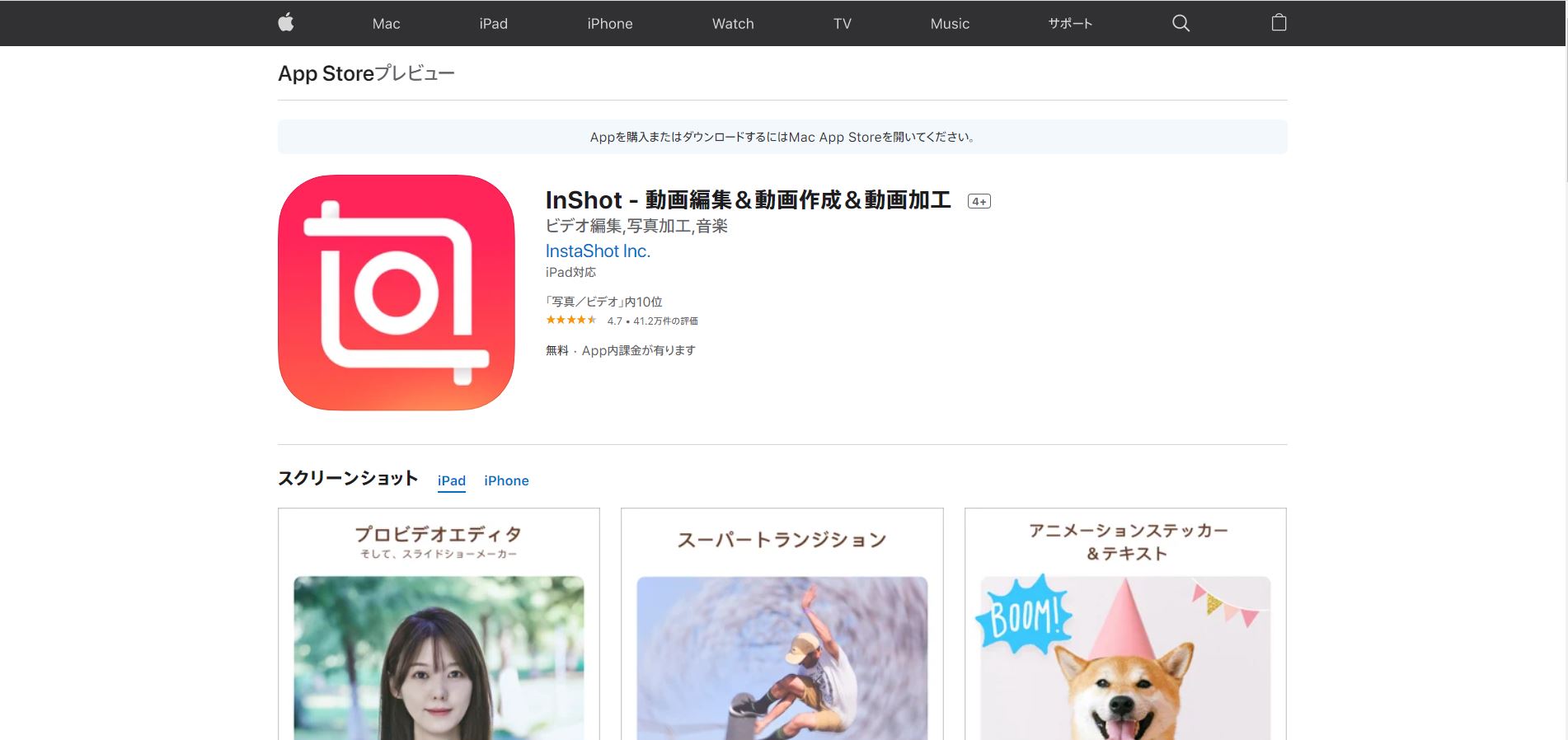
InShotは、インスタグラムだけではなく、YouTube・Tik Tok・Facebook・Twitterなど主要なSNS向けの動画編集を行うことができるアプリです。お洒落でポップな動画に仕上げたい人に向いています。 InShotは操作が縦向き画面に最適化されているため、編集した動画をそのままアップロードすることができます。また、アプリ内にも無料のBGMやサウンドエフェクトが豊富にあるため、柔軟性のあるカスタマイズが可能になっています。
InShotのデメリットは以下の通りです。
- 複雑な編集ができない
- 一部の素材を使う時に有料版に移行する必要がある
PicPlayPost
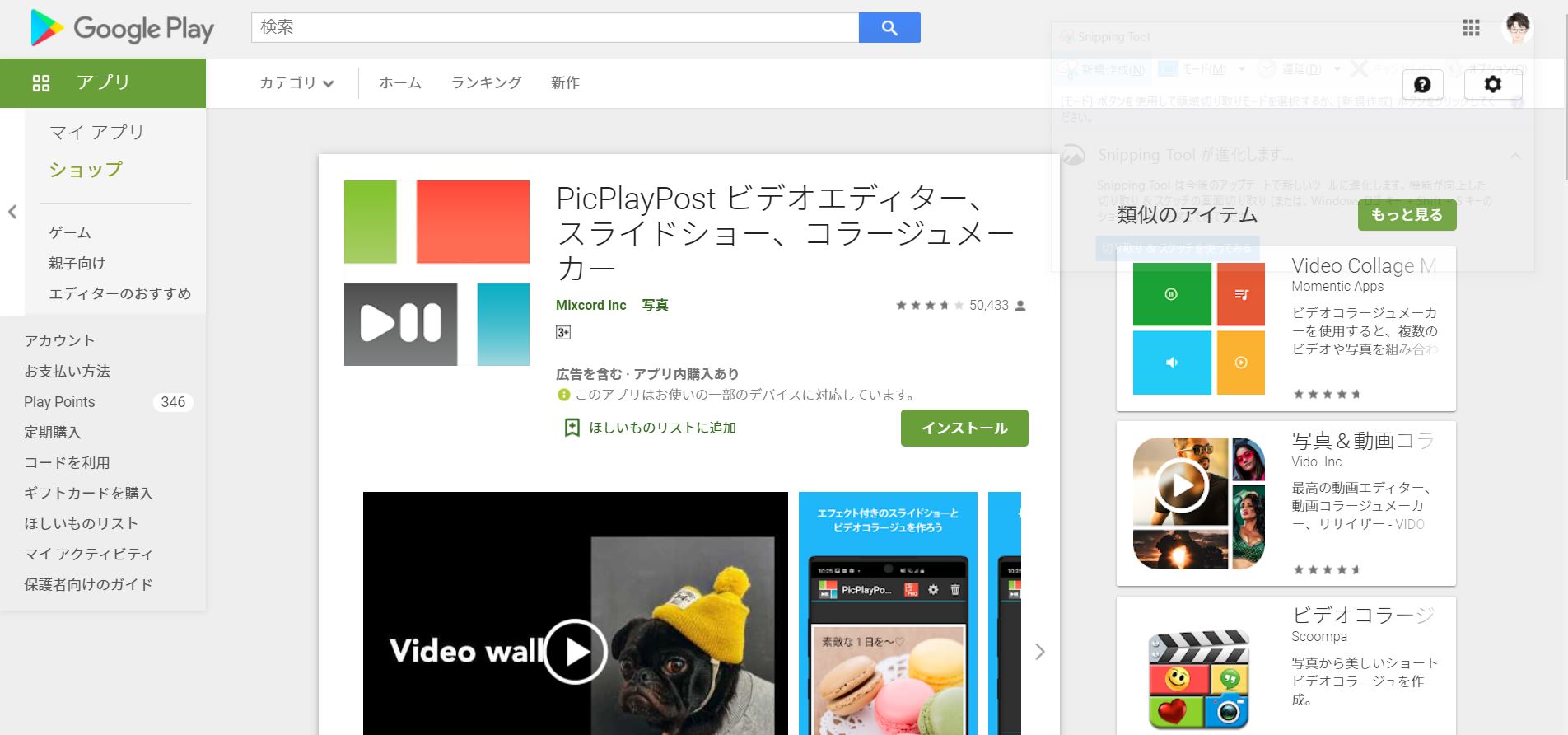
PicPlayPostは簡単に動画や画像をコラージュしてまとめたいといった時に便利なアプリです。GIFや動画、写真、スライドショーなどさまざまな形式の動画や画像をまとめて投稿できます。また、編集した動画の中で複数のBGMを挿入したり、再生する順番を指定できたりとさまざまな機能があるのが特徴です。
PicPlayPostのデメリットとしては以下の通りです。
- 機能に制限があり、全ての機能を使うには課金をしなければいけない
Viva Video
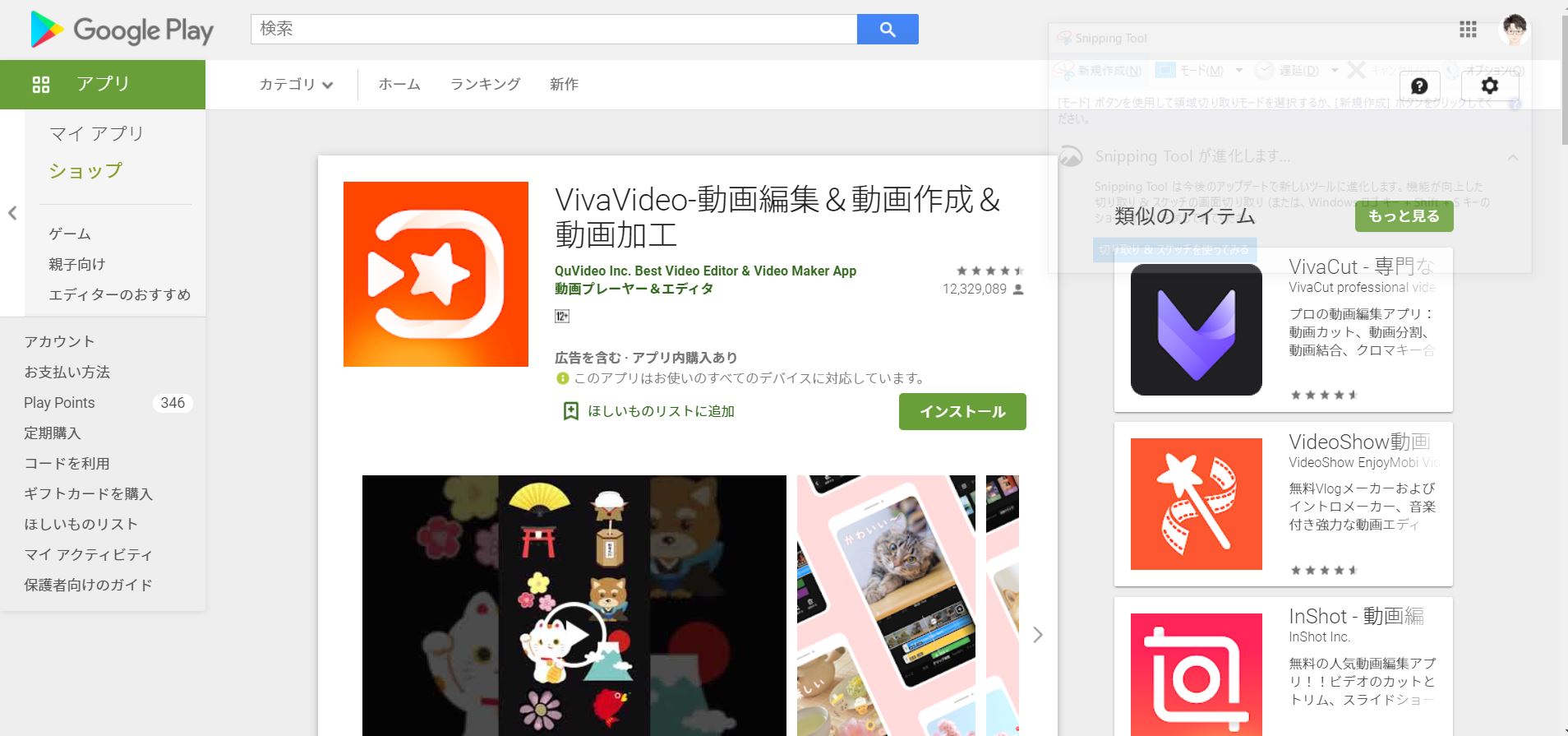
Viva Videoは、フィルターや効果音、BGMなどの動画素材が豊富で、自分だけのオリジナルな動画を作成することが得意なアプリです。編集モードも豊富で、
美肌自撮り、ミュージックビデオ、ベーシックモード があるほか、音声変換モードもあり、男性や女性の声を自由自在に変化させることができます。
Viva Videoのデメリットは以下の通りです。
- 無料版では5分以上の動画が制作できない(有料版に移行すれば、時間制限無し)
- 無料版では右下部分にロゴが入ってしまう
Triller
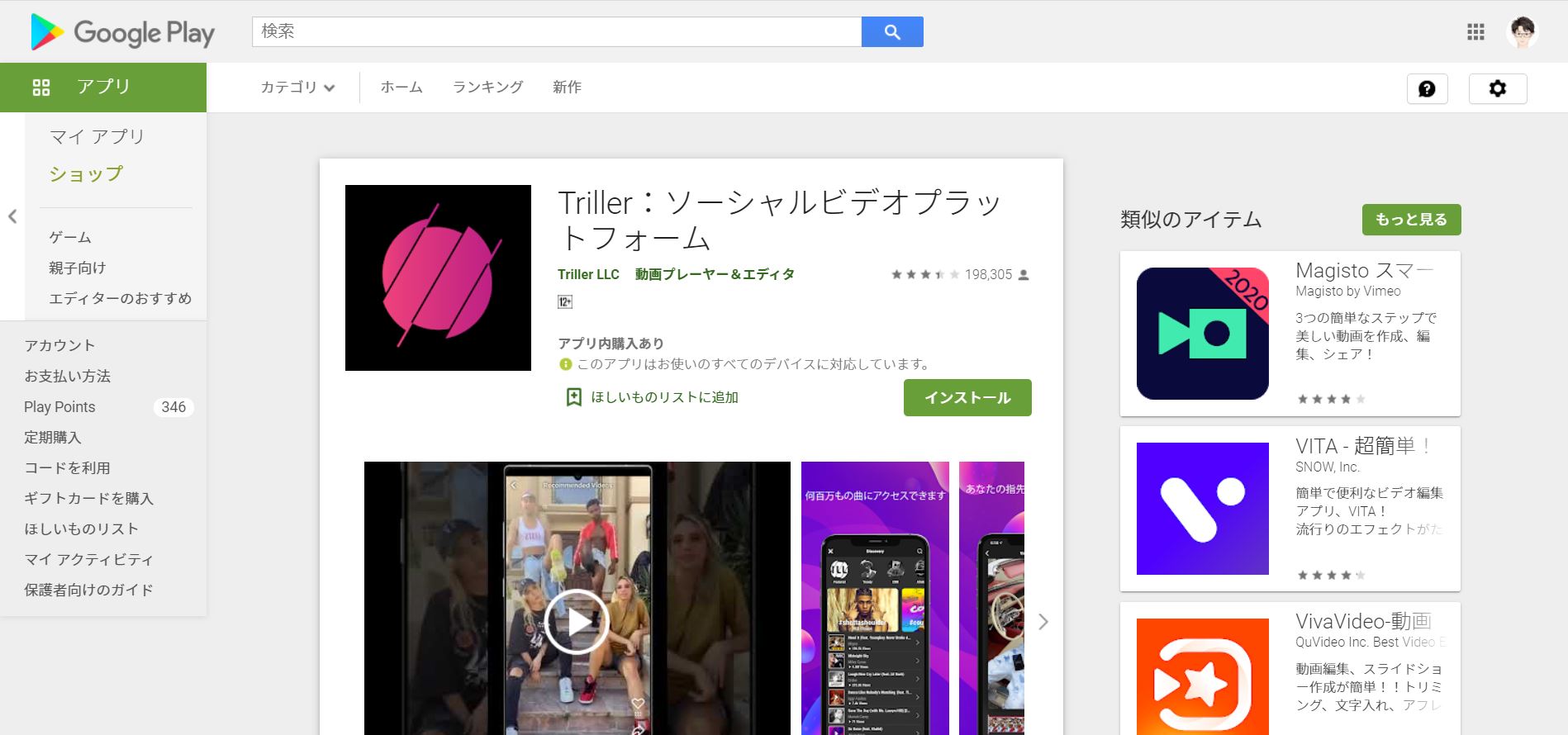
Trillerは、あらかじめBGMを選択して、ミュージックビデオのように編集ができるアプリです。実際にセレナ・ゴメスやジャスティン・ビーバーなどの有名人もアプリを使って動画制作をしており、50種類以上のフィルターやテキスト、手書き文字、絵文字などを挿入したりと編集機能も豊富です。
Trillerのデメリットは以下の通りです。
- 日本語版に対応していない( 英語,スペイン語, ドイツ語, フランス語, ポルトガル語対応 )
Quik
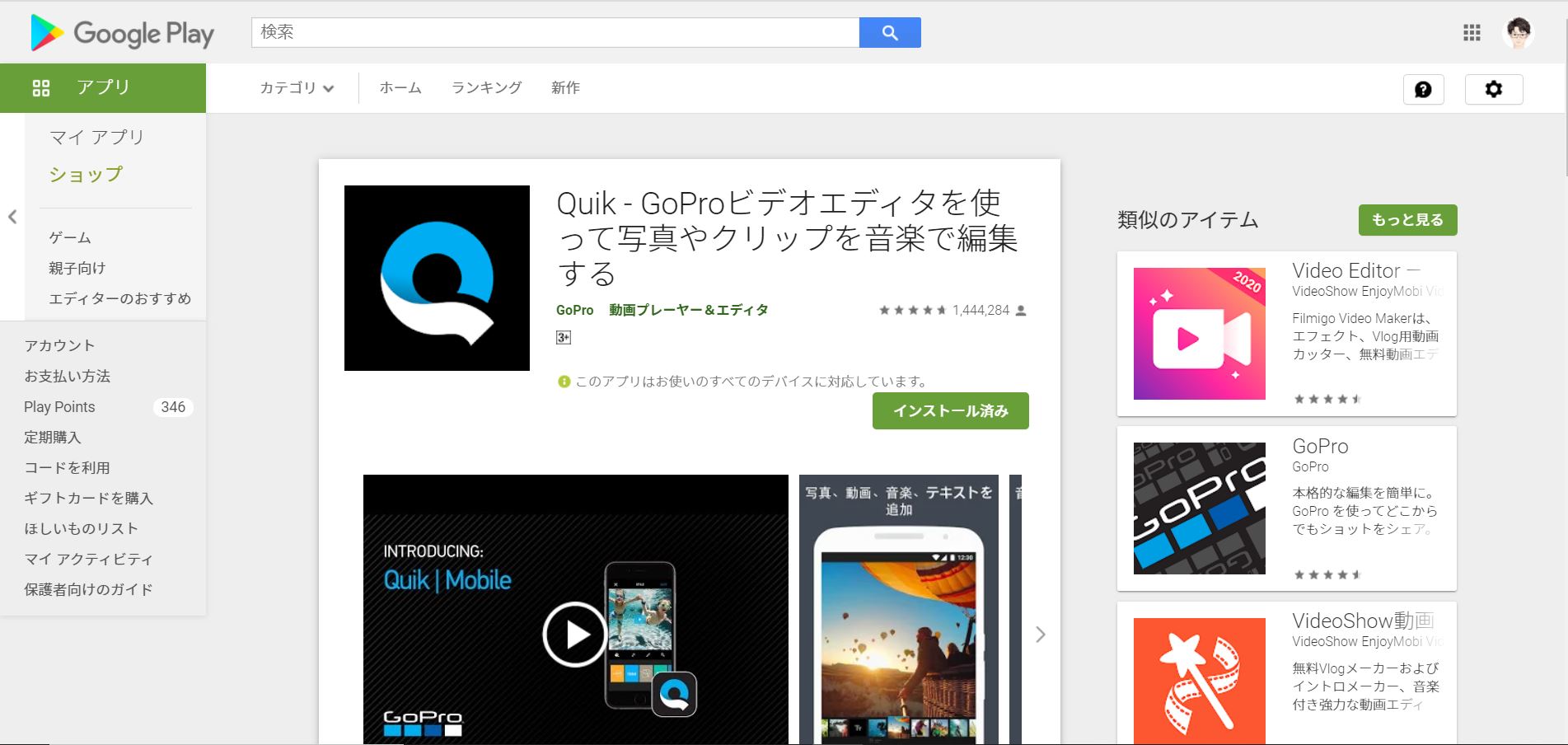
Quikはアクションカメラで大人気のGoProが提供しているアプリで、数回タップするだけという簡単操作で高クオリティな動画を制作することができます。
テンプレートも豊富に用意されているので、すぐに動画編集を始められるほか、
アプリが顔と色を認識してくれるので各写真や動画を勝手にフレーミングしてくれるのが特徴です。とにかく簡単操作で編集を楽しみたいという方に向いているアプリです。
Quikのデメリットは以下の通りです。
- アプリ内にあるBGMしか選択できない
- 高度な編集ができない
まとめ
今回は、インスタグラムで動画を編集する方法とおすすめアプリ5選をご紹介しました。インスタグラムで動画編集をする際の方法はたくさんありますが、簡易的な編集で良いなら、アプリ内の機能やiMovieなどを利用して、もっと高度な編集を望むのなら、動画編集アプリを利用するのが良いです。本記事を読んで、インスタグラムで動画を編集する方法について詳しく理解して頂けると幸いです。
インスタグラム動画ついて詳しく知りたい人は、下記の記事を参考にしてください。
インスタグラム動画まとめ|投稿する方法や動画の時間・サイズ、保存方法から編集方法
リチカ クラウドスタジオはマーケティングに特化した、動画クラウドサービスです。
誰でもかんたんに、動画広告や動画コンテンツをつくれます。 広告・メディア業種で2年連続シェアNo.1を獲得。(*1)大手企業や広告代理店、制作会社を中心に、400社以上に導入されています。
・1本あたり数千円、最短数分で動画広告が作り放題
・クリエイティブ動画広告が制作可能
・YahooやFacebookの公認パートナー、専門ノウハウがフォーマットに凝縮
まずは、無料トライアルでリチカ クラウドスタジオを体験してみませんか?
*1「法人向け動画自動生成・配信ソフト市場の現状と展望 2020年度版」2019年度、2020年度見込https://mic-r.co.jp/mr/01930/
この記事をシェア
KEYWORDS










