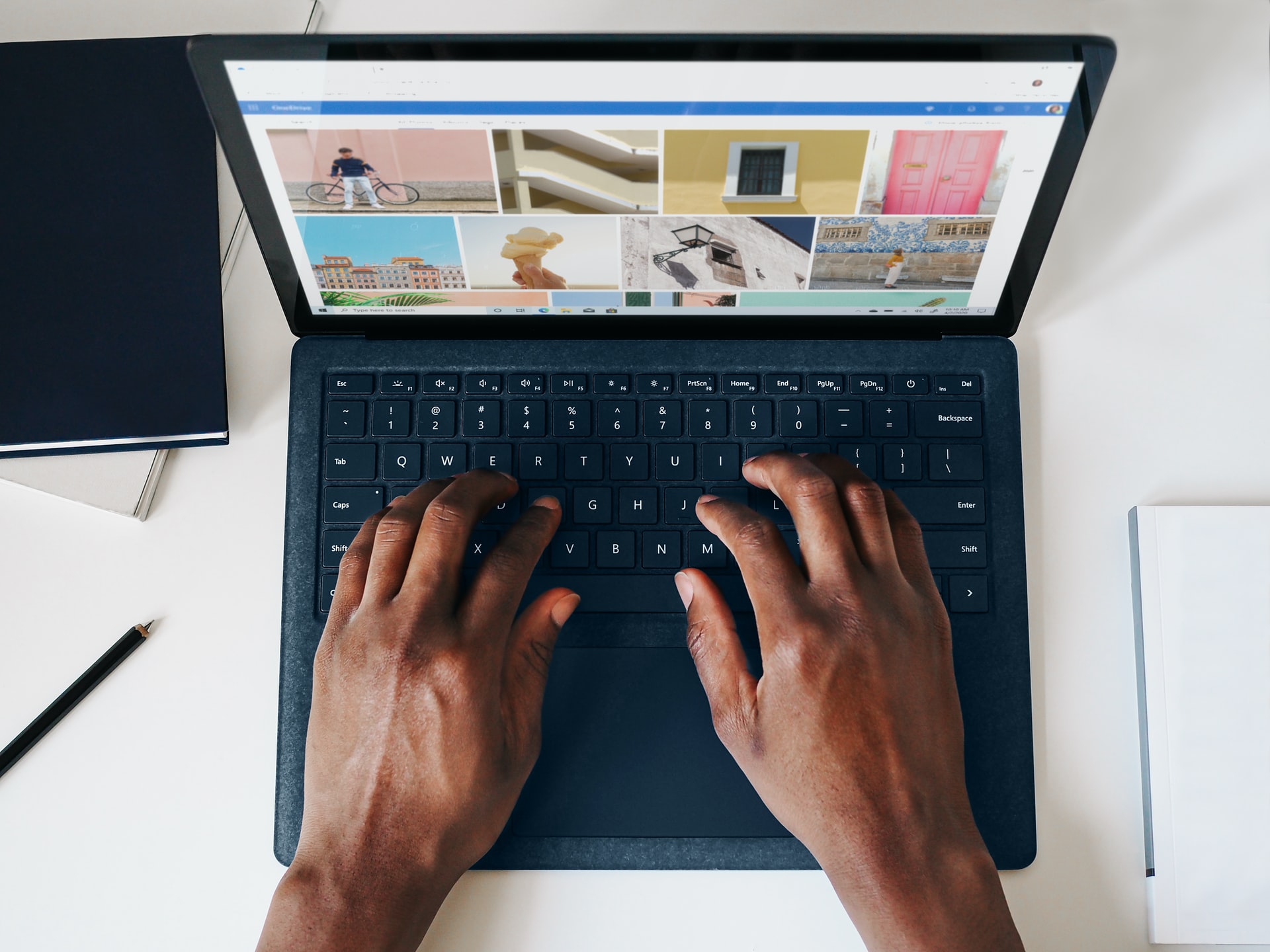
marketing
2021年03月29日(公開: 2020年12月03日)
filmora9無料版のロゴは消せない 有料版ならロゴ無しで利用できる
無料:動画広告攻略100のテクニック集
多機能ながら操作性も良く、初心者でも簡単に利用できるので、特にユーチューバーなどに人気の動画編集ソフト「filmora9」。無料版と有料版がありますが、無料版にはロゴが入ります。
無料版で制作した動画に表示されるロゴを消す方法はありません。
ロゴなしで動画を編集するためには、有料版を購入するか、他の動画編集ソフトを利用する必要があります。
目次
filmora9無料版のロゴを消す方法はない

filmora9の無料版で制作した動画に表示されるロゴを消す方法について解説します。 表示されるロゴも気にしないではいられない大きさなので、消したい方は多いかと思います。
結論から言ってしまうと、filmora9の無料版ロゴを消す方法はありません。なので、以下のどちらかの方法を試してみてください。
- 有料版を購入する
- 他のロゴ無し無料ソフトを利用する
基本的にはこの2種類の方法でしかロゴを消すことができません。背景の色を調節したり、エフェクトをかけたりしても、完成した動画の上にロゴが表示されてしまいます。
有料版を購入する

最も手軽な方法はfilmora9の有料版を購入することです。有料版を購入しさえすれば、無料版で制作した動画プロジェクトを完成させてもロゴは表示されません。
ただし無料版で一度完成させた動画のロゴを消すことはできないので、ロゴを消したい動画は完成させずに、動画プロジェクトとして残しておきましょう。filmora9の有料版は他の有料ソフトよりも比較的安いし、買い切り型では毎月支払う必要がないのでロゴを消したい方におすすめです。
他のロゴ無し無料ソフトを利用する

filmora9の有料版を利用したくない方は、他のロゴ無しの無料ソフトを利用してください。無料でおすすめの編集ソフトとしては以下の3種類です。
- iMovie
- WindowsMovieMaker
- AviUtl
iMovie

「出典:https://apps.apple.com/jp/app/imovie/id377298193」
iMovieはApple専用の動画編集ソフトで、MacやiPad、もしくはiPhoneでも利用することができます。カット・テロップ・エフェクト・BGM挿入などの基本的な編集を行うことができ、無料の動画編集ソフトの中ではシンプルながら操作性が高く利用しやすいでしょう。
ロゴが表示されることもなく、SNSの共有やYouTubeへの直接アップロードにも対応しています。Apple製品を使用している方はぜひ試してみてください。
WindowsMovieMaker

「出典:https://www.topwin-movie-maker.com/jp/download.html」
WindowsMovieMakerはWindowsを利用している場合はフリーソフトとして使用できる編集ソフトで、非常に簡単に動画編集を行うことができます。機能としては最低限の範囲までしか行えないので、高度な編集を行いたい方にはおすすめできません。
AviUtl

「出典:http://spring-fragrance.mints.ne.jp/aviutl/」
AviUtlはWindowsで利用できる無料の動画編集ソフトで、シンプルな機能ながら、プラグインやスクリプトを追加することで、機能を拡張させることができ、自由にカスタマイズできるのが特徴です。
初心者の方は慣れるまで操作が難しいと感じるかもしれませんが、運用歴の長いソフトなので、YouTubeやネット記事で操作方法の多くを調べることができ、困ることはありません。AviUtlを極めると有料の編集ソフトに引けを取らない高クオリティの動画を制作することが可能です。
まとめ
今回はfilmora9のロゴを消す方法について解説しました。無料版で制作した動画に表示されるロゴを消すには、有料版を購入するか、他の動画編集ソフトを利用するしかありません。
filmora9については、下記の記事で詳しく解説しています。
filmora9の特徴は?初心者やユーチューバーに人気の秘密や使い方を紹介!
リチカ クラウドスタジオはマーケティングに特化した、動画クラウドサービスです。
誰でもかんたんに、動画広告や動画コンテンツをつくれます。 広告・メディア業種で2年連続シェアNo.1を獲得。(*1)大手企業や広告代理店、制作会社を中心に、400社以上に導入されています。
・1本あたり数千円、最短数分で動画広告が作り放題
・クリエイティブ動画広告が制作可能
・YahooやFacebookの公認パートナー、専門ノウハウがフォーマットに凝縮
まずは、無料トライアルでリチカ クラウドスタジオを体験してみませんか?
*1「法人向け動画自動生成・配信ソフト市場の現状と展望 2020年度版」2019年度、2020年度見込https://mic-r.co.jp/mr/01930/
この記事をシェア
KEYWORDS










