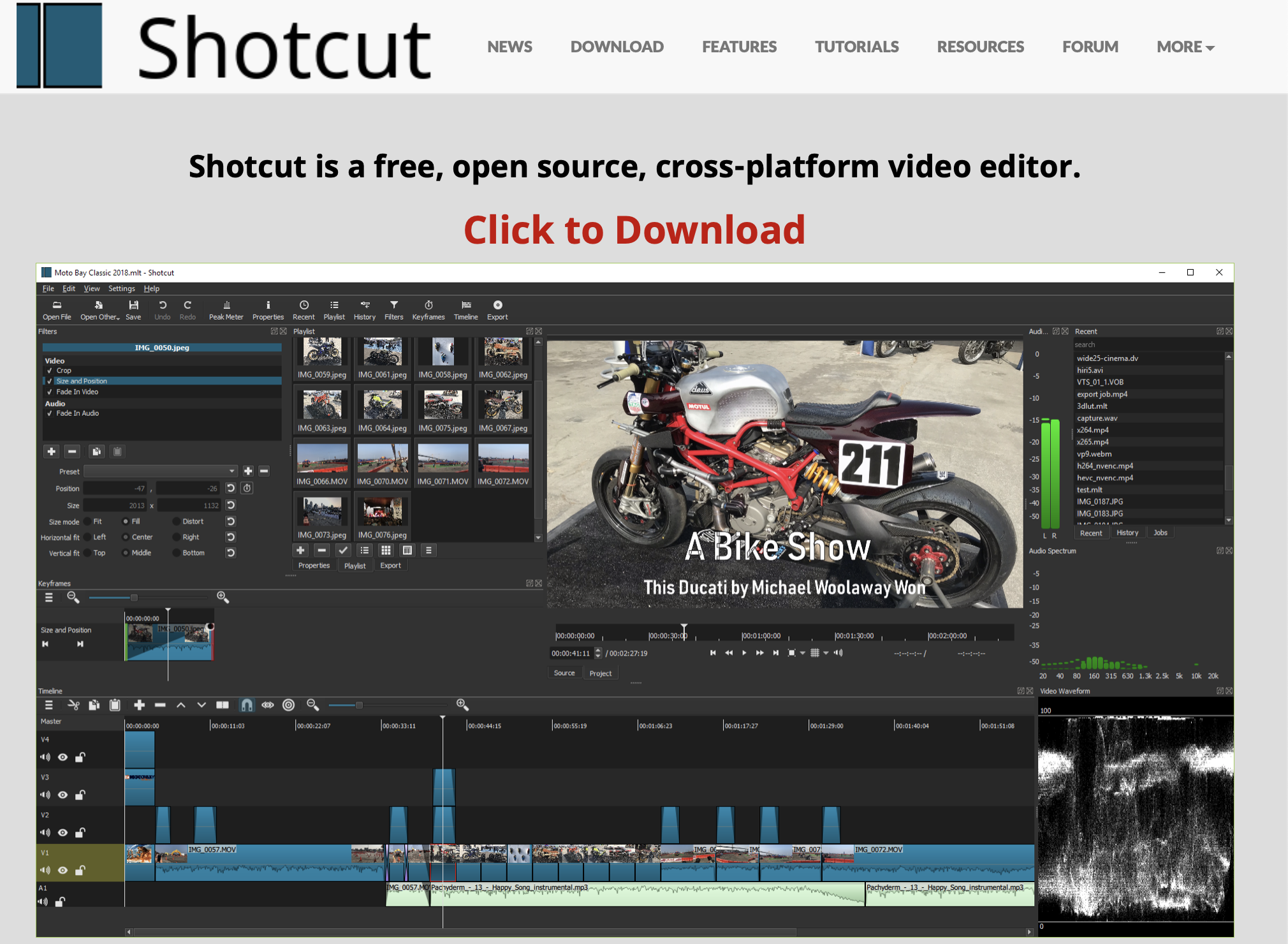
marketing
2021年06月23日(公開: 2021年02月25日)
動画編集ソフトshotcutの特徴や機能、使い方を徹底解説!
無料:動画広告攻略100のテクニック集
完全無料ながら高性能な動画編集ソフト「shotcut」は、4K動画の編集ができ、複数ファイルの連結・合成やエフェクトなど、多彩な機能で人気のソフトですが、どのような機能や特徴があるのでしょうか。
ここでは、shotcutの魅力を詳しく解説します。
目次
shotcutとは
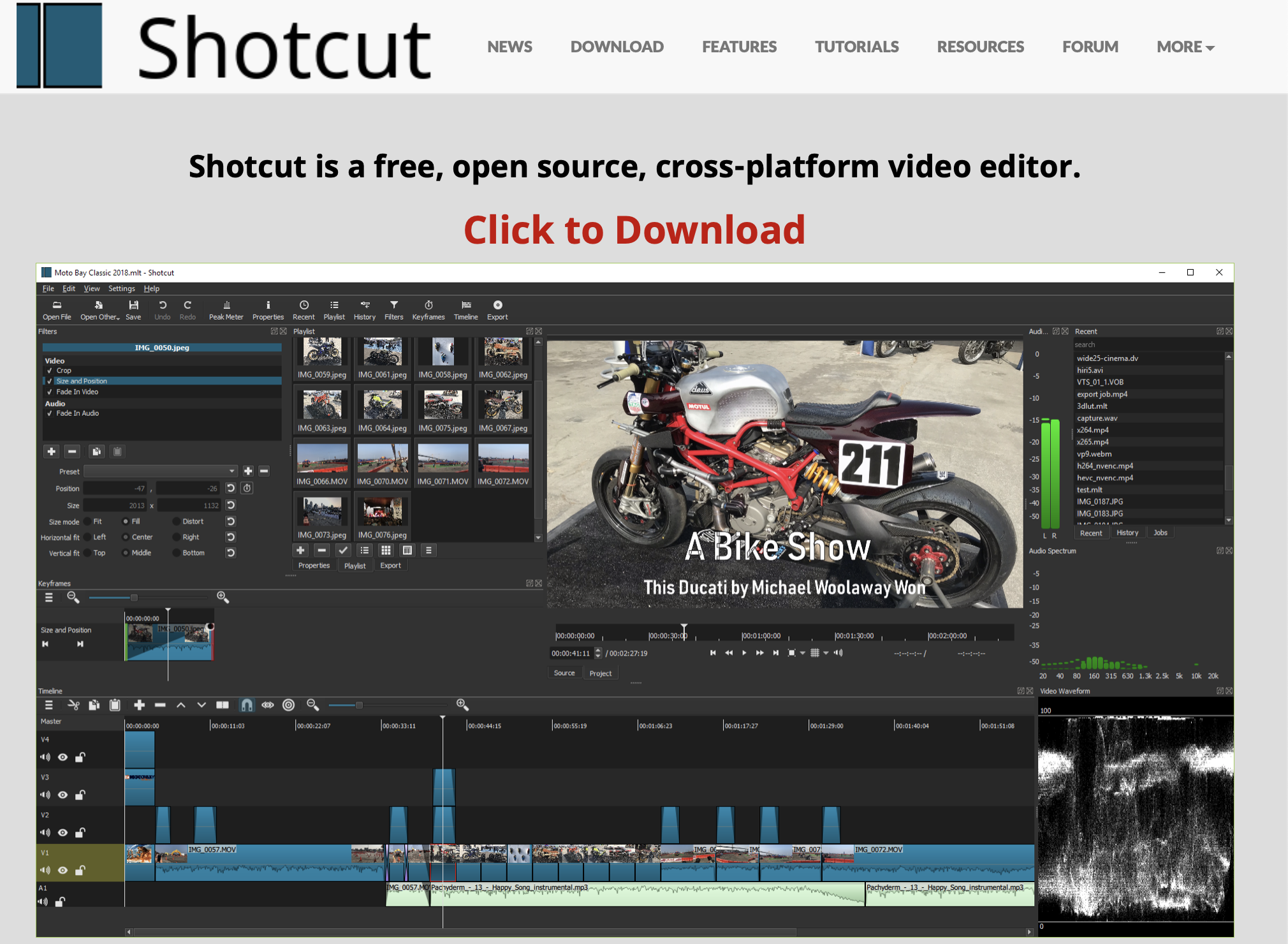
「出典:https://shotcut.org」
shotcutは無料で利用できる編集ソフトで、クオリティーの高い編集を無料で行えることから海外を中心に多くの動画クリエイターの方に使用されています。また、デフォルトで日本語版の利用が可能なので、日本でも使用している方が多いです。
利用上の機能制限などは一切なく、編集した動画にロゴが無理やり掲載されることもありません。機能を利用する上で追加費用が発生することもないので、完全に無料で利用できる数少ないソフトと言えるでしょう。
完全無料の高性能動画編集ソフト

shotcutは4K動画や高度なエフェクト編集を行うことができるソフトで、完全に無料で利用できます。他にもただ無料で利用することができるソフトはいくつかありますが、ここまで豊富な機能が搭載されているのはほとんどありません。基本的な編集機能は非常に簡単に行うことができ、高度な編集もデフォルトでテンプレートが搭載されているので、数クリックで適用させることが可能です。
多機能なので動画編集が楽しくなる

非常に多機能なソフトで費用が一切かからないので、楽しく編集を行うことができます。機能が少なければ高いクオリティーの動画を制作することはできませんし、機能が豊富でも費用が高額では楽しく継続することが難しくなります。
他にもshotcutは全てのOSで利用でき、MacやLinux問わず全てのパソコンで編集を行えます。shotcutを利用するためにわざわざ新しくパソコンを用意する必要がなく、既にお持ちのパソコンですぐにインストールして編集を始めることができます。
shotcutの編集方法については以下の記事で詳しく解説しているので、合わせてご覧ください。
- shotcutをダウンロードする方法は?
- shotcutで動画をトリミングするには?
- shotcutで字幕を編集するには?
- shotcutで音声を編集するには?
- shotcutで動画をエンコードするには?

「出典:https://www.shotcut.org/download/」
shotcutを使用する方法は、OSによってそれぞれ少し異なります。まずは以下の公式サイトにアクセスしてください。
アクセスすると2種類のリンクが表示されているはずです。これはどちらでも同じなので気にする必要はありません。注意点はOSに適したダウンロードリンクを選択する必要があることです。OS名が記載されているリンクが表示されているはずなので、まずは使用しているパソコンのOSと同じリンクを表示させてからダウンロードを行ってください。
shotcutの導入方法
shotcutの導入方法は以下の記事でOS別に詳しく解説しています。基本的にはファイルを立ち上げれば自然にソフトを起動させることができるので、特に難しくはありません。
shotcutで動画をトリミング・カットするには?

shotcutで動画をトリミング・カット編集する方法は以下の2通りがあります。
- 必要な部分をカットする
- 不要な部分をカットする
どちらの方法も頻繁に使用するので、編集方法を覚えておくと便利です。
必要な部分をカットする

必要な部分を取り除く方法は、素材を配置する前にプレビュー画面上のシーケンスバーを調節することで編集します。シーケンスバーには「▶︎」始点と「◀︎」終点が表示されており、この範囲をスライドさせて調節することで、必要な部分だけを残すことができます。あくまでもプレビュー画面上で調節しただけなので、必要な部分を残した素材はドラック&ドロップで追加してください。
不要な部分をカットする

次に不要な部分を取り除く方法は、素材を追加した状態で行います。 再生ヘッドという▼カーソルを分割したい箇所に移動させて、「再生ヘッドで分割」を選択します。不要な部分が素材の中間にある場合は、不要部分の前後を2箇所分割して削除します。
削除は右クリックから「削除」を選択するだけです。詳しくは以下の記事を参考にしてください。
shotcutで字幕・テキストを追加するには

shotcutで字幕を追加する方法は非常に簡単です。字幕を追加したい素材を配置して、画面上部から「フィルタ」を選択します。するとフィルタリストが画面左側に表示されるので、その中から「+」をクリックして、「映像」の「テキスト」を選択します。
タイムラインを利用してテキストを編集

テキストを選択すると、この画像のように文字と大きさ、表示位置やフォントを調節することができます。設定の違う文字を複数追加したい場合は、再度「+」をクリックして、同様の手順で選択するだけです。
shotcutで音声・音楽を追加するには

shotcutで音声や音楽を追加するには、音声素材を読み込んでから、音声トラックの追加を行います。追加した音声ファイルは映像素材と同様にカット編集を行うことも可能です。
タイムラインを利用して音楽を追加

画面下部の「三」をクリックして、「トラック操作」→「音声トラックを追加」を選択します。音声ファイルをドラック&ドロップで簡単に追加できます。映像に元々入っている音声をなしにするには、特殊効果からミュートを適用させるだけです。詳しくは以下の記事で詳しく解説しているので、合わせてご覧ください。
shotcut出力するには?

最後にshotcutで編集した動画プロジェクトを書き出す方法を解説します。編集して最終的に書き出しまで行わなければ1本の動画として保存することができません。正しい設定を行わなければ、制作した動画を活用できなくなってしまうので、以下を参考にしてください。
あらゆる形式に保存できる

エンコードの詳細設定では出力元とプリセットの設定を行います。高度な設定画面からより細かい書き出し設定を行うこともできますが、あらかじめ設定されたテンプレートを使用する方法が簡単です。例えばYouTubeに活用する動画の場合は、シンプルに「YouTube」を選択するだけで最適化されます。詳しくは以下の記事で詳細に解説しているので、参考にしてください。
複数動画を結合する
Shotcutでは複数の動画を自動で結合させる機能があります。ゴープロや一眼レフなどで撮影した映像素材の中には、ひとつの映像ファイルが分割されて保存されている場合があり、全ての素材を読み込んでから手動で結合させるのが一般的です。しかし以下の手順で読み込みを行うと、分割されたファイルを結合させてタイムラインに表示させることが可能です。
- 複数動画の読み込み
- タイムラインへの追加
1.複数動画の読み込み
まずは画面上部から「ファイルを開く」ではなく「プレイリスト」を選択して、追加したい動画ファイルを全てまとめてドラック&ドロップを行います。

ファイルをまとめて選択する方法は、一度クリックしてからカーソルをスライドさせて選択するか、Macの方は「⌘」、Windowsの方は「Ctrl」を押しながらファイルを選択することでまとめてドラック&ドロップを行えます。
2.タイムラインへの追加

タイムラインに追加する場合もファイル読み込みと同様に、まとめて選択してドラック&ドロップを行います。
動画にフィルタをかける
最後に動画にフィルタと言われる、デフォルトで搭載されて簡単に使用できる映像加工を適用させる方法を解説します。簡単に行える編集ですが、動画の印象をガラリと変える効果があるので、ぜひ試してみてください。
- タイムライン上で、フィルタをかけたいクリップを選択
- ツールバー上の「フィルタ」ボタンをクリック
- フィルタリストの左下にある+をクリック
- パラメーターを調節
1.タイムライン上で、フィルタをかけたいクリップを選択
まずはタイムラインに追加した素材の中から、フィルタを適用させたいクリップを選択します。

正常に選択された状態はクリップの周りが赤くなります。
2.ツールバー上の「フィルタ」ボタンをクリック

次に画面上部から「フィルタ」を選択します。
3.フィルタリストの左下にある + をクリック
そして表示されたフィルタリストの左下にある「+」を選択します。

すると色々なフィルタが表示されるので、選択したクリップに適用させたいフィルタを選択します。ここではコントラストを選択していますが、他にも以下のようなフィルタを適用させることが可能です。
- ぼかし
- 色温度の調整
- ホワイトバランス
- セピア調
- レトロ(ほこり、傷、映写機、粒子)
- クロマキー
- フェードイン/フェードアウト
4.パラメータを調整

最後に適用させたフィルタのパラメーターを調節します。フィルターはひとつのクリップに複数適用させることも可能なので、色々とパラメーターを調節しながら試してみてください。
まとめ
今回は無料で利用できる高性能の編集ソフトshotcutについて解説しました。shotcutを利用すれば無料で質の高い動画をサクサク編集可能です。この記事を参考にして、色々と操作方法を試してみてください。
リチカ クラウドスタジオはマーケティングに特化した、動画クラウドサービスです。
誰でもかんたんに、動画広告や動画コンテンツをつくれます。 広告・メディア業種で2年連続シェアNo.1を獲得。(*1)大手企業や広告代理店、制作会社を中心に、400社以上に導入されています。
・1本あたり数千円、最短数分で動画広告が作り放題
・クリエイティブ動画広告が制作可能
・YahooやFacebookの公認パートナー、専門ノウハウがフォーマットに凝縮
まずは、無料トライアルでリチカ クラウドスタジオを体験してみませんか?
*1「法人向け動画自動生成・配信ソフト市場の現状と展望 2020年度版」2019年度、2020年度見込https://mic-r.co.jp/mr/01930/
この記事をシェア
KEYWORDS










