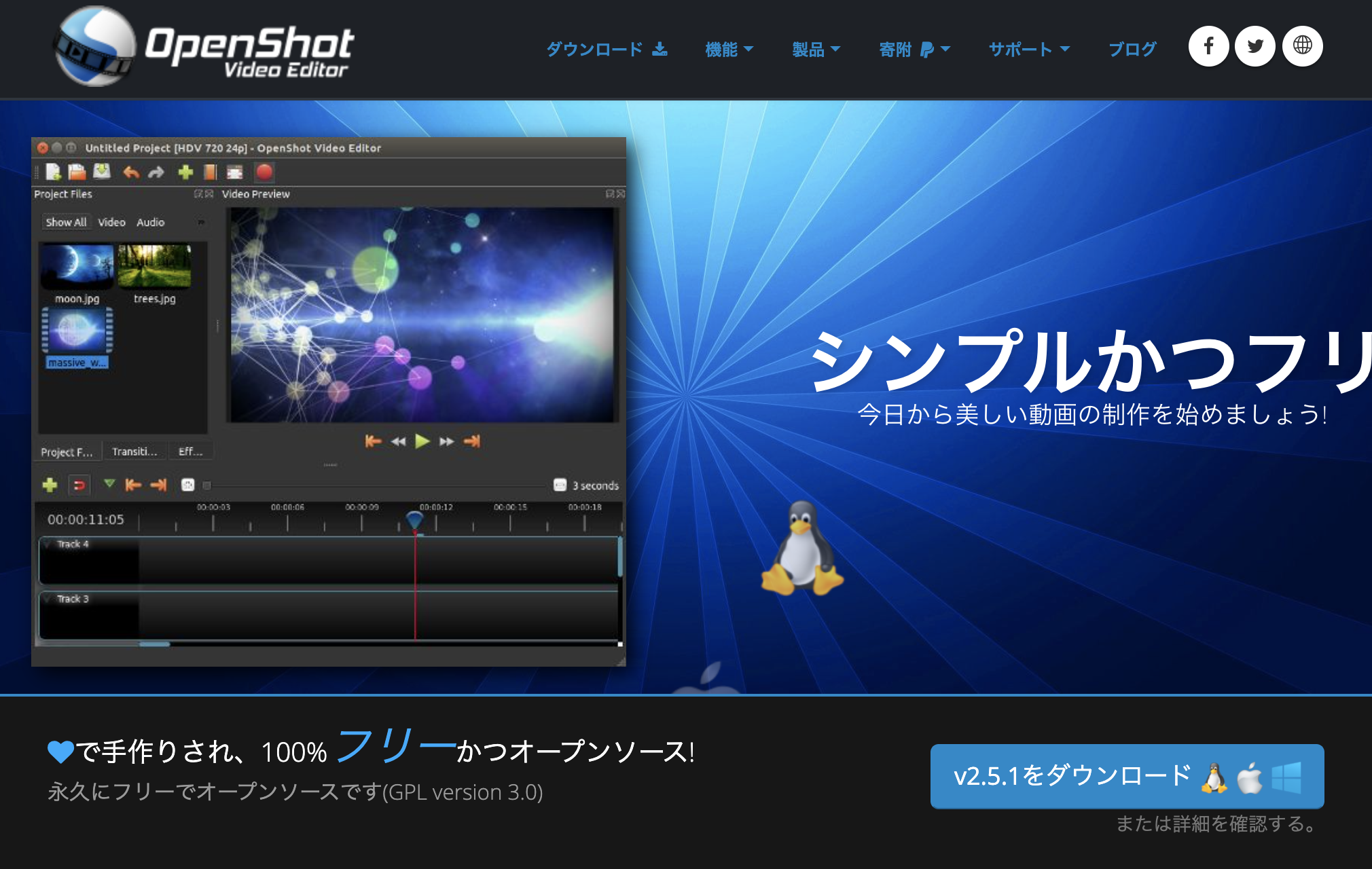
marketing
2021年03月29日(公開: 2021年02月25日)
OpenShot Video Editorの特徴は?初心者でも簡単・無料ソフトの特徴や使い方を紹介!
無料:動画広告攻略100のテクニック集
初心者向けながら機能が豊富で、完全無料なのが魅力の動画編集ソフト「OpenShot Video Editor」ですが、どのような機能や特徴があるのでしょうか。
ここでは、OpenShot Video Editorの魅力を詳しく解説します。
目次
OpenShot Video Editorとは

「出典:https://www.openshot.org/ja/」
OpenShot Video Editorは動画編集初心者の方でも直感的に操作することができるソフトで、費用をかけることなく無料で使用することができます。元々Linux用として制作した編集ソフトだったのですが、2020年現在はWindowsやMacにも対応しているので、利用者が増加しています。
無料の編集ソフトの中では機能も豊富で、多彩な編集を行うことが可能です。また、ソフトのバージョンアップも頻繁に行われており、ソフトの不具合の解消やより操作しやすいように改善されています。
タイムライン編集で初心者でも簡単に動画編集が可能
OpenShot Video Editorはタイムラインと呼ばれる編集画面に素材を配置して、直感的に編集を行いやすい特徴があります。タイムラインは左側から右側に行くに連れて動画が進行していき、レイヤーと呼ばれる箇所に素材を配置すれば自然と画面構成を理解することができます。
色々なエフェクトやクロマキー合成、スロー再生など動画を高いクオリティにできる編集を行うことが可能です。動画編集を行ったことがない方でもタイムライン編集では簡単に編集の流れを理解できるようになるはずです。
多彩な編集機能
OpenShot Video Editorは多くの映像ファイル、音声ファイルの読み込みに対応しており、素材のファイル形式を変換することなく撮影した素材のままソフトに読み込むことができます。また、無料の編集ソフトながら400種類以上のトランジションを無料で利用でき、タイトルテンプレートを使えば、ドラック&ドロップを行うだけでテキストに特殊効果を適用させることが可能です。
作成した動画はあらゆるプラットフォームに最適化されたフォーマットで書き出すことができ、編集した動画はすぐに活用することができます。
無料で利用できる
OpenShot Video Editorは現在Linux、Windows、Mac全てのOSで利用することができ、使用上の機能制限や追加費用が発生することは一切ありません。他にも無料で利用できる編集ソフトはありますが、OS関係なく使えるソフトは限られてくるので、動画編集を始めるためだけに対応したOSのパソコンを購入する必要はありません。
また、動画編集を複数人で進行していく場合でも無料でダウンロードできるので管理しやすい特徴があります。
OpenShot Video Editorをダウンロードするには?

「出典:https://www.openshot.org/ja/」
動画編集ソフトを利用するには、まずソフトをダウンロードしてからパソコンにインストールする必要があります。もちろん無料でダウンロードできるので、以下を参考に進めてみてください。
1.ダウンロード
まずは以下の公式サイトからダウンロードを行います。
公式サイトにアクセスして「v2.5.1をダウンロード」という青いリンクをクリックします。ダウンロード自体はリンクをクリックするだけで行われますが、OSに対応したリンクを表示させる必要があるので、画面下部のOS名をクリックしてからダウンロードしてください。
2.インストール

「出典:https://kb.seeck.jp/archives/17247」
インストール時には使用する言語を設定できるので、「日本語」を選択して「OK」をクリックします。以降は使用許諾契約書に同意をして、インストール先のフォルダを指定します。最終的にインストール準備完了の画面が表示されるので、「インストール」を選択します。
インストール後は追加したフォルダからクリックすることでソフトを立ち上げることが可能です。
OpenShot Video Editorの基本的な使い方
OpenShot Video Editorの基本的な使い方を解説します。動画編集を行った方は分かるかと思いますが、素材をソフトに読み込んでから編集を行って書き出しを行うまで、以下の流れで編集していきます。
-
- ファイルの追加
- 「プロジェクトファイル」に追加
- エフェクトの追加
- 動画の書き出し
1.ファイルの追加

「出典:https://freesoft-100.com/review/openshot-video-editor.html」
動画編集はまず最初に素材をソフトに読み込むことから始まります。ソフトを起動したら画面上部から「+」マークをクリックして素材ファイルの追加を行います。
2.「プロジェクトファイル」に追加
ファイルをソフトに読み込むと自動的にプロジェクトファイルに素材が追加されます。そして編集を行うには画面下部のタイムラインに追加する必要があるので、素材をドラック&ドロップを行います。
3.エフェクトの追加

「出典:https://freesoft-100.com/review/openshot-video-editor.html」
映像や音声素材に特殊加工を加えたい場合は、画面左側にある「トランジション」や「エフェクト」をクリックしてタイムラインの素材へドラック&ドロップを行うことで適用させることができます。特殊効果を適用させた場合は画面右側からプレビュー動画の再生ボタンをクリックして、確認しておきましょう。
4.動画の書き出し

「出典:https://freesoft-100.com/review/openshot-video-editor.html」
全ての編集作業が終了したら動画の書き出しを行って、1本の動画として保存します。OpenShot Video Editorの書き出しでは保存先のフォルダと以下のプロファイルを設定することができます。
-
- Blu-ray/AVC-HD(AVCHDディスク)
- DVD(DVD-NTSC/DVD-PAL)
- Web(Flickr-HD/Metacafe/Picasa/Vimeo/Vimeo-HD/YouTube/YouTube-HD/ウィキペディア)
- デバイス(Apple TV/Nokia nHD/Xbox 360)
- その他の形式・AVI(h.264) / AVI(mpeg2) / AVI(mpeg4) / FLV(h.264) / MOV(h.264) / MOV(mpeg4) / MP4(Xvid) / MP4(mpeg4) / MPEG(mpeg2) / OGG(theora/flac) / OGG(theora/vorbis) / WEBM(vpx)
ここで設定したプロファイルによって動画の活用先が変わってくるので、正しい設定で書き出すようにしてください。
OpenShot Video Editorで動画を編集する方法
動画をカットする
 動画をカット編集するには以下の手順で行います。
動画をカット編集するには以下の手順で行います。
-
- 編集したいクリップを選択
- 動画をトリミング
- プロジェクトファイルに追加
- タイムライン上にクリップを編集する
タイムラインに追加する前に必要な部分だけを残すようにトリミングを行う方法か、タイムライン上で不要な部分をカットして削除する方法のどちらかでカット編集を行います。
タイムライン上で簡単に編集できる

「出典:https://eizone.info/openshot-video-editor/」
必要な部分を残す方法はタイムラインに素材を追加する前に、プレビュー画面のシーケンスバーから素材の始点と終点を選択してトリミングを行います。複数箇所を残すことはできないので、概ね必要部分が残るように設定しましょう。

「出典:https://eizone.info/openshot-video-editor/」
次にタイムラインに追加した後は、不要な部分をスライスツールを使用して赤いラインの再生ヘッドの位置で素材を分割します。もしくはカミソリツールを選択した状態で、クリックすれば分割することができます。不要な部分の前後にカットを入れたら、右クリックで削除を行ってください。詳しくは以下の記事で解説しています。
→OpenShot Video Editorで動画をカットするには?そのほかの使い方も一挙紹介!
動画に字幕を入れる

動画に字幕を入れる方法は以下の手順で行います。
- タイトルを画面に出す
- デザインを選択
- 作成したタイトルをタイムラインへ追加
タイトルはタイトル画面で作成しておくことで、いつでもタイムラインに素材クリップと同様に配置させることができ、エフェクトやトランジション効果を適用させることも可能です。また、3DCGタイトルアニメーションを制作するには無料ソフトのBlenderの使用が必要になるので、編集してみたい方は以下のリンクからインストールしてみてください。
多彩なテンプレートから選択する

「出典:https://infolit.uec.tmu.ac.jp/lit/contents/openshot/01/」
タイトル画面ではテキストやフォント、文字サイズやカラーを設定することができます。さらにテキストテンプレートを使用すればクオリティの高い表現を簡単に適用させることが可能です。詳しくは以下の記事で解説しているので参考にしてください。
→OpenShot Video Editorで動画に字幕を入れるには?そのほかの使い方も一挙紹介!
動画に音声を入れる

動画に音声やBGM、効果音を挿入する方法は非常に簡単です。映像素材と同様に画面上部の「+」から音声素材ファイルを読み込んで、タイムラインにドラック&ドロップを行います。追加した素材の音量調節はタイムライン上またはプロパティから行います。
音声追加も音量調整もできる

「出典:https://infolit.uec.tmu.ac.jp/lit/contents/openshot/01/」
配置した素材上で右クリックを行って、ボリュームを選択することでフェードインやフェードアウト、ボリュームを調節することができます。そしてプロパティウィンドウから100%以外のボリュームに設定することも可能です。詳しくは以下の記事で解説しているので参考にしてください。
→OpenShot Video Editorで動画に音声を入れるには?そのほかの使い方も一挙紹介!
エフェクト効果を使う

「出典:https://eizone.info/openshot-video-editor/」
OpenShot Video Editorには7種類のエフェクト効果と400種類以上のトランジションがあり、全て簡単に使用することが可能です。適用させたいクリップに画面左側にあるエフェクトパネルから効果を選択して、ドラック&ドロップを行うだけです。エフェクトは一つの素材に複数適用させることができ、追加後にエフェクトを削除する方法も簡単です。
OpenShot Video Editorでエフェクトを適用させる方法は非常に簡単です。使用できるエフェクトには以下のような特殊効果があります。
- ぼかし
- 輝度とコントラスト
- インターレス解除
- クロマキーなど
エフェクトを選択

「出典:https://eizone.info/openshot-video-editor/」
使用方法は簡単です。エフェクトパネルを開いた状態で適用させたい素材へドラック&ドロップを行います。エフェクトは一つの素材に複数適用させることが可能です。
エフェクトを削除

「出典:https://eizone.info/openshot-video-editor/」
適用させたエフェクトを削除するには、カーソルを削除したいエフェクトに合わせて右クリックでコンテキストメニューを開き、「エフェクトを削除」を選択します。
まとめ
今回は動画編集初心者でも簡単に利用することができる編集ソフトのOpenShot Video Editorについて解説しました。全てのOSでソフトを利用することができ、エフェクトやトランジションなどクオリティの高い編集も簡単に行うことができます。ぜひこの記事を参考にインストールして利用してみてください。
リチカ クラウドスタジオはマーケティングに特化した、動画クラウドサービスです。
誰でもかんたんに、動画広告や動画コンテンツをつくれます。 広告・メディア業種で2年連続シェアNo.1を獲得。(*1)大手企業や広告代理店、制作会社を中心に、400社以上に導入されています。
・1本あたり数千円、最短数分で動画広告が作り放題
・クリエイティブ動画広告が制作可能
・YahooやFacebookの公認パートナー、専門ノウハウがフォーマットに凝縮
まずは、無料トライアルでリチカ クラウドスタジオを体験してみませんか?
*1「法人向け動画自動生成・配信ソフト市場の現状と展望 2020年度版」2019年度、2020年度見込https://mic-r.co.jp/mr/01930/
この記事をシェア
KEYWORDS










