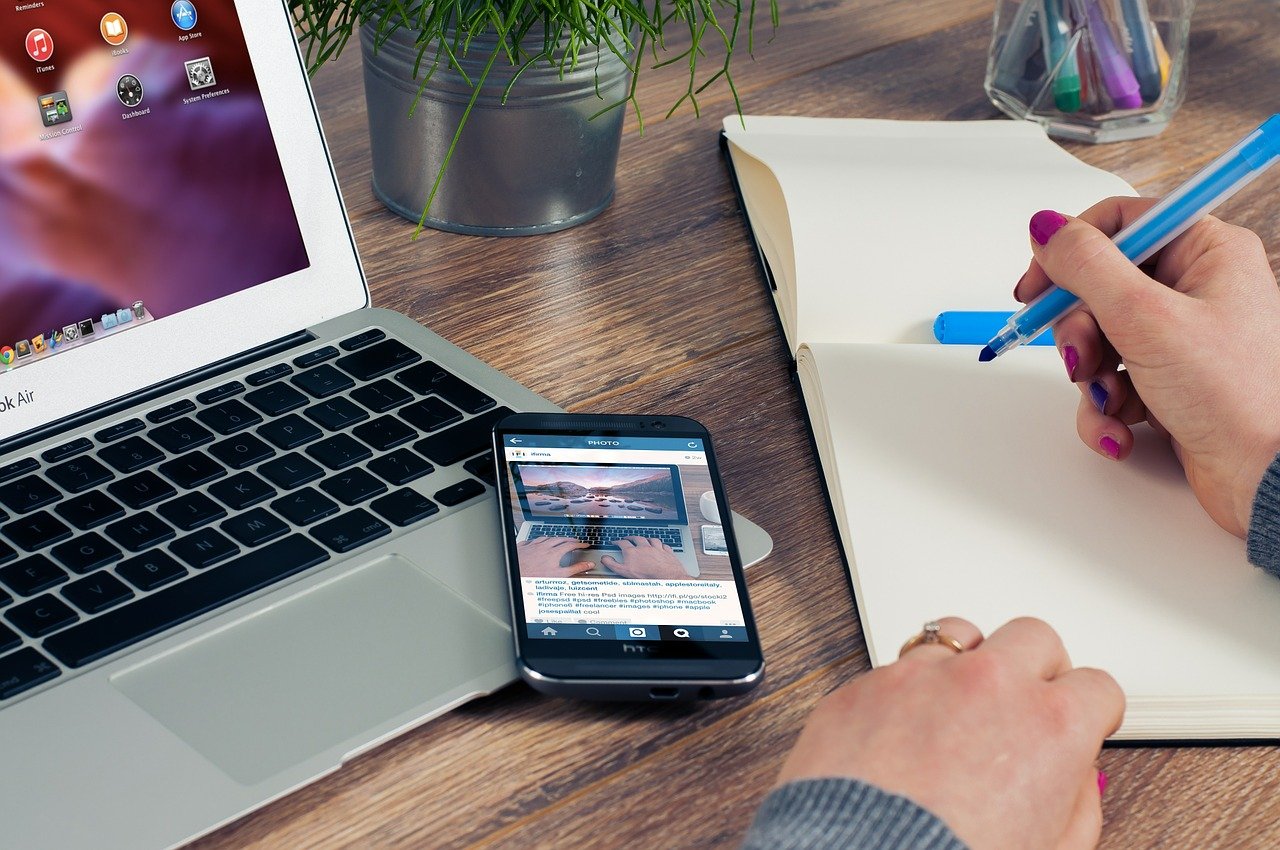
marketing
2021年03月29日(公開: 2021年01月12日)
Free Video Editorをダウンロードする方法を解説!
無料:動画広告攻略100のテクニック集
動画カットに適したFree Video Editorは、初心者でも使いやすいWindows対応の動画編集ソフトです。
ここでは、Free Video Editorの特徴や、ダウンロード・インストールの方法をご紹介します。
目次
Free Video Editorをダウンロードする方法

ダウンロードするには以下の手順で行います。
- ダウンロードボタンをクリック
- 「ファイルを保存」をクリック
- ダウンロード完了後にインストールへ
それぞれ詳しく見ていきましょう。
1.ダウンロードボタンをクリック
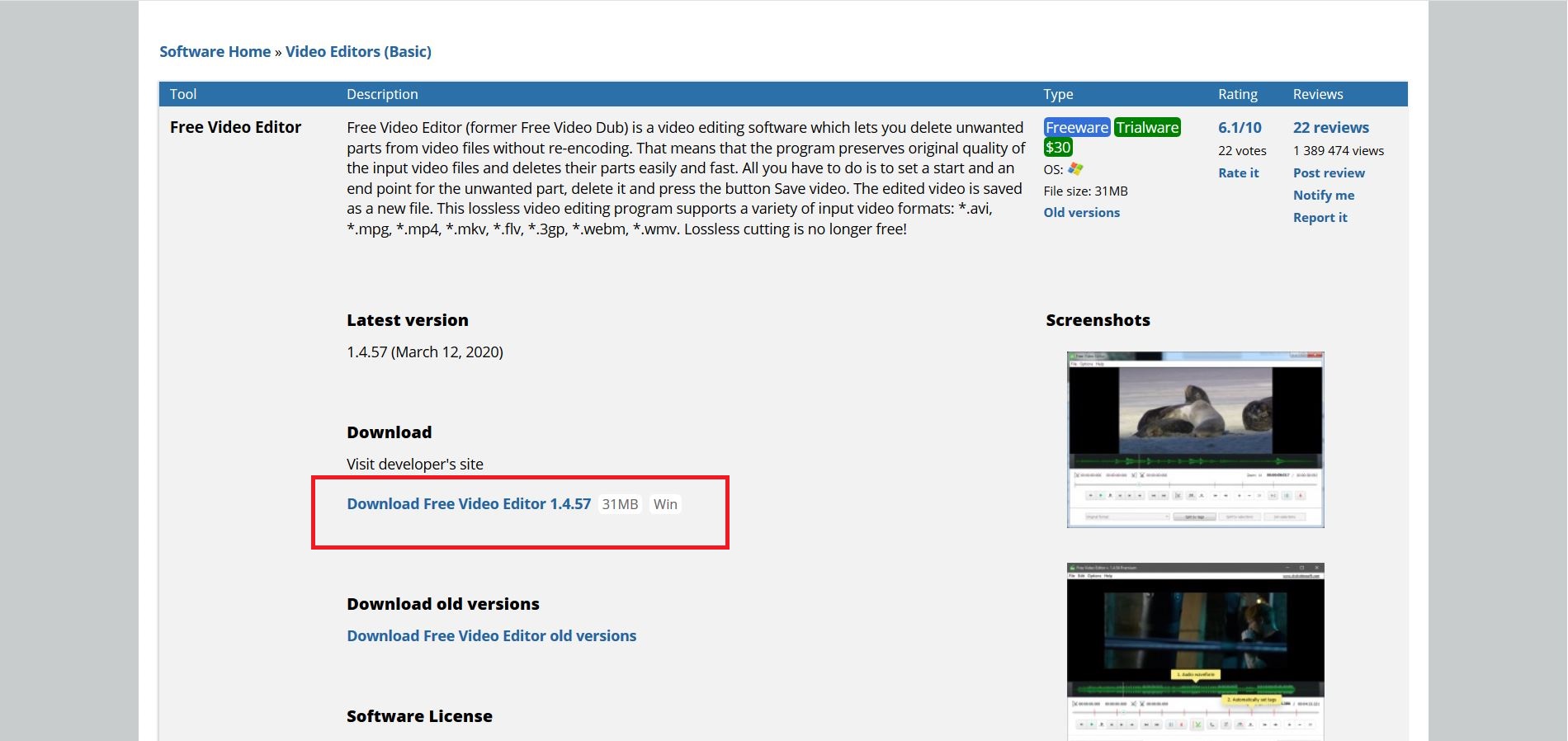
まずは上記のサイトをクリックして、ダウンロードボタンを押してください。
2.「ファイルを保存」をクリック
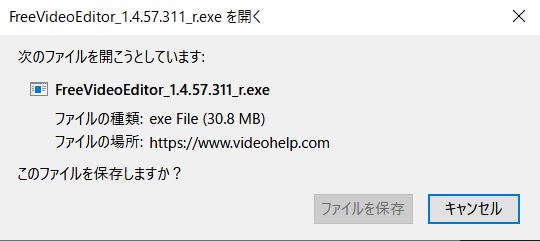
ファイルを保存をタップします。
3.ダウンロード完了後にインストールへ
ダウンロードが終わったらそのままインストールをします。
後述しますが、特別必要な設定は少なく、数分で作業を終えることができます。
Free Video Editorをインストールする方法

続いて、インストールします。手順は以下の通りです。
- アイコンをダブルクリック
- 言語を選択する
- カスタムインストールを選択する
- 保存先の指定
- インストール完了
それぞれ見ていきましょう。
1.アイコンをダブルクリック
インストーラーをダウンロードしたら、アイコンをダブルクリックしてインストールしましょう。
2.言語を選択する

続いて、言語は日本語を設定してOKをクリックしましょう。
3.カスタムインストールを選択する

続いて「カスタムインストール」を選択しましょう。
※カスタムインストール画面が表示されないケースもあります。その場合はそのまま進めて頂いて構いません。
4.保存先の指定
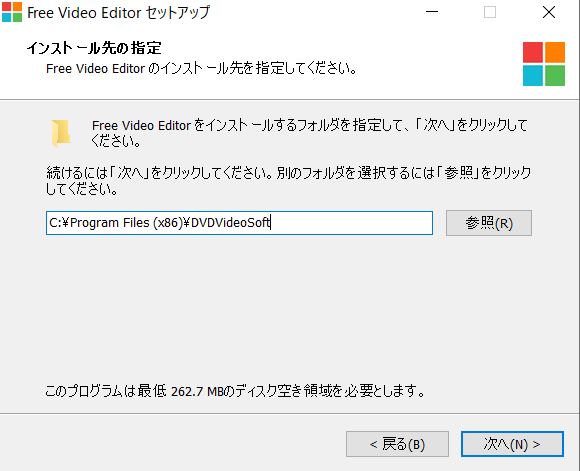
続いて保存先の設定です。デフォルトでは、「C:\Program Files (x86)\DVDVideoSoft」となっています。
お好みであなたのわかりやすい位置に保存先を設定するようにしましょう。
5.インストール完了
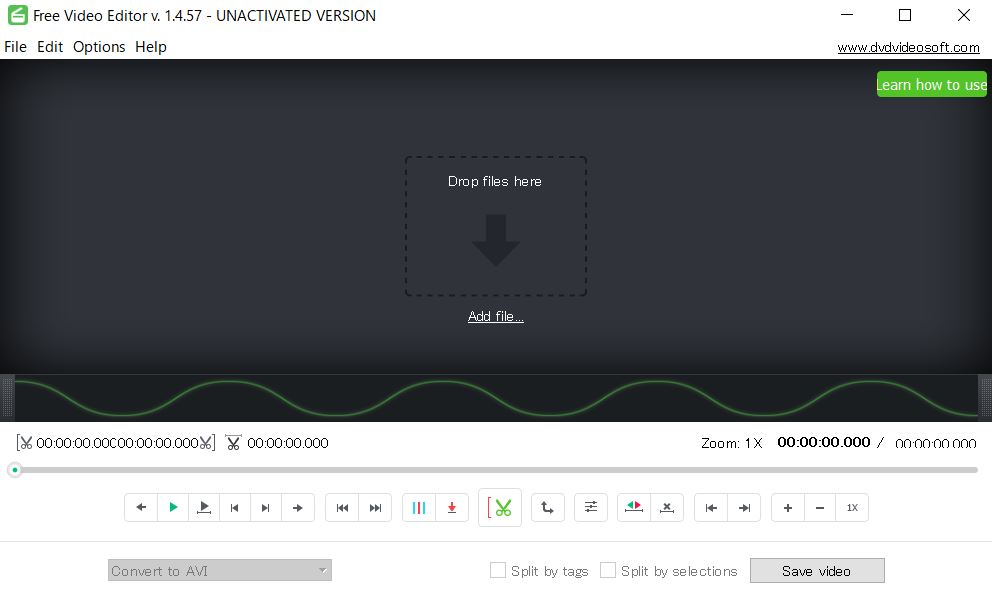
成功すると、上記のようにFree Video Editorが立ち上がるので確認するようにしましょう。
Free Video Editorの初期設定をする方法

続いて、初期設定を済ませておきましょう。
- 保存先の設定
- 処理完了時のサウンド設定
それぞれ詳しく見ていきましょう。
1.保存先の設定
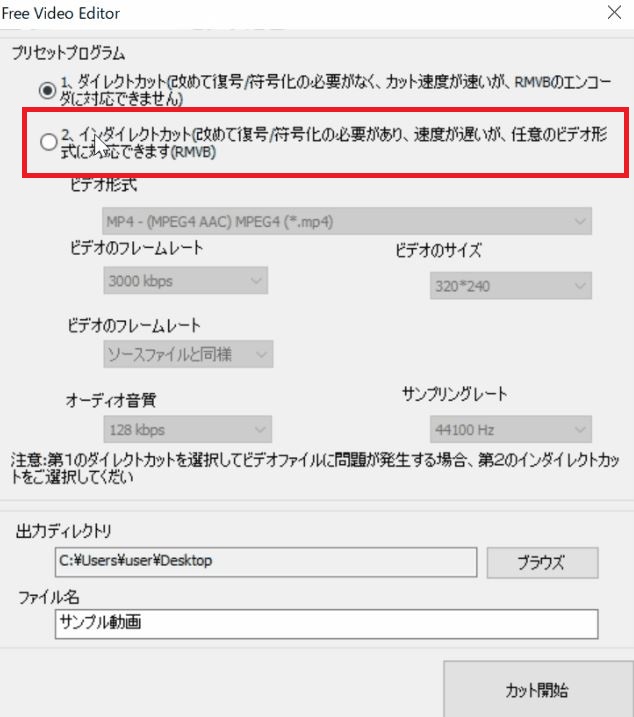
続いて保存先の設定をします。「インダイレクトカット」を選択することで以下の項目が調整可能になります。
- ビデオ形式
- ビデオのフレームレート・サイズ
- オーディオ音質
- サンプリングレート
ビデオ形式は出力したいファイル形式を選択することができます。動画用なのかオーディオファイルとして保存したいのかなど目的に応じて設定を変えるようにしましょう。
ビデオのフレームレートやサイズは動画の鮮明度や滑らかさに影響します。基本的にはフレームレートは30fps、サイズは1280×720(720P) or 1920×1080(1080Pのどちらかを選択していれば問題はありません。
オーディオ音質は、オーディオ出力においての音や声の品質を表しています。
サンプリングレートは、「1秒間に実行する標本化処理の回数」 を表しており、数値が多ければ多いほど音質が滑らかになり、良くなったと感じることができます。
2.処理完了時のサウンド設定
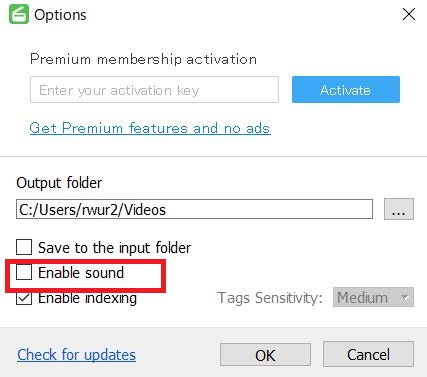
デフォルトでは、出力完了などの処理完了時に音が鳴る設定となっています。音を出したくない人は「Enable sound」のチェックを外すようにしましょう。
まとめ
今回はFree Video Editorのダウンロード方法や特徴をご紹介致しました。初心者でも使いやすいWindows対応の動画編集ソフトになっています。これから動画編集を始めようという方にはシンプルなUIや基本的な機能が備わっているので、ぴったりと言えるでしょう。本記事をよく読んでFree Video Editorのダウンロード方法や特徴を深く理解して頂ければ幸いです。
Free Video Editorについては、下記の記事で詳しく解説しています。
FreeVideoEditorの特徴は?動画カットに特化した初心者向けソフトの使い方を紹介!
リチカ クラウドスタジオはマーケティングに特化した、動画クラウドサービスです。
誰でもかんたんに、動画広告や動画コンテンツをつくれます。 広告・メディア業種で2年連続シェアNo.1を獲得。(*1)大手企業や広告代理店、制作会社を中心に、400社以上に導入されています。
・1本あたり数千円、最短数分で動画広告が作り放題
・クリエイティブ動画広告が制作可能
・YahooやFacebookの公認パートナー、専門ノウハウがフォーマットに凝縮
まずは、無料トライアルでリチカ クラウドスタジオを体験してみませんか?
*1「法人向け動画自動生成・配信ソフト市場の現状と展望 2020年度版」2019年度、2020年度見込https://mic-r.co.jp/mr/01930/
この記事をシェア
KEYWORDS










