
marketing
2021年03月29日(公開: 2021年01月12日)
Free Video Editorで動画をカットする方法を解説!
無料:動画広告攻略100のテクニック集
動画カットに適したFree Video Editorは、初心者でも使いやすいWindows対応の動画編集ソフトです。
ここでは、Free Video Editorを使って動画をカット・結合する方法をご紹介します。
目次
Free Video Editorで動画をカットする方法

動画をカットするには、以下の4STEPで完了します。
- 動画を読み込む
- 開始位置を指定する
- 終了位置を指定する
- カット編集を実行する
それぞれ詳しく見ていきましょう。
1.動画を読み込む
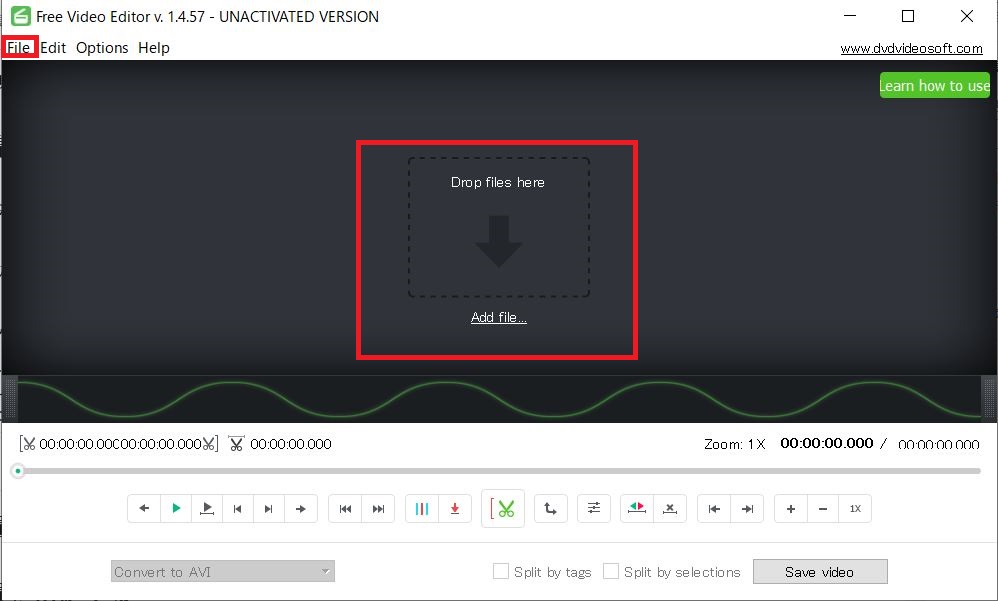
まずは動画を読み込みます。
動画を読み込む方法としては3つあります。
- 直接ドラッグ&ドロップして読み込む(Drop files here)
- 画面中央のAdd file…をクリックして読み込む
- Files→ Add file…をクリックして読み込む
2.開始位置を指定する
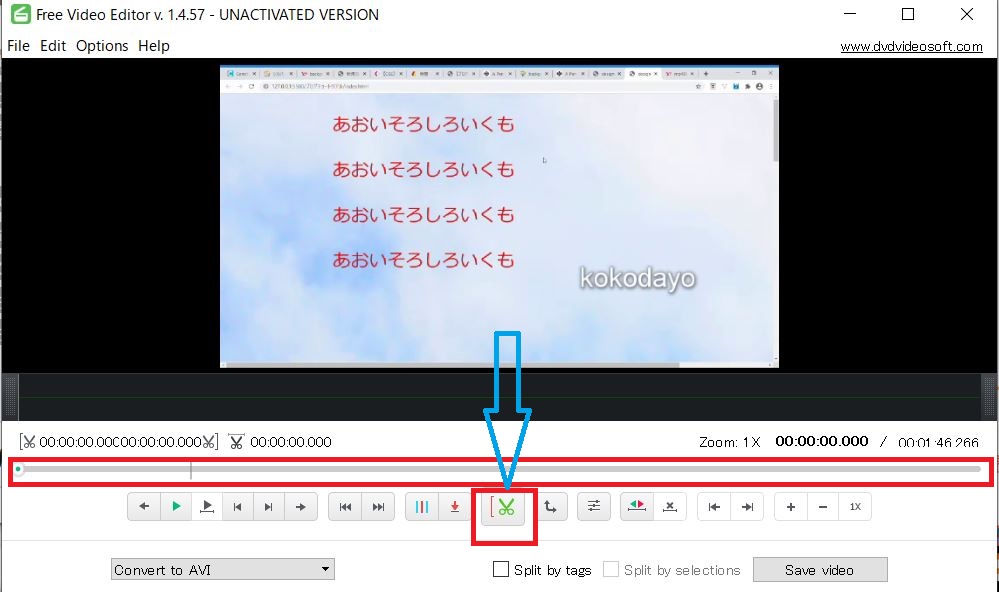
続いて、動画をカットするために「開始位置」を指定します。
まずは シークバーを使って 開始位置までバーを持っていきます。開始したい位置が決まれば、ハサミマークを押します。
3.終了位置を指定する
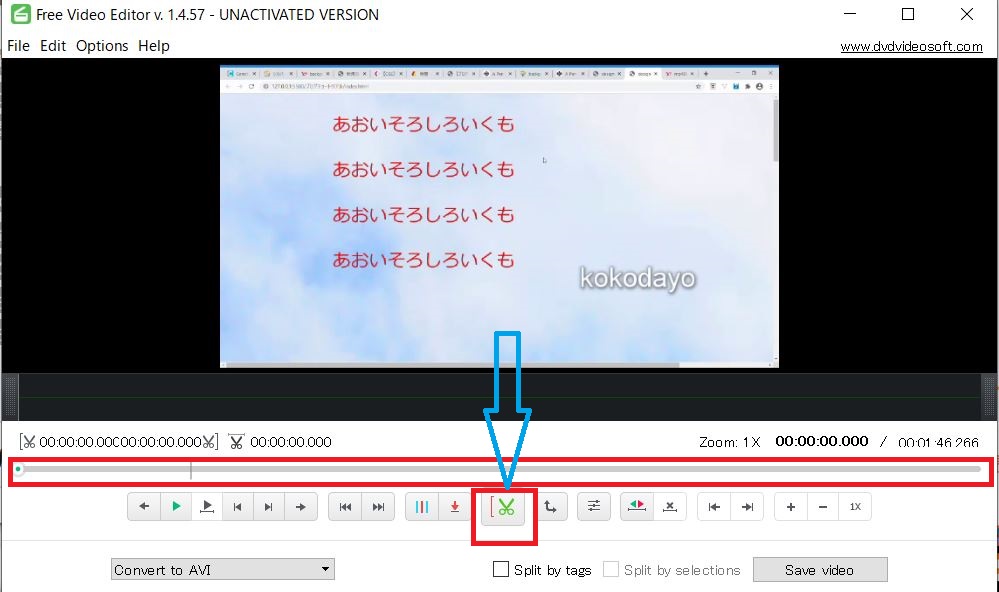
続いて、動画をカットするために「終了位置」を指定します。
前回と同様にシークバーを使って 終了 位置までバーを持っていきます。終了したい位置が決まれば、ハサミマークを押します。
4.カット編集を実行する
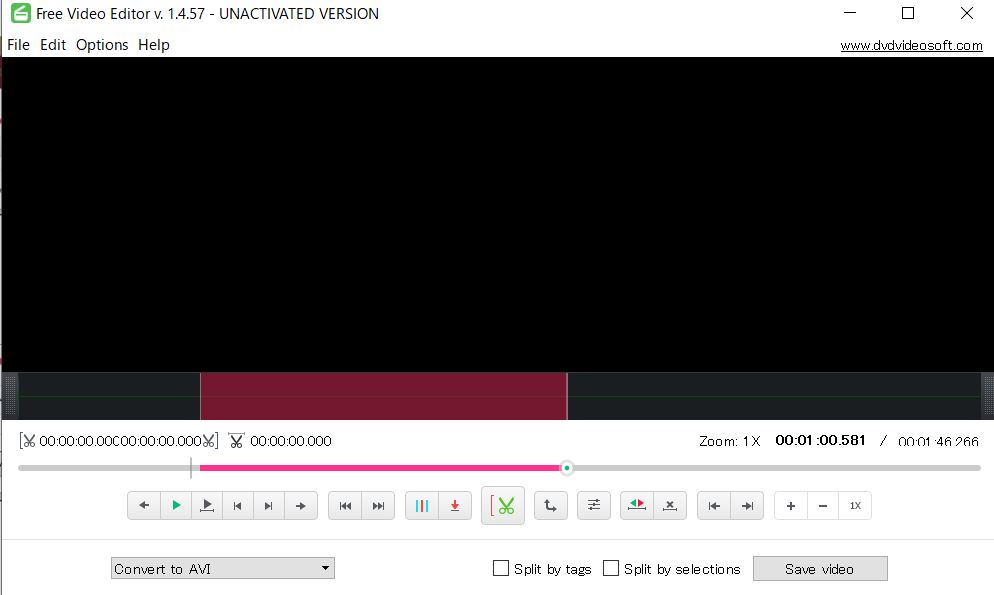
範囲が正しく指定できていれば、上の画像のようにカット範囲が赤くなっているはずです
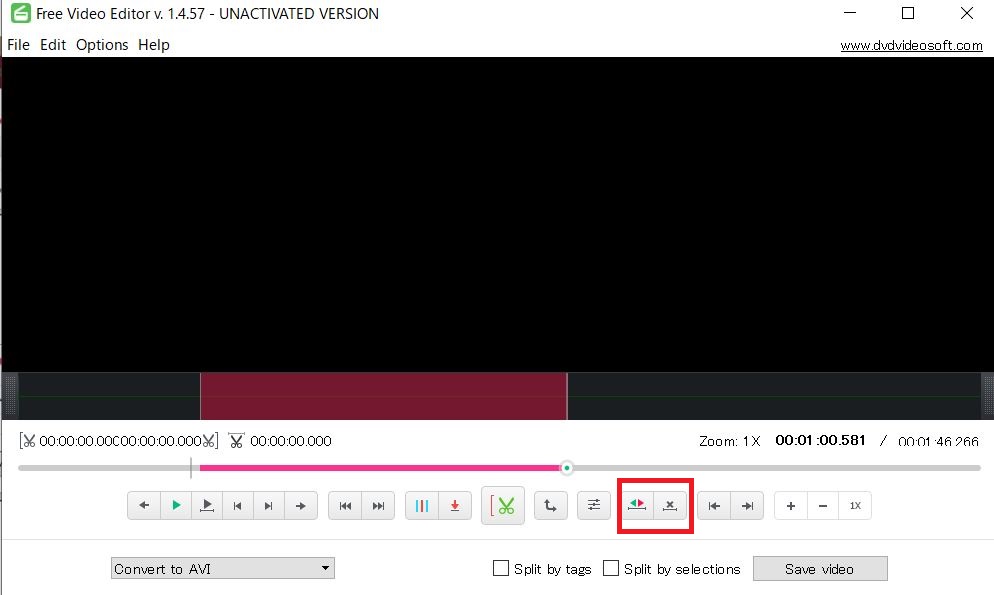
指定した範囲をやり直したい場合は、×マーク(Undo selection)を押せばOKです。
また、指定した範囲の切り替えをしたい場合は、Invert selectionを押しましょう。指定した範囲内か、それとも範囲外をカットするのかを選択できます。
問題なければ、save Videoを選択すればカットは完了です。
Free Video Editorで動画を保存する方法

Free Video Editorで動画を保存する場合は、まずはどんな動画形式で保存するかを左側の赤枠部分をクリックして選択します。(デフォルトでは、Convert to AVI)
続いて、Save Video→Formatからお好きなフォーマットを選択して保存します。
保存の設定を変更する
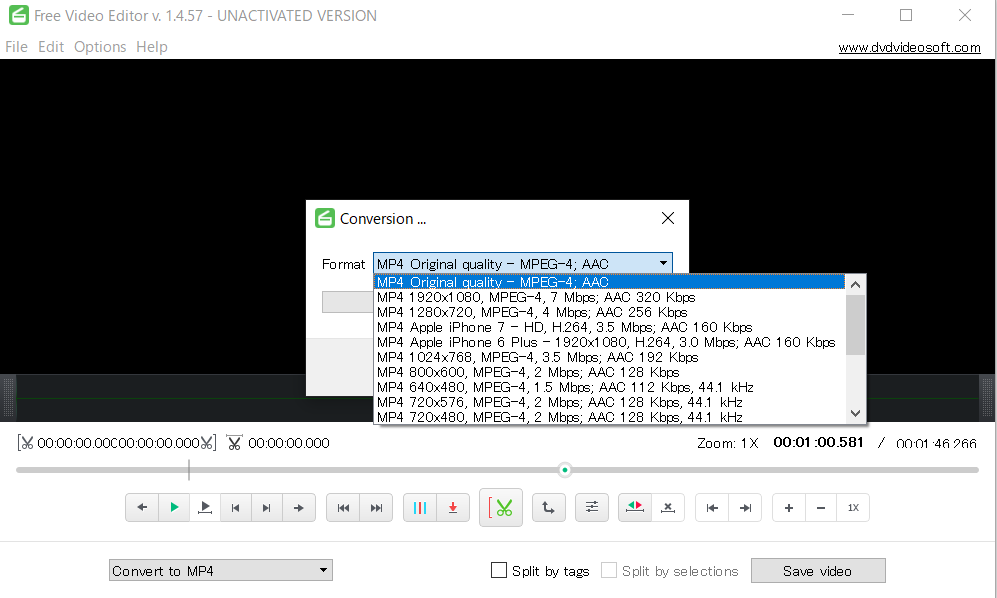
今回は、 Convert to MP4を選択して、保存の設定を変更してみましょう。
選択できる設定は上の画像の通りです。
無料版では以下の形式で保存ができます。
- JPEG、AVI、GIF、MKV、MP3、MP4
保存したいフォーマットが決まれば、Continueを押して動画の保存ができます。
まとめ
今回はFree Video Editorの動画のカットの仕方や特徴などをご紹介しました。シンプルなUIで、できることが限られている分初心者の人にとっては扱いやすいフリーソフトです。無料版もあるので、まずはお試し感覚で使用して気に入れ歯有料版を検討するといった使い方も出来るのが魅力的です。本記事をよく読んで、動画のカットの仕方や特徴などを理解して頂けると嬉しいです。
Free Video Editorについては、下記の記事で詳しく解説しています。
FreeVideoEditorの特徴は?動画カットに特化した初心者向けソフトの使い方を紹介!
リチカ クラウドスタジオはマーケティングに特化した、動画クラウドサービスです。
誰でもかんたんに、動画広告や動画コンテンツをつくれます。 広告・メディア業種で2年連続シェアNo.1を獲得。(*1)大手企業や広告代理店、制作会社を中心に、400社以上に導入されています。
・1本あたり数千円、最短数分で動画広告が作り放題
・クリエイティブ動画広告が制作可能
・YahooやFacebookの公認パートナー、専門ノウハウがフォーマットに凝縮
まずは、無料トライアルでリチカ クラウドスタジオを体験してみませんか?
*1「法人向け動画自動生成・配信ソフト市場の現状と展望 2020年度版」2019年度、2020年度見込https://mic-r.co.jp/mr/01930/
この記事をシェア
KEYWORDS










