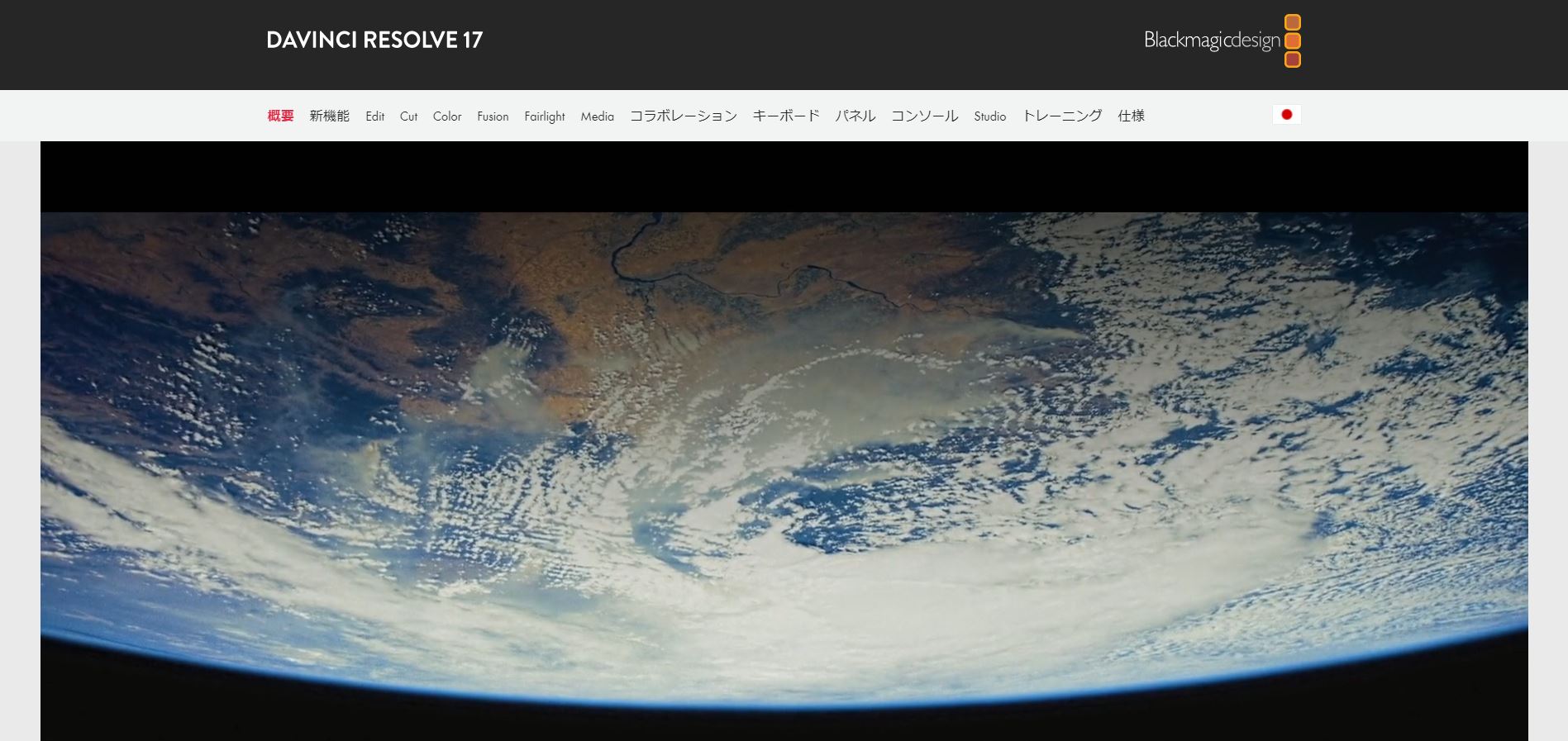
marketing
2021年03月29日(公開: 2021年01月12日)
DaVinci Resolveをダウンロード・インストールする方法
無料:動画広告攻略100のテクニック集
無料ながらプロも納得の多彩な機能を搭載し、カラーコレクション・カラーグレーディングが最大の強みである動画編集ソフト『DaVinci Resolve』ですが、どのような機能や特徴があるのでしょうか。
ここでは、『DaVinci Resolve』をダウンロード・インストールする方法を詳しく解説します。
目次
DaVinci Resolveをダウンロードする方法

ダウンロードする方法をご紹介します。
手順は以下の通りです。
- ダウンロードの準備
- 『ダウンロード』をクリック
- OSの選択
- 個人情報入力
1.インストールの準備
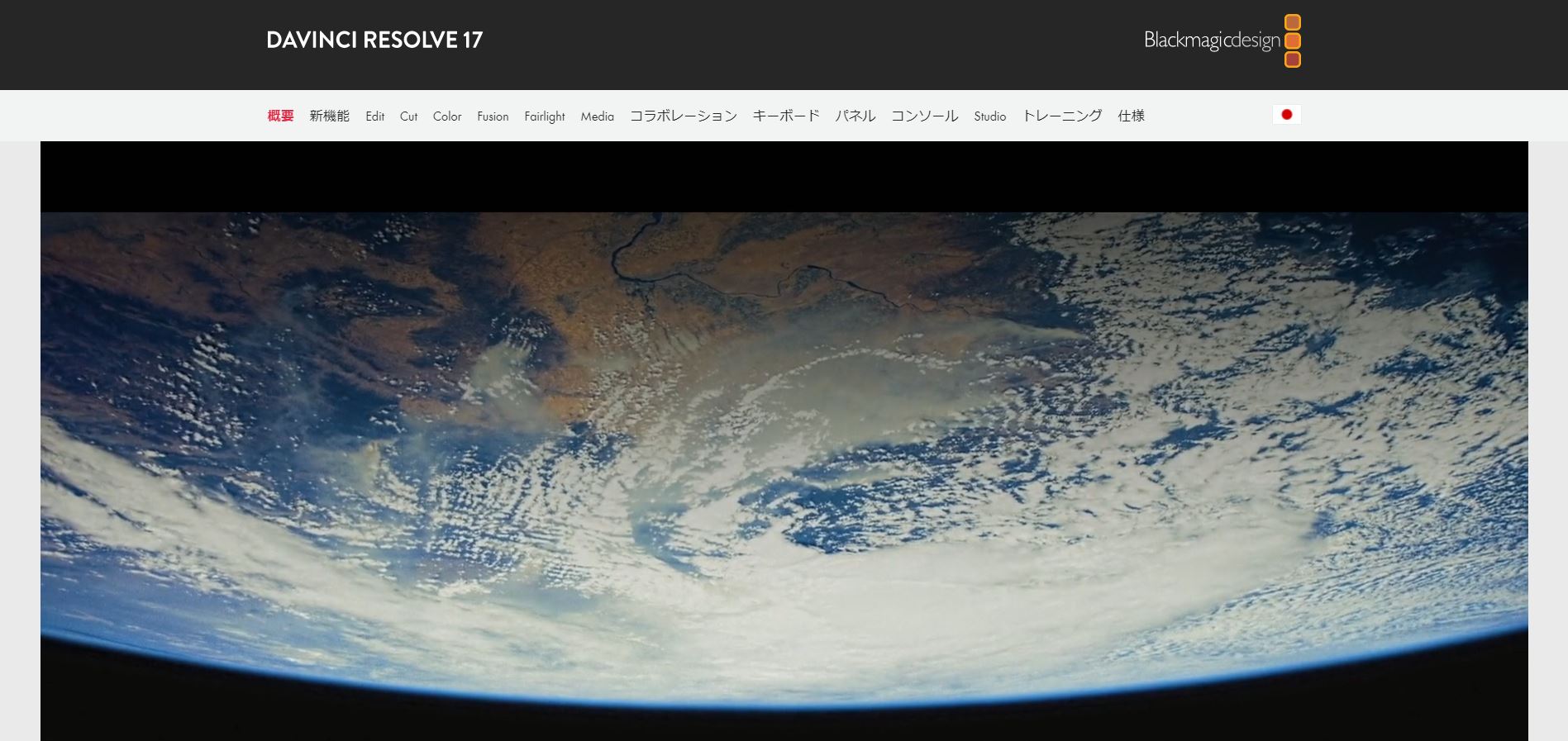
まずは公式サイトにアクセスして、ダウンロードの準備をしましょう。
2.『ダウンロード』をクリック
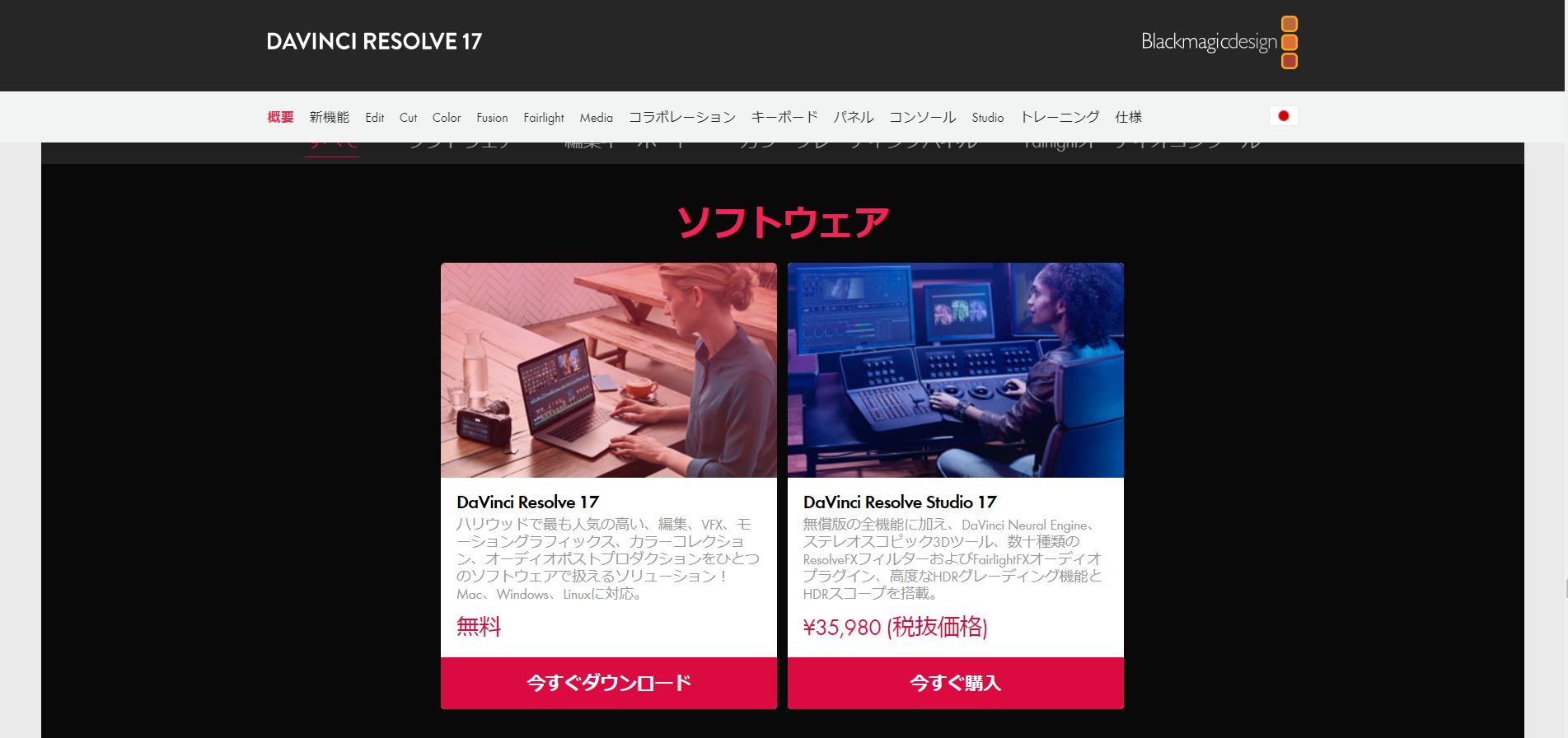
今すぐダウンロードを選択し、今回はDaVinci Resolve 16をインストールしてみます。
注意点としては以下の通りです。
- DaVinci Resolve→無料版
- DaVinci Resolve Studio→有料版
今回は無料版をインストールするので、DaVinci Resolveの方を選択しましょう。
3.OSの選択
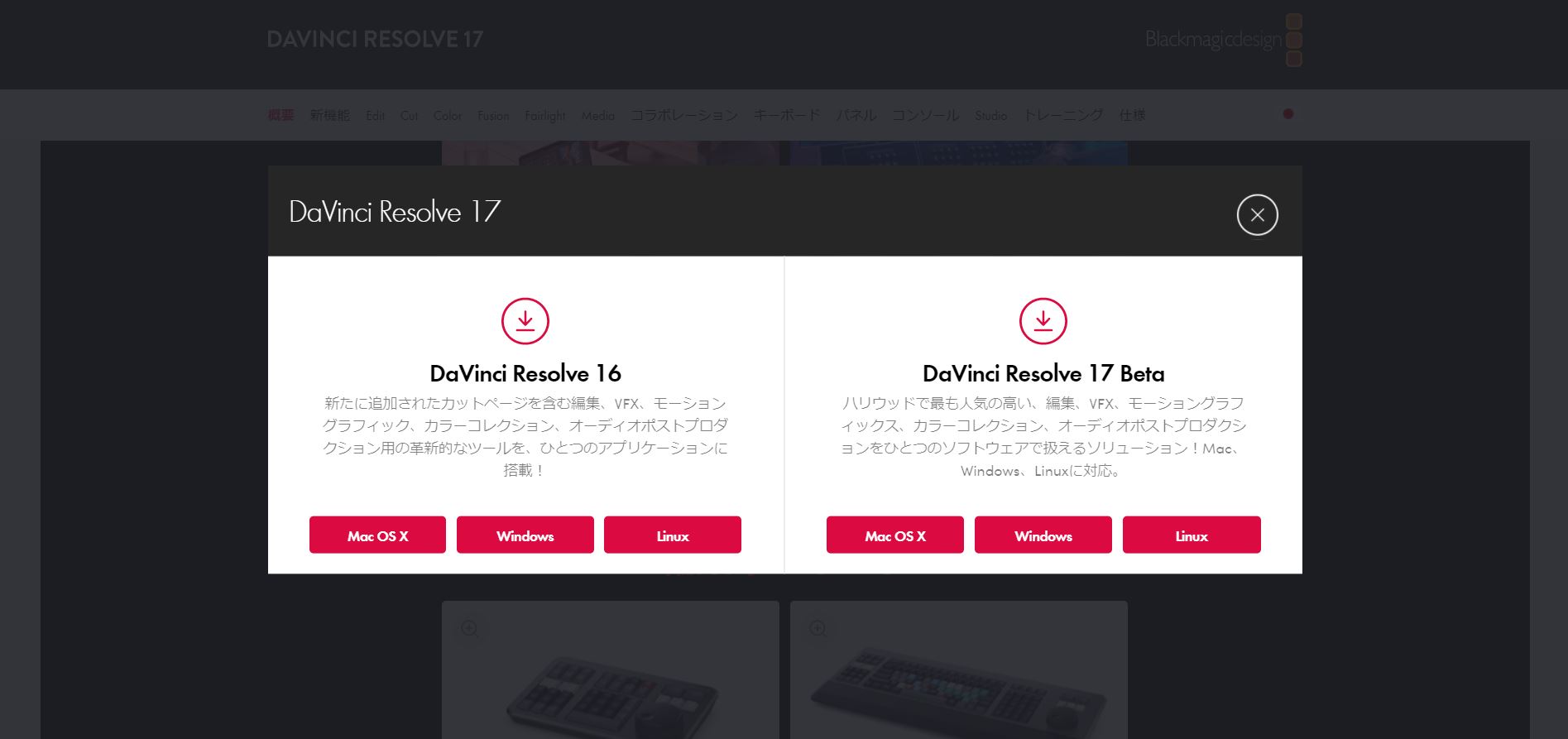
対応しているOSは以下の3種類です。
- Mac OS X
- Windows
- Linux
今回は、WindowsのDaVinci Resolve 16を選択しました。
4.個人情報入力
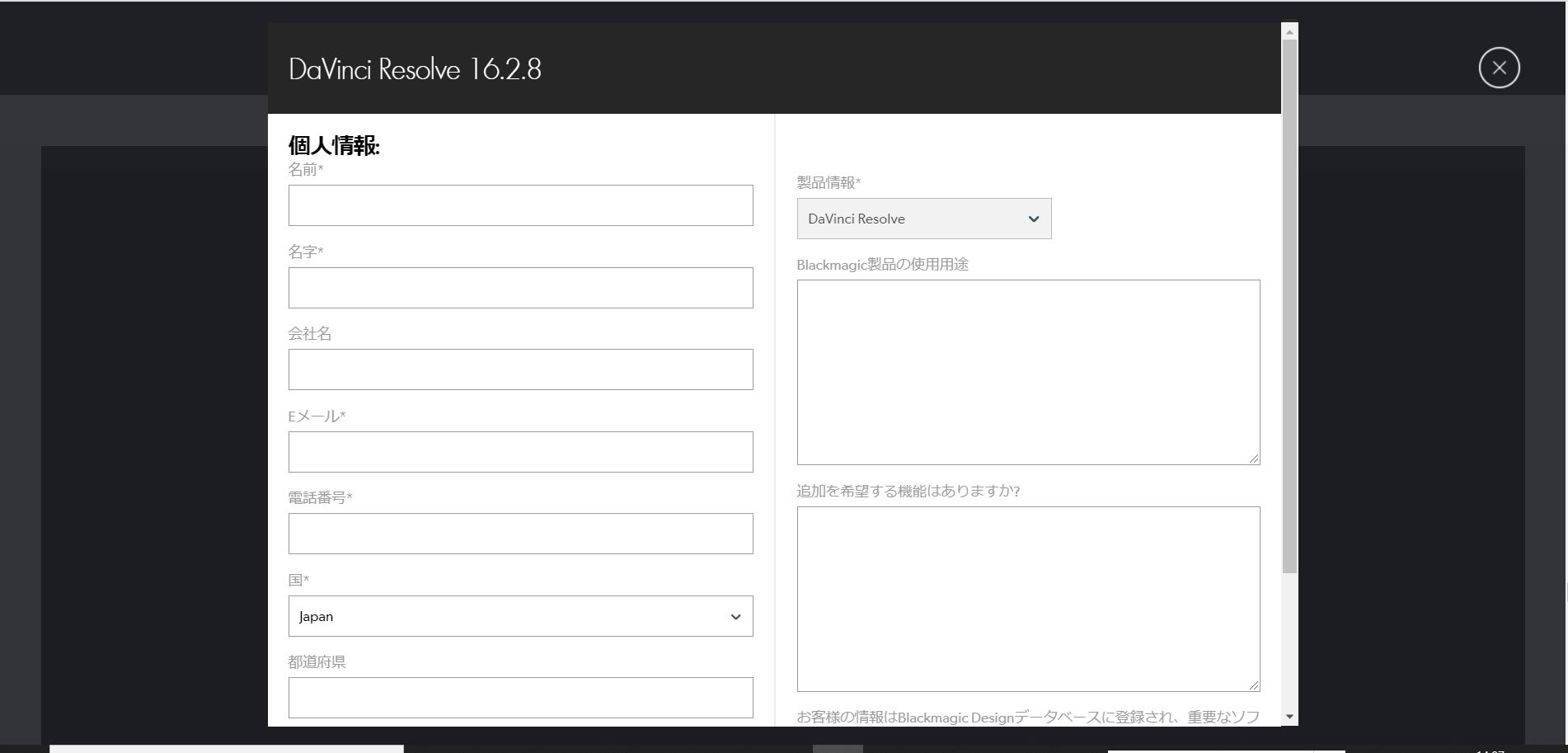
ダウンロードする前に氏名や電話番号、メールアドレスなどを入力して登録をする必要があります。必要事項を入力したら、右下の『登録&ダウンロード』をク押します。その後インストーラーが自動的にダウンロードされます。
DaVinci Resolveをインストールする方法

インストーラーを保存したら、続いてインストールしましょう。手順は以下の通りです。
- インストーラ起動
- コンポーネント選択
- セットアップウィザード画面で『Next』をクリック
- ライセンスに同意
- インストール先の選択
- インストール
- インストール完了
1.インストーラ起動

ダウンロードしたインストーラーを解凍して起動します。
※インストーラーの容量が1.6GB近くあるので、パソコンの空き容量に注意しましょう。
2. コンポーネント選択
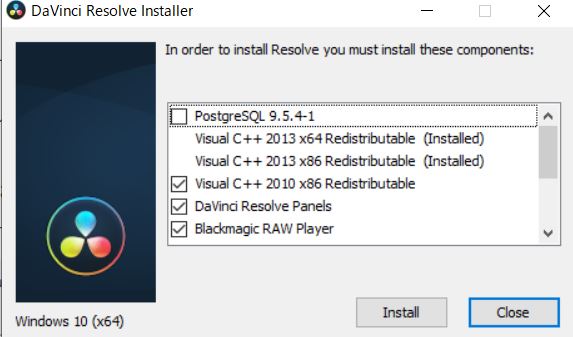
続いて、コンポーネントのインストールをしますが、特に設定を変更する必要はありませんのでそのままで大丈夫です。
※一度このタイミングで再起動を要求されるので、ブラウザや立ち上げているソフトなどは閉じておくようにしましょう。
3.セットアップウィザード画面で『Next』をクリック
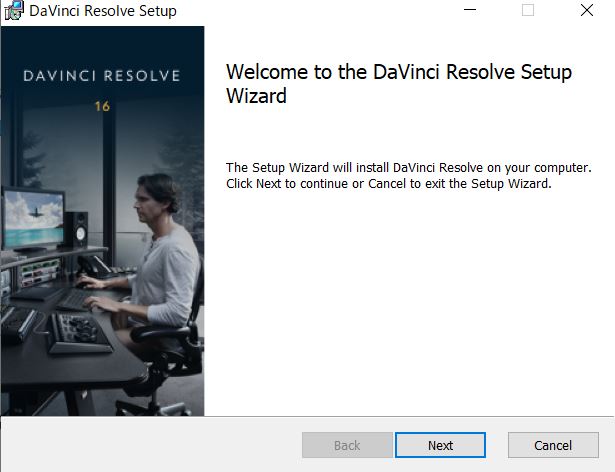
再起動後、もう一度インストーラーが立ち上がるので、再度インストールするコンポーネントを選択して『Install』を押します。
次にセットアップウィザード画面より、『Next』を押します。
4.ライセンスに同意
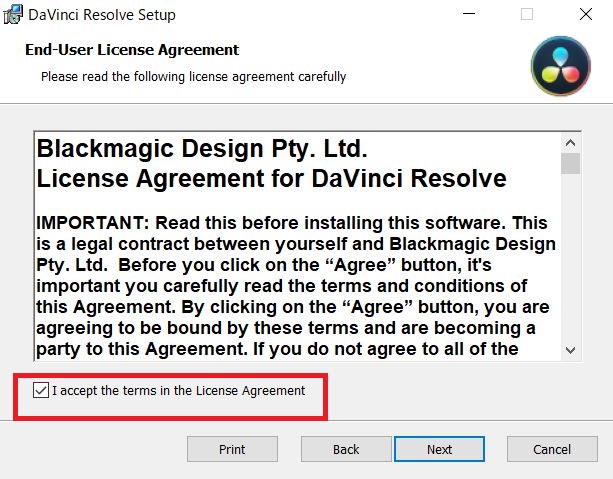
続いてライセンスの同意をします。『I accept the terms in the License Agreement』にチェックを入れてNextを押します。
5.インストール先の選択
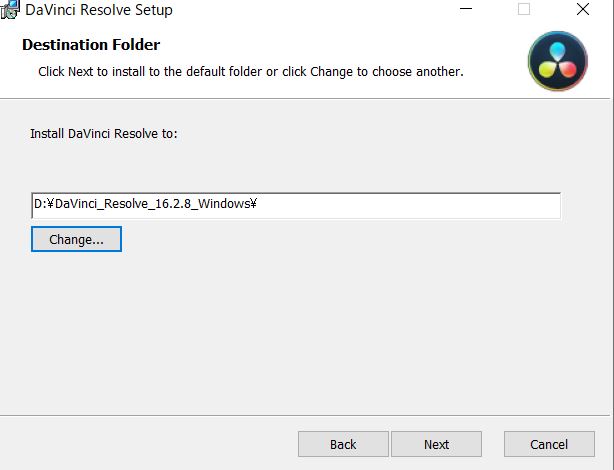
続いてインストール先を選択します。インストール先を変更したい場合は『Change』を押して任意の場所に変更しましょう。
サイズ容量が重たいので、Dドライブなど空き容量が確保できる場所に保存しておく方が望ましいです。
6.インストール
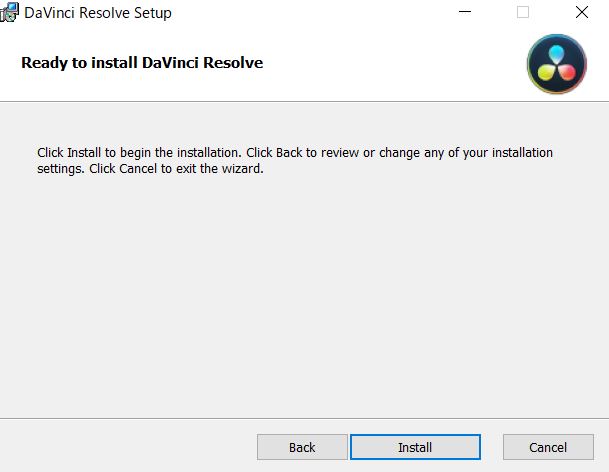
問題が無ければ、installを選択してインストールします。
7.インストール完了
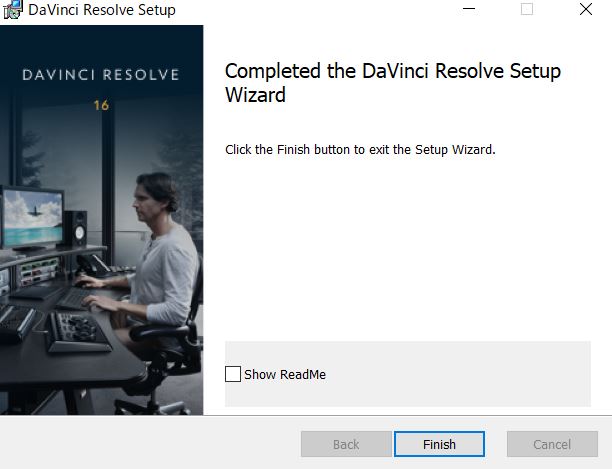
上記の画面が出てきたら、インストールは完了です。Finishを押して終了しましょう。
DaVinci Resolveをセットアップする
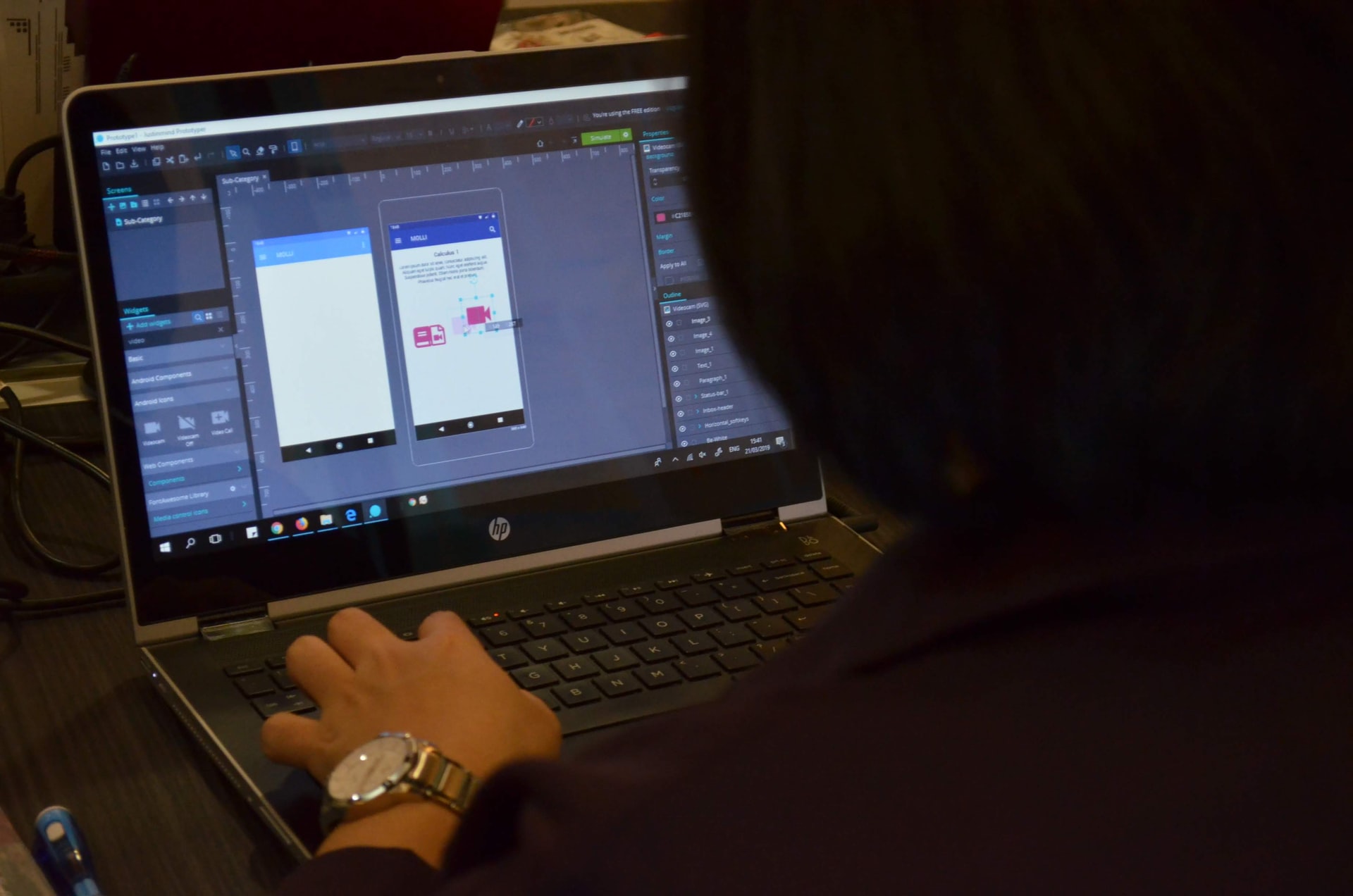
続いて、実際に起動してみましょう。デスクトップに保存されたアイコンまたは、エクスプローラーから直接DaVinci Resolveを起動して初期設定を行います。
初期設定の手順としては以下の通りです。
- 日本語選択
- 『クイックセットアップ』の実施
- 解像度の選択
- メディアの保存先を選択
- キーボードレイアウトの選択
- DaVinci Resolveを起動
1.日本語選択
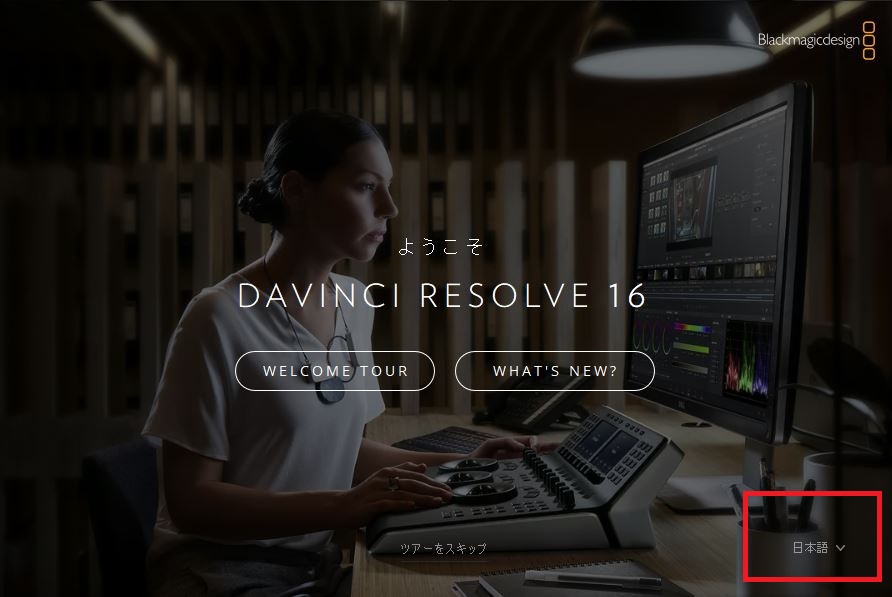
初期設定で表示されている言語は英語なので、日本語表記に直したい場合は、右下から言語設定を変えましょう。
2.『クイックセットアップ』の実施
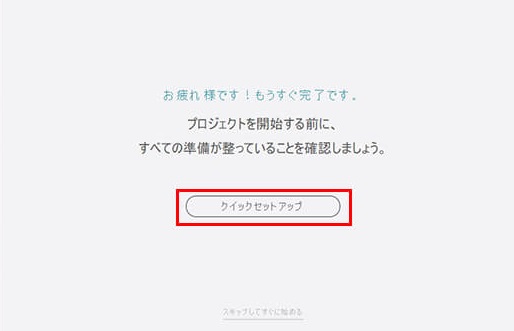
まずは『クイックセットアップ』を実施します。システムと
DaVinci Resolveとの整合性に問題が無いかクイックチェックを行います。問題が無ければ『継続』を押します。
「スキップしてすぐに始める」 を押せば、クイックチェックを省いてすぐに動画編集を始めることも可能です。
後からクイックチェックの項目は確認できるので、ひとまずスキップして始めるという方法もありです。
3.解像度の選択
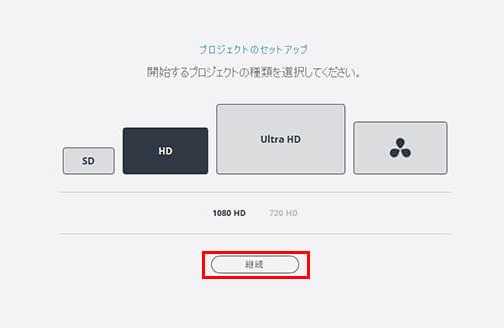
続いて解像度の選択をします。表示されている解像度以上の編集は出来ません。
解像度の選択が終われば、『継続』を押します。
4.メディアの保存先を選択
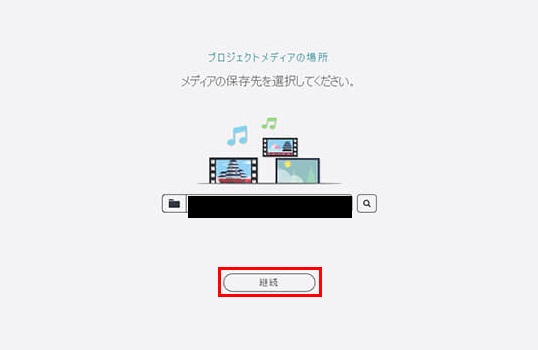
続いてメディアの保存先を選択します。初期設定であればCドライブに選択されており、そのままで問題なければ継続を押します。
動画データは大きいので、可能であればDドライブや外付けHDDなどに変更することをおすすめします。
5.キーボードレイアウトの選択
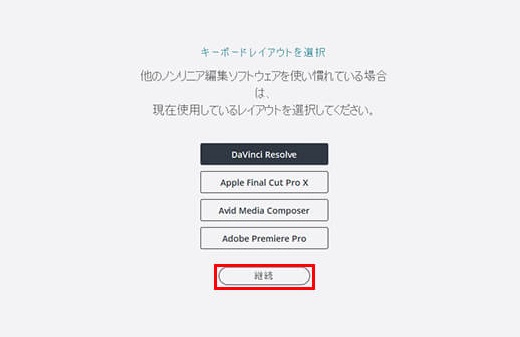
普及されている106/109キーボード等を使用しているのであれば、そのままで大丈夫です。
その他使い慣れているソフトがあれば、キーボードレイアウトを最適化することが可能です。
6.DaVinci Resolveを起動
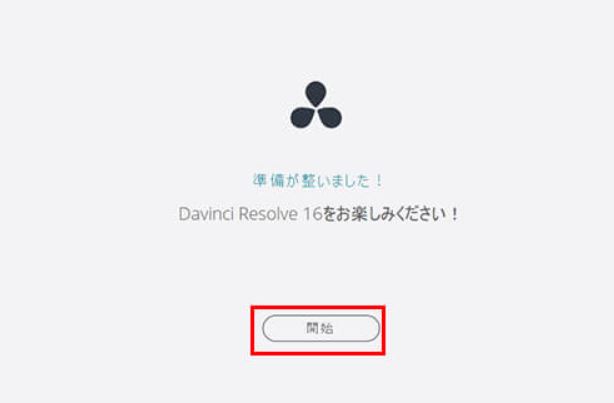
全ての設定が終われば開始を押して、起動します。
まとめ
DaVinci Resolveをダウンロードする方法や機能や特徴をご紹介しました。
DaVinci Resolveは公式サイトから登録するだけでダウンロードできて、セットアップに要する時間も数分程度で終わります。ソフト自体の容量が大きいので可能であれば保存先をDドライブや外付けHDDにすることでより快適な動画編集を楽しむことができます。本記事を参考にしてDaVinci Resolveをダウンロードする方法や機能や特徴の理解を深めて頂ければ幸いです。
DaVinci Resolveについては、下記の記事で詳しく解説しています。
DaVinciResolveの特徴は?無料ながら高機能動画編集ソフトの全貌を紹介!
リチカ クラウドスタジオはマーケティングに特化した、動画クラウドサービスです。
誰でもかんたんに、動画広告や動画コンテンツをつくれます。 広告・メディア業種で2年連続シェアNo.1を獲得。(*1)大手企業や広告代理店、制作会社を中心に、400社以上に導入されています。
・1本あたり数千円、最短数分で動画広告が作り放題
・クリエイティブ動画広告が制作可能
・YahooやFacebookの公認パートナー、専門ノウハウがフォーマットに凝縮
まずは、無料トライアルでリチカ クラウドスタジオを体験してみませんか?
*1「法人向け動画自動生成・配信ソフト市場の現状と展望 2020年度版」2019年度、2020年度見込https://mic-r.co.jp/mr/01930/
この記事をシェア
KEYWORDS










