
marketing
2021年03月29日(公開: 2021年01月12日)
DaVinci Resolveで動画をカットするには? 機能や特徴も一挙紹介!
無料:動画広告攻略100のテクニック集
無料ながらプロも納得の多彩な機能を搭載し、カラーコレクション・カラーグレーディングが最大の強みである動画編集ソフト『DaVinci Resolve』ですが、どのような機能や特徴があるのでしょうか。
ここでは、『DaVinci Resolve』で動画をカットする方法を詳しく解説します。
目次
DaVinci Resolveで動画をカットする前の準備
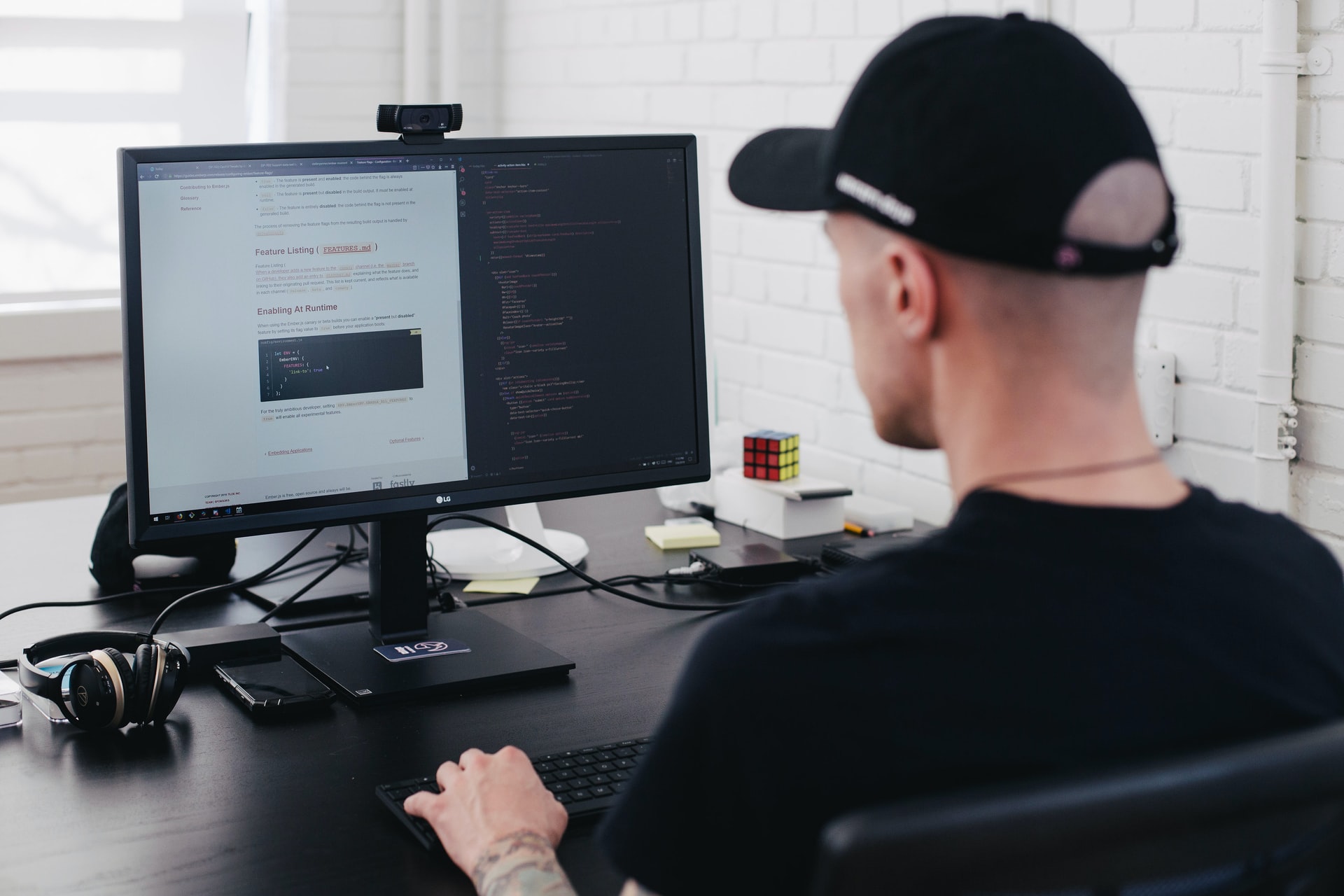
DaVinci Resolveで動画をカットする前に、以下の準備が必要です。
手順は次の通りです。
- DaVinci Resolveの画面を開く
- 動画を読み込む
- タイムラインに配置する
DaVinci Resolveの画面を開く
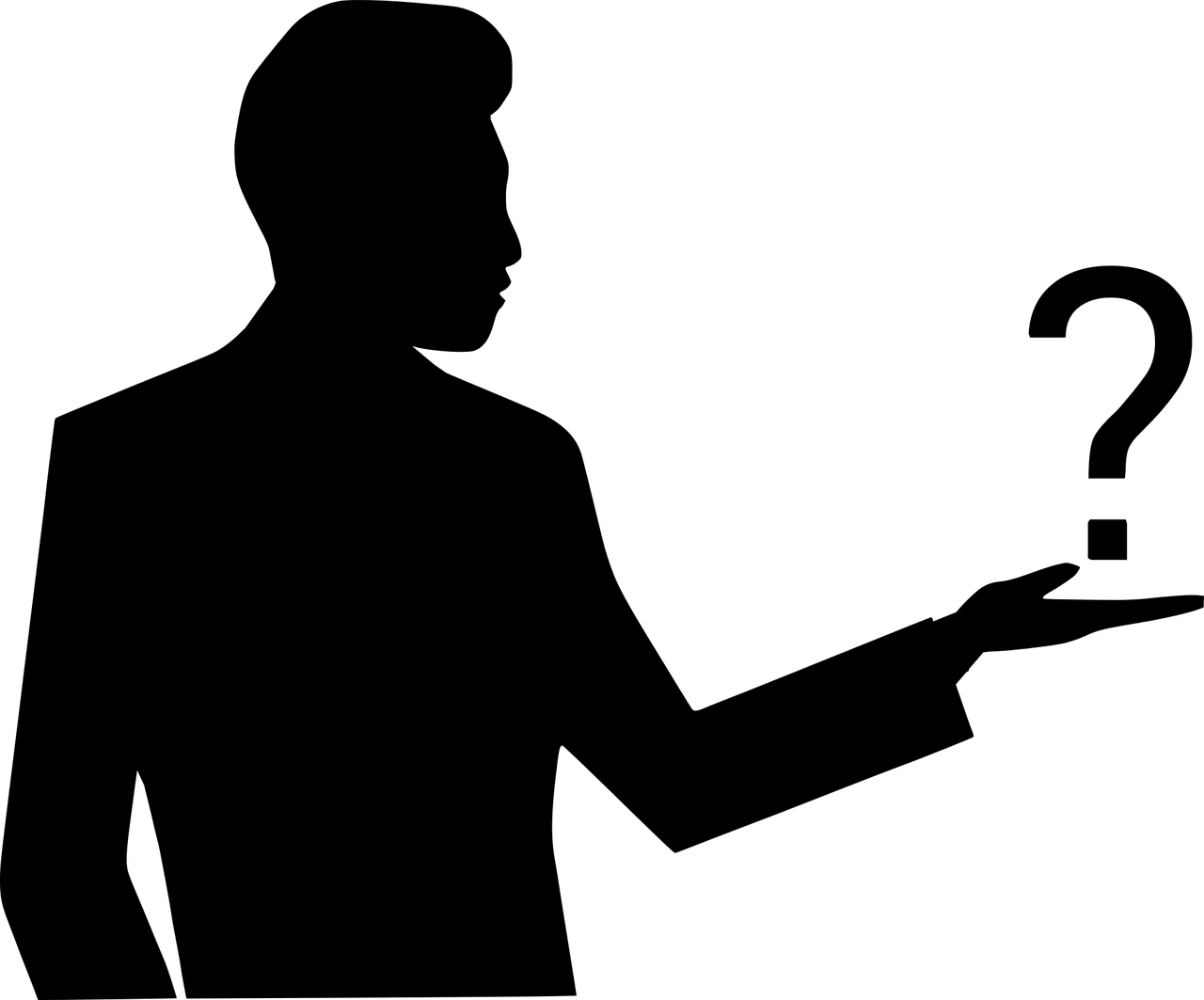
まずは、DaVinci Resolveを起動してみましょう。起動したら以下の手順で進めてください。
- プロジェクトを選ぶ
- エディットページを開く
1.プロジェクトを選ぶ
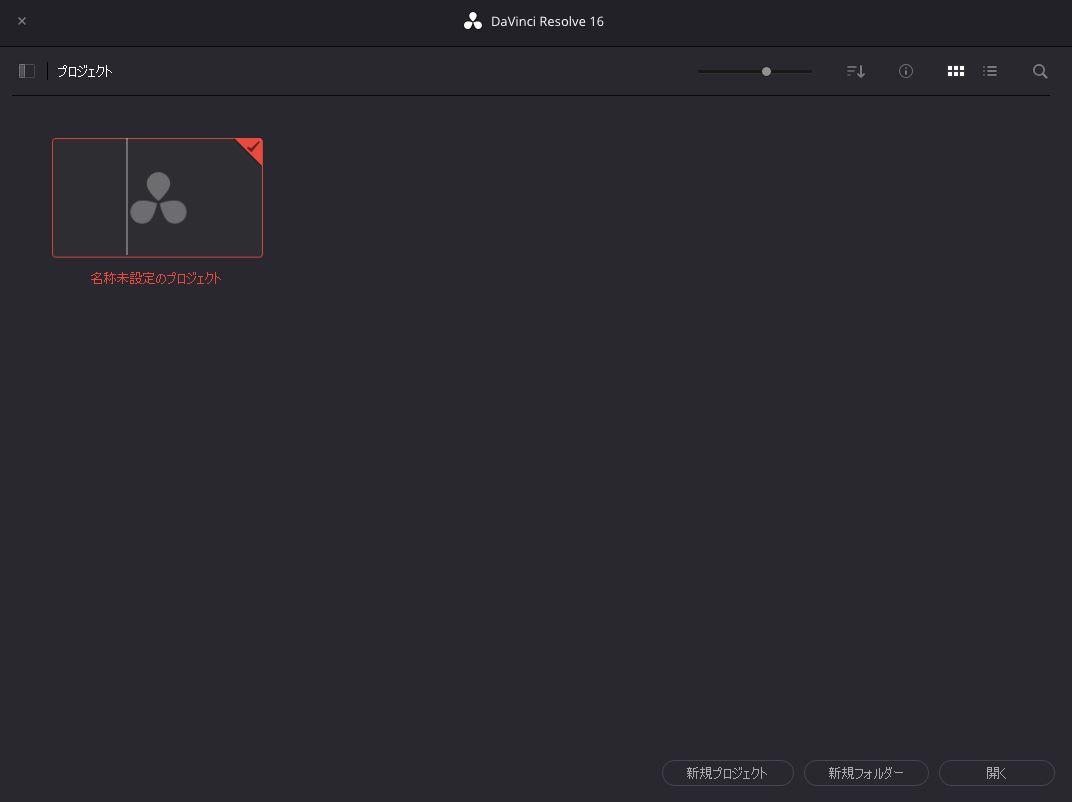
起動したら、プロジェクトマネージャーという画面が表示されます。
『名称未設定のプロジェクト』を選択してダブルクリックします。
プロジェクトというと、難しく感じるかもしれませんが、編集情報を保存しておく『セーブデータ』のようなものです。
2.エディットページを開く
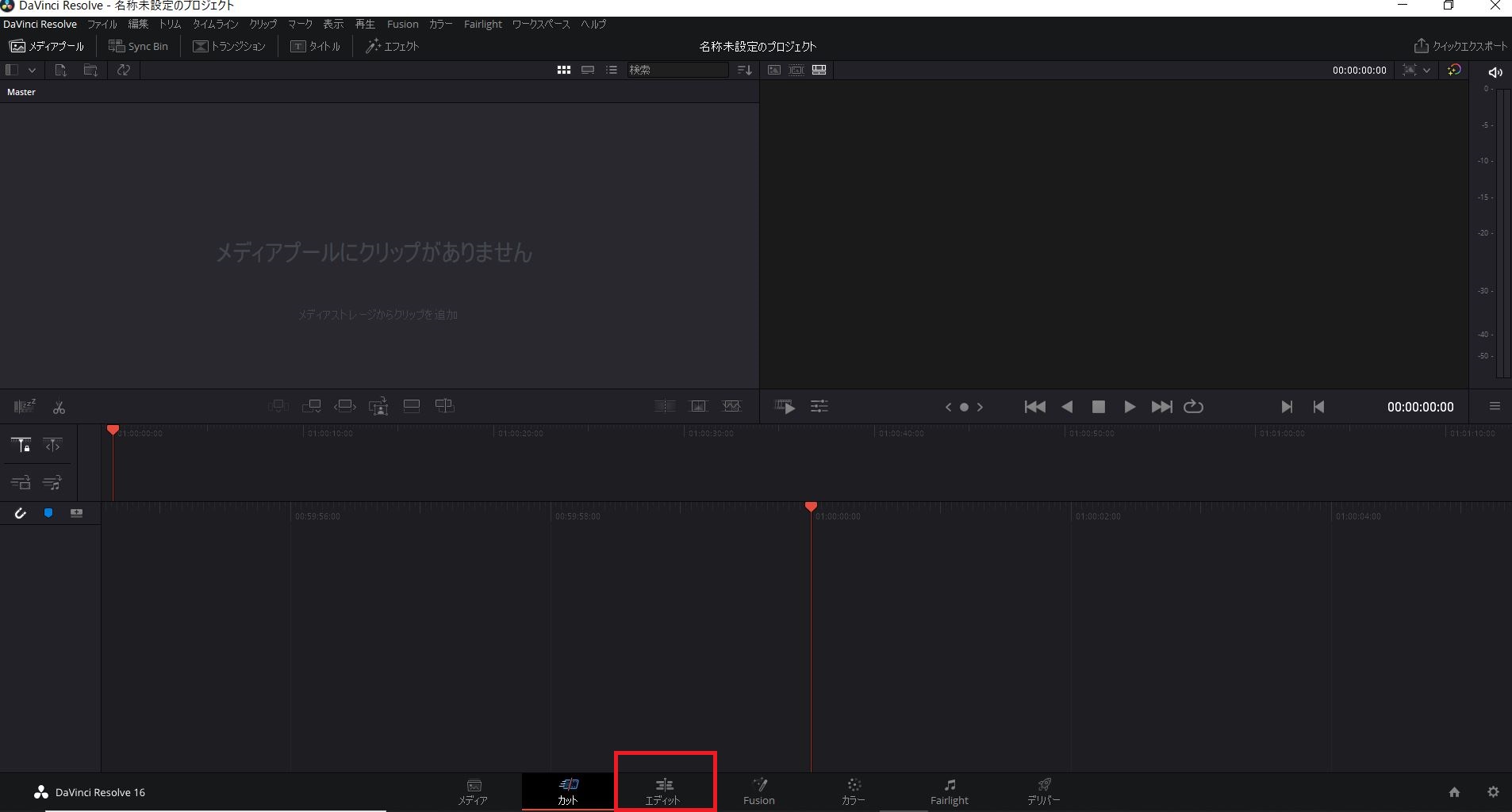
続いてエディットページを開きます。デフォルトでは『カットページ』に設定されていますが、今回は使用しません。赤枠のエディットをタップしてください。
今回は、エディットページを起点にして編集作業を行います。
動画を読み込む

続いて動画を読み込みます。
以下の設定を確認しておきましょう。
- メディアプールが白く表示されているか
- 動画のフレームレートの設定
1.メディアプールは素材置場
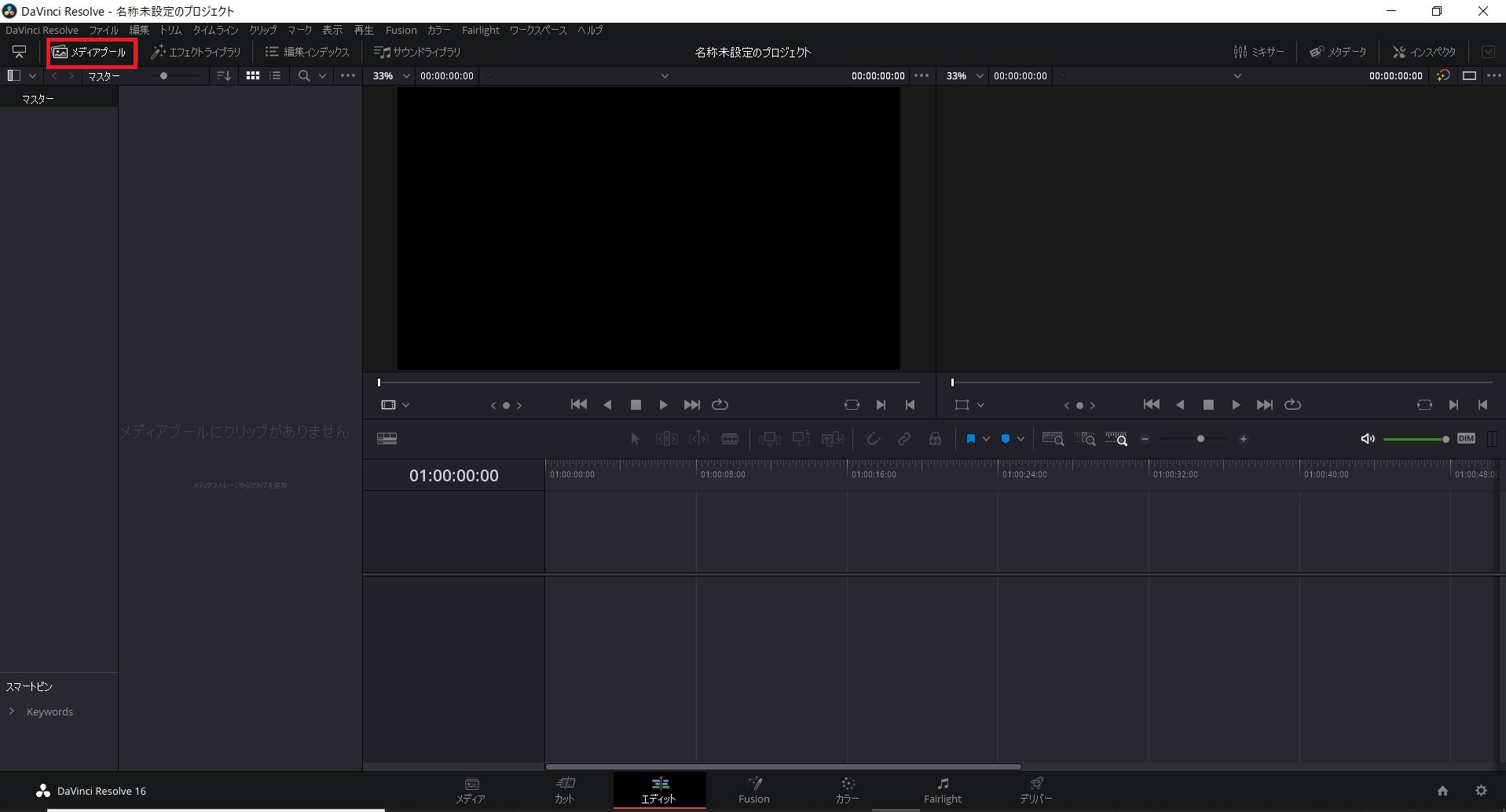
まずは、画面上部のメディアプールが白く表示されているか確認しましょう。
グレー表示の場合は、メディアプールが選択されていない状態なので、タップして白色に表示させます。
メディアプールとは、編集予定の動画の素材置場のことです。編集させたい動画を全てメディアプール上に保存させておきます。
メディアプール内の箇所で右クリックをして、メディアの読み込みを選択してください。
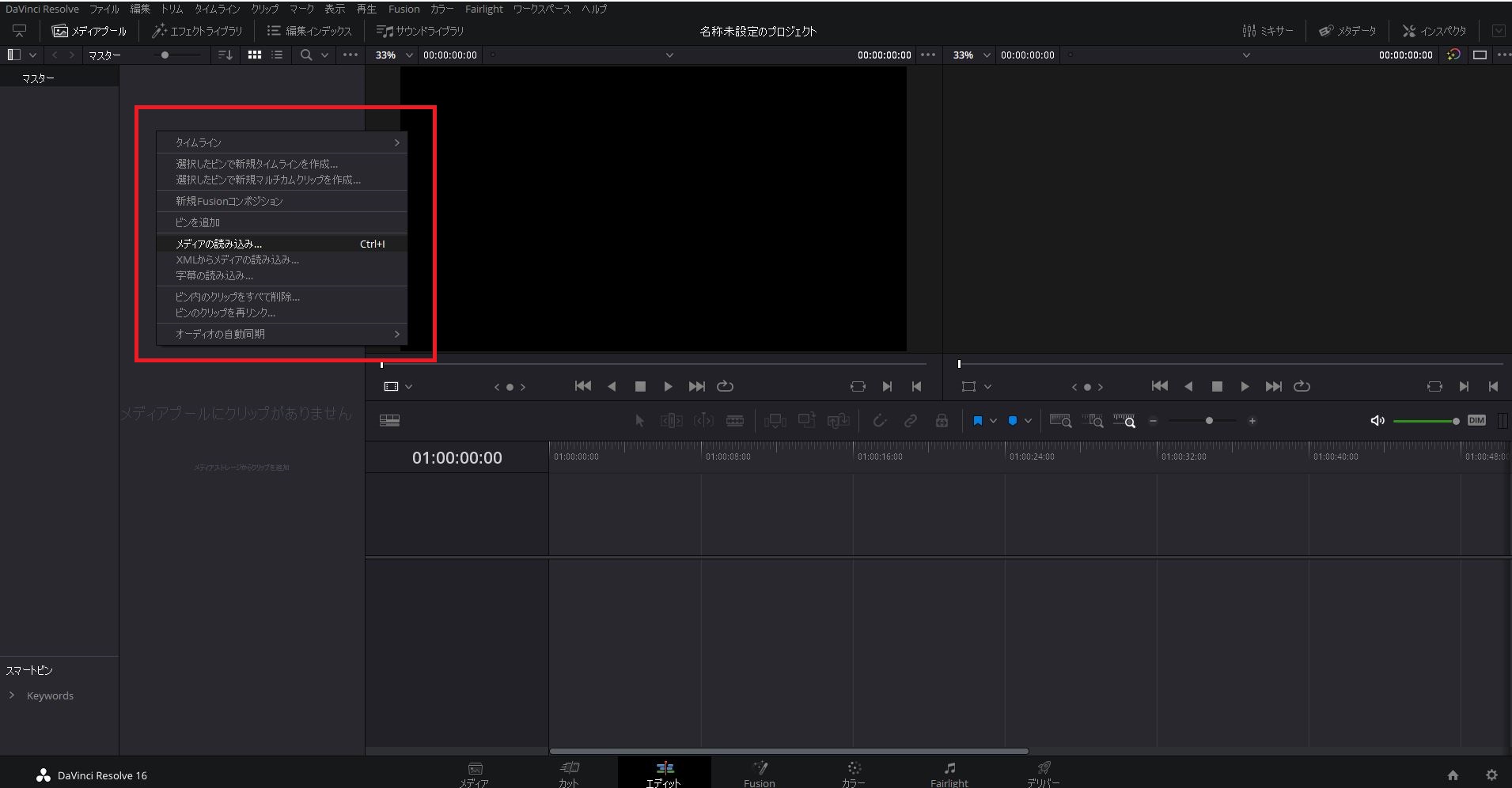
2.動画のフレームレートの設定
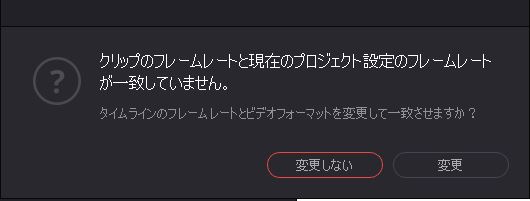
動画を選択すると、『クリップのフレームレートと現在のプロジェクト設定のフレームレートが一致していません』という画面が表示されます。(クリップとは動画の素材のことです)
基本的には変更を選択するようにしてください。自動的に動画に合わせてフレームレートが変更されます。
なお、現在のフレームレートを確認したい場合は、画面右下の歯車アイコンを選択して、『タイムラインフレームレート』を確認しましょう。
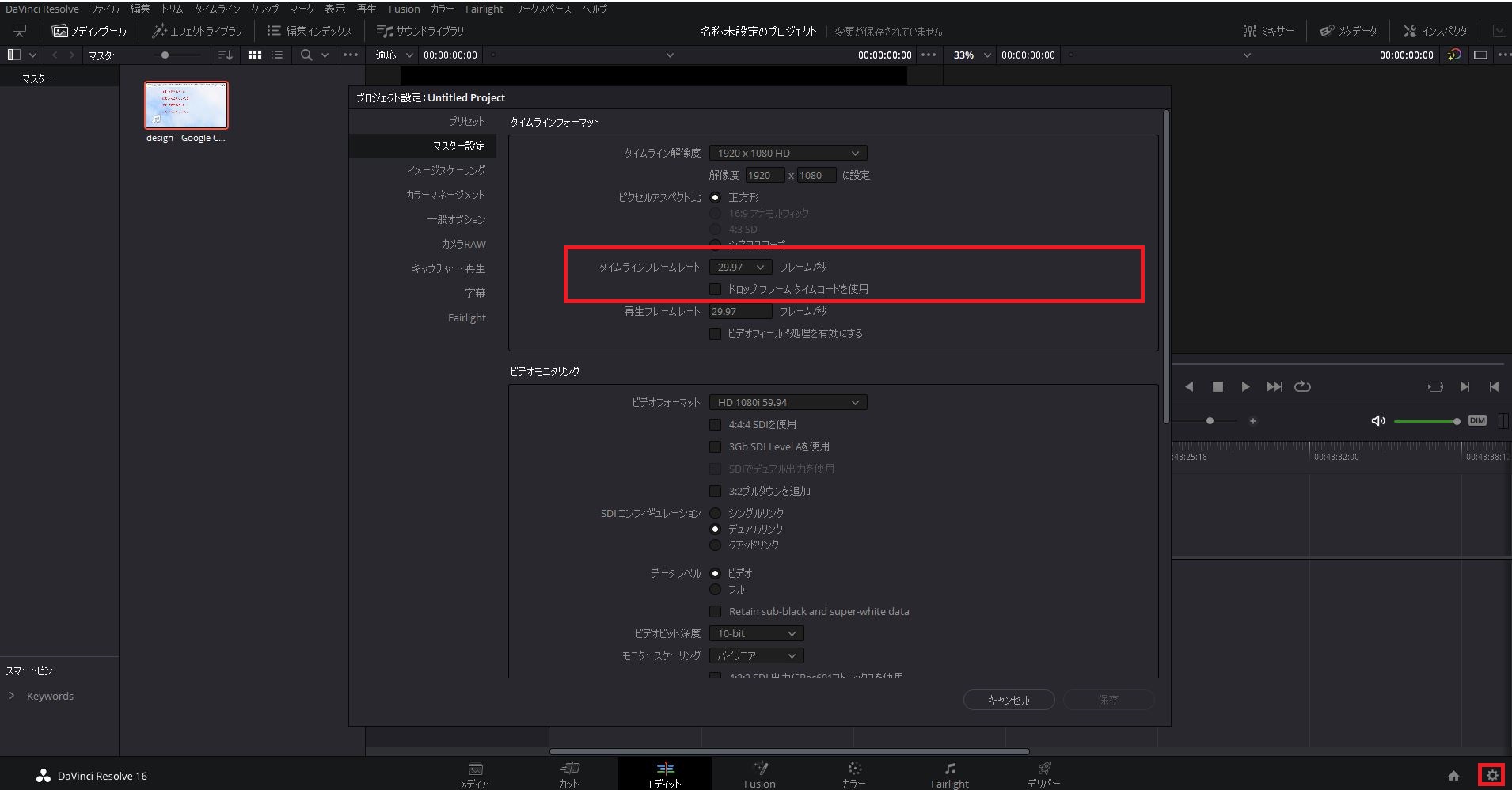
タイムラインに配置する

続いて、動画をタイムラインに配置します。
手順としては以下の通りです。
- ドラッグ&ドロップする
- タイムラインを確認
1.ドラッグ&ドロップする
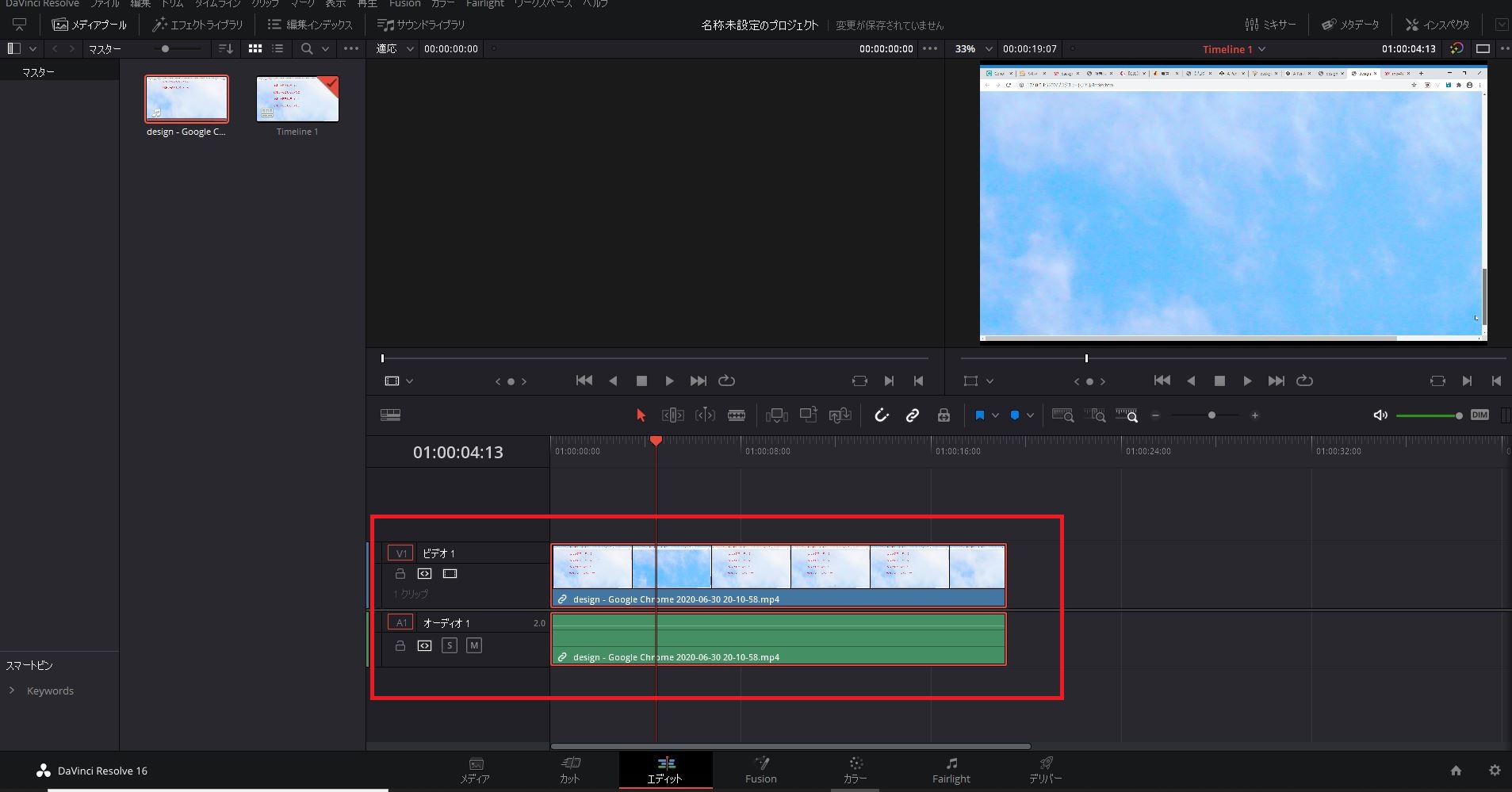
メディアプールに追加した動画をタイムライン上にドラッグ&ドロップしましょう。
または、動画ファイルを画面右端に持っていくと、『挿入』というコマンドが表示されるので、ドロップするやり方でも構いません。
ほかにも、動画を選択して『F9』を押すことでタイムライン上に配置することができます。F9は挿入のショートカットキーになります。
2.タイムラインを確認
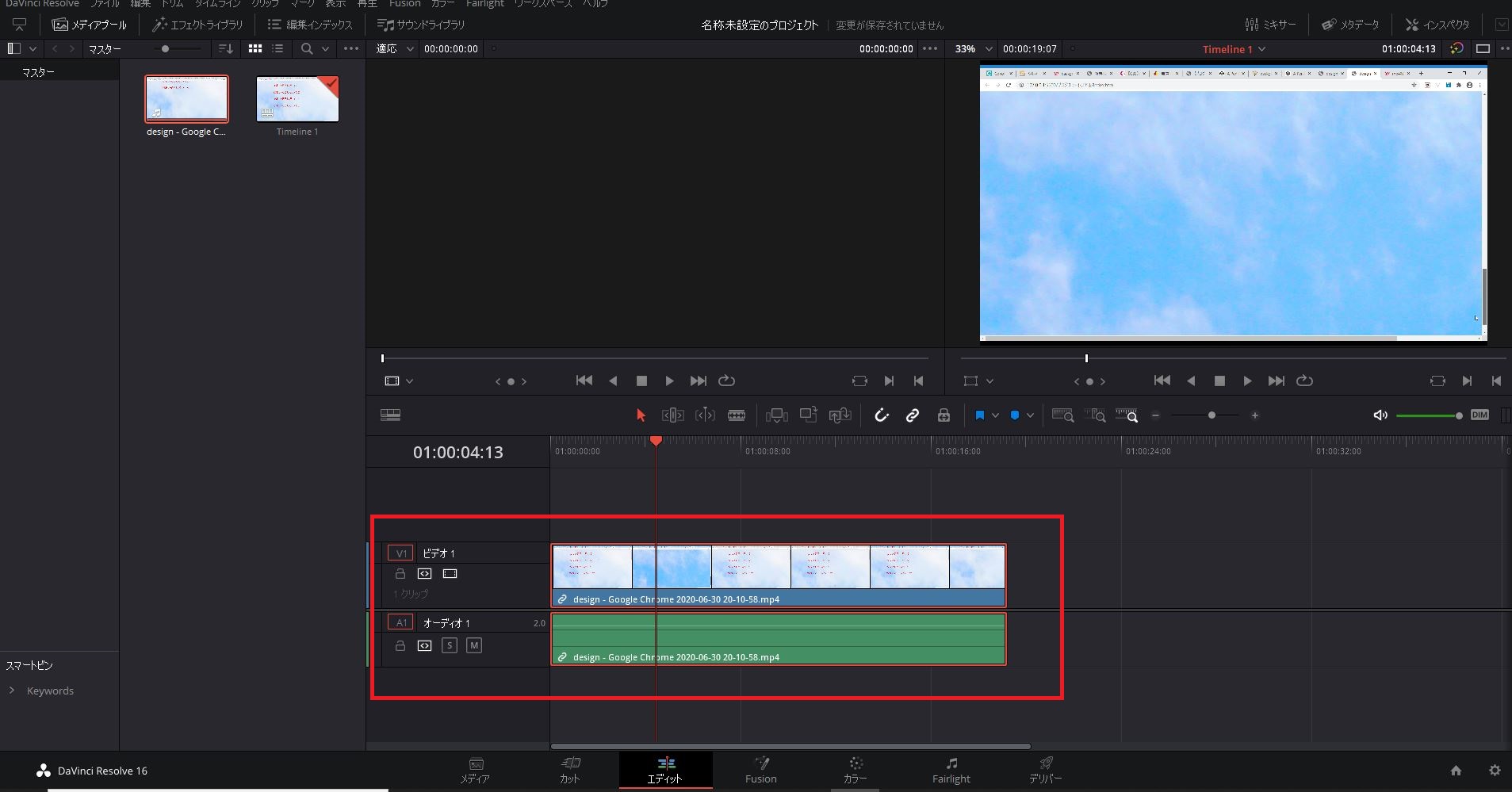
タイムライン上に動画が配置されたことを確認してください。
Vは『ビデオ』、Aは『オーディオ』を表しています。
DaVinci Resolveで動画をカットする方法
タイムライン上に動画が配置できたら、続いてDaVinci Resolveで動画をカットしてみましょう。
動画をカットする方法はさまざまなものがあります。
- イン点・アウト点で不要部をカットする
- 分割してカットする
- 素材の先頭、末尾をカットする
- あらかじめカットしてから配置する
イン点・アウト点で不要部をカットするには?

イン点・アウト点で不要部をカットする方法をご紹介します。
手順としては以下の通りです。
- 切り取りたい地点へ移動
- 切り取りたい範囲を設定する
- 選択範囲を削除する
1.カットしたい地点へ移動
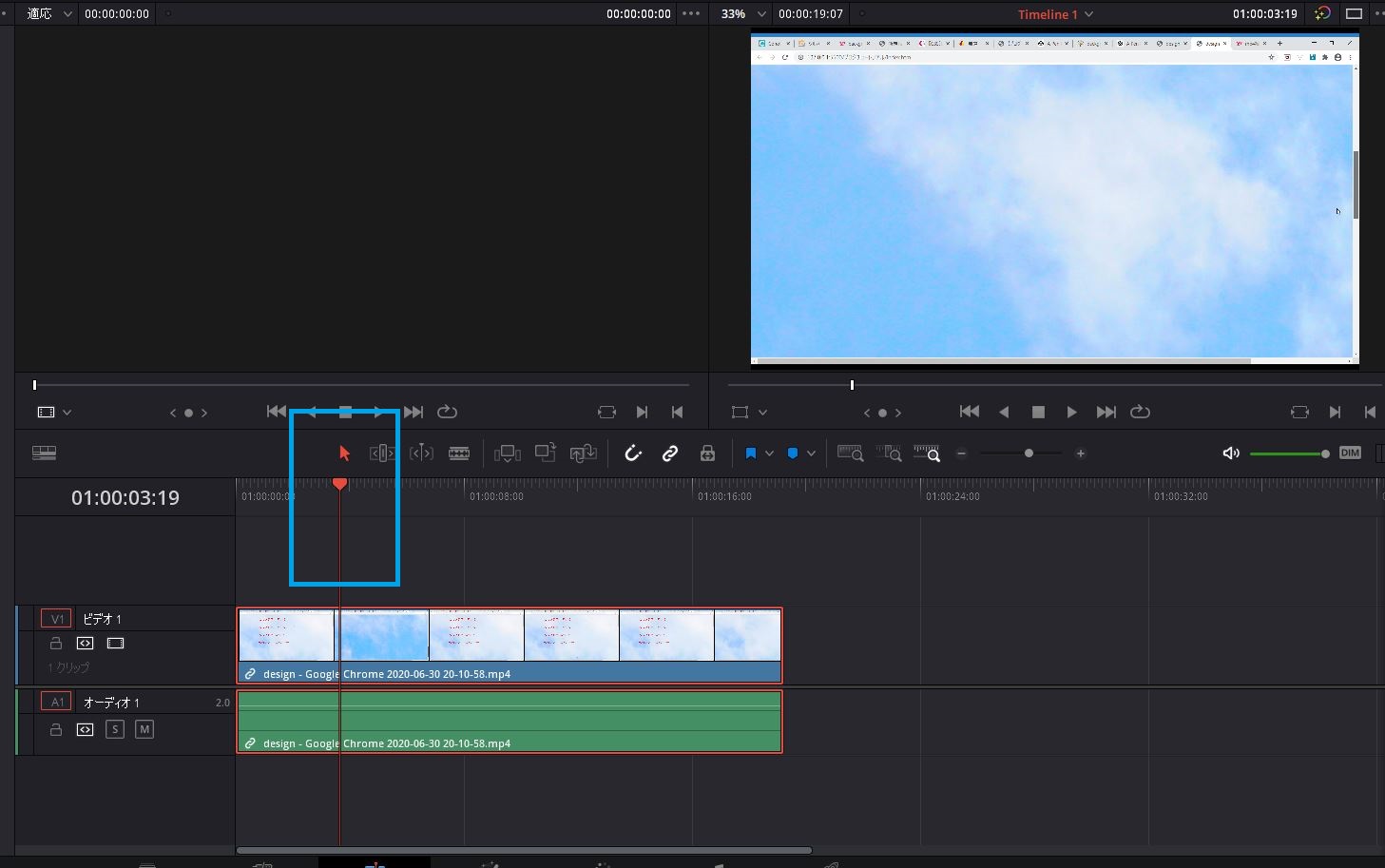
まずは赤いバーを切り取りたい開始地点へ移動させましょう。
2.カットしたい範囲を設定する
続いて切り取りたい範囲を設定します。タイムラインビューアーでイン点マークをタップします。ショートカットキーの『I』でも構いません。
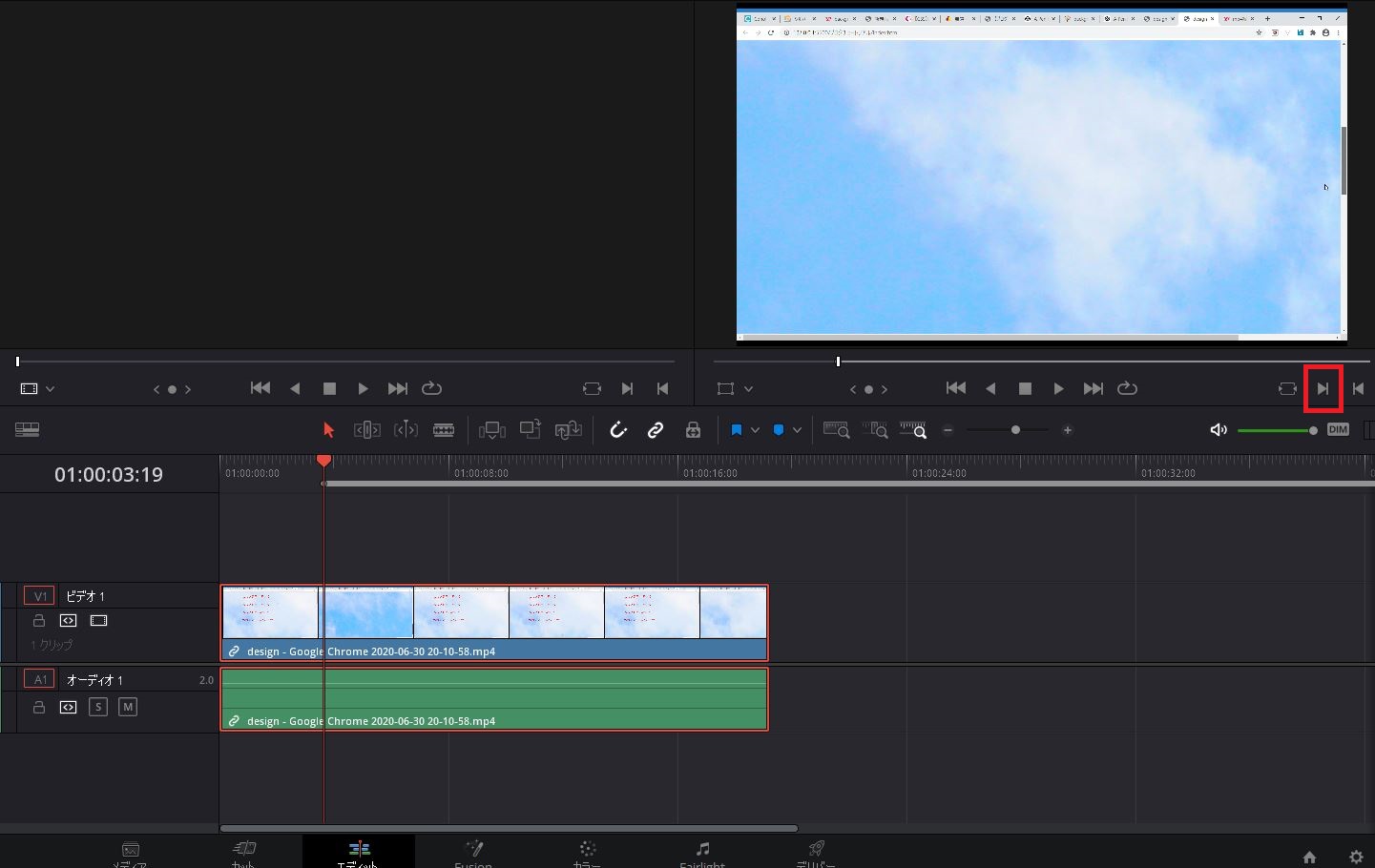
続いて、赤いバーを動かして切り取りたい終了地点を選択します。続いて、
タイムラインビューアーでアウト点マークをタップします。ショートカットキーの『O』でも構いません。
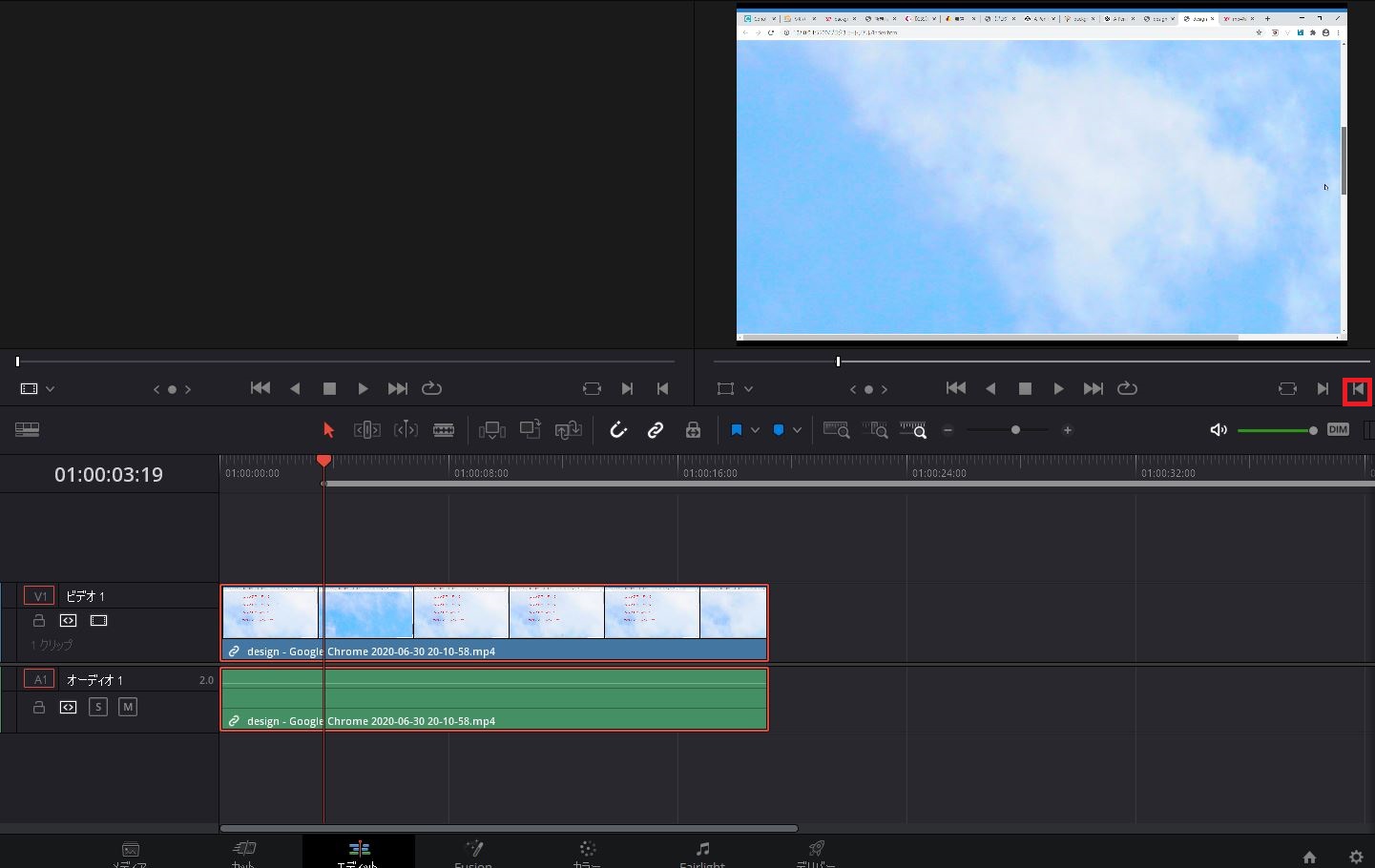
3.選択範囲を削除する
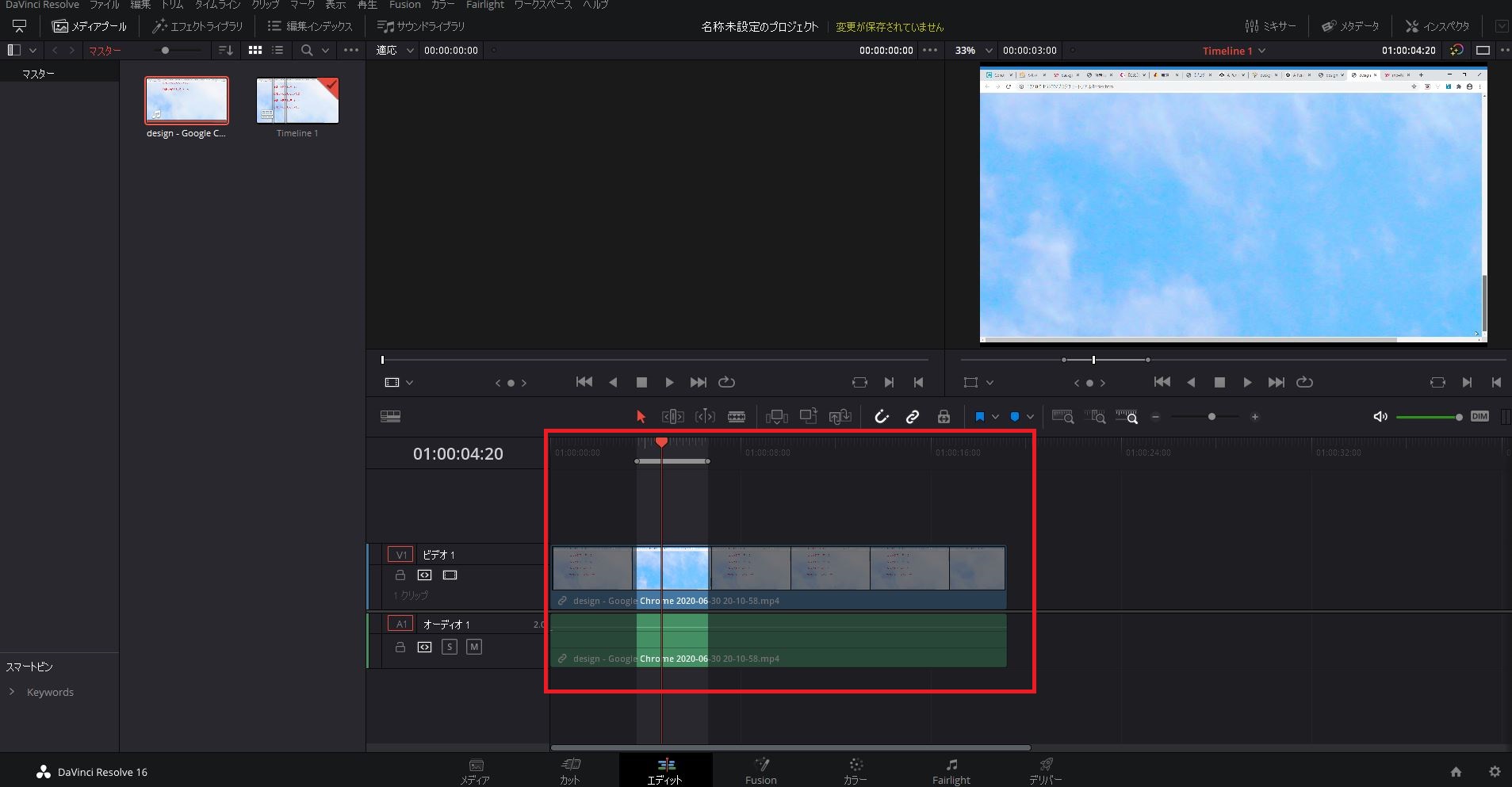
イン点・アウト点マークが正常に選択できていると、上記のように暗くなっている箇所が『残す範囲』、明るい場所が『削除する範囲』となっています。
もし、残す範囲が選択できていない場合は、タイムライン上の適当な場所をタップ することで解決できます。
選択範囲を削除するには、『delete』キーを押します。これで動画の削除は完了です。
ほかの方法でカットするには?

イン・アウト点で動画を切り取る方法が一般的ですが、その他にもさまざまな方法で切り取ることができます。
分割してカットする方法

分割して切り取る方法を解説します。
手順としては以下の通りです。
- カット開始点に移動して『Ctrlキー+Bキー』を押す
- カット終了点に移動して『Ctrlキー+Bキー』を押す
- 分割された箇所をタップして、deleteキーを押す
素材の先頭、末尾をカットする方法

clipの始めまたは終わりの部分だけを手軽に削除したい……という方におすすめの方法です。
手順としては以下の通りです。
- 赤いバーを任意の位置に移動させる
- 先頭を切り取りたい場合は『Shiftキー+Ctrlキー+[キー』を押す
- 末尾を切り取りたい場合は『Shiftキー+Ctrlキー+]キー』を押す
あらかじめカットしてから配置する方法
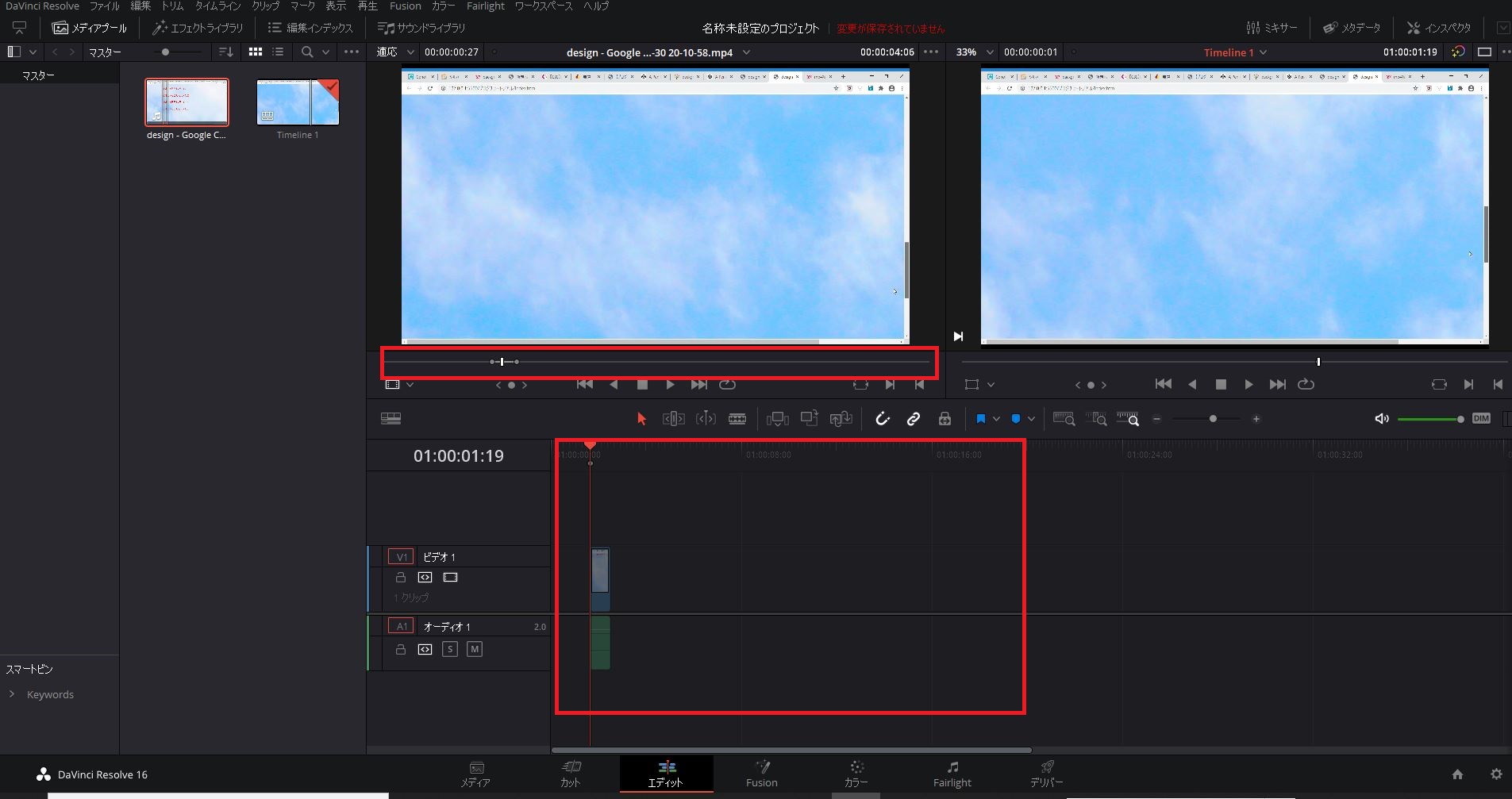
今までに紹介したカットの方法はタイムライン上で切り取りを行う方法でした。
実はタイムライン上に動画を配置する前に切り取りできる方法もあります。
あらかじめ切り取りしてからタイムライン上に配置することで、整理整頓をしつつ動画を管理しやすくなります。
手順としては以下の通りです。
- メディアプールの動画をダブルクリックする
- SourceViewerに画面が映る
- ソースビューアー上で、切り取りしたい動画にイン・アウト点を打つ
- タイムライン上にドラッグ&ドロップする
DaVinci Resolveで映像のみ、音声のみをカットする方法

いままで解説してきたカットの方法は、映像と音声両方を切り取りするやり方でした。DaVinci Resolveでは、映像または音声のみを切り取りする方法もあります。
今回は、以下の2通りの切り取り方法を解説します。
- 映像だけを残して、音声は削除したい
- 音声だけを残して、映像は削除したい
リンク選択を解除して削除する方法
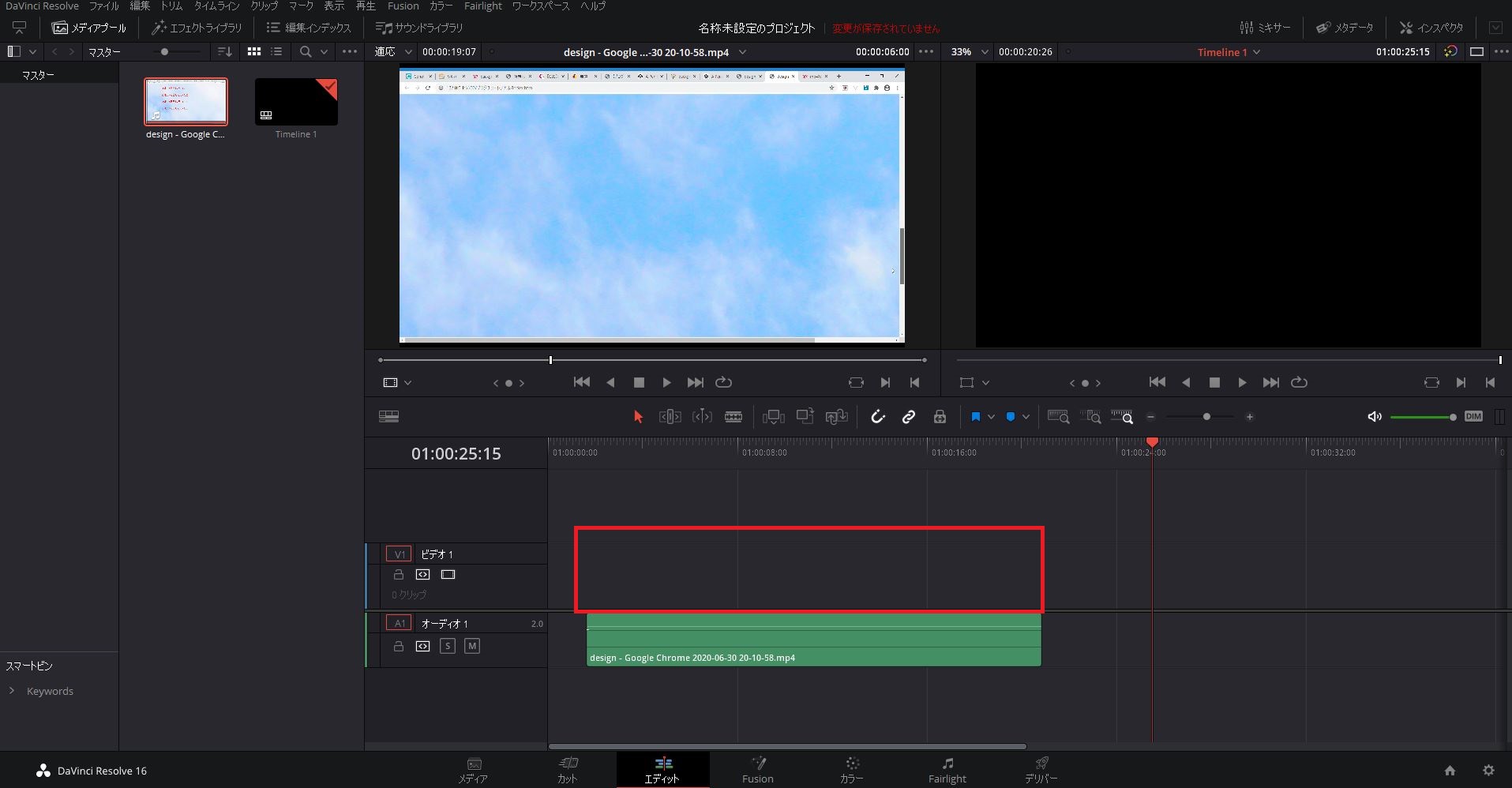
映像・音声のリンクを削除する方法です。
手順としては以下の通りです。
- Altキーを押しながら、削除したい映像または音声をタップ する。
- 映像または音声に赤色の外枠が表示される。
- Backspaceキーで削除する
削除する場合はdeleteキーではなく、Backspaceキーで削除しましょう。deleteキーの場合はclipが自動的に埋まるため、音声・映像にズレが生じてしまいます。
クリップを上書き(3点編集)
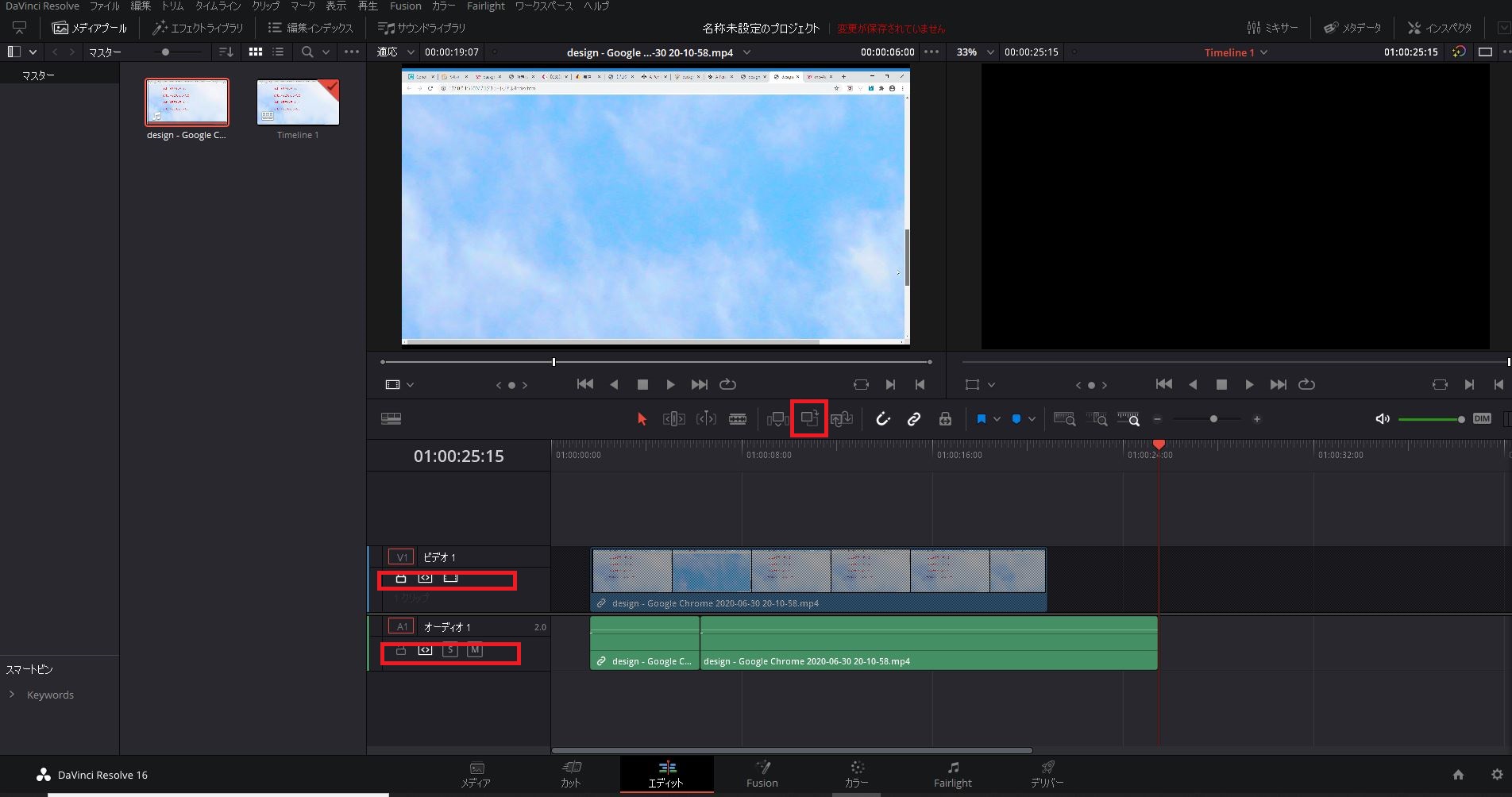
一部の映像または音声を別のものに差し替えたい場合、3点編集がおすすめです。
まずはトラックをロックします。
続いて以下の通りに進めます。
- 置き換えたいclipに赤いバーを移動させる
- Xキーを押す(イン・アウト点が打たれる)
- メディアプールにある動画をダブルクリックする
- SourceViewerに画面が表示させる
- ソースビューアー上にイン点を打つ
- 上書きボタンをタップ する
- ロックを解除する
DaVinci Resolveでカットしたクリップの並べ替え

切り取りしていると、複数のclipが出てきます。そうなると、タイムライン上にさまざまなclipが並ぶためごちゃごちゃしてきます。clip同士を並べ替えたい、位置を変えたいといった時に便利な機能があります。
この時、スワップ機能を使用すれば手軽に並べ替えができます。
スワップで並べ替える

スワップ機能の使い方は以下の通りです。
タイムライン上でclipをタップして、『Ctrlキー+Shiftキー』を押しながらドラッグすると並べ替えることができます。
まとめ
DaVinci Resolveで動画をカットする方法や機能や特徴などを解説しました。無料で使えるソフトにも関わらず、動画をただ切り取るだけではなく、映像や音声のみの取り出し、差し替えなど細かい調整をすることができます。初心者の人にとっては覚えることは多いですが、使いこなすだけの価値のあるソフトです。本記事をよく読んで、DaVinci Resolveで動画をカットする方法や機能や特徴などの理解を深めて頂ければ幸いです。
DaVinci Resolveについては、下記の記事で詳しく解説しています。
DaVinciResolveの特徴は?無料ながら高機能動画編集ソフトの全貌を紹介!
リチカ クラウドスタジオはマーケティングに特化した、動画クラウドサービスです。
誰でもかんたんに、動画広告や動画コンテンツをつくれます。 広告・メディア業種で2年連続シェアNo.1を獲得。(*1)大手企業や広告代理店、制作会社を中心に、400社以上に導入されています。
・1本あたり数千円、最短数分で動画広告が作り放題
・クリエイティブ動画広告が制作可能
・YahooやFacebookの公認パートナー、専門ノウハウがフォーマットに凝縮
まずは、無料トライアルでリチカ クラウドスタジオを体験してみませんか?
*1「法人向け動画自動生成・配信ソフト市場の現状と展望 2020年度版」2019年度、2020年度見込https://mic-r.co.jp/mr/01930/
この記事をシェア
KEYWORDS










