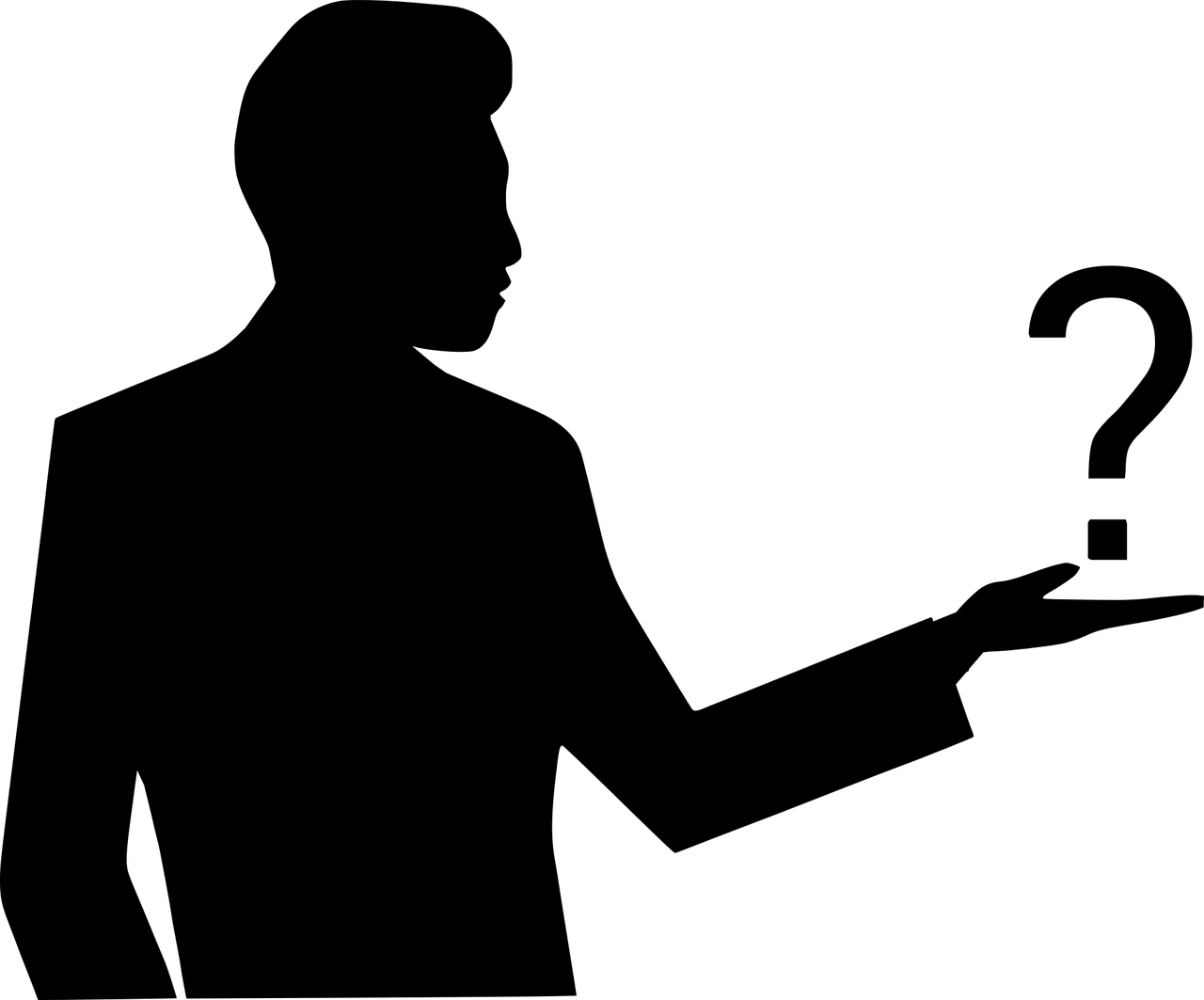
marketing
2021年03月29日(公開: 2021年02月09日)
DaVinci Resolveで動画に字幕を入れる方法
無料:動画広告攻略100のテクニック集
無料ながらプロも納得の多彩な機能を搭載し、カラーコレクション・カラーグレーディングが最大の強みである動画編集ソフト『DaVinci Resolve』ですが、どのような機能や特徴があるのでしょうか。
ここでは、『DaVinci Resolve』で動画に字幕を入れる方法を詳しく解説します。
目次
DaVinci Resolveで字幕・テキストを入れる方法
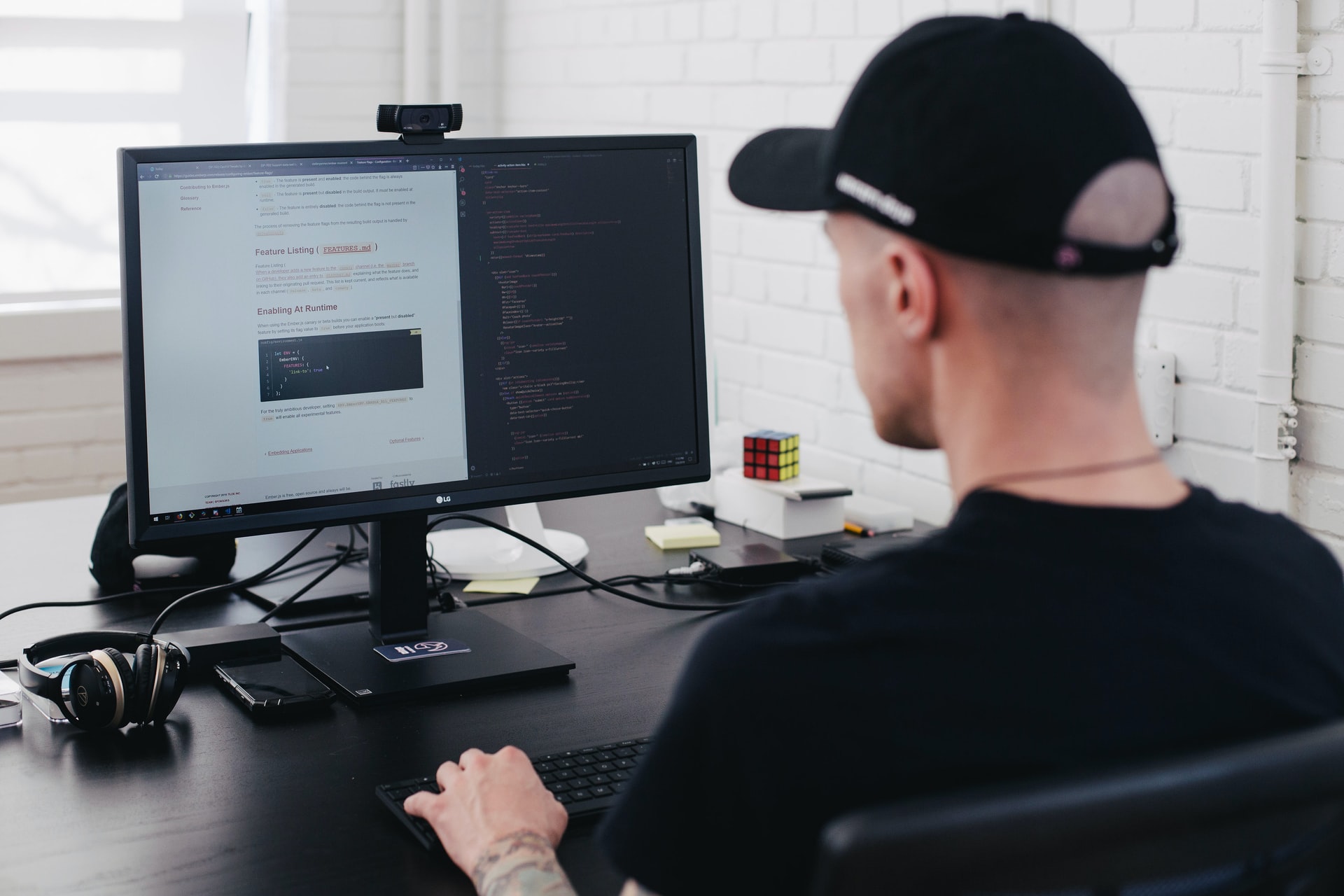
DaVinci Resolveで字幕・テキストを入れる方法は、以下の3種類です。
- テキスト:一番基本的でシンプルなツール
- text+:機能が豊富で、GPU acceleration が利用可能であるため動作が軽い
- 字幕:字幕を連続で入れたい時などに特化したツール
今回はtext+を使って、字幕を追加していきましょう。
文字・テキスト・テロップ・字幕を入れるには、『エディットページ』 で行います。
『text+』で字幕・テキストを入れる手順は以下の通り。
- 『text+』をトラックに追加
- 『インスペクタ』で文字を入力
- 再生して確認
それぞれ詳しく見ていきましょう。
1.『text+』をトラックに追加
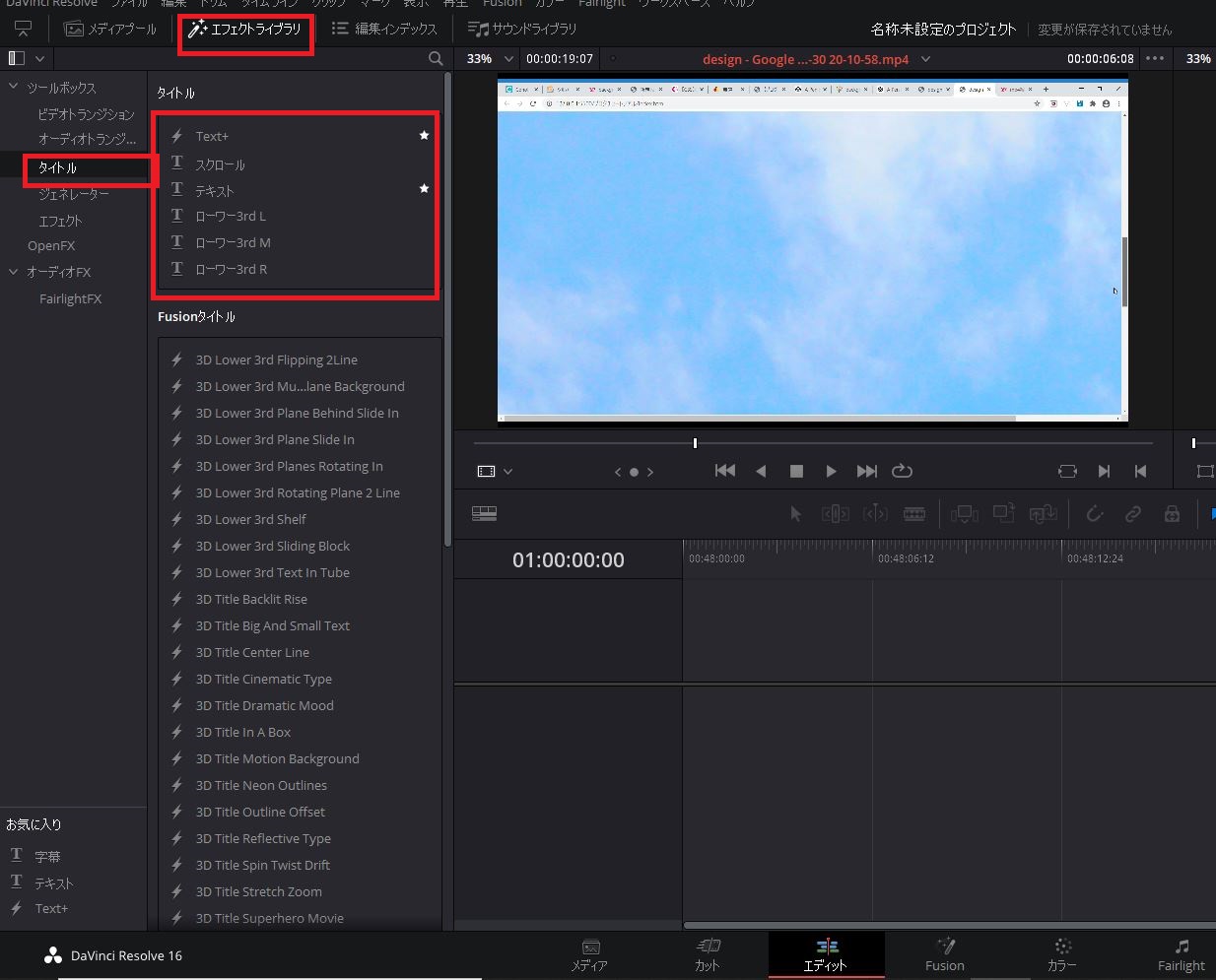
まずは『text+』をトラックに追加します。エフェクトライブラリボタンをONにして、タイトルをクリックします。すると、『テキスト』『text+』『字幕』の3種類が表示されます。(字幕は一番下部分にあります)
続いて、『text+』をドラッグして、文字を挿入したい箇所まで移動させ、空きトラックにドロップします。
これで、トラックに追加の作業は完了です。
2.『インスペクタ』で文字を入力
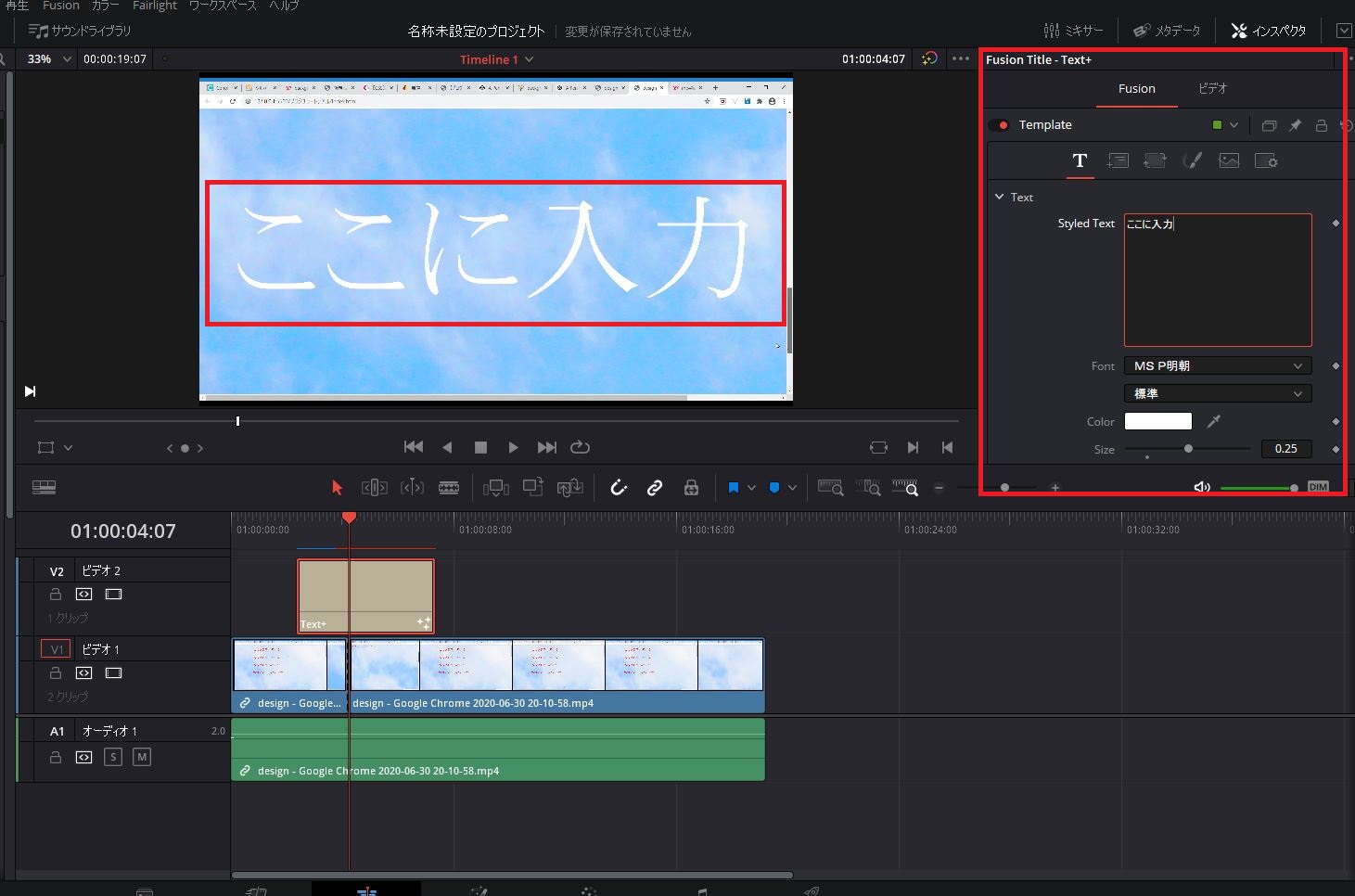
続いて『インスペクタ』で文字を入力していきましょう。
挿入した『text+』をダブルクリックすると、右上にテキストを入力・編集画面が表示されます。フォントや色、サイズなど自由自在に変更できます。
styled textの部分に好きな文字を入力してみましょう。(今回は ここに入力と挿入)日本語入力で文字化けする場合は、『MSP 明朝』など日本語対応のフォントを選択すれば大丈夫です。
3.再生して確認
文字を入力したら再生して確認してみましょう。再生時に入力した文字が表示されていればOKです。
字幕・テキストのタイミングや長さを変更する方法
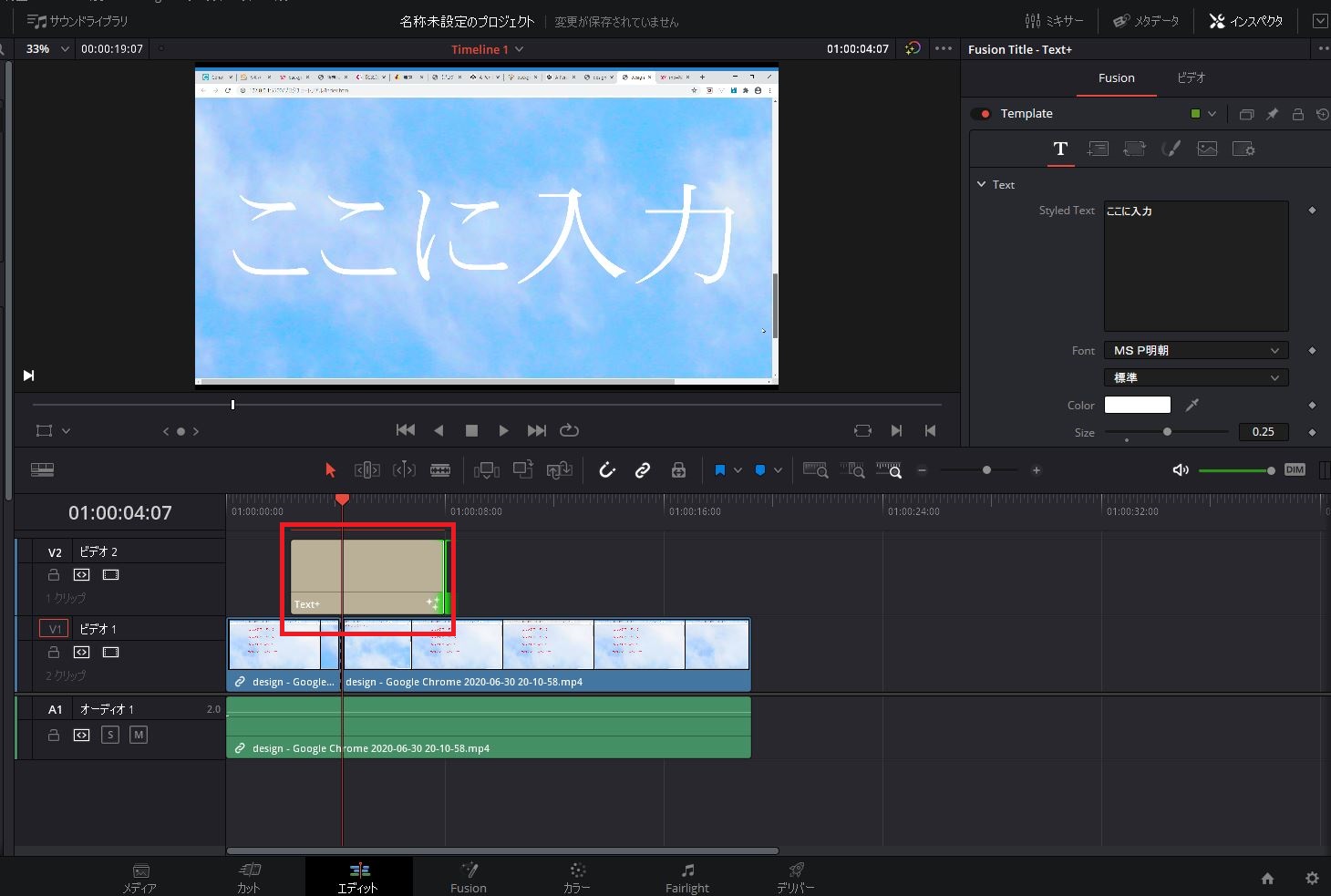
字幕・テキストをベストタイミングで表示させたいといった場合があるかと思います。字幕・テキストを好きなタイミングで表示させたい場合は、クリップをドラッグして、表示させたい位置に合わせるだけです。この時クリップの中央部分をドラッグするようにしましょう。
文字が表示される時間を長くしたい、または短くしたい場合はクリップの端をドラッグして、長さを調整しましょう。
字幕・テキストの位置を変更する方法
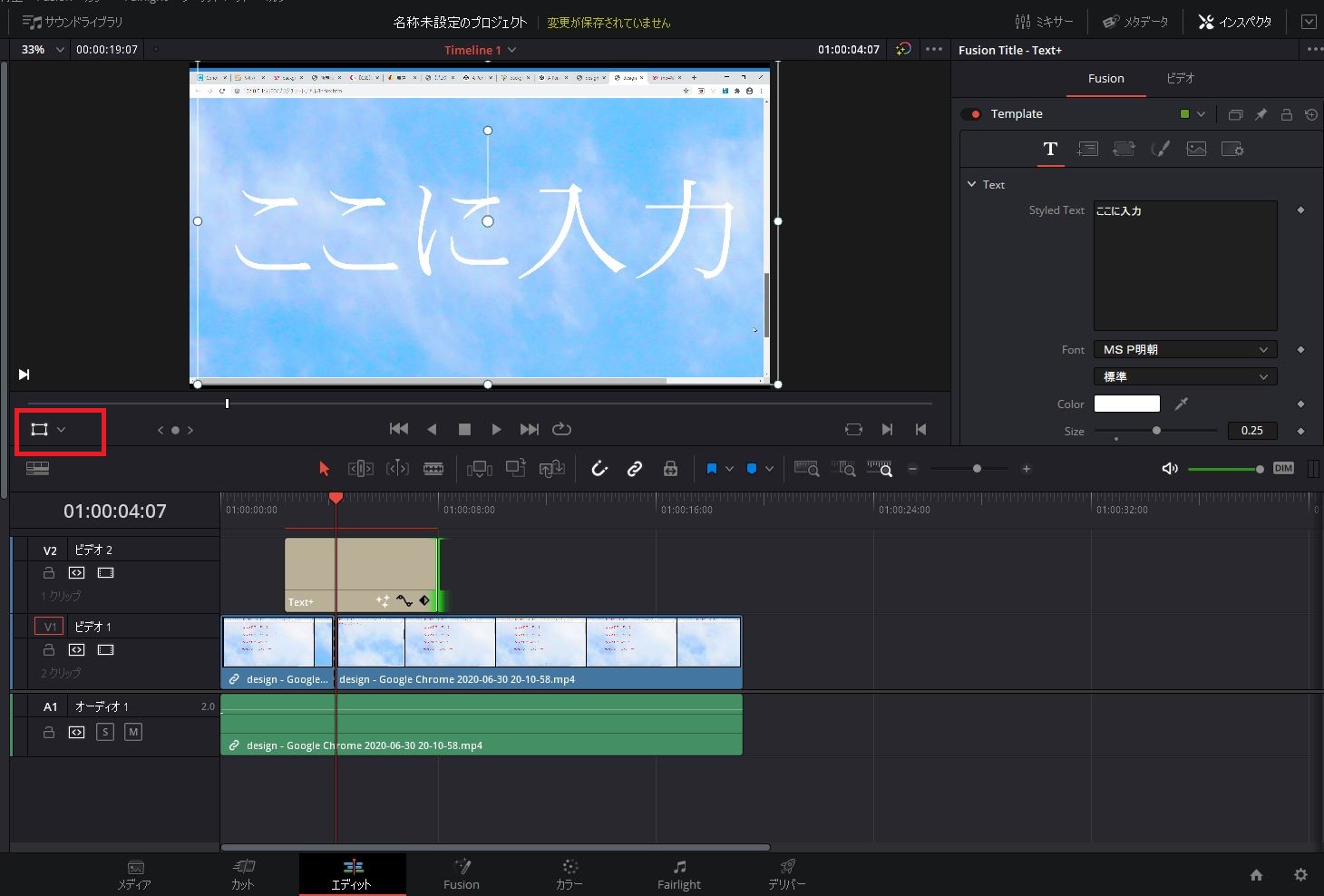
字幕・テキストの位置を変更したい場合は、タイムラインビューアー下部にある赤枠内のアイコンをクリックします。
すると、ビューアー上に白い枠線が表示され、文字の移動や拡大・縮小が可能になります。
また、位置を変更する時に覚えておきたい操作方法もご紹介します。
- シフトキーを押しつつ左右にドラッグする→水平方向のみの移動が可能
- シフトキーを押しつつ上下にドラッグする→垂直方向のみの移動が可能
DaVinci Resolveで字幕・テキストを装飾する方法

字幕・テキストを装飾して、より良い演出を加える方法をご紹介します。
基本的に字幕・テキストを装飾するには『shading』タブを開きながら操作する必要があります。
装飾の仕方としては以下の通りです。
- 境界線を付ける
- ドロップシャドウを付ける
- グラデーションを付ける
- ぼかしをかける
- 文字の背景を付ける
それぞれ詳しく見ていきましょう。
1.『Shading』タブを開く
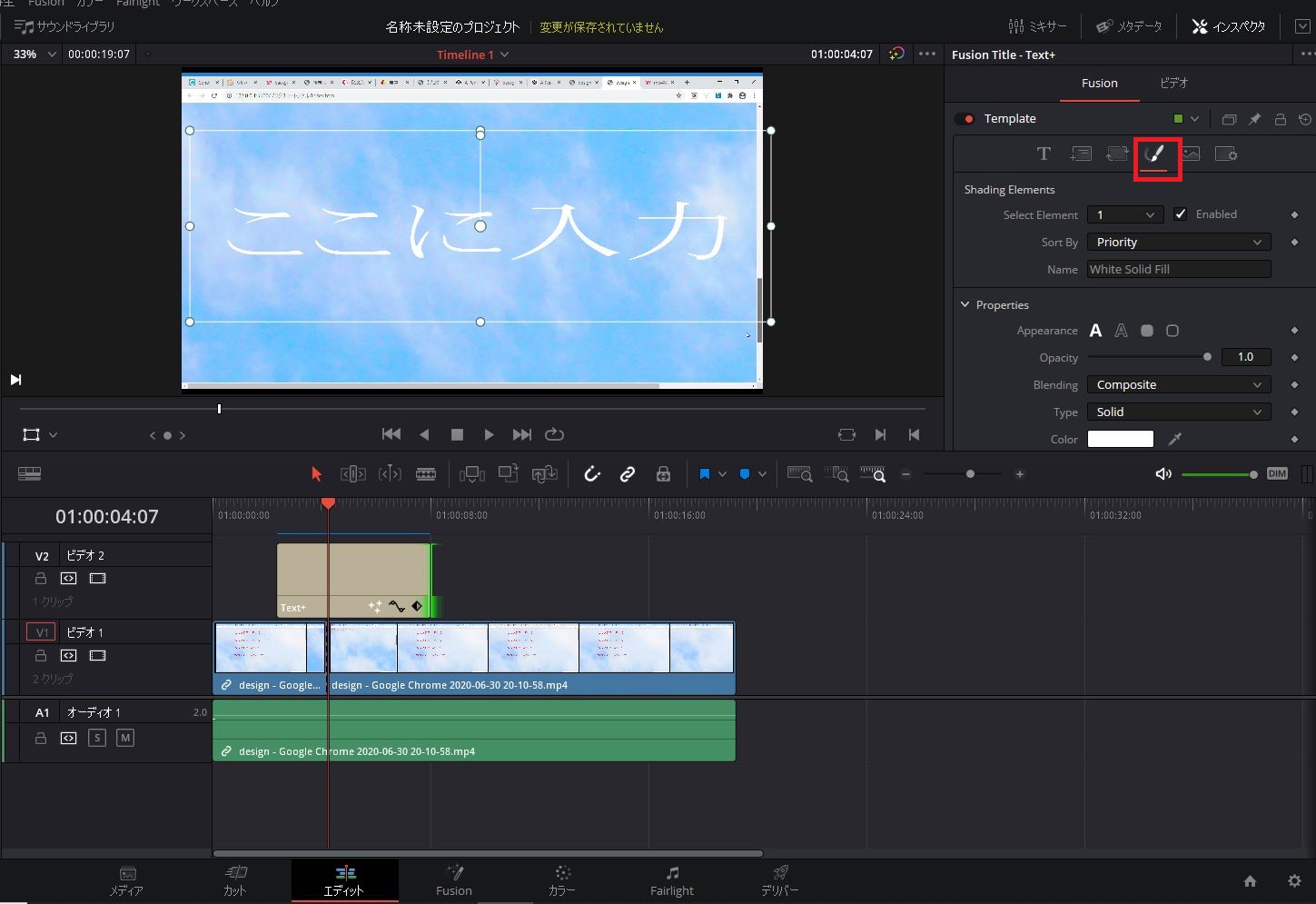
字幕・テキストを装飾するには『shading』タブを開く必要があります。赤枠のアイコンをクリックしてください。
同タブ内にある『select element』や『enabled』 の設定を必要に応じて切り替えていく必要があります。
確認しておきたいことは主に2つです。
- 『select element』 に1が選ばれているか
- 『enabled』 にチェックが入っているか
上記が初期設定になります。
2.境界線を付ける方法

境界線は文字に縁をつける装飾方法です。
手順としては以下の通りです。
- 『select element』を『2』に設定
- 『enabled』にチェック
- 『thickness』で太さの変更
- 『color』で色の変更
- 『outside only』にチェックを入れると、内側の境界線を無くせる
3.ドロップシャドウを付ける方法

ドロップシャドウは文字に影を付ける装飾方法です。
手順としては以下の通りです。
- 『select element』を『3』に設定
- 『enabled』にチェック
- 『opacity』で影の濃さの変更
- 『color』で影の色の変更
- 『softness』で影の柔らかさの変更
- 『position』で影の位置の変更
4.グラデーションを付ける方法

グラデーションは文字に色を付ける装飾方法です。複数色をつけて文字を目立たせることもできます。
手順としては以下の通りです。
- 『select element』を『1』に設定
- 『enabled』にチェック
- 『type』を『gradient』に変更
- 三角形のマークをタップして色の変更
5.ぼかしをかける方法

ぼかしをかけると、文字や境界線を柔らかく見せることができます。
手順としては以下の通りです。
- 文字を装飾したい場合は『select element』を『1』にする
- 境界線を装飾したい場合は『select element』を『2』にする。
- 『enabled』にチェック
- 『softness』で柔らかさの変更
6.文字の背景を付ける方法

文字の外側部分に背景を付けます。文字をみやすくさせたい、強調させたいといった場合に有効な装飾方法です。
手順としては以下の通りです。
- 『select element』を『4』に設定
- 『enabled』にチェック
- 『appearance』で左から3番目のアイコンをタップ
- 『level』で『line』を選択
- 大きさを『extend horizontal』と『extend vertical』で調整
- 透明度を『opacity』で調整
- 角を『round』で調整
DaVinci Resolveの設定を保存しておくと便利

文字を装飾した場合に、次回以降も簡単に呼び出せる機能があります。『パワービン』を用いれば、簡単に設定できます。
パワービンとは、全てのプロジェクトを共有したフォルダのようなものだと覚えておいてください。
1.パワービンを表示
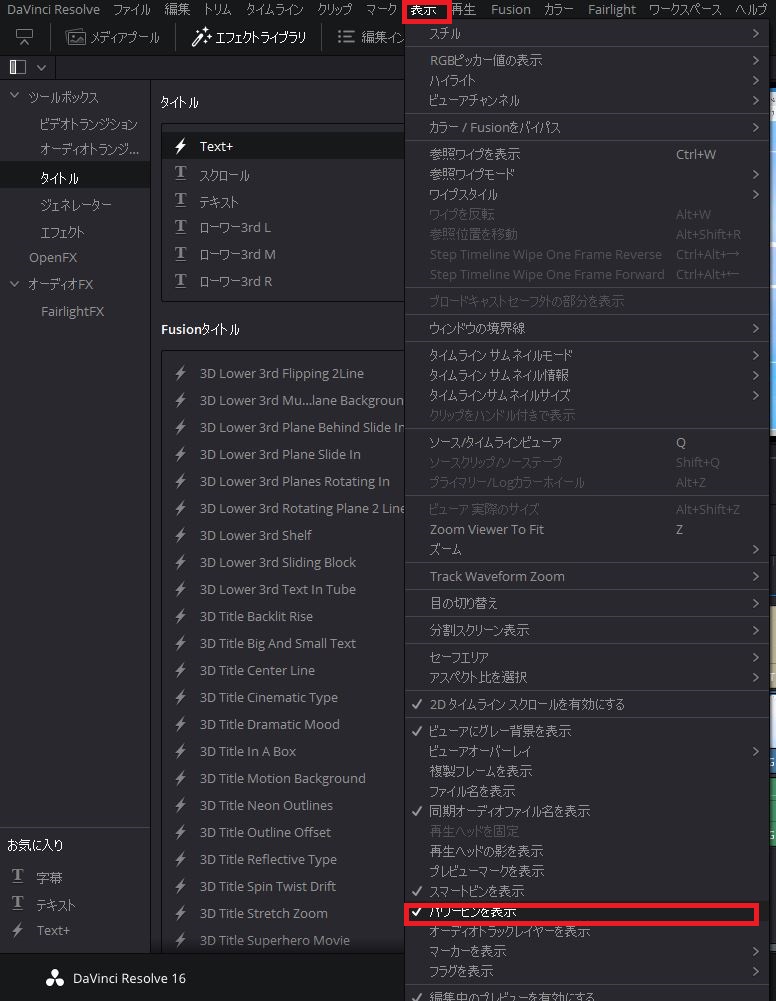
まずは、パワービンを表示させます。初期設定では非表示になっているので、表示させる必要があります。
手順としては以下の通りです。
- 表示→パワービンを表示にチェック
- パワービンが表示されるので、text+のクリップをドラッグ&ドロップ
- F2で名前の変更をする
2.設定を呼び出すには

設定を呼び出すには、タイムライン上に保存したクリップをドラッグ&ドロップするだけです。
そのため、瞬時に理解して呼び出すことができるように、装飾した文字に関連する名前を保存するようにしましょう。
まとめ
今回はダビンチリゾルブで動画に字幕を入れる方法や機能や特徴などを解説しました。ダビンチリゾルブでは字幕を入れるだけではなく、さまざまな装飾を施すことも可能で目的に応じた演出を創り出すことができます。
初心者の方には覚えることが多く、使いこなすまでに慣れが必要ですが覚える価値は十分にあるでしょう。本記事をよく読んで、動画に字幕を入れる方法や機能や特徴などを深く理解して頂ければ幸いです。
DaVinci Resolveについては、下記の記事で詳しく解説しています。
DaVinciResolveの特徴は?無料ながら高機能動画編集ソフトの全貌を紹介!
リチカ クラウドスタジオはマーケティングに特化した、動画クラウドサービスです。
誰でもかんたんに、動画広告や動画コンテンツをつくれます。 広告・メディア業種で2年連続シェアNo.1を獲得。(*1)大手企業や広告代理店、制作会社を中心に、400社以上に導入されています。
・1本あたり数千円、最短数分で動画広告が作り放題
・クリエイティブ動画広告が制作可能
・YahooやFacebookの公認パートナー、専門ノウハウがフォーマットに凝縮
まずは、無料トライアルでリチカ クラウドスタジオを体験してみませんか?
*1「法人向け動画自動生成・配信ソフト市場の現状と展望 2020年度版」2019年度、2020年度見込https://mic-r.co.jp/mr/01930/
この記事をシェア
KEYWORDS










