
marketing
2021年03月29日(公開: 2021年02月09日)
DaVinci Resolveで動画に音声を入れるには?
無料:動画広告攻略100のテクニック集
無料ながらプロも納得の多彩な機能を搭載し、カラーコレクション・カラーグレーディングが最大の強みである動画編集ソフト『DaVinci Resolve』ですが、どのような機能や特徴があるのでしょうか。
ここでは、『DaVinci Resolve』で動画に音声を入れる方法を詳しく解説します。
目次
DaVinci Resolveで動画に音声を入れる方法

続いて、動画に音声を入れていきますが、ダビンチリゾルブは音声を入れるだけではなく、effectをかけたり音声を調節できたりさまざまな編集が可能です。
今回は以下の方法をご紹介します。
- BGMを読み込む
- BGMをカットする
- BGMをFadeIn・FadeOutする
- BGMにeffectをかける
- 音量を調節する
動画に音声を入れる前に、『エディットページ』での編集を前提としています。そのため、まずはエディットページを開いておきましょう。
BGMを読み込む

まずはBGMを読み込みましょう。
手順としては以下の通りです。
- メディアプールで読み込む
- タイムラインに配置する
- 波形を確認する
- 波形を見やすくするには
- ソロとミュートの違いを覚えておく
1.メディアプールで読み込む
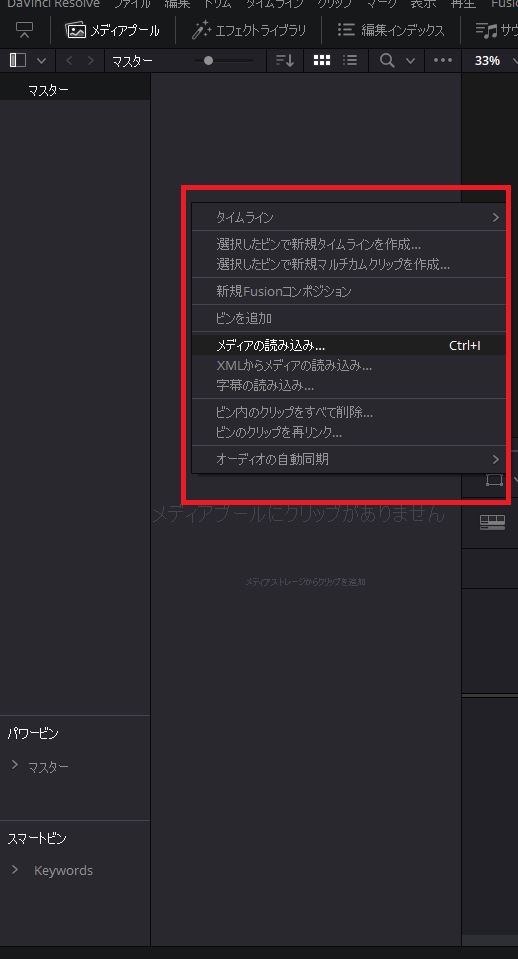
まずはメディアプールをクリックして、白くなっていることを確認してください。(白い状態がON)
続いてメディアプール上で右クリックして、『メディアの読み込み』をして音声ファイルを取り込んでください。するとメディアプールにBGMファイルが読み込まれます。
2.タイムラインに配置する
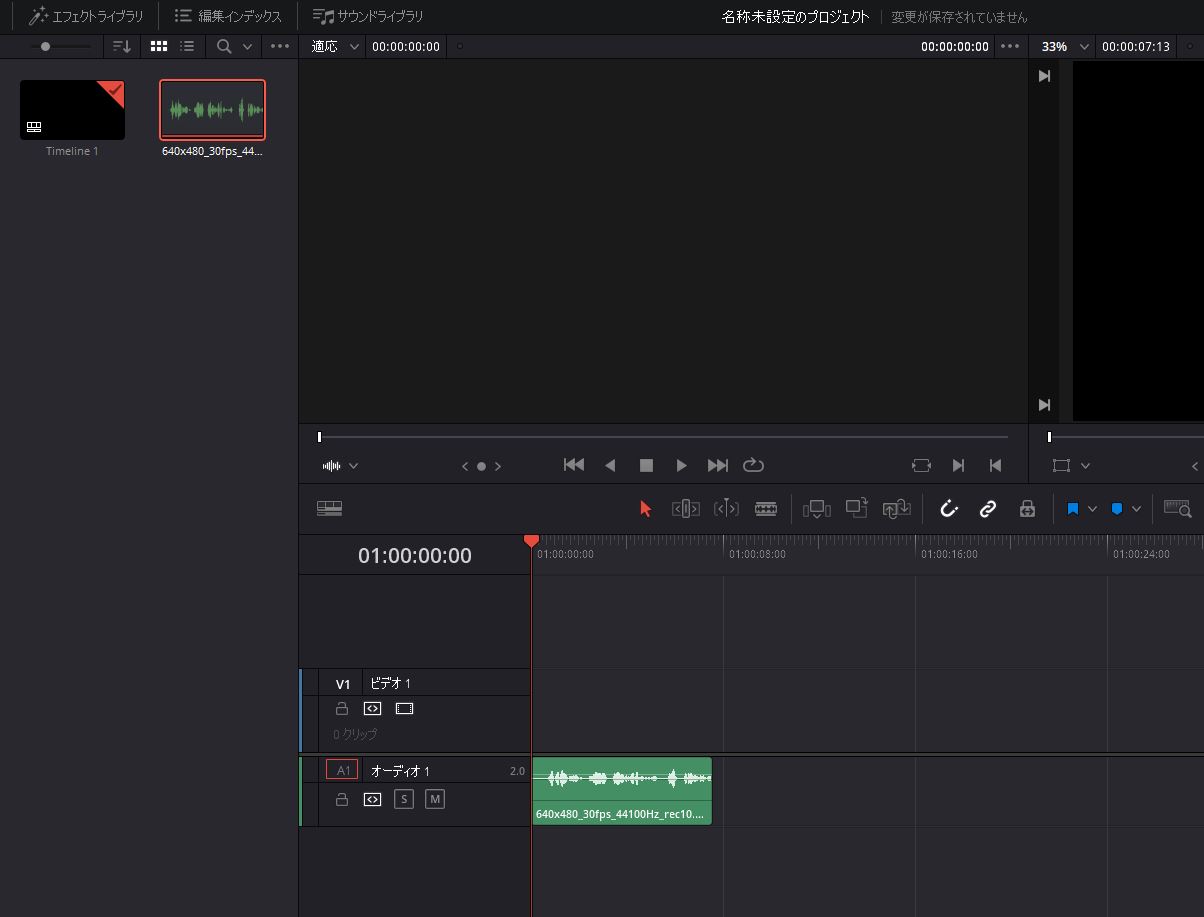
メディアプール上に読み込まれたBGMファイルをドラッグ&ドロップして、タイムラインのオーディオ部分に追加します。
細かい移動がしにくいと感じた場合は、Nキーを押してスナップ機能を一時無効にしましょう。
3.波形を確認する
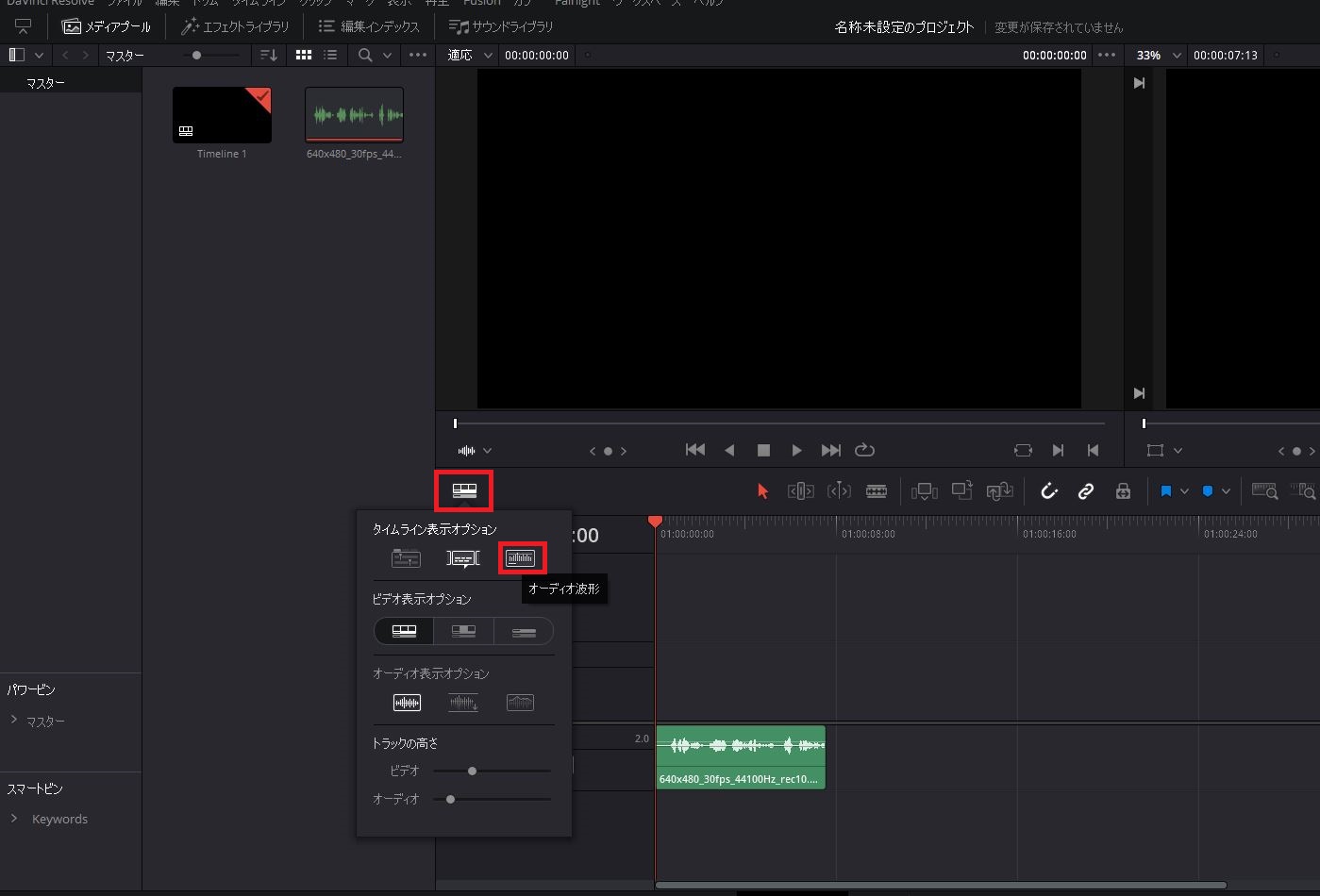
つづいて波形を確認します。初期設定では『波形を表示する』設定になっていますがもし波形が現れていない場合は、『タイムライン表示オプション』を開いて『波形を表示する』アイコンをONにしましょう。
波形の読み方ですが、縦幅が大きいほど音量が大きく、小さいほど音量が小さいことを表しています。
4.波形を見やすくするには
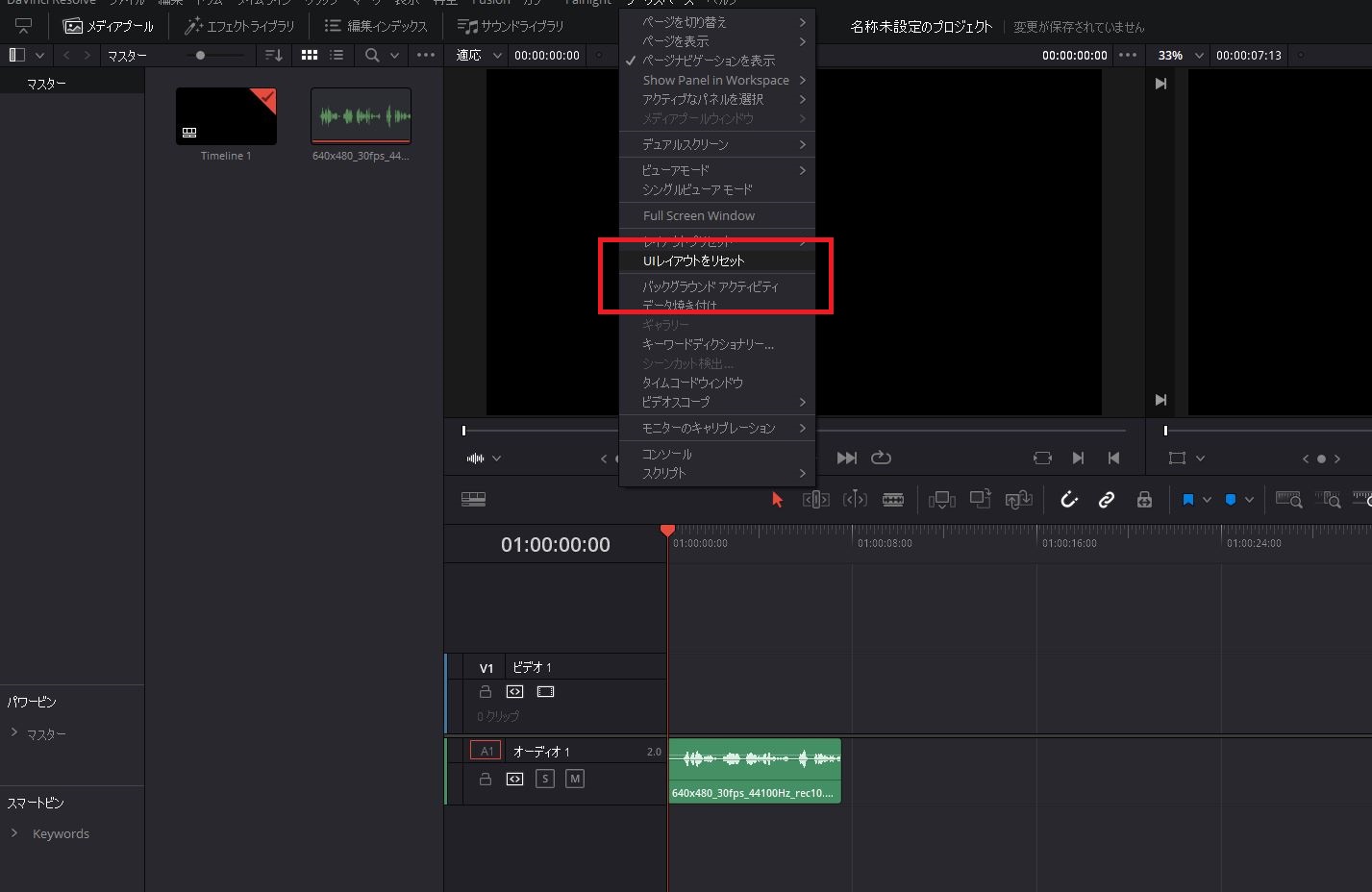
もし波形がみづらい、編集しにくいと感じた場合は、必要に応じてユーザーインターフェース(UI)を変更しましょう。設定変更の仕方は画面上部の『ワークスペース』から『UIレイアウトをリセット』をします。
5.ソロとミュートの違いを覚えておく

複数のオーディオトラックを利用している場合は、『ソロ』と『ミュート』を使い分ける必要があります。
ソロとミュートの違いは以下の通りです。
- ソロ→ONにすると、ほかのオーディオトラックを再生しない
- ミュート→ONにすると、選択したオーディオトラックを再生しない
たとえば、ソロをONにすると、選択されたオーディオ以外は再生されません。
BGMをカットする

つづいてBGMをカットする方法をご紹介します。
カットの方法は以下の2通りがあります。
- BGMの先頭、末尾をカットする
- BGMの途中部分をカットする
1.BGMの先頭、末尾をカットする
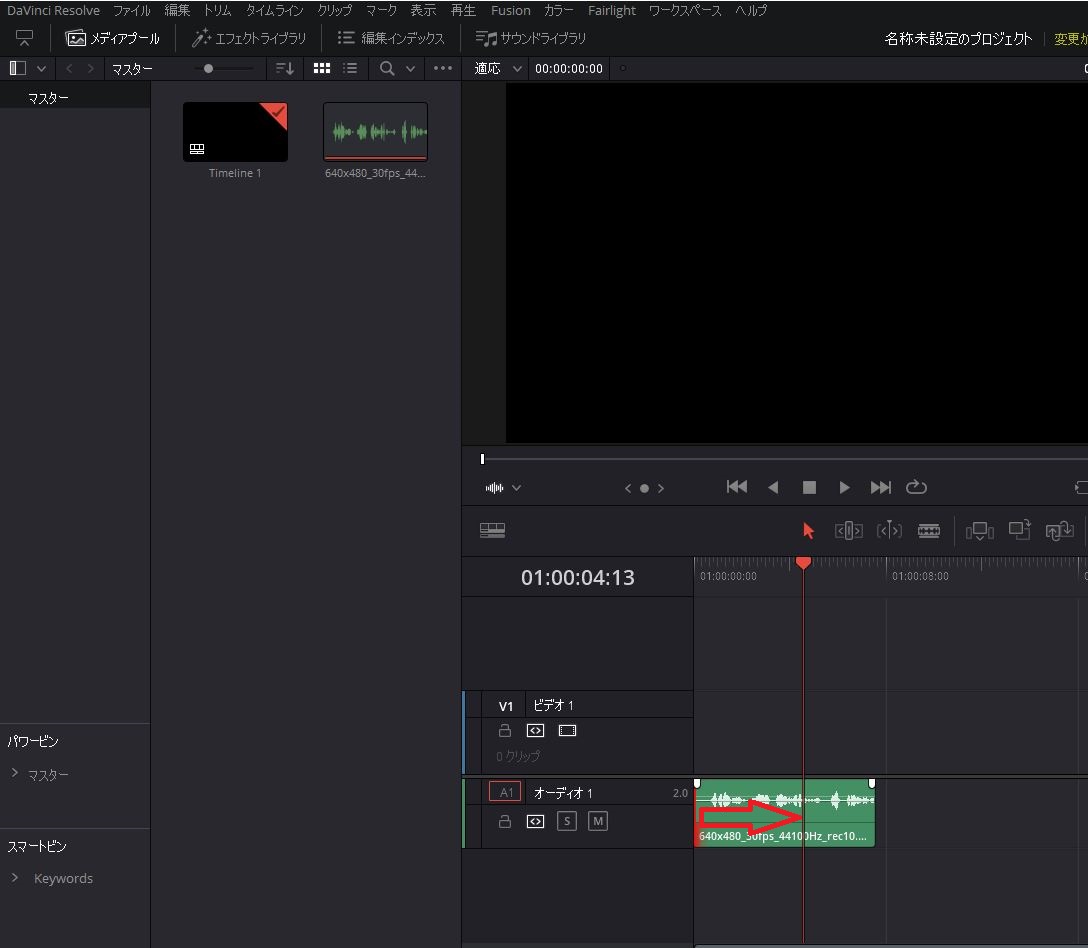
たとえばBGMの先頭をカットしたい場合は、赤いバーをカットの終点まで移動させます。続いてトラックの端を右方向にドラッグすることでBGMの先頭部分を削除できます。
反対にBGMの末端部分を削除したい場合は、トラックの端を左方向にドラッグすればOKです。
細かい調整をしたい場合はNキーを押すことでスナップ機能のON/OFFを切り替えると良いです。
2.BGMの途中部分をカットする
途中部分をカットしたい場合はイン点・アウト点を用います。
手順としては以下の通りです。
- 切り取りたい地点へ移動
- 切り取りたい範囲を設定する
- 選択範囲を削除する
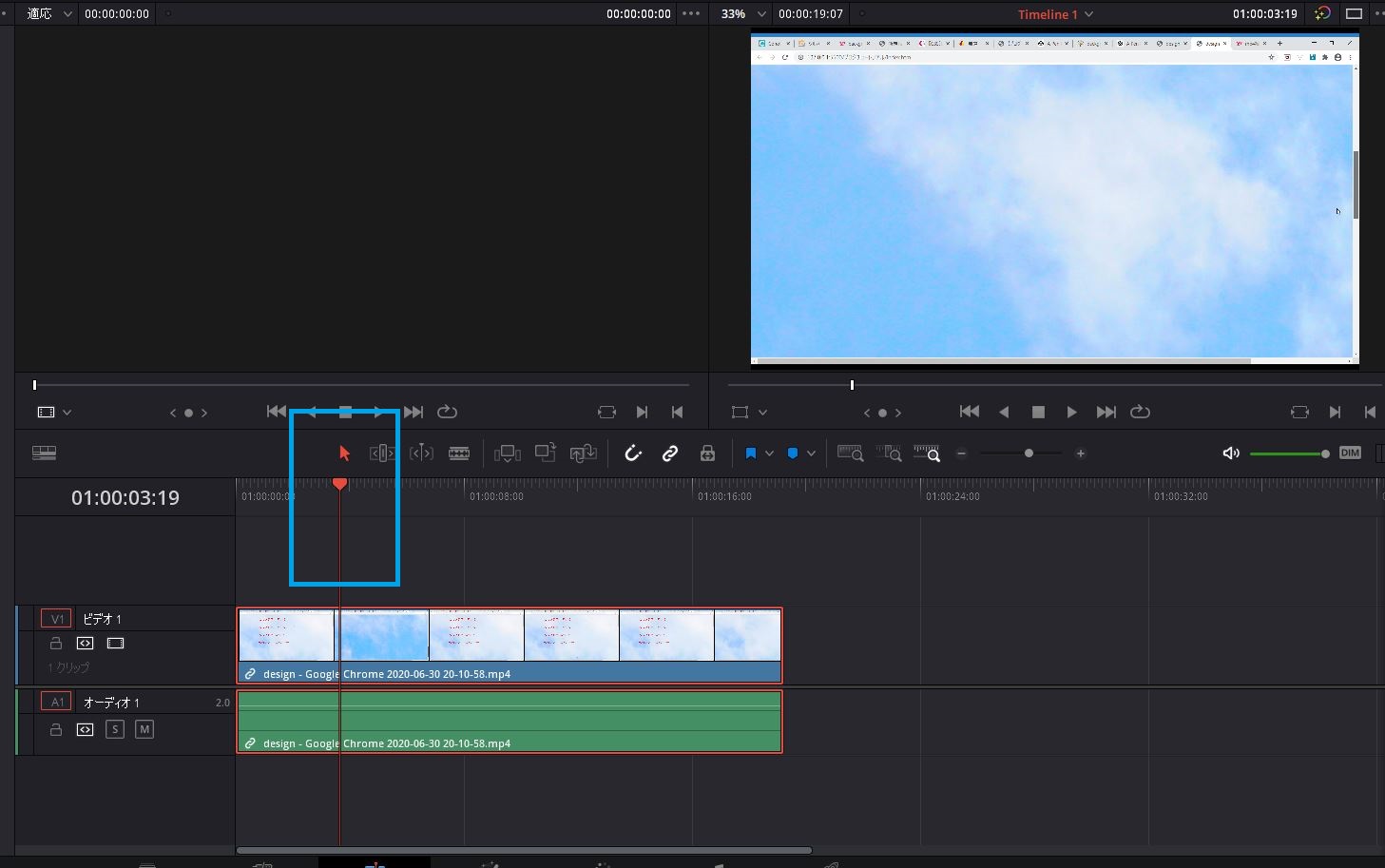
まずは赤いバーを切り取りたい開始地点へ移動させましょう。
続いて切り取りたい範囲を設定します。タイムラインビューアーでイン点マークをタップします。ショートカットキーの『I』でもOKです。
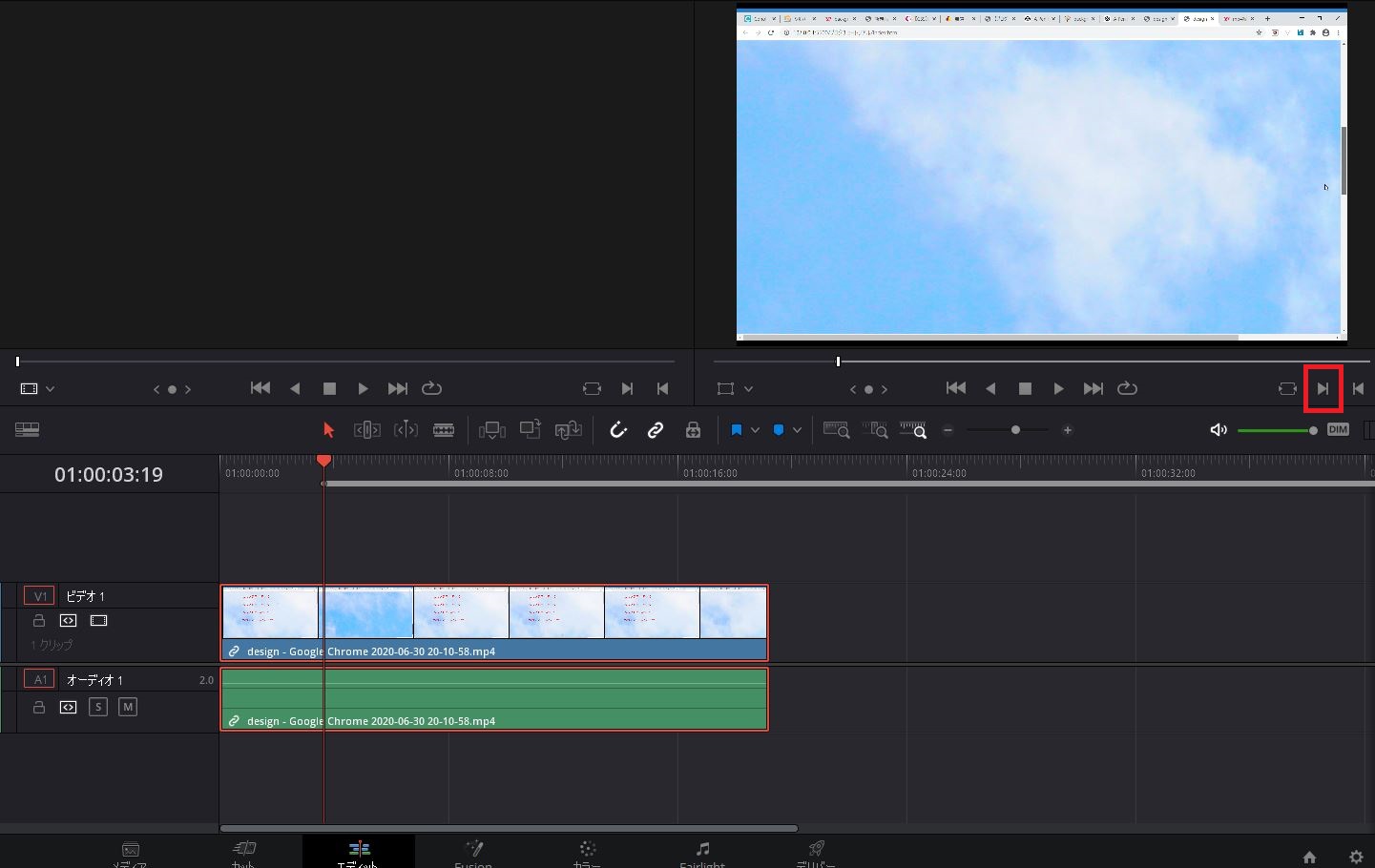
続いて、赤いバーを動かして切り取りたい終了地点を選択します。続いて、
タイムラインビューアーでアウト点マークをタップします。ショートカットキーの『O』でもOKです。
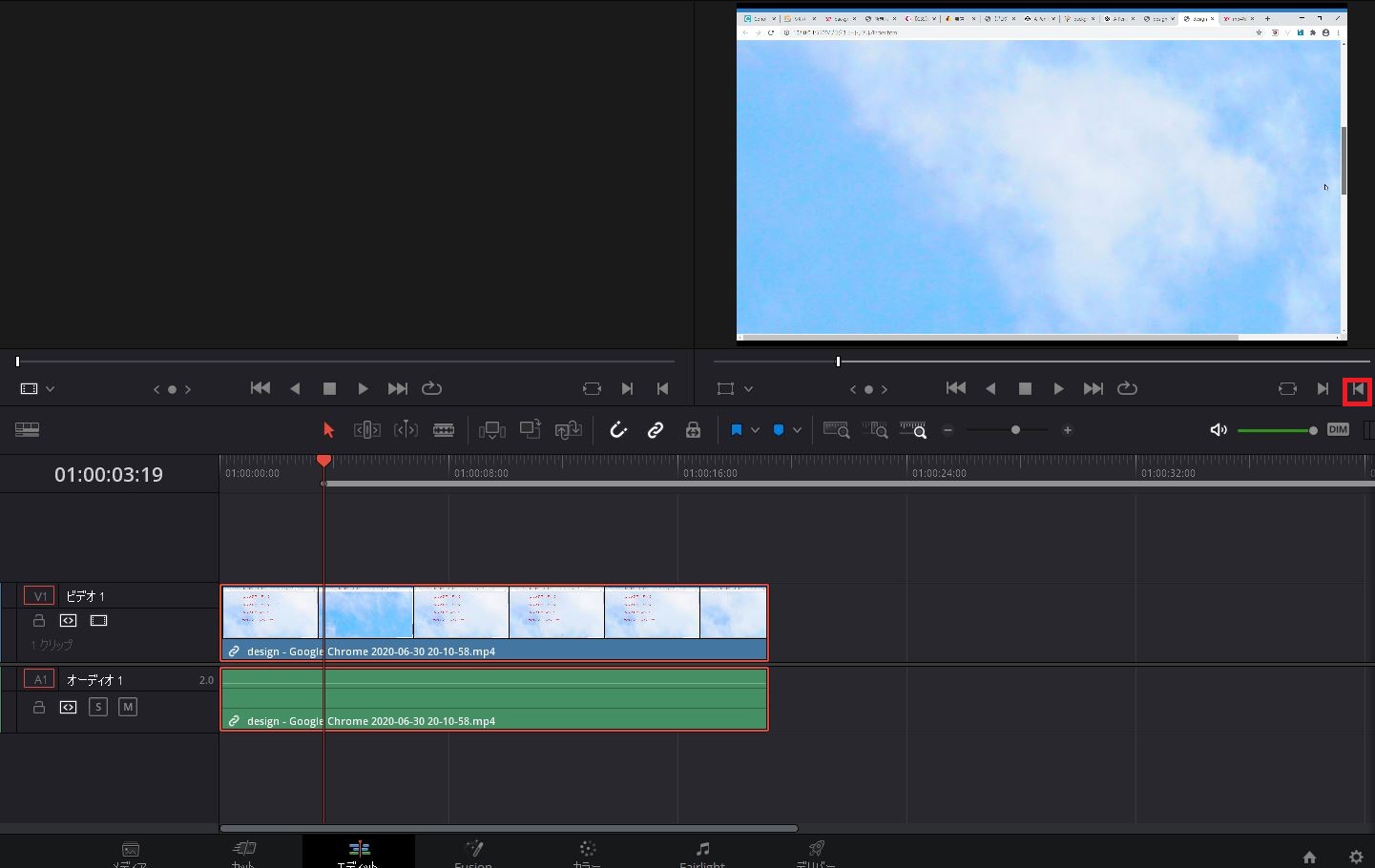
続いて、選択部分を削除します。
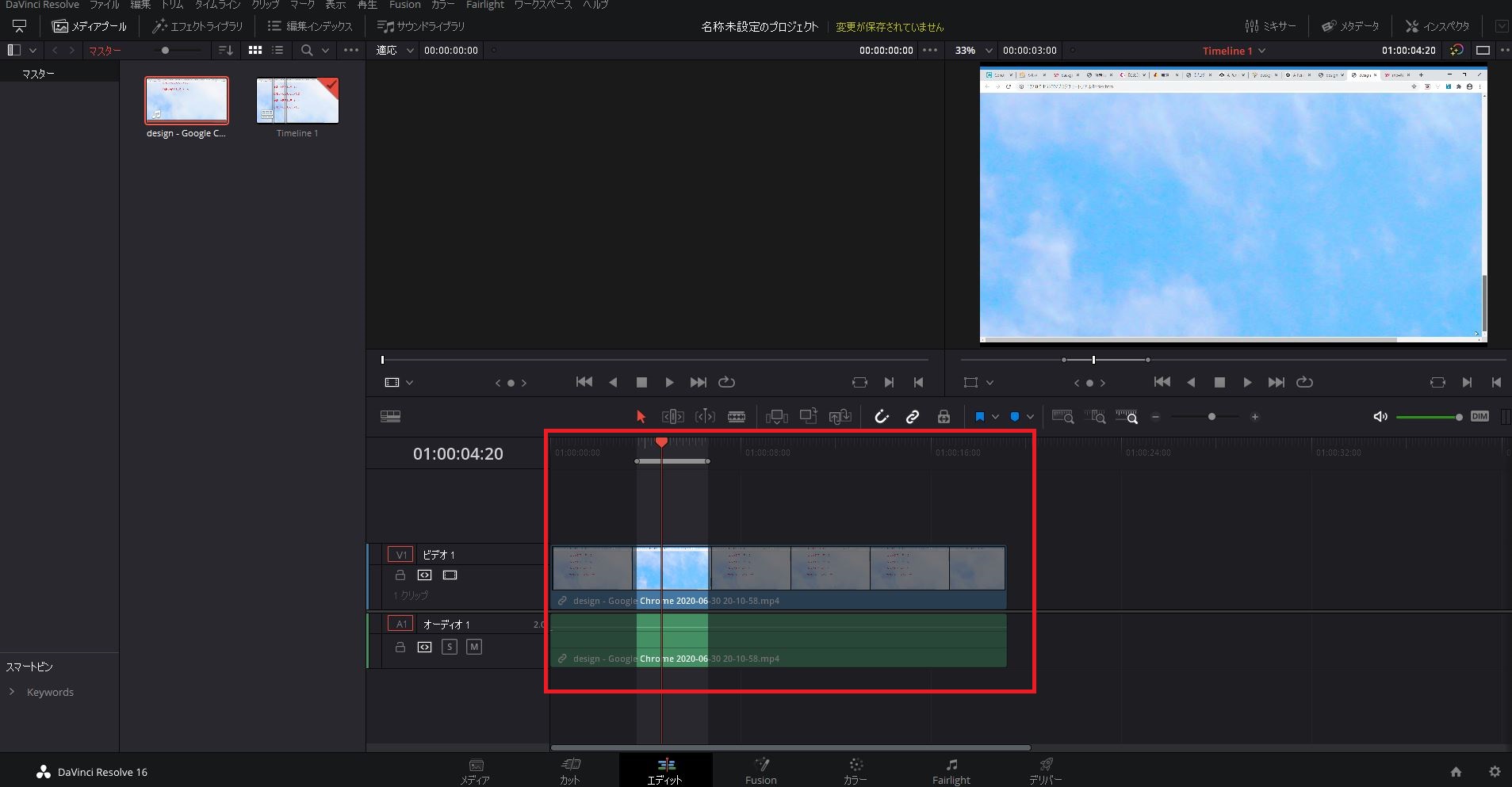
イン点・アウト点マークが正常に選択できていると、上記のように暗くなっている箇所が『残す範囲』、明るい場所が『削除する範囲』となっています。
もし、残す範囲が選択できていない場合は、タイムライン上の適当な場所をタップ することで解決できます。
選択範囲を削除するには、『delete』キーを押します。これで動画の削除は完了です。
BGMをFadeIn・FadeOutする
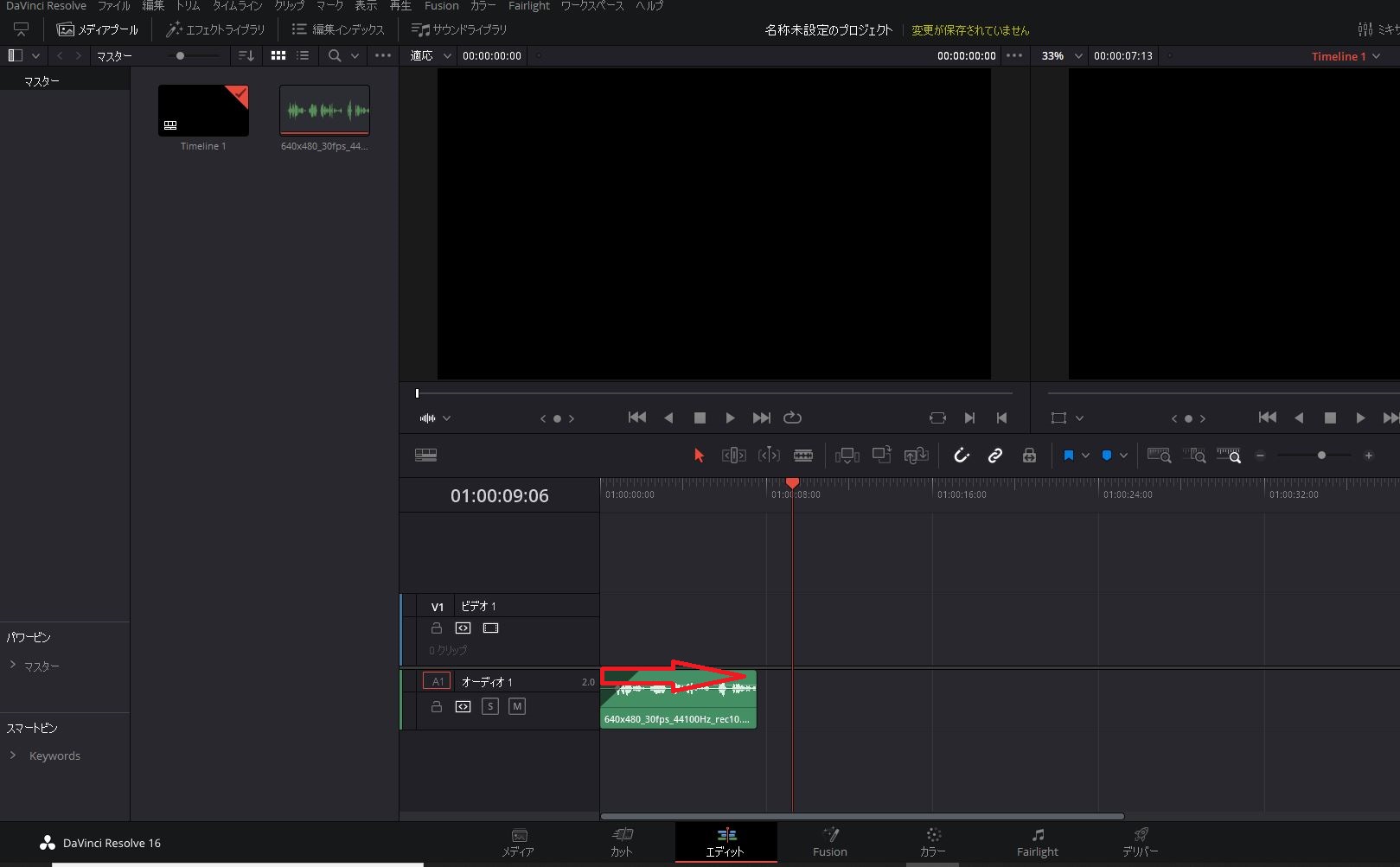
BGMをFadeIn・FadeOutする方法をご紹介します。
FadeInは『段々と音量を大きくする』機能のことで、FadeOutは『
段々と音量を小さくする』機能です。たとえば、FadeInはオーディオトラックの左上にカーソルを合わせて、右方向にドラックします。
上記のやり方が一番簡単ですが、オーディオトラックを選択して、赤いバーを任意の位置まで移動させます。そして、『トリム』→『再生ヘッドの位置まで
FadeIn 』を押すことでFadeInできます。
BGMにeffectをかける

続いて、BGMにeffectをかける方法をご紹介します。effectを追加することで目的に応じた自分だけのオリジナリティ溢れる動画演出をすることも可能になります。
手順としては以下の通りです。
- effectの追加
- 設定画面の確認
- effectを削除する
1.effectの追加
まずはeffectを追加してみましょう。effectにはさまざまな効果のものがあり、音を響かせたり、ノイズを減らしたりなど種類が豊富です。
まずはeffectライブラリをONにします。
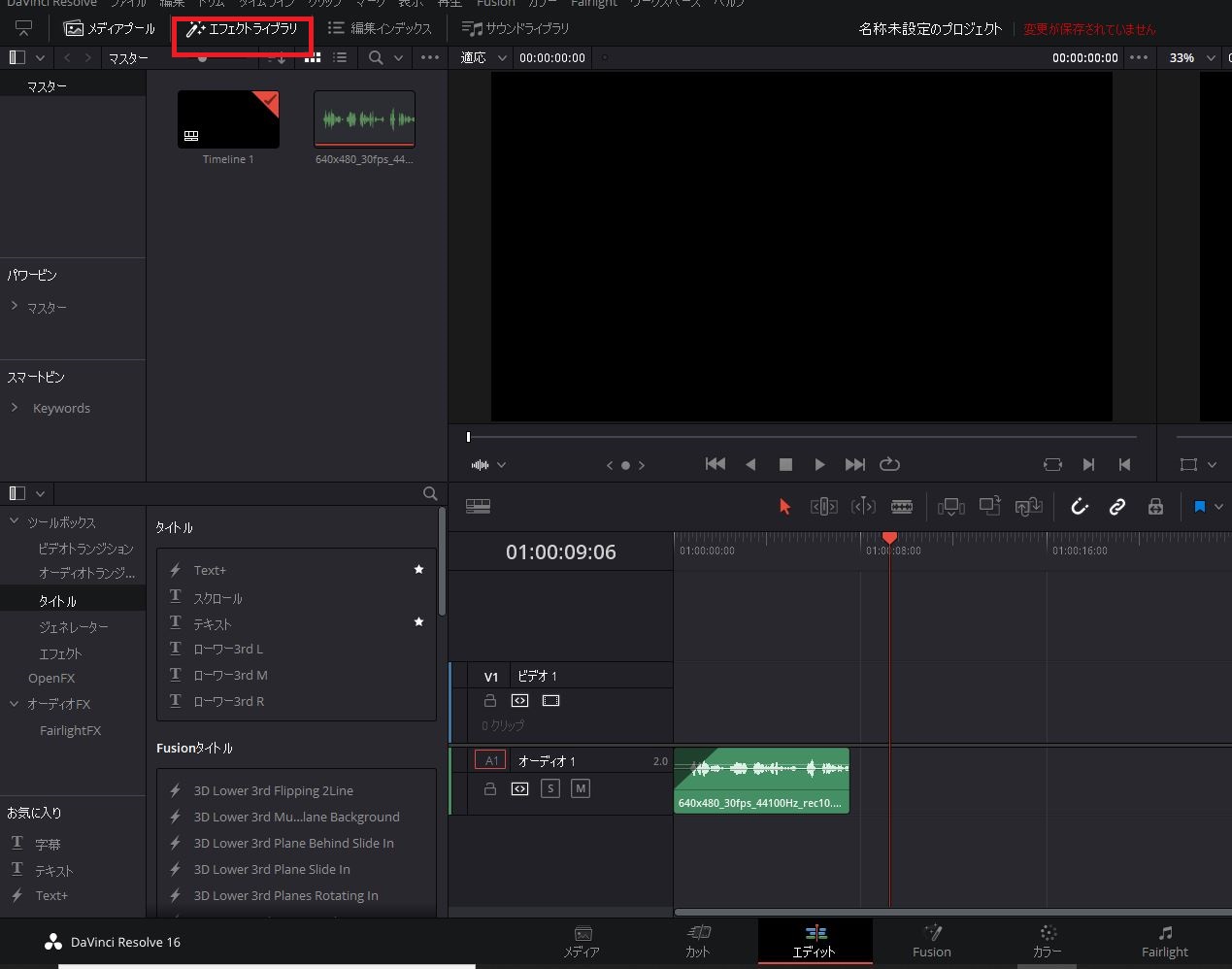
続いて左下にeffectライブラリが表示されるので、『オーディオFX』の『FairlightFX』をタップします。
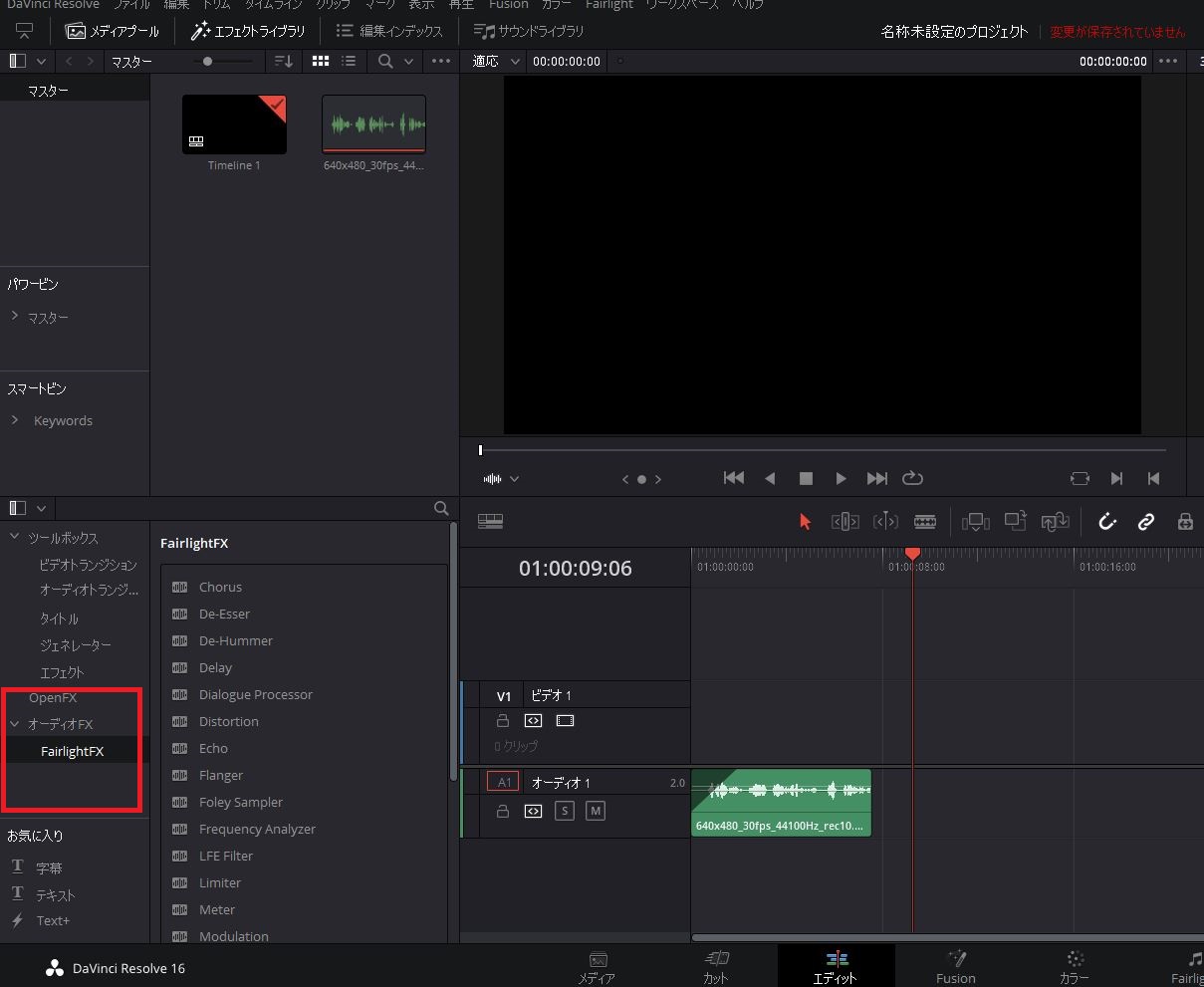
必要に応じて、effectを個々のクリップに追加するか、全てのクリップに追加するかを選択できます。
effectを個々のクリップに追加したい場合は『ctrl+Bキー』を押してれいざー機能をONにしておきましょう。
2.設定画面の確認
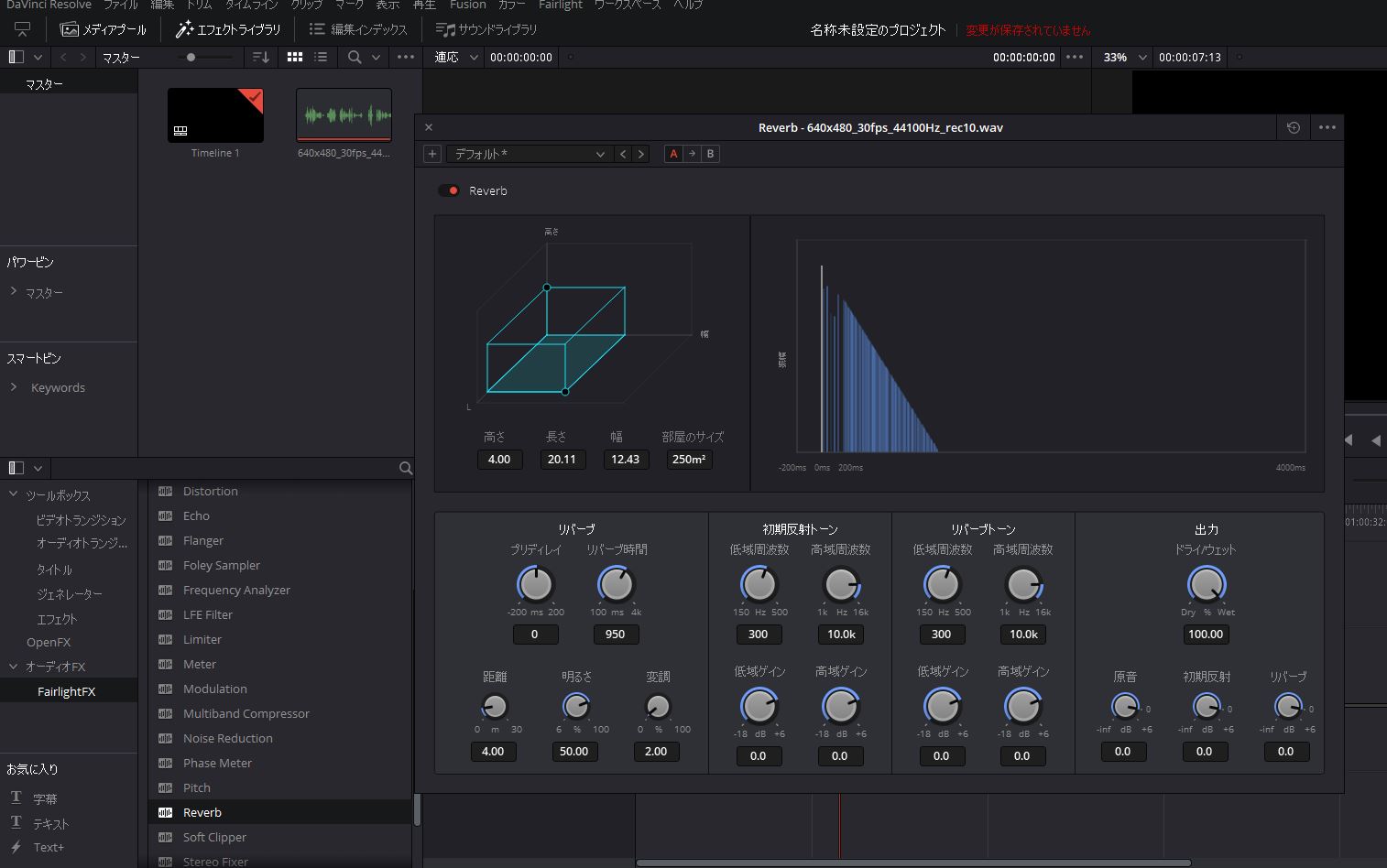
例えばeffectで『Reverb』を設定すると、上記の設定画面が表示されます。
Reverbが選択され白く表示されているのがONの状態です。また、『
デフォルト』でプリセットを変更できます。
3.effectを削除する
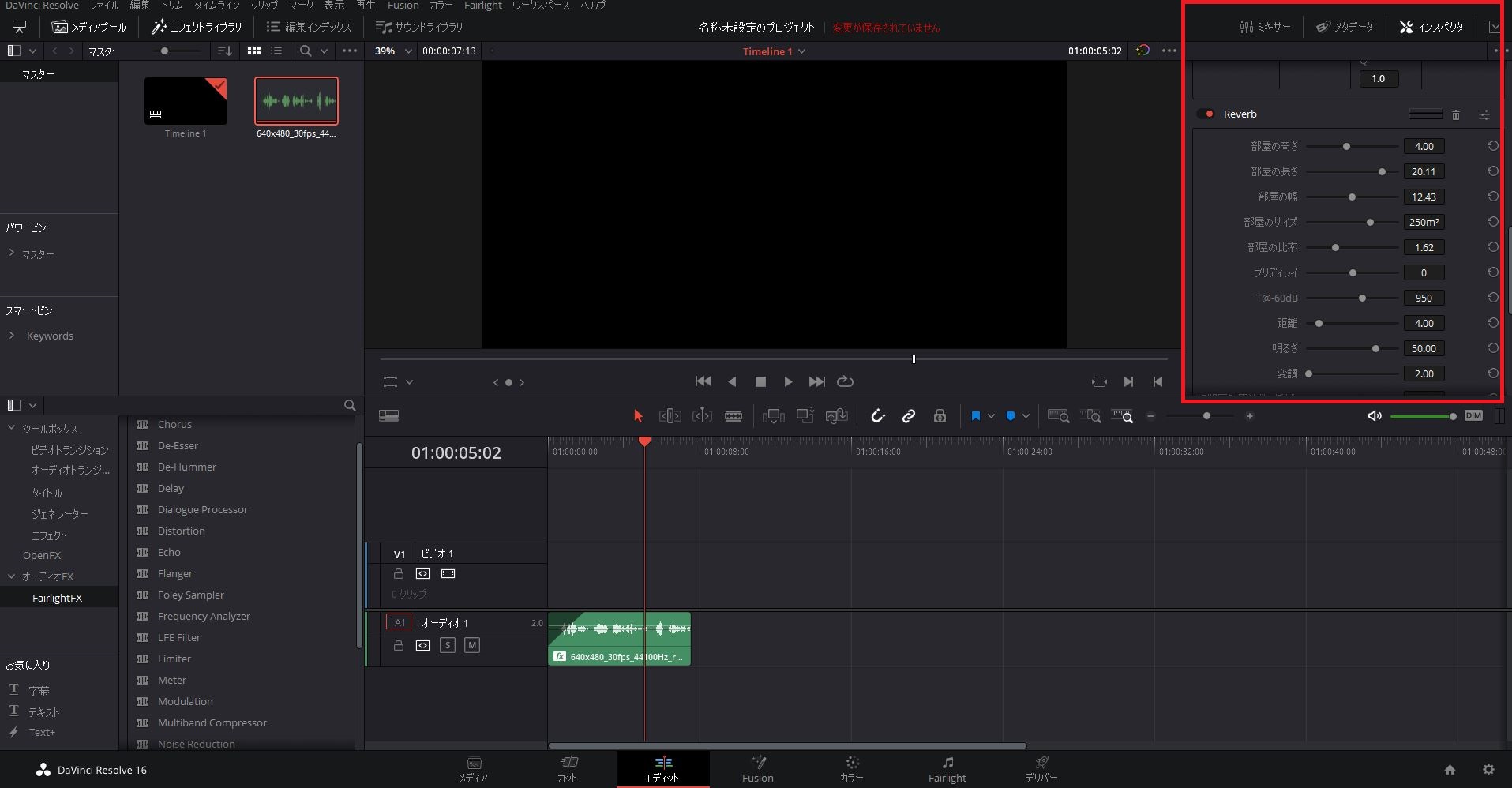
effectを削除する場合は、『インスペクタ』から削除します。
手順としては以下の通りです。
- タイムライン上のトラックをクリックする
- 右上のインスペクタをONにする
- 右上のインスペクタから『削除したいeffect』を探す
- ゴミ箱アイコンをタップする
以上でeffectが削除されます。
音量を調節する

音量を調節する機能も細かい設定が可能です。
具体的には下記のような調節ができます。
- トラックの音量を変える
- クリップの音量を変える
- 全体の音量を変える
- 音を消す
1.トラックの音量を変える
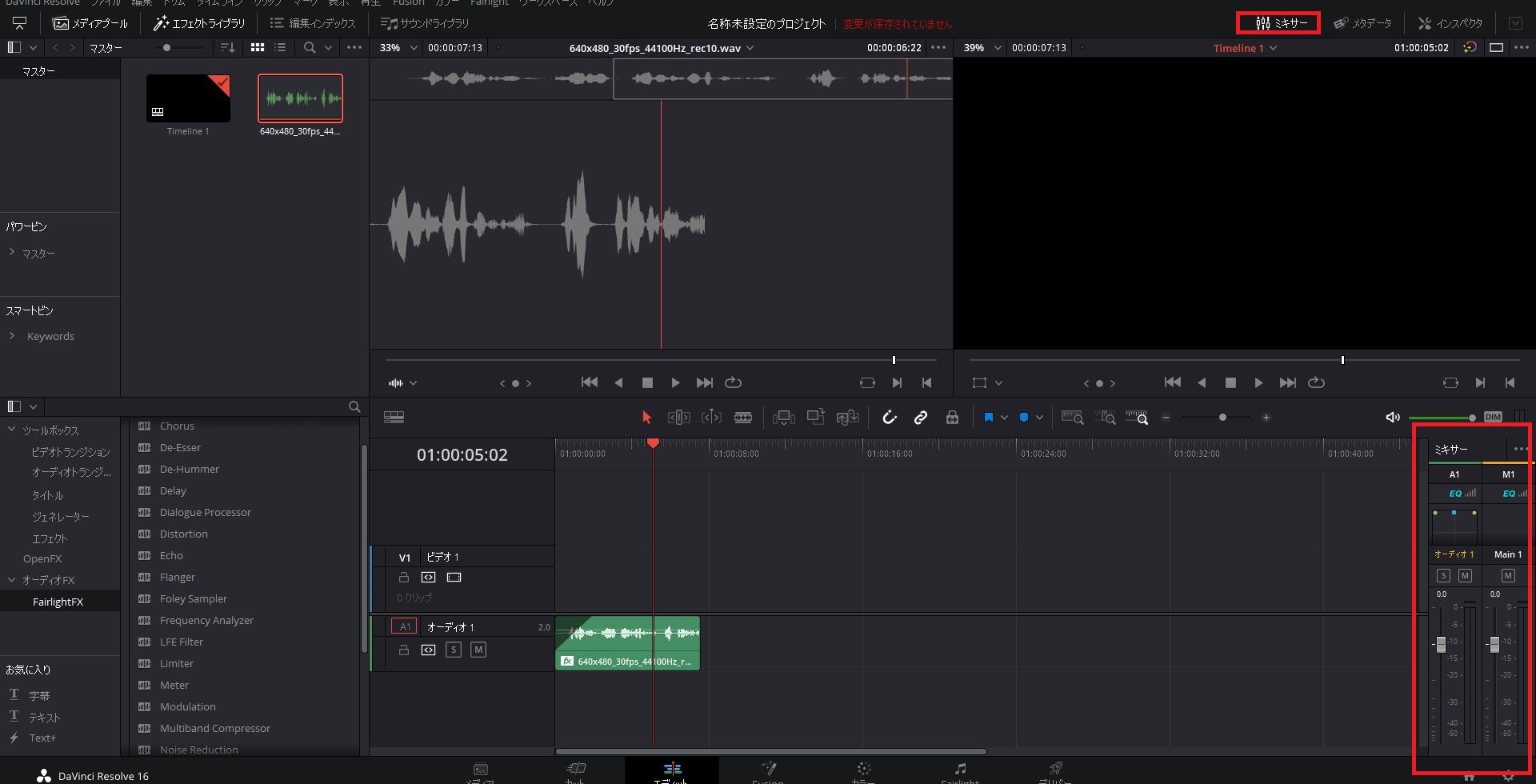
トラックの音量を変えたい場合は右上の『ミキサー』をONにします。
すると、右下にオーディオの設定画面が表示されるので、『オーディオ1』と『オーディオ2』の音量を調節しましょう。
2.クリップの音量を変える

クリップの音量を個別に変えたいという場合は、クリップを選択して上下に動かすことで音量を調節できます。
3.全体の音量を変える
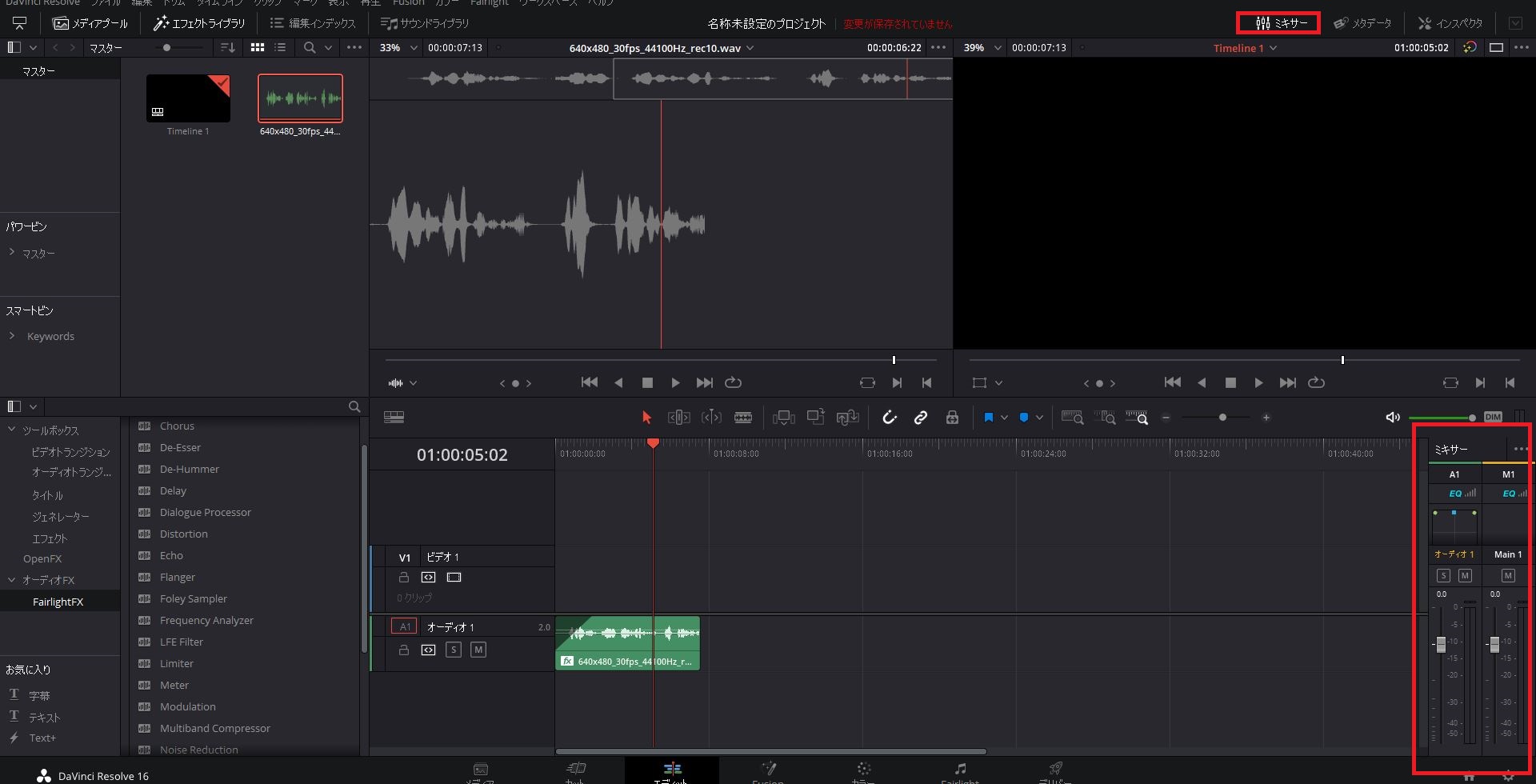
全体の音量を変えたい場合はミキサーの『Main1』で調節しましょう。
4.音を消す
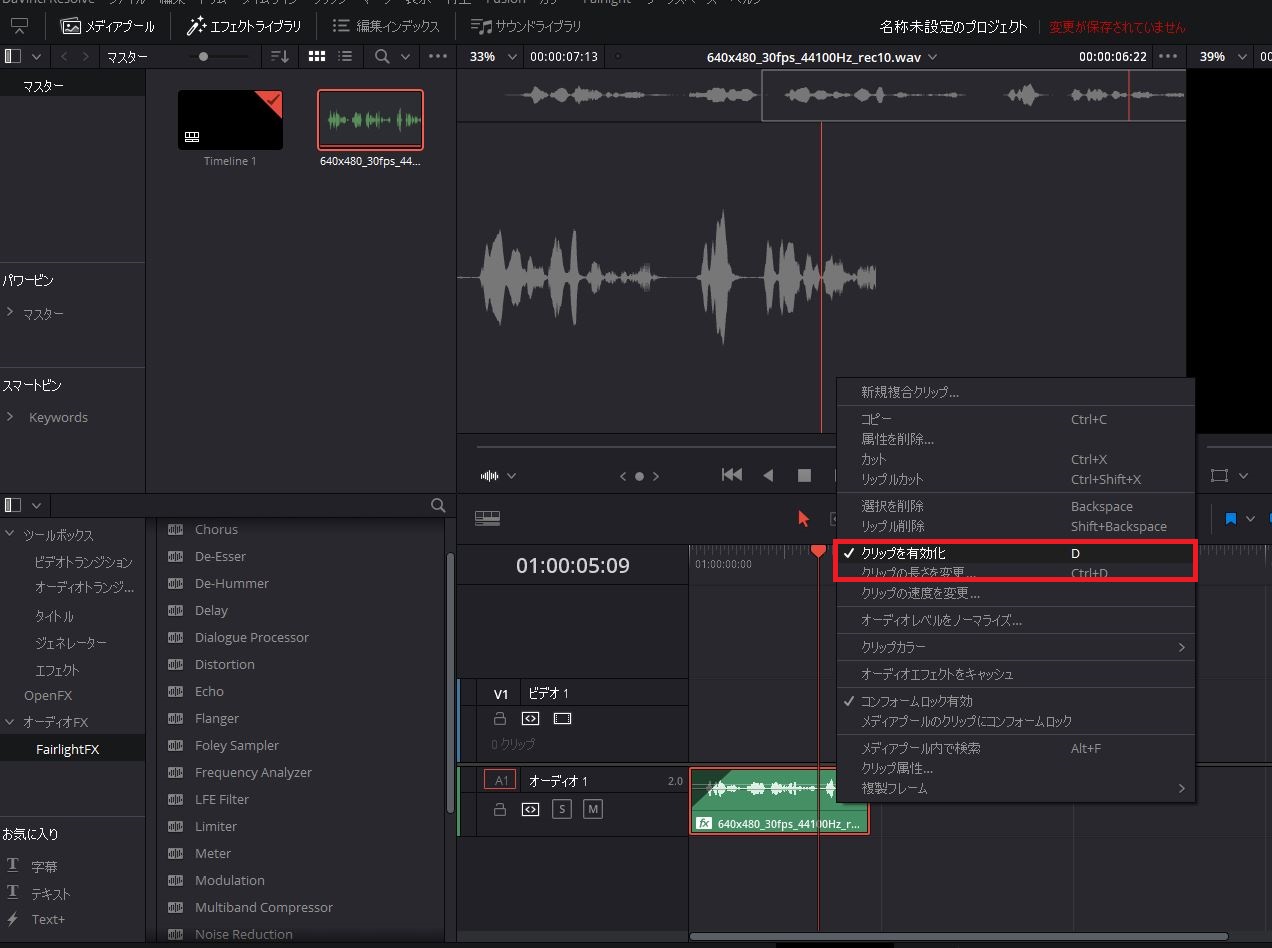
音を消す場合について、ミュートという機能は存在しません。そのため、先述した方法を基に音量を限界まで下げることで調節しましょう。
または、クリップを右クリックして『クリップを有効化』のチェックを外すことでも音を消すことができます。
まとめ
今回は、ダビンチリゾルブで動画に音声を入れる方法や機能や特徴などをご紹介しました。ただ音声を入れるだけではなく、effectを追加したり、FadeIn・FadeOutなどを利用して音量を調節したりといった細かい設定が可能です。
初心者の人には機能が豊富で使いこなすまで慣れが必要ですが、時間をかけて習得する価値は多いにあります。本記事を読んで動画に音声を入れる方法や機能や特徴などを深く理解して頂ければ幸いです。
DaVinci Resolveについては、下記の記事で詳しく解説しています。
DaVinciResolveの特徴は?無料ながら高機能動画編集ソフトの全貌を紹介!
リチカ クラウドスタジオはマーケティングに特化した、動画クラウドサービスです。
誰でもかんたんに、動画広告や動画コンテンツをつくれます。 広告・メディア業種で2年連続シェアNo.1を獲得。(*1)大手企業や広告代理店、制作会社を中心に、400社以上に導入されています。
・1本あたり数千円、最短数分で動画広告が作り放題
・クリエイティブ動画広告が制作可能
・YahooやFacebookの公認パートナー、専門ノウハウがフォーマットに凝縮
まずは、無料トライアルでリチカ クラウドスタジオを体験してみませんか?
*1「法人向け動画自動生成・配信ソフト市場の現状と展望 2020年度版」2019年度、2020年度見込https://mic-r.co.jp/mr/01930/
この記事をシェア
KEYWORDS










