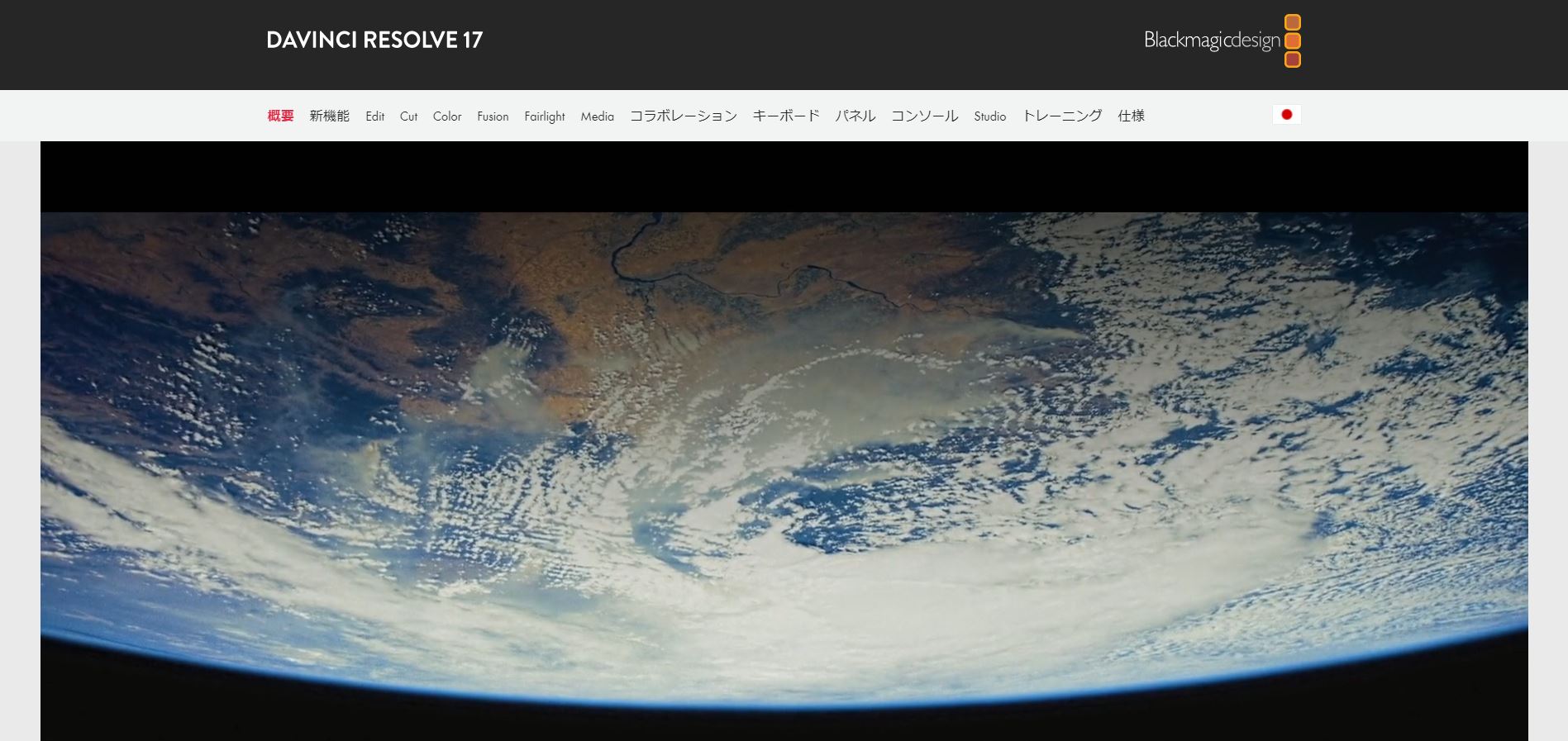
marketing
2021年08月30日(公開: 2021年02月09日)
DaVinci Resolveのエフェクトの種類や効果を一挙紹介!
無料:動画広告攻略100のテクニック集
無料ながらプロも納得の多彩な機能を搭載し、カラーコレクション・カラーグレーディングが最大の強みである動画編集ソフト『DaVinci Resolve』ですが、どのような機能や特徴があるのでしょうか。
ここでは、『DaVinci Resolve』のエフェクトの種類や効果について詳しく解説します。
目次
DaVinci Resolveのエフェクト機能
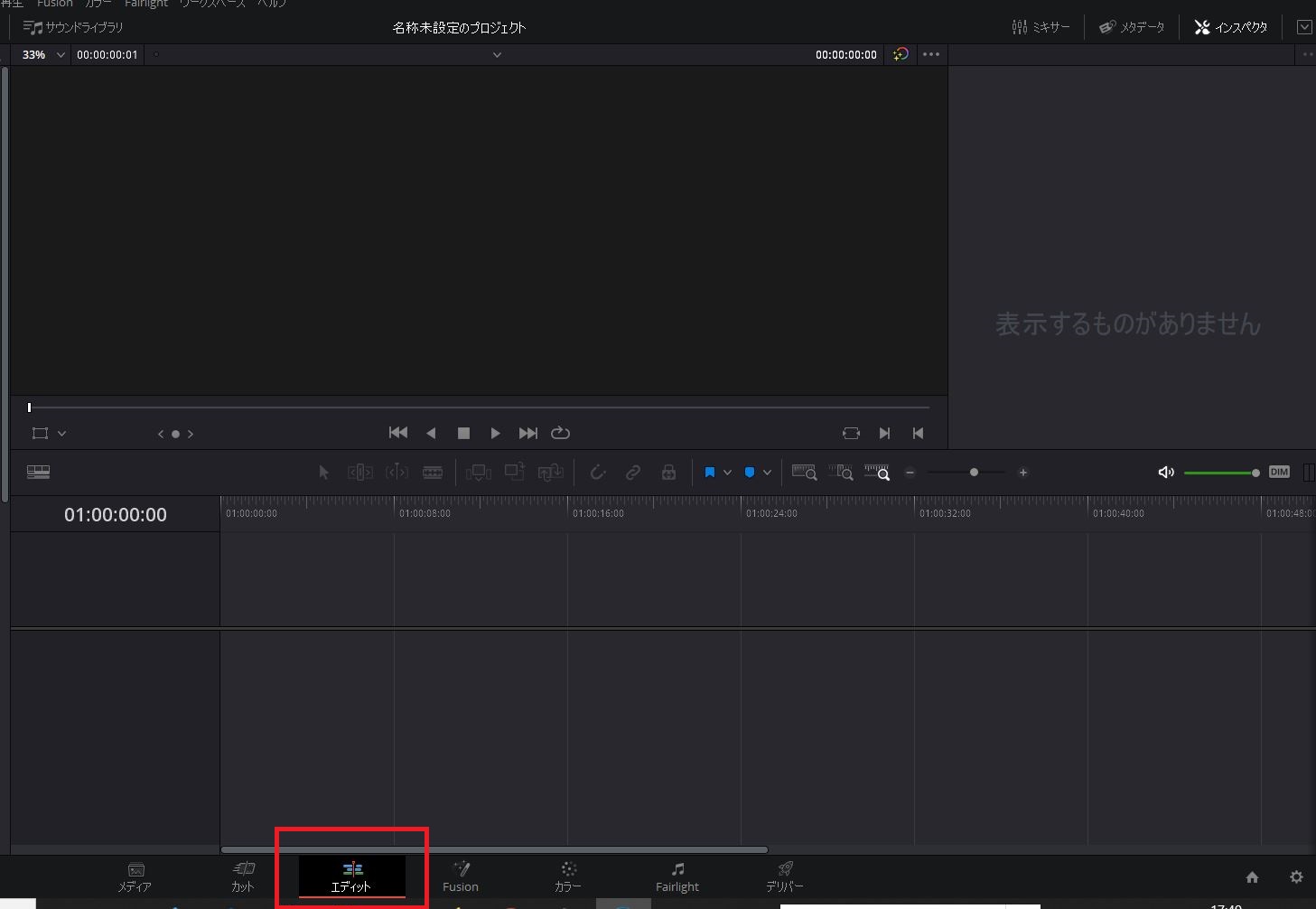
トランジジョン機能
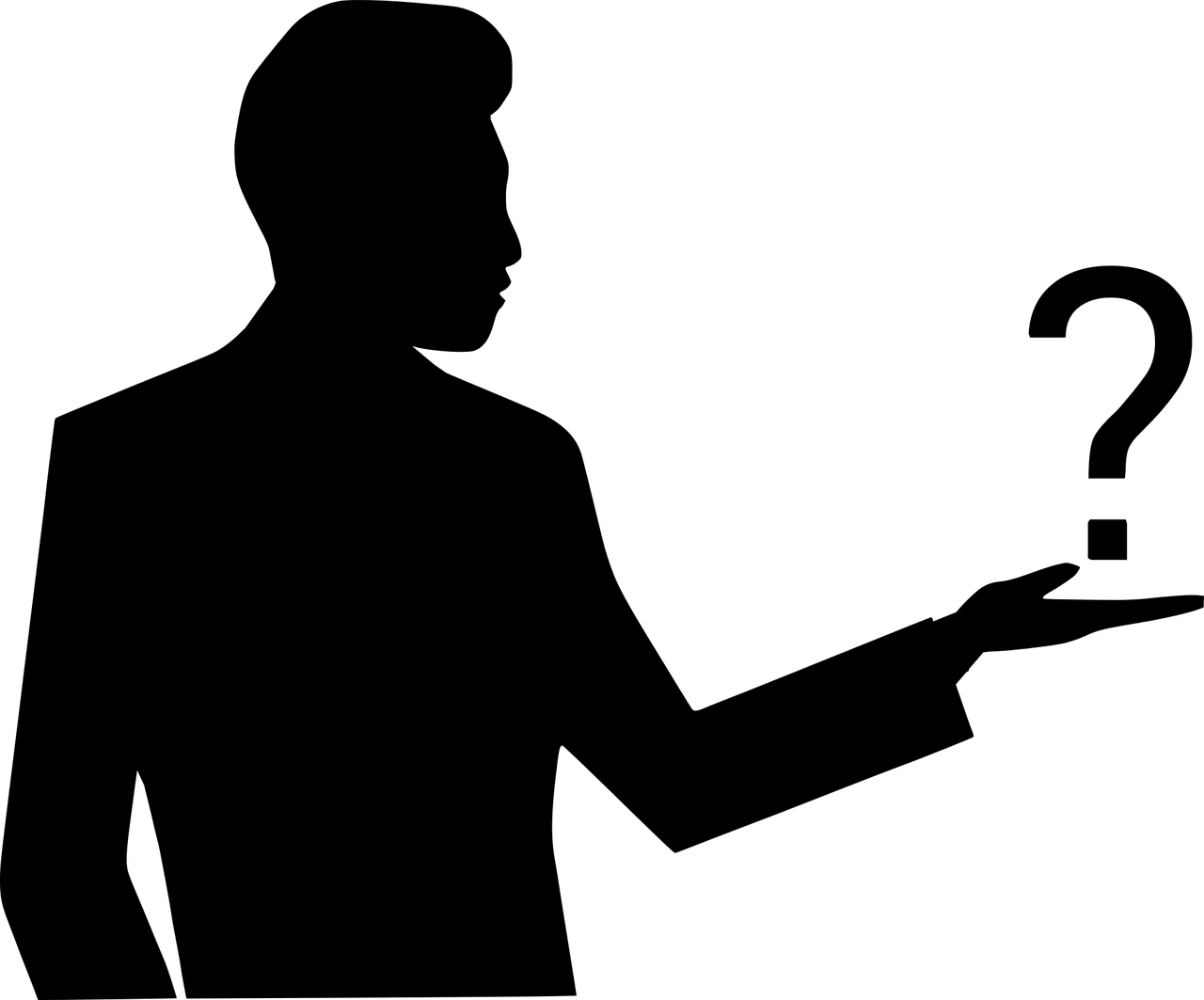
エフェクト機能ではさまざまな機能が盛り込まれていますが、機能の一つとしてトランジションがあります。トランジションとは、場面と場面が切り替わる際のエフェクトのことです。トランジションを上手く活用することで、複数の動画をスムーズに繋げることができます。
トランジション機能を利用するための手順としては以下の通りです。
- 事前の準備
- トランジションの追加
- トランジションの再生
- トランジションの削除
- トランジションのカスタマイズ
それぞれ詳しく見ていきましょう。
1.事前の準備
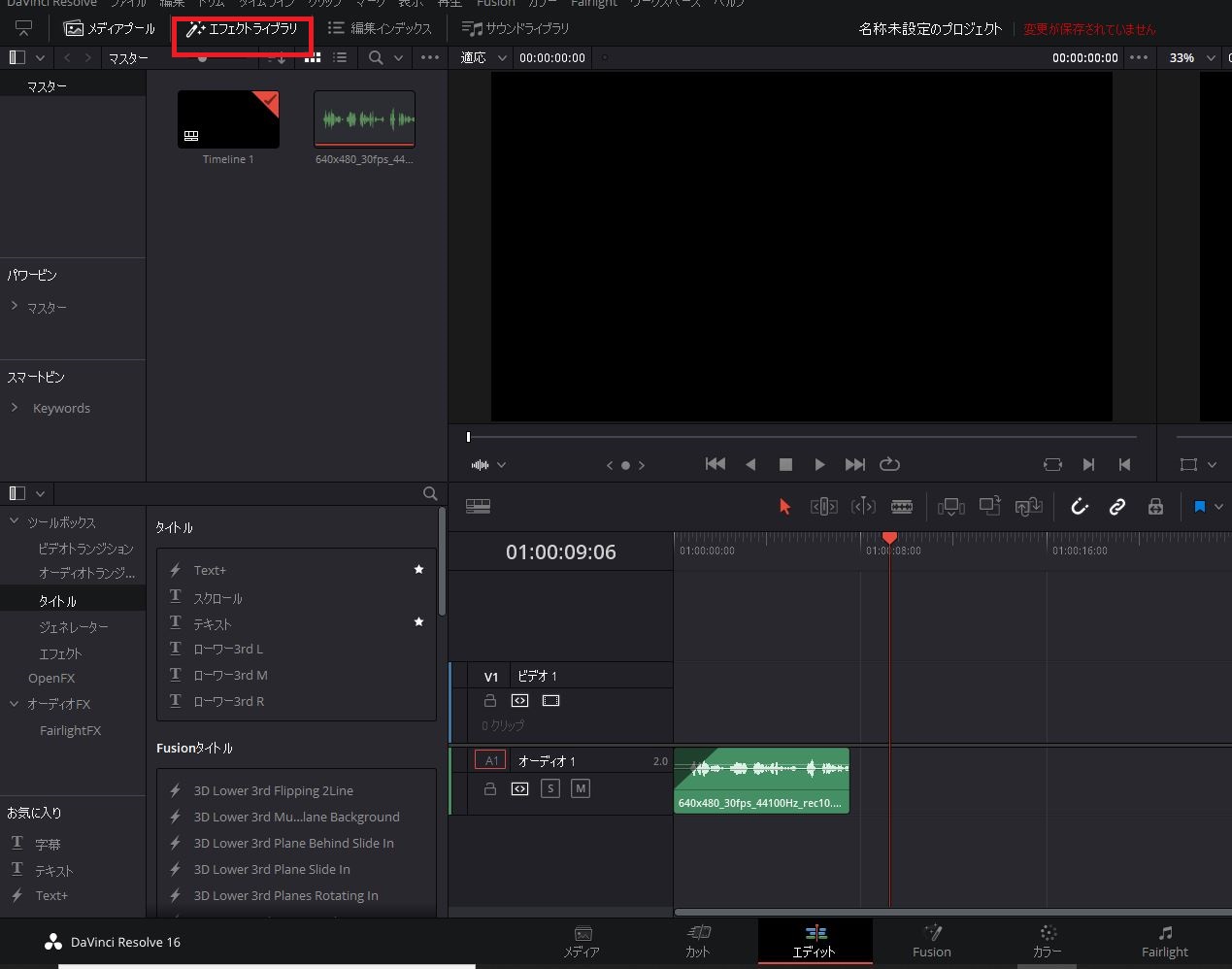
事前準備として、動画の不要な部分の削除をするか、複数のクリップを並べておきましょう。
準備ができたら『エフェクトライブラリ』をONにしてください。(白く表示されていればON)すると、画面下部にエフェクト一覧が表示されます。
2.トランジションの追加
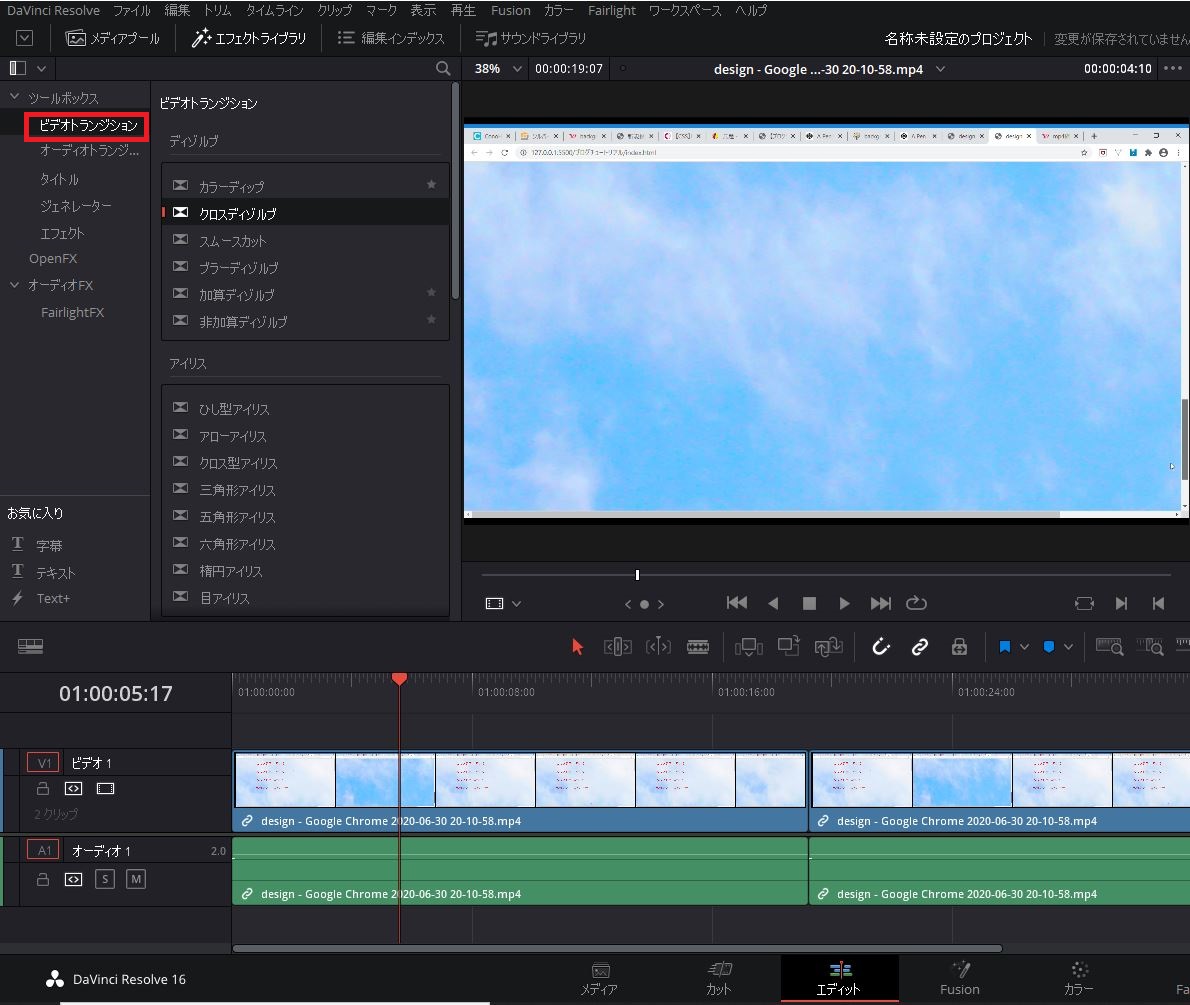
トランジションの追加は簡単です。『ビデオドランジション』を選択し、中にあるエフェクトを編集したい所にドラッグ&ドロップするだけでOKです。
また、単一ではなく複数のクリップにトランジションをかけることもできます。
手順は以下の通りです。
- 対象クリップを全て覆うように選択する
- または、ctrlキーを押しながら、全ての編集点をクリックする
- エフェクトライブラリ内のトランジション項目の中で右クリック
- 『選択した編集点とクリップに追加』をタップ
3.トランジションの再生

続いて、トランジションが上手く適用されているか再生してみましょう。
spaceキーで動画を全再生するか、キーボードの『7』キーを押して一部部分を再生するかどちらでも構いません。7キーを使用する場合は、あらかじめ再生したい部分まで赤いバーを移動させましょう。 バー周辺の動画が少しだけ再生されるので、効率的な編集を進めることができます。
4.トランジションの削除
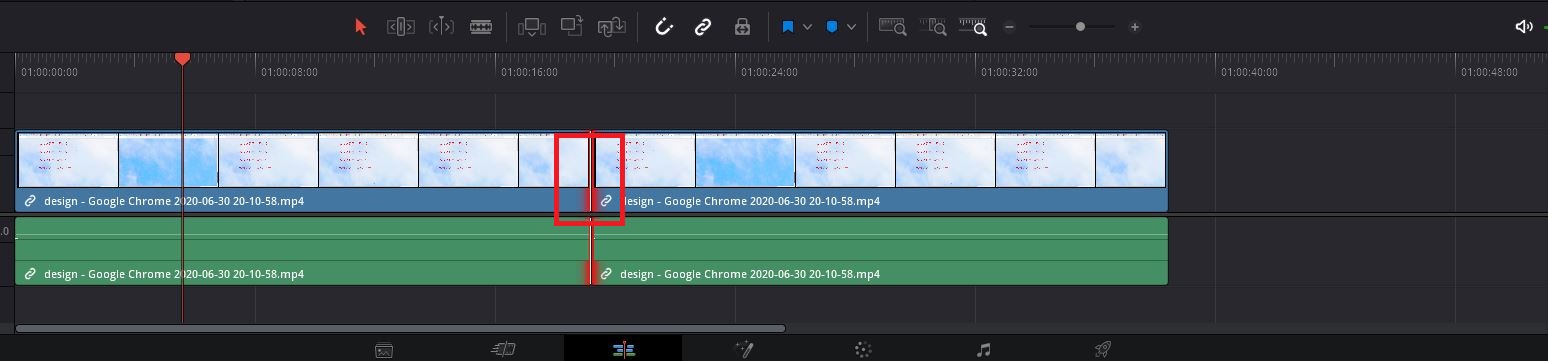
削除したい場合は、削除したい部分を選択して赤色の状態にしてからdeleteキーを押します。
間違えて編集点を削除してしまう可能性があるので、作業する時はタイムラインを拡大させてから行うようにすると安全です。
5.トランジションのカスタマイズ
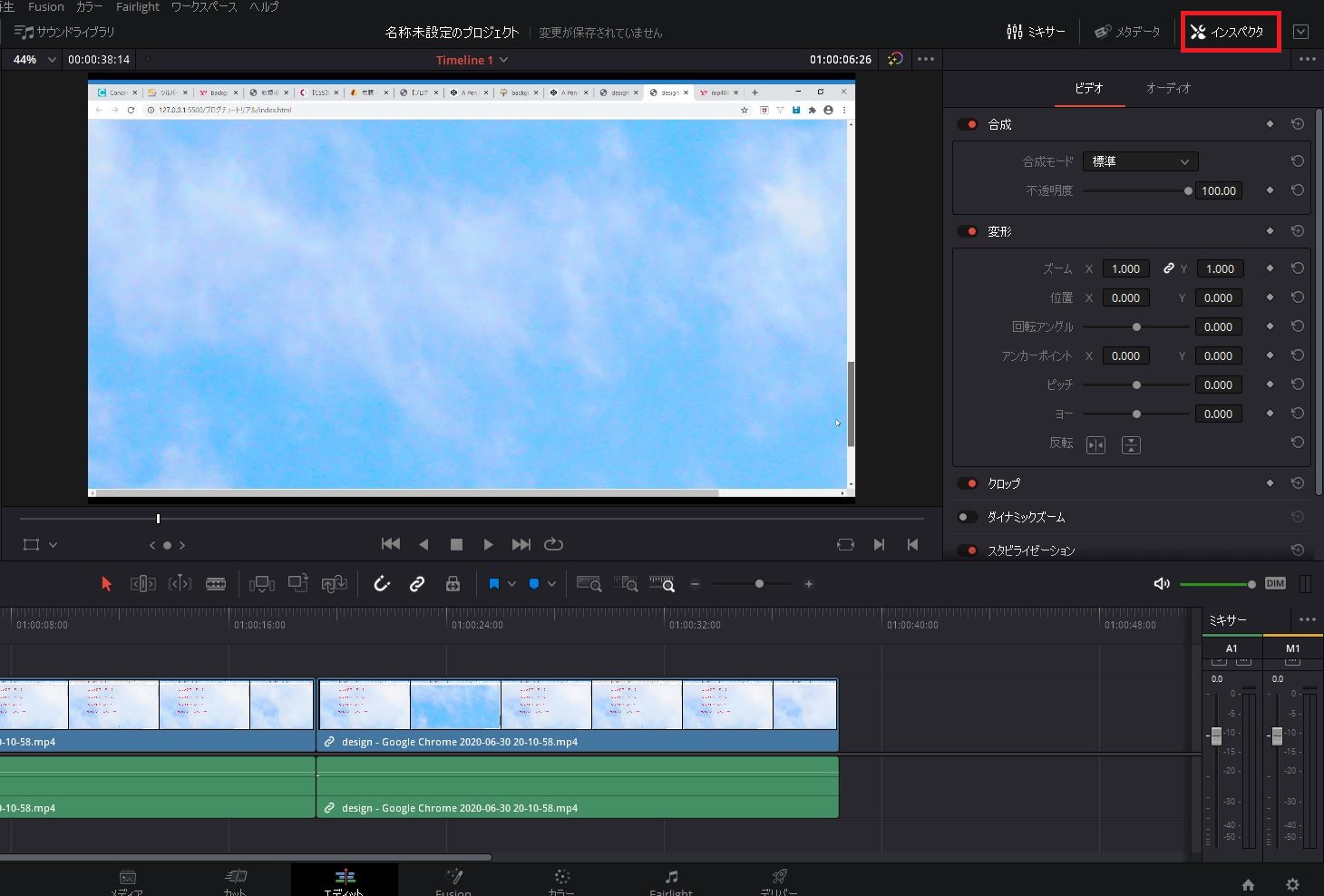
トランジションは長さを変更したり、さまざまなカスタマイズを行うことができます。
長さを変更する方法ですが、適用したトランジションの左右を選択し、横に引っ張るだけでOKです。
細かいカスタマイズの手順としては以下の通りです。
- カスタマイズしたいトランジションを選択する
- 選択された状態でインスペクタボタンをONにする
上記の作業で、細かい設定が可能になります。
フェードイン・フェードアウト機能

fadein・fadeout機能を用いて演出の幅を広げることもできます。
fadein機能は徐々に映像を明るくする機能のことで、fadeout機能は徐々に映像を暗くする機能のことをいいます。
複数の方法がある
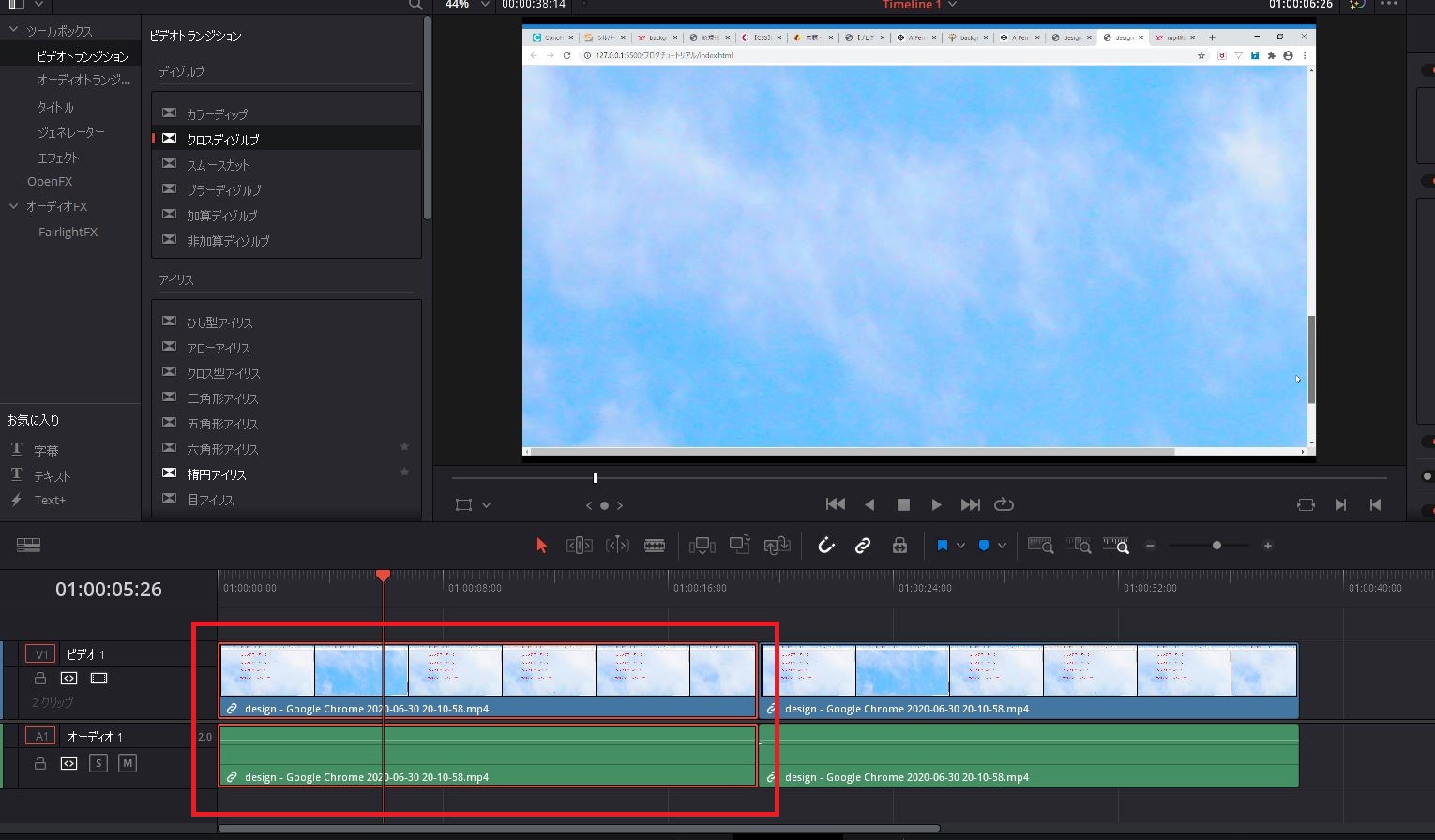
複数の方法がありますが、ショートカットキーを使った方法が一番簡単です。
手順としては以下の通りです。
- クリップを選択
- ctrl+tキーを押す
ほかには、『トリム』→『再生ヘッドの位置までfadein』または『再生ヘッドの位置からfadeout』 の方法だったり、クリップの端を選択して府エードイン・fadeoutをかけるやり方もあります。
Fusion機能

ダヴィンチ・リゾルヴのエフェクト機能として、 Fusion機能があり、映像にVFXや3DCGを合成することができます。主に動きのあるアニメーション動画を作りたい時に用いる機能で、イメージとしてはAdobe After Effects(アドビアフターエフェクツ)と同じような効果を加えることができます。
またバージョン16からGPUレンダリング(CPU処理をGPUに任せる機能)により、パフォーマンスの改善が行われ、より快適に動作するようになっています、
カラー機能

ダヴィンチ・リゾルヴのエフェクト機能として、カラー機能があります。カラーコレクションやカラーグレーディングを駆使して、作成した映像の色のトーンを合わせたりするコレクション作業や、目的のシーンに応じて背景などを変更する(ホラーを演出したい場合は、明るい場所を暗くするなど)グレーディング機能が豊富です。
Fairlight機能

Fairlight機能はオーディオ編集に特化した機能です。 ベルの編集機能、ADRツール、サウンドライブラリのサポート、FairlightFXオーディオプラグインなどを利用してオーディオミキシングを行えます。
その他のエフェクト機能

その他のエフェクト機能も豊富です。利用するための手順をご紹介します。
1.エフェクトライブラリの『OpenFX』を開く
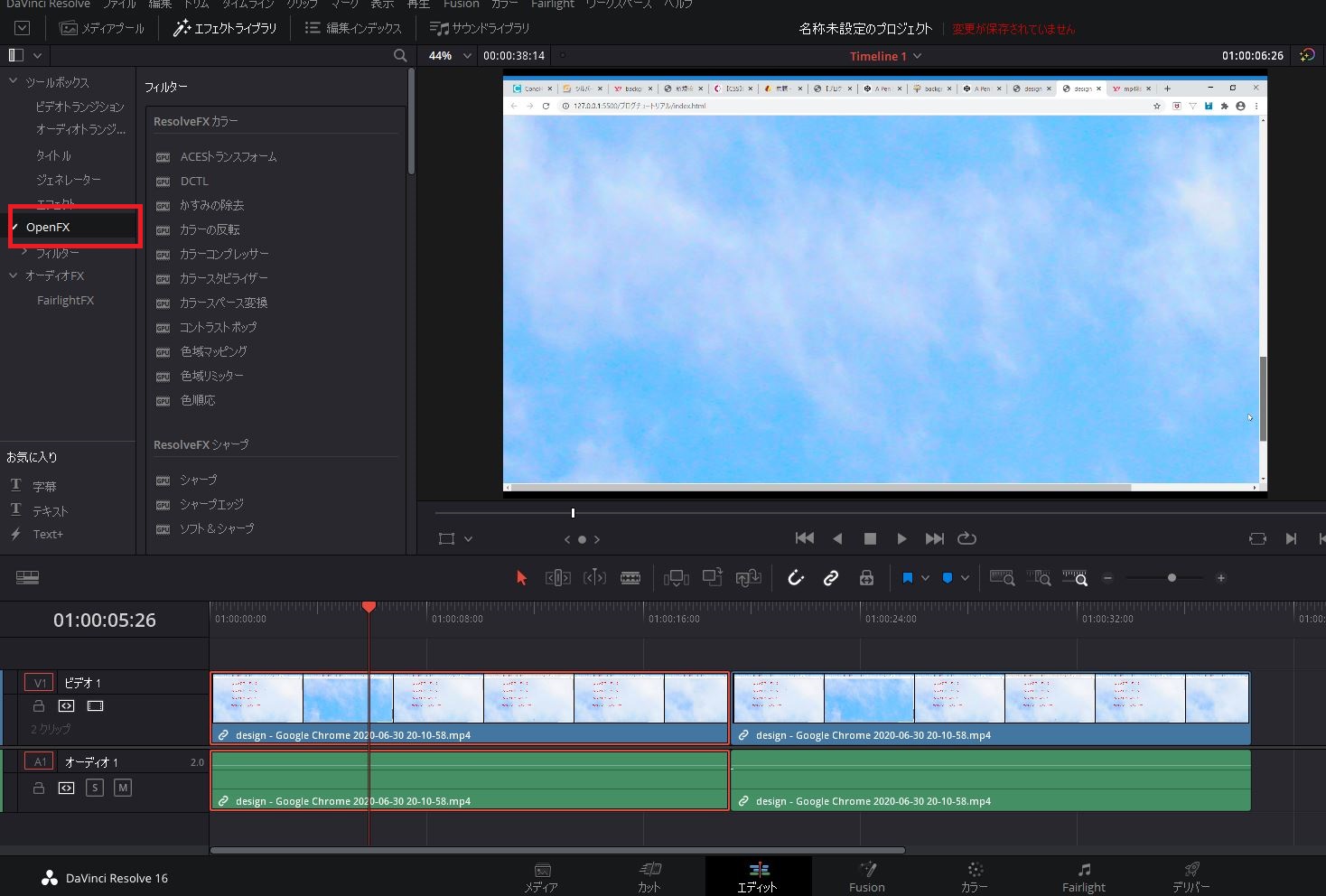
まずは、エフェクトライブラリの『OpenFX』を開いてください。
エフェクトの種類としては以下のようなものがあります。
- FXカラー
- FXシャープ
- FXジェネレート
- FXスタイライズ
- FXテクスチャー
上記のほか、10種類、50項目以上のさまざまなエフェクト効果を使用することができます。利用方法は簡単で、クリップにドラッグ&ドロップすれば適用できます。
2.一部分のみにエフェクトをかけるには
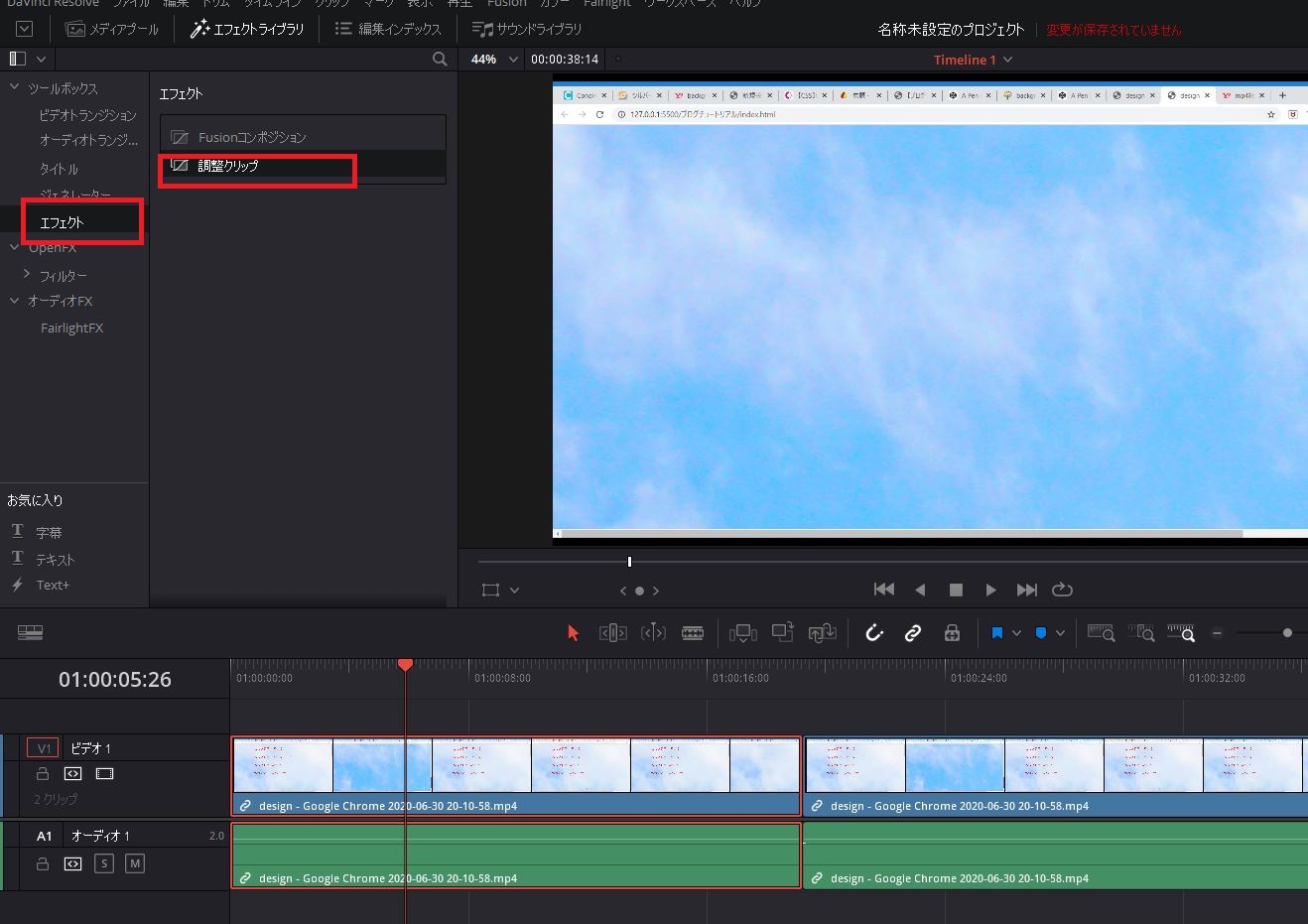
一部分にエフェクトをかけたい場合は以下の通りにします。
- エフェクトライブラリ内の『エフェクト』を開く
- 調整クリップをタイムライン上の空きトラックにドラッグ&ドロップ
- 調整クリップに、適用させたいエフェクトをドラッグ&ドロップ
上記の手順を踏むことで、一部分のみにエフェクトを適用させることができます。
まとめ
今回は、ダビンチリゾルブのエフェクトの種類や効果について、機能や特徴も合わせて解説しました。ダビンチリゾルブはエフェクトの種類が豊富で自分好みのオリジナリティ溢れる動画に仕上げることも可能です。初心者の人には使いこなすまで時間が掛かりますが、覚える価値は大いにあると言えるでしょう。本記事を良く読んで、ダビンチリゾルブのエフェクトの種類や効果について深く理解して頂ければ幸いです。
DaVinci Resolveについては、下記の記事で詳しく解説しています。
DaVinciResolveの特徴は?無料ながら高機能動画編集ソフトの全貌を紹介!
リチカ クラウドスタジオはマーケティングに特化した、動画クラウドサービスです。
誰でもかんたんに、動画広告や動画コンテンツをつくれます。 広告・メディア業種で2年連続シェアNo.1を獲得。(*1)大手企業や広告代理店、制作会社を中心に、400社以上に導入されています。
・1本あたり数千円、最短数分で動画広告が作り放題
・クリエイティブ動画広告が制作可能
・YahooやFacebookの公認パートナー、専門ノウハウがフォーマットに凝縮
まずは、無料トライアルでリチカ クラウドスタジオを体験してみませんか?
*1「法人向け動画自動生成・配信ソフト市場の現状と展望 2020年度版」2019年度、2020年度見込https://mic-r.co.jp/mr/01930/
この記事をシェア
KEYWORDS










