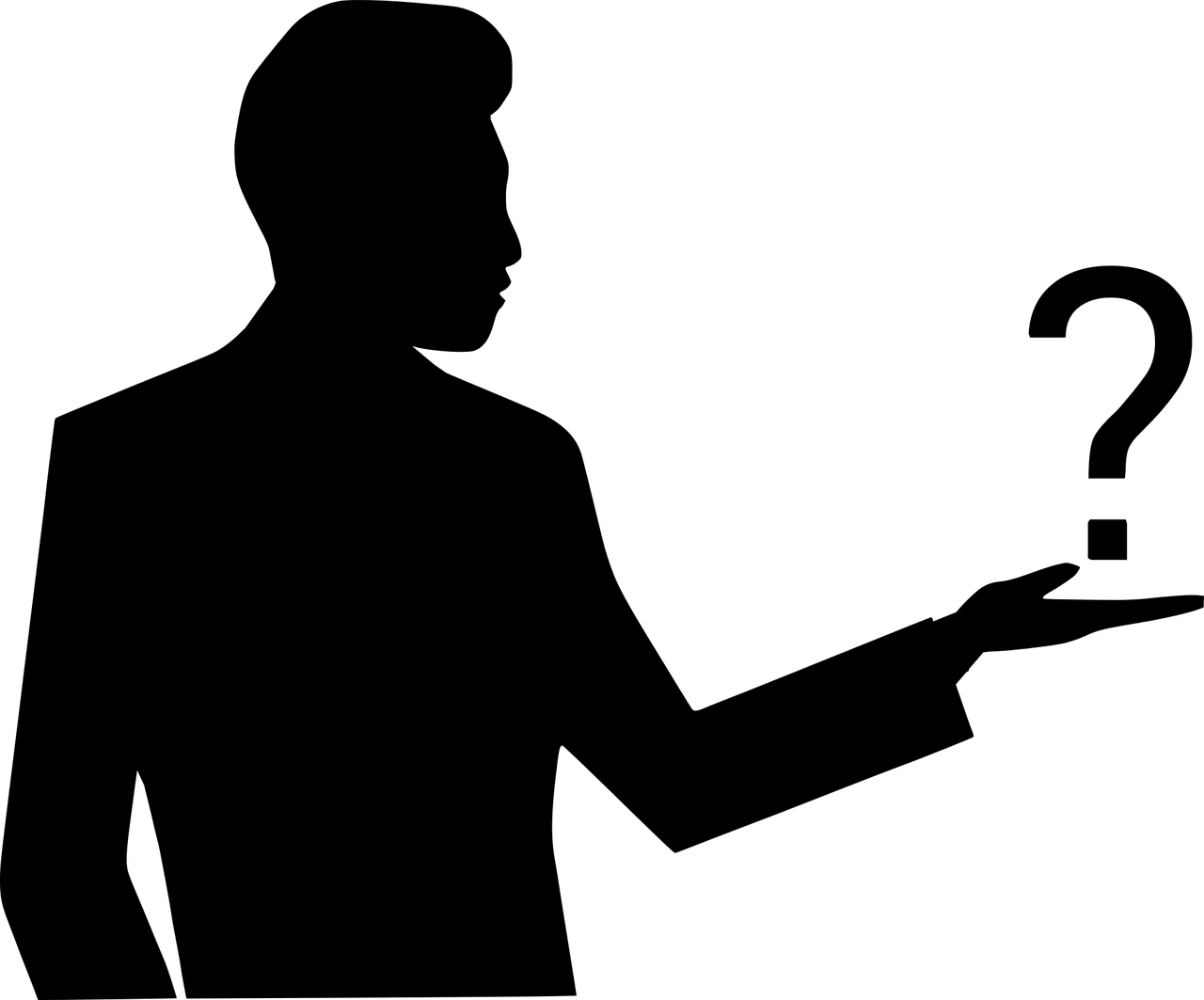
marketing
2021年03月29日(公開: 2021年02月09日)
DaVinci Resolveでアニメーションを追加する方法は?機能や特徴も一挙紹介!
無料:動画広告攻略100のテクニック集
無料ながらプロも納得の多彩な機能を搭載し、カラーコレクション・カラーグレーディングが最大の強みである動画編集ソフト「DaVinci Resolve」ですが、どのような機能や特徴があるのでしょうか。
ここでは、「DaVinci Resolve」でアニメーションを追加する方法について詳しく解説します。
目次
DaVinci Resolveでアニメーションを追加する方法
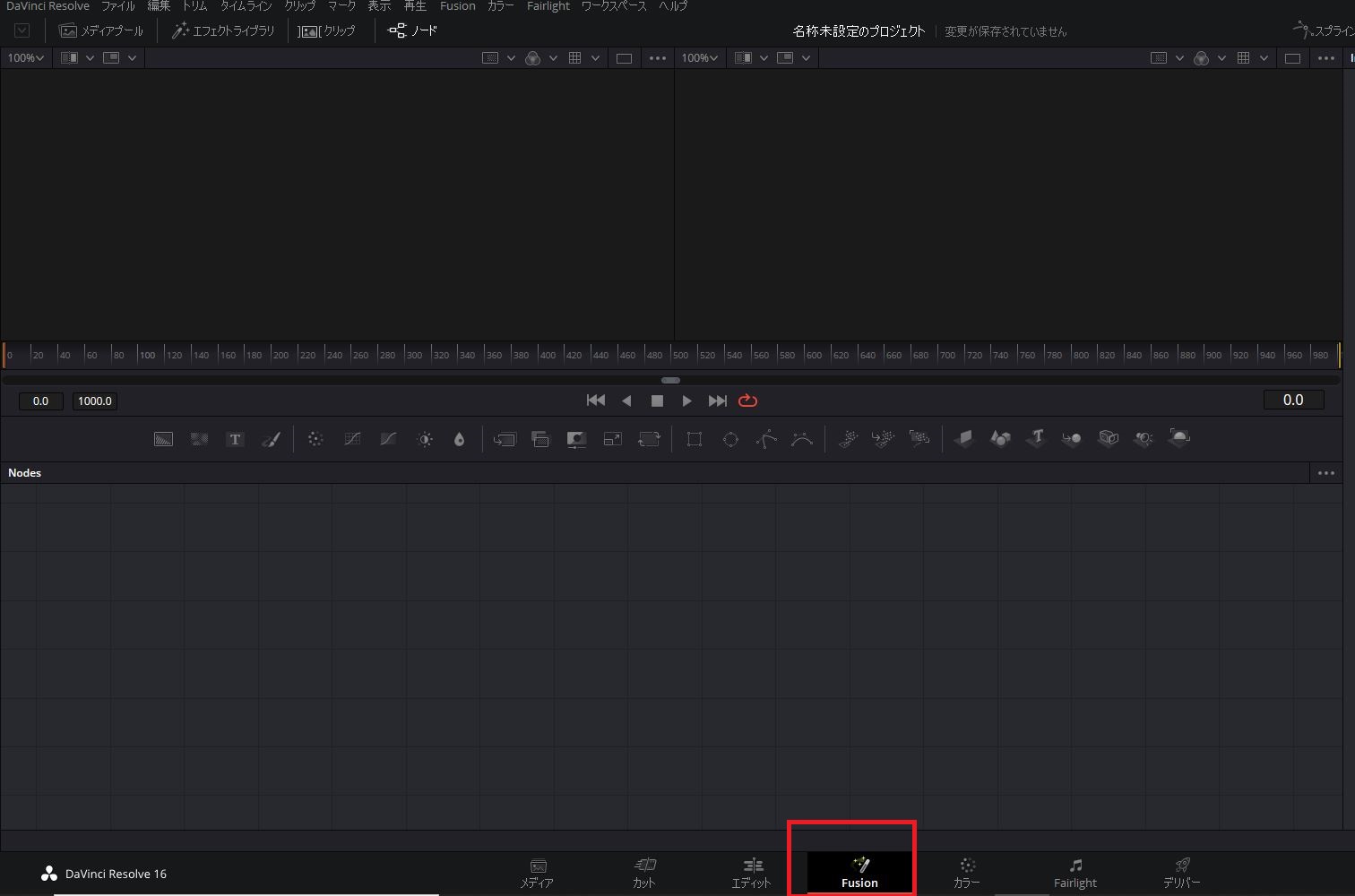
ダビンチリゾルブでアニメーションを追加するには、Fusion機能を用います。
YouTubeやインスタグラムの動画で多く見られる、文字が動き出すテロップやさまざまなキャラクターが動くといった個性豊かな表現方法の一つに『アニメーション』があります。
アニメーションを利用するためには、Fusion機能を利用する必要があります。
Fusion機能の特徴として以下が挙げられます。
- ダビンチリゾルブ内の機能であるため、一つのソフトで編集が完結する
- 無料でたいていのものが作れる
Fusion機能は無料版ダビンチリゾルブでも利用可能な機能で、お金を掛けずに高品質なアニメーション動画を作成できます。
ダビンチリゾルブでアニメーションを追加するための手順は以下の通りです。
- プロジェクトファイルを立ち上げる
- MediaOut(メディアアウト)の確認
- 『MediaOut1』の画像を追加
- 『MediaIn1』を『MediaOut1』につなぐ
- 画像が表示される
- 『transform』を追加
- メモリの調整
- 再生ボタンを押す
それぞれ詳しく見ていきましょう。
プロジェクトファイルを立ち上げる
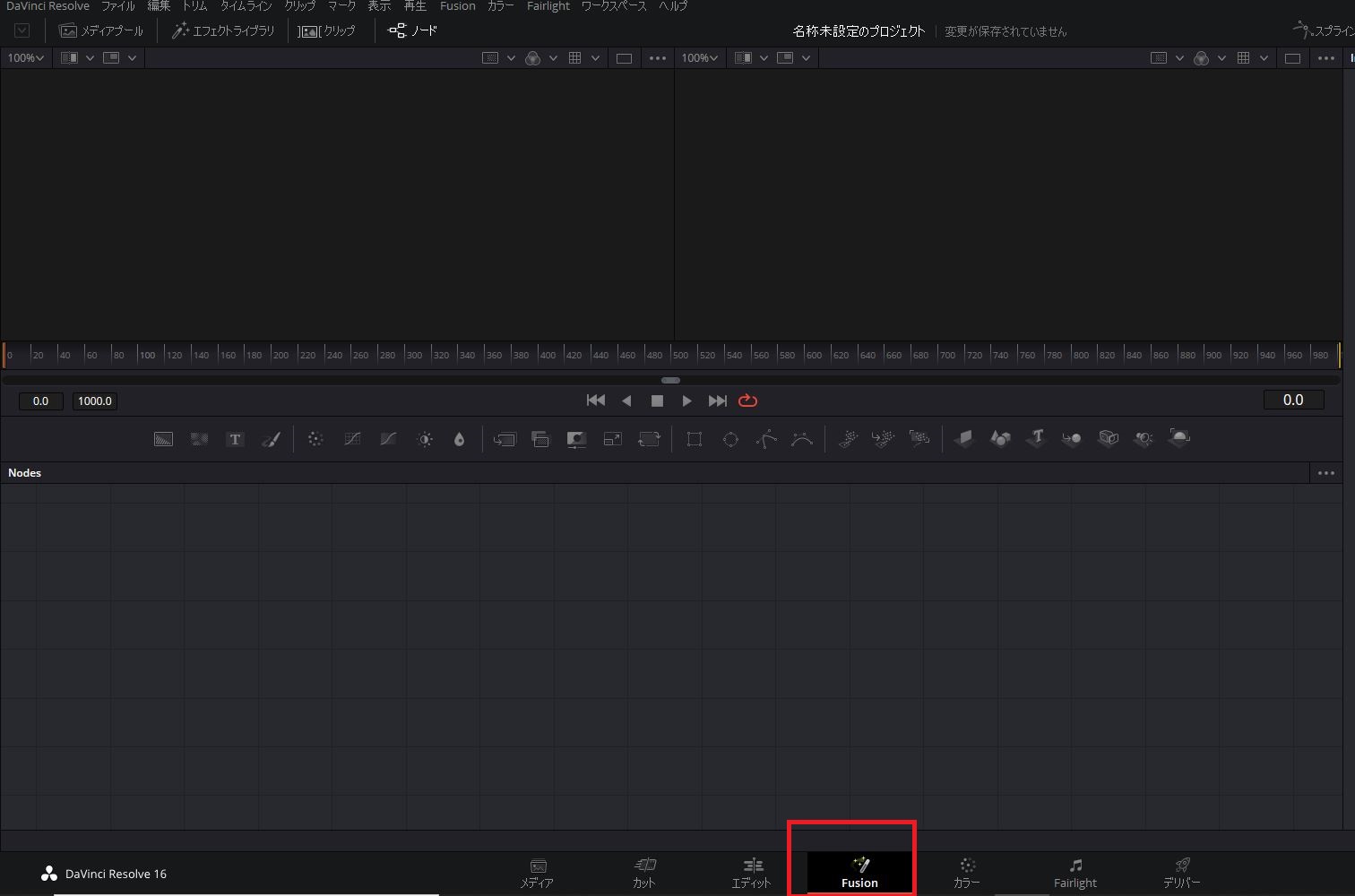
まずは、ダビンチリゾルブを起動して、プロジェクトファイルを立ち上げましょう。続いて、Fusionページに移動します。(shift+5キーを押しても移動できる)
基本的には、Fusionページで作業を行いますが、このままでは何もすることができません。そのため、一旦エディットページに移動しましょう。
エディットページに移動したら、エフェクトライブラリをONにして、『ツールボックス』→『エフェクト』の中にある『Fusionコンポジション』をタイムライン上にドロップ&ドロップしてください。
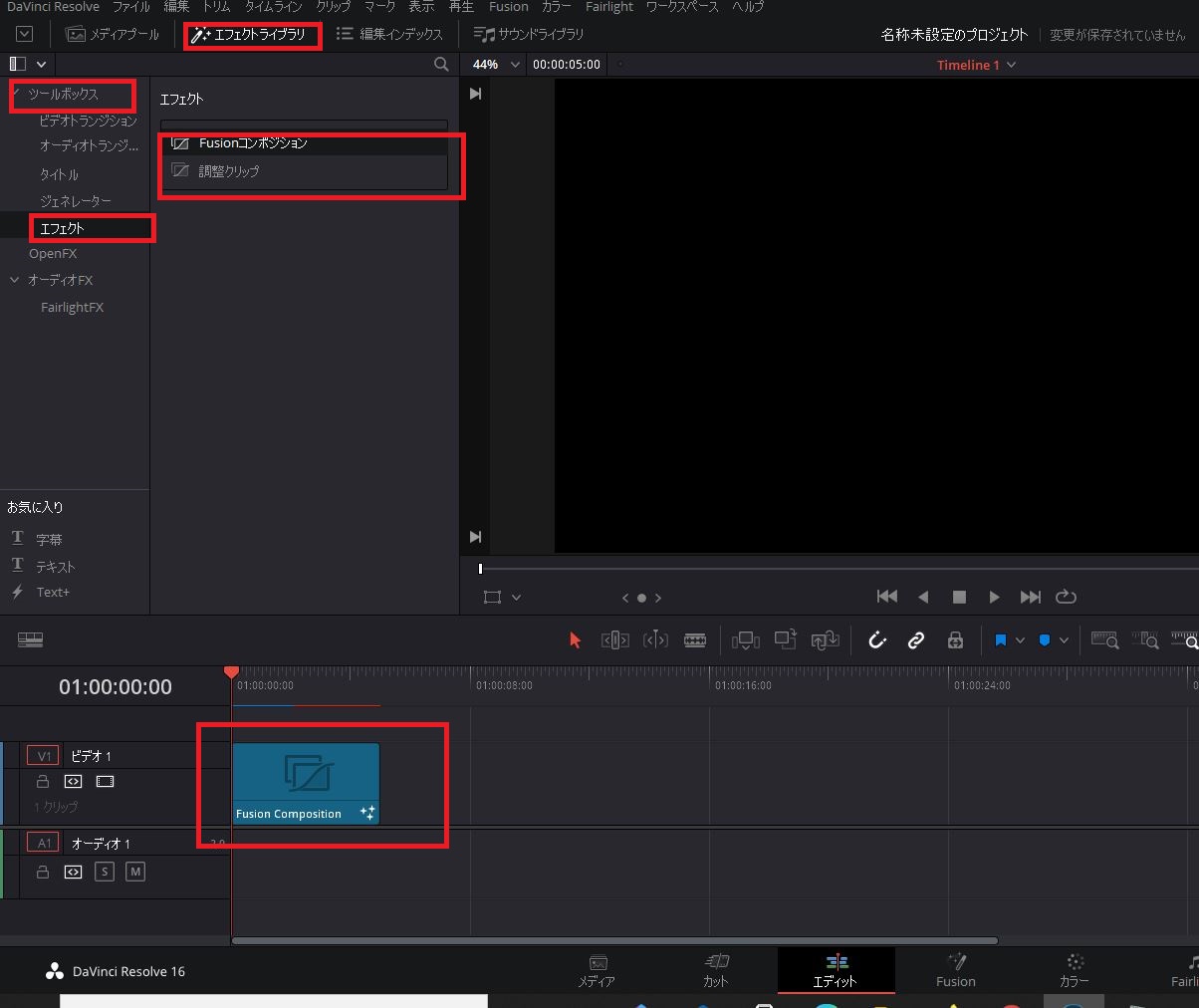
Fusionコンポジションとは、アニメーションを構成しているモノが入った箱と認識してもらえればOKです。 Fusionコンポジションの組み合わせによって動画がつくられていきます。
Fusionページに戻ると、『Nodes』というところに『MediaOut1』 が表示されていればOKです。
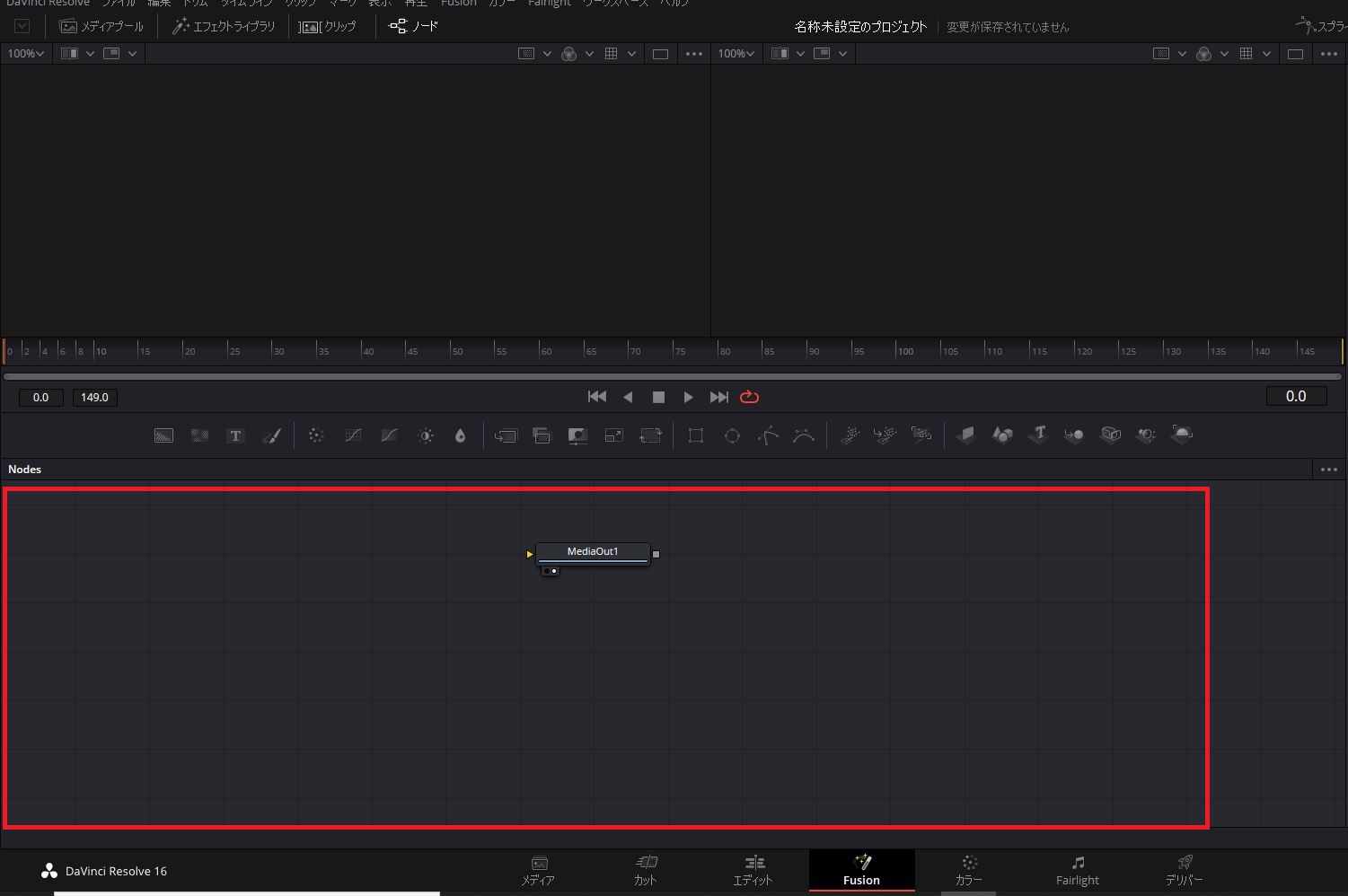
MediaOut(メディアアウト)の確認

MediaOut(メディアアウト)は、部品のようなものです。複数のMediaOutを繋げていって、最終的なFusionコンポジションが出来上がります。
また、後述しますがアニメーション制作において、ノード を理解する必要があります。
ノードを理解しよう

Fusionは基本的にノードエディターという部品部品を繋げたり切り離したりして動画を構成していきます。
ノードエディターは、After Effectsのようなレイヤーを重ねて編集するソフトとは違って、細かい直接的な編集は苦手です。しかし、ノードは自分の好きな所に配置できたり、追加で修正が必要になる時も繋ぎ直すだけなので、部品(ノード)が大量になり、構成が複雑になってくる状況の時に真価を発揮します。
とはいえ、繋ぎ方が独特であるため、使いこなすまでに時間が掛かる可能性があります。初心者の方はまずはノードの理解と扱い方をじっくりマスターしていきましょう。
『MediaOut1』の画像を追加
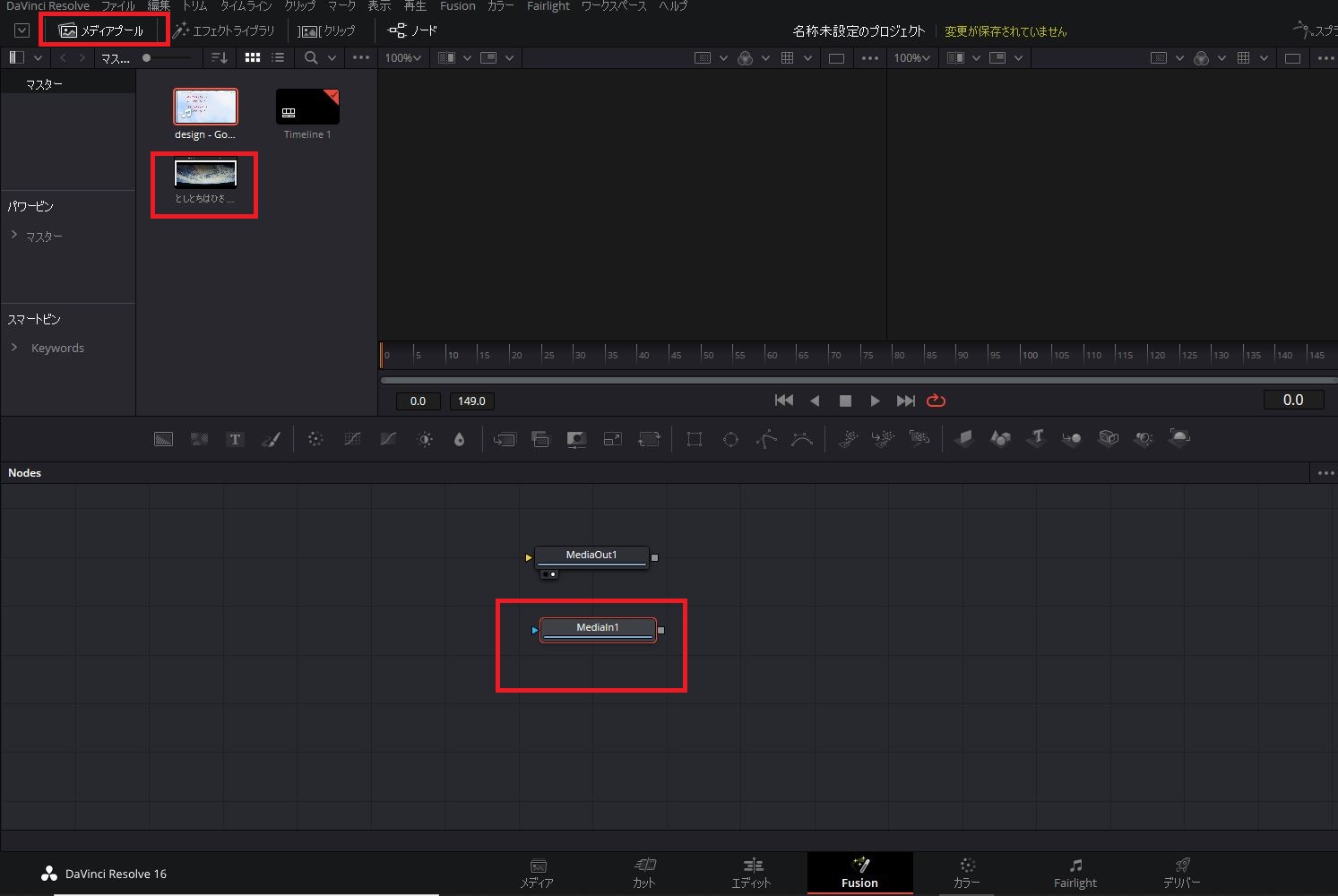
『MediaOut1』の画像を追加する前に、メディアプールに入れたい画像を追加しましょう。
初期設定では、メディアプールが非表示になっているため、メディアプールをONにします。
続いて、メディアプール内の画像をNodesに追加します。
すると、Nodes『MediaIn1』 が追加されます。
『MediaIn1』を『MediaOut1』につなぐ
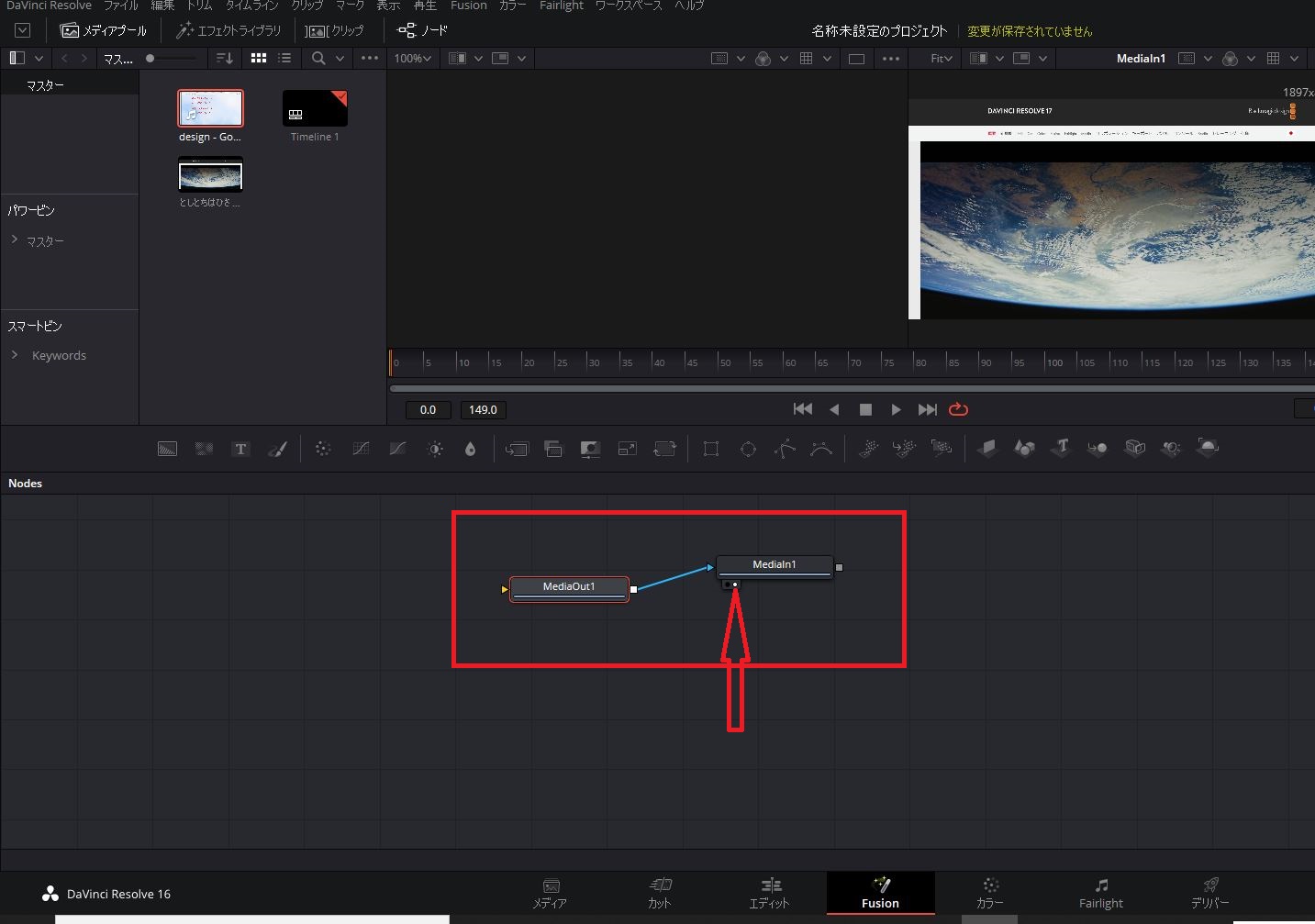
続いて、『MediaIn1』を『MediaOut1』に繋ぎましょう。
デフォルトでは、『MediaIn1』は活性化されていません。 そのため、矢印で示してある白いマークになるように、クリックしてみましょう。すると、
『MediaIn1』が活性化されて画面上部に表示されます。
活性化できたら、 『MediaIn1』と『MediaOut1』 を引っ張るようにつなぎ合わせればOKです。
画像が表示される
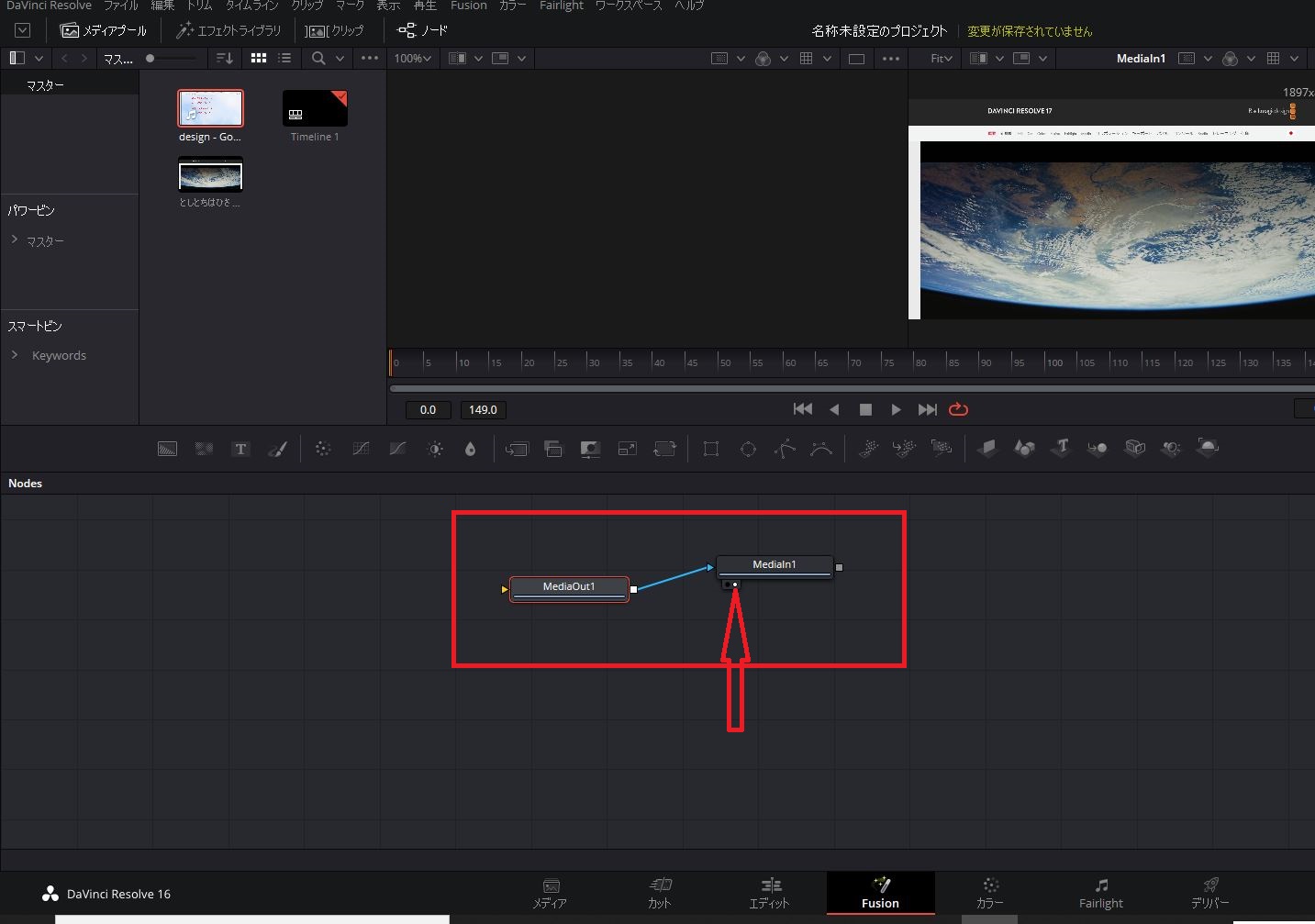
『MediaIn1』 についている2つのボタンは、右側を押すと画面右上のビューパネル内に画像が表示され、左側を押すと、画面左上のビューパネル内に画像が表示されます。うまく使い分けて、2画面を比較しながら調整したいときに便利な機能です。
現在は、ただ静止画を表示させているだけの状態なので、ノードに動きをつけるために『transform』を追加する必要があります。
『transform』を追加
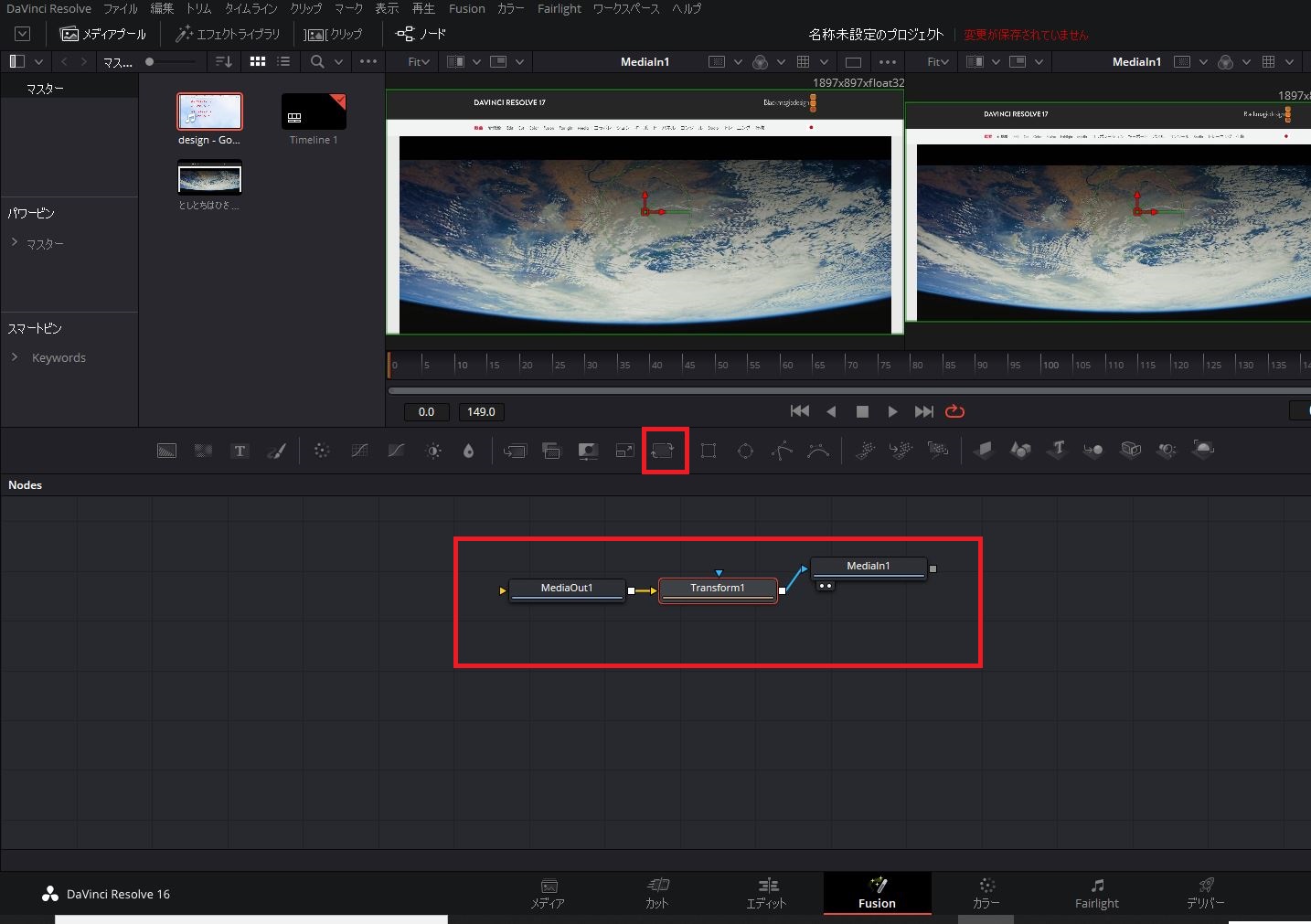
『transform』を追加しましょう。まずは赤枠で囲ったボタンをクリックします。
すると、『MediaIn1』を『MediaOut1』 の間に『transform』が繋がっている状態になります。transformをクリックしてみると、右上にインスペクタが表示されます。インスペクタ内の『center』内の数値をいじることで、画像を動かすことができます。
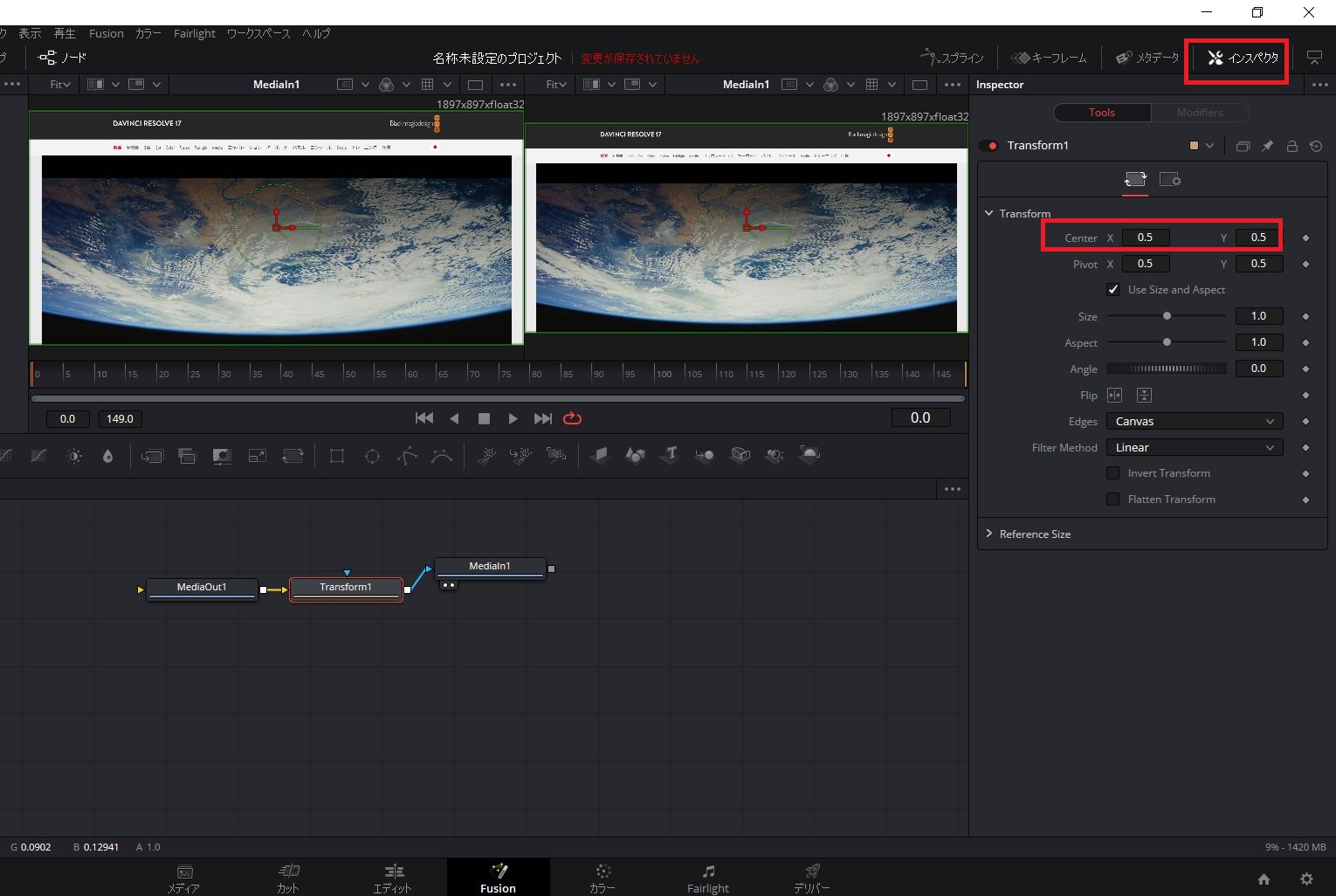
メモリの調整
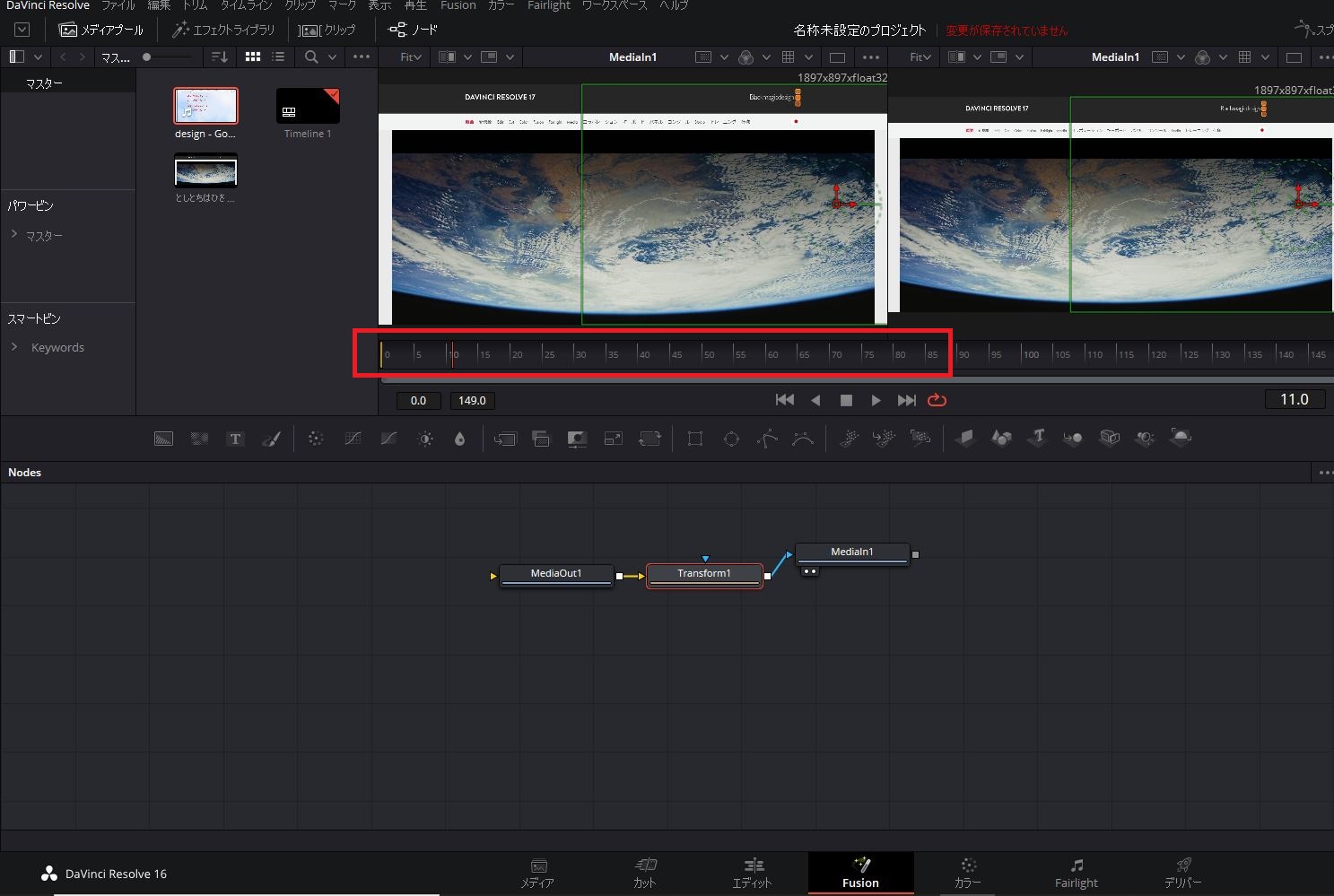
画像を動かすにはビューパネルの下にある目盛りを調整します。
この目盛りはコンポジションの動画のコマを表していて、5のところが5コマ目という風に区切りがなされています。
まずは、目盛り上にある赤い線を10内に合わせましょう。続いて、インスペクタ内のcenterの横にあるダイヤモンドのマークを押します。
押した後に、ビューパネルの下にある目盛りを60まで動かしてみましょう。最後に、centerのXYの数値を適当に変更してみてください。すると、画像が中心から動きます。
上記のように、メモリを調整することで画像を自由自在に動かすことができます。
再生ボタンを押す
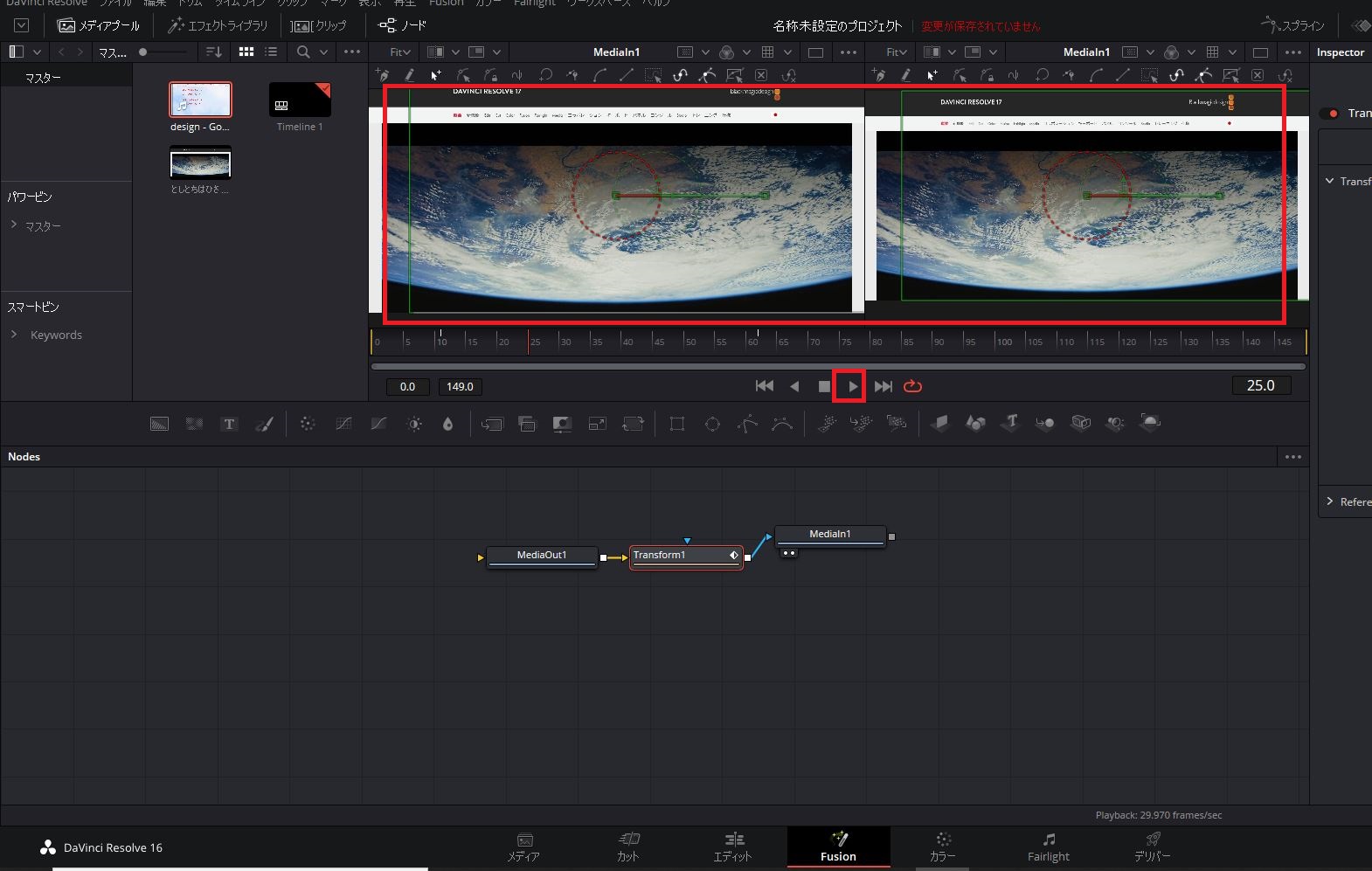
再生ボタンを押してアニメーションが反映されているか確認してみましょう。
目盛りが10から60に移動する際に、画像が動いているのがわかります。
まとめ
ダヴィンチ・リゾルヴでアニメーションを追加する方法や機能や特徴も合わせて解説しました。ダヴィンチ・リゾルヴでは無料版でもアニメーション機能が豊富で、さまざまな動きのある演出を追加することができます。初心者の人にはFusion機能やノードの理解や扱い方が難しく使いこなすまでに時間が掛かる可能性もありますが、覚える価値は大いにあります。本記事をよく読んで、アニメーションを追加する方法を深く理解して頂ければ幸いです。
DaVinci Resolveについては、下記の記事で詳しく解説しています。
DaVinciResolveの特徴は?無料ながら高機能動画編集ソフトの全貌を紹介!
リチカ クラウドスタジオはマーケティングに特化した、動画クラウドサービスです。
誰でもかんたんに、動画広告や動画コンテンツをつくれます。 広告・メディア業種で2年連続シェアNo.1を獲得。(*1)大手企業や広告代理店、制作会社を中心に、400社以上に導入されています。
・1本あたり数千円、最短数分で動画広告が作り放題
・クリエイティブ動画広告が制作可能
・YahooやFacebookの公認パートナー、専門ノウハウがフォーマットに凝縮
まずは、無料トライアルでリチカ クラウドスタジオを体験してみませんか?
*1「法人向け動画自動生成・配信ソフト市場の現状と展望 2020年度版」2019年度、2020年度見込https://mic-r.co.jp/mr/01930/
この記事をシェア
KEYWORDS










