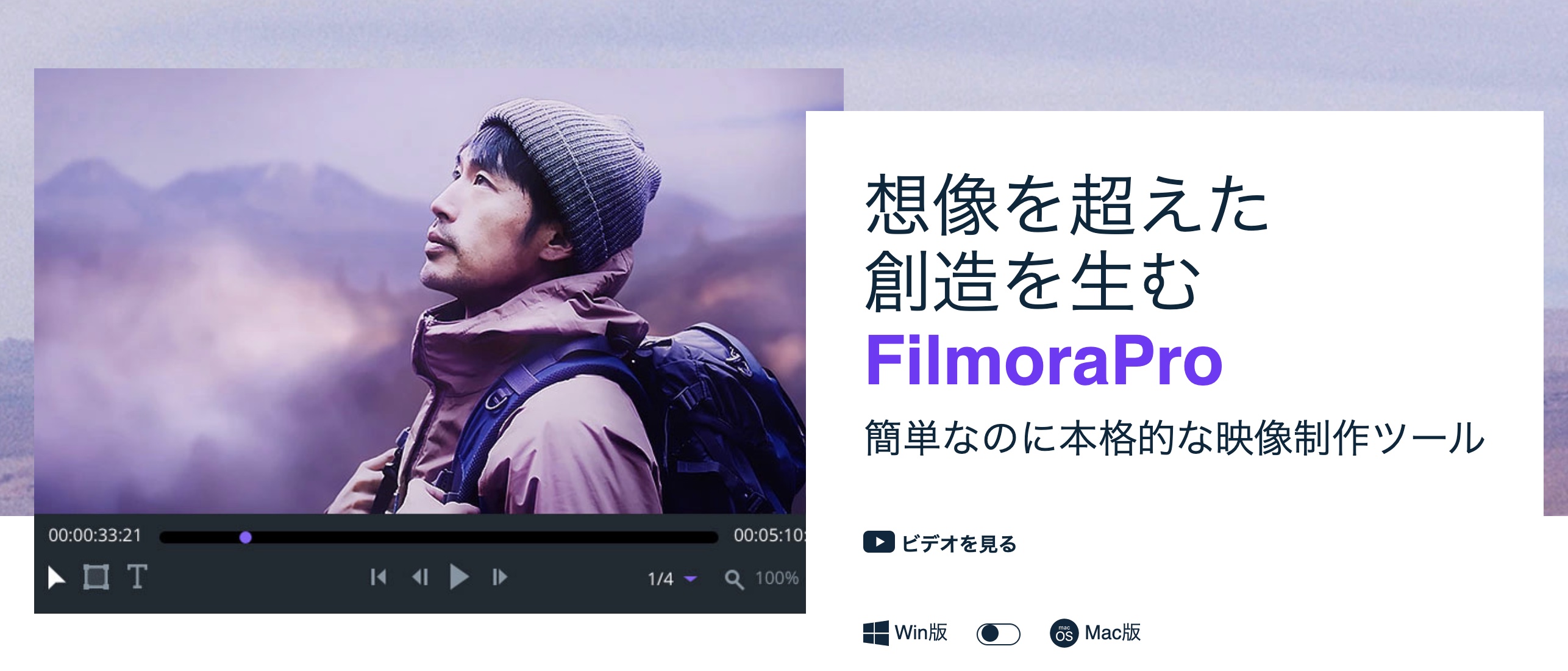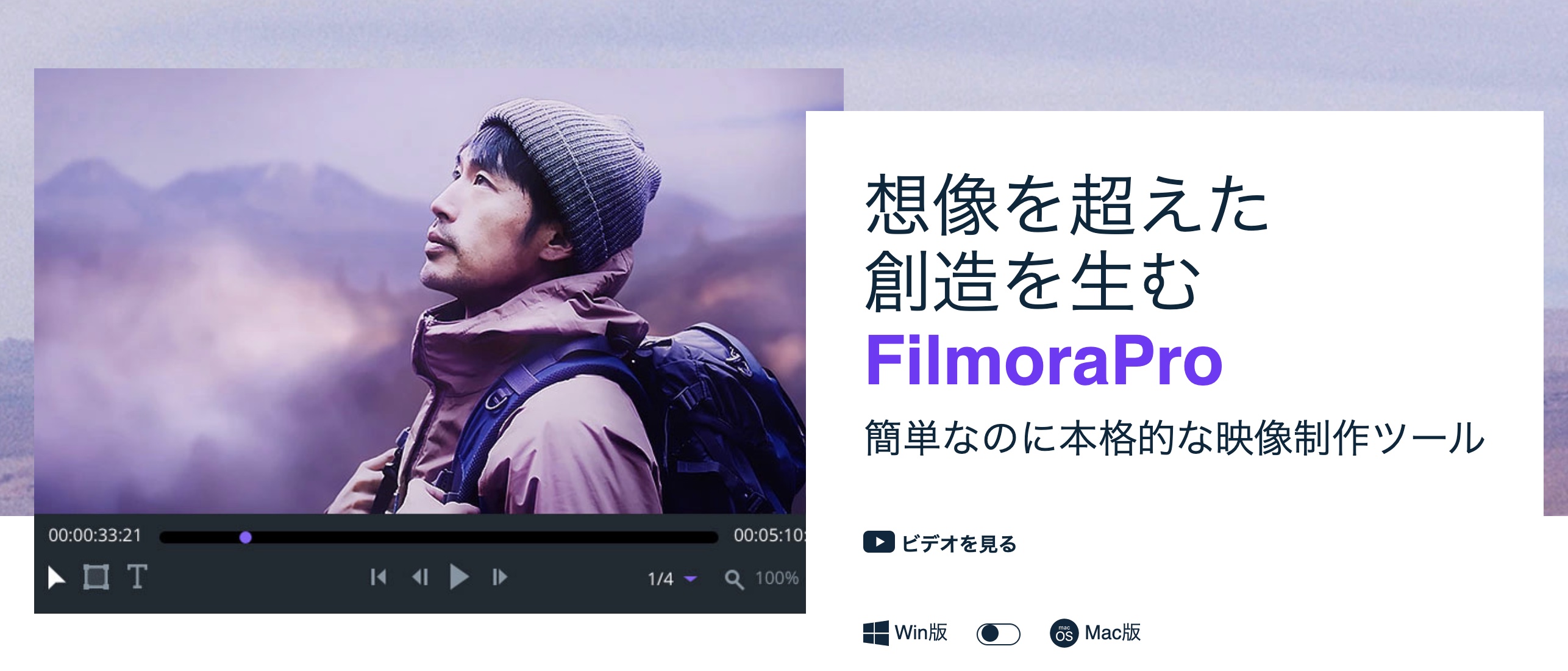
marketing
2021年03月29日(公開: 2021年02月10日)
FilmoraProの特徴は?人気の秘密や使い方を紹介!
無料:動画広告攻略100のテクニック集
プロ並みの動画を簡単に作ることができると評判の「FilmoraPro」は、どのような機能や特徴があるのでしょうか。
ここでは、「FilmoraPro」の魅力を詳しく解説します。
目次
FilmoraProとは
「FilmoraPro(フィモーラプロ)」は、Wondershare社が提供している動画編集ソフトです。
FilmoraProは、編集、モーショングラフィック、エフェクト、色調補正ツールなど、高度なツールを搭載した本格的ビデオ編集ソフトです。パワフルな機能と、操作しやすいインターフェースが特徴です。
filmora Xの進化版。中~上級者向けの高機能動画編集ソフト
「FilmoraPro」は、2019年5月末から販売開始され、Windows・Macの両方に対応しており、無料で利用できます。
有料版では、ライフタイムプラン(買い切りタイプ)と1年間プラン(自動更新タイプ )が用意されており、長く使用したい場合は、ライフタイムプランがおすすめです。
無料で利用する場合は、動画を出力する際にウォーターマークが付きます。
※画像は、2021年2月時点での料金
filmora Xとの違い
Wondershare社が提供している動画編集ソフトには、「FilmoraPro」の他に「Filmora X」があります。
Filmora Xは、完全初心者向けに設計され動画編集ソフトであり、直感的なインターフェースでシンプルプロ級の動画編集が可能です。
一方、FilmoraProは、映像プロ向けに設計されて作られた動画編集ソフトです。
Filmora Xよりも高度なエフェクト機能やタイトル、詳細コントロール、スコープ機能、レイアウト、オーディオミキサー、出力詳細設定などの機能が使えるため、細かいカスタマイズやこだわりを的確に実現させるためにデザインすることができます。
FilmoraProの使い方
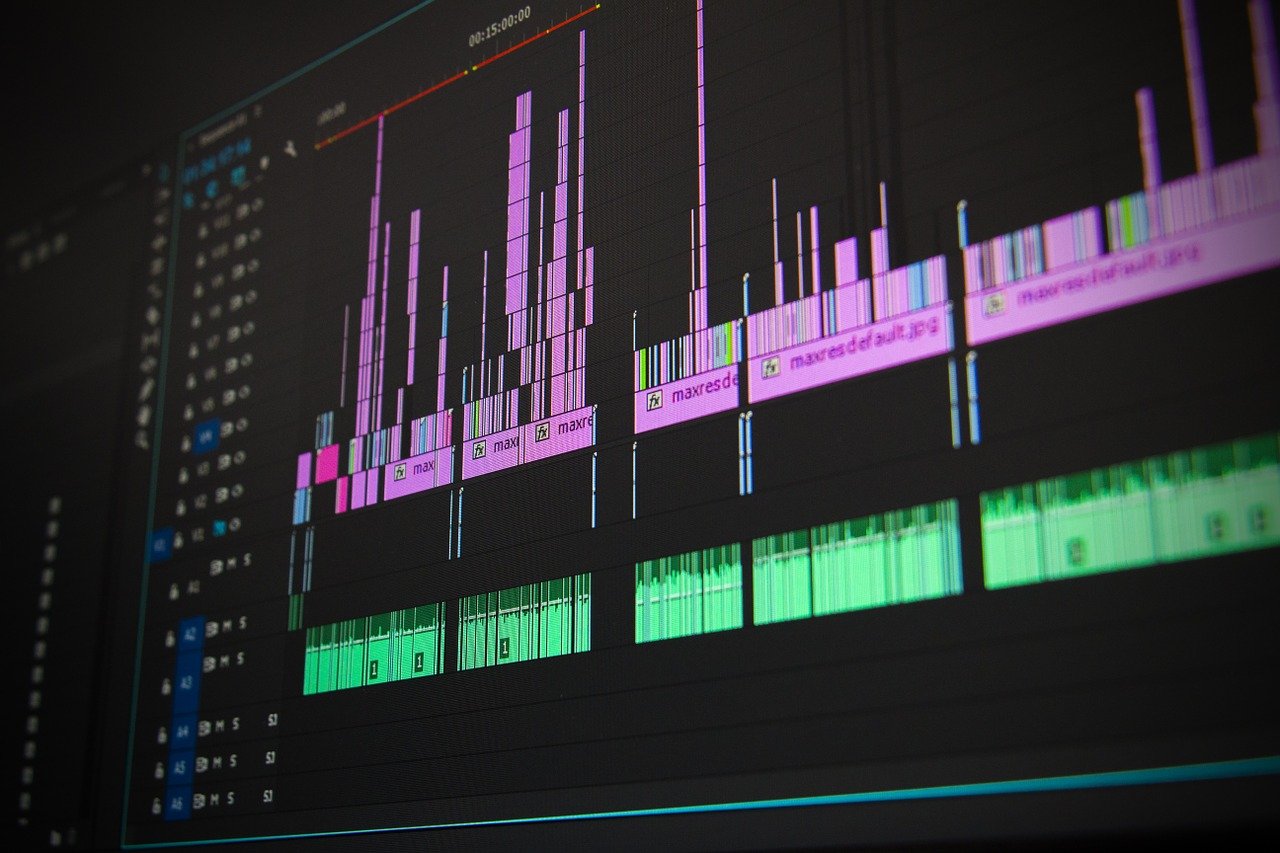
カット編集以外にも使えると作業効率が向上する基本的な編集方法についてご紹介していきます。
ここでは、大きく以下の9つを解説します。
- 動画を入れ替え、結合する方法
- 動画を再生する方法
- 動画を削除する方法
- プロジェクトを保存する方法
- 動画ファイルの出力方法
- 動画をカットする方法
- エフェクトを利用する
- 動画に字幕を入れる
- 動画に音声を入れる
それぞれの編集方法について見ていきましょう。
動画を入れ替え、結合する方法

タイムライン上で動画の順番を入れ替える方法とクリップ同士を結合する方法をご紹介します。
動画の順番を入れ替えるには、移動させたいクリップをクリックして移動させたい場所にドラッグすることで入れ替えることができます。

続いて、クリップとクリップの間の空白を埋めたい場合は、動画を結合する必要があります。

結合するには、クリップをドラッグして間を埋めるか、「リップル編集」ツールを選択して、空白を埋めたいクリップを「右クリック」→「ギャップのリップル削除」で空白を消すことも可能です。

動画を再生する方法

編集した動画を確認するには、ビューアパネルで再生することで確認することができます。
ビューアパネルの中央にある再生ボタンをクリックするか、スペースキーを押すことでも再生可能です。
動画を削除する方法

タイムライン上にあるクリップを削除する方法をご紹介します。
削除したい動画を右クリックして「削除」をクリックするか、クリップを選択後にdeleteキーで削除することも可能です。
プロジェクトを保存する方法

編集した動画を保存する方法をご紹介します。
まず、画面右上にある「ファイル」を選択して「名前を付けて保存」もしくは「プロジェクトを保存する」をクリックすると保存できます。
保存した動画は、改めてFilmoraProを起動した際に保存した状態から再編集することも可能です。
動画ファイルの出力方法

編集完了後に動画ファイルとして出力する方法をご紹介します。
①タイムライン右上の「出力」→「コンテンツ」を選択
まずは、タイムライン画面の右上にある「出力」→「コンテンツ」をクリックします。
「タイムラインが出力キーに追加されました。出力を開始するには、出力画面に切り替えてください」と表示されるので「出力画面へ」をクリックします。
②出力サイズ・形式などを設定
出力画面では、出力に使用する解像度、圧縮設定、ビデオ形式の組み合わせを選択することができます。
③レンダキュー右下の「出力開始」をクリック
最後にレンダキュー右下にある「出力開始」をクリックすると動画が出力されます。
あわせてレンダリングプロセスを追跡する進行状況バーが表示され、完了したタスクの量と残っているタスクの量を確認することも可能です。
動画をカットする方法

FilmoraProで動画をカットするには、オレンジ枠で囲んである”スライスツール”をクリックします。
そのまま、タイムライン上にあるクリップにカーソルを持っていき、クリックすることでクリップが分割されます。

分割後は”スライスツール”から”選択ツール”ボタンに戻し、分割された不要なクリップを選択して「⌘ + X」でカットすることができます。
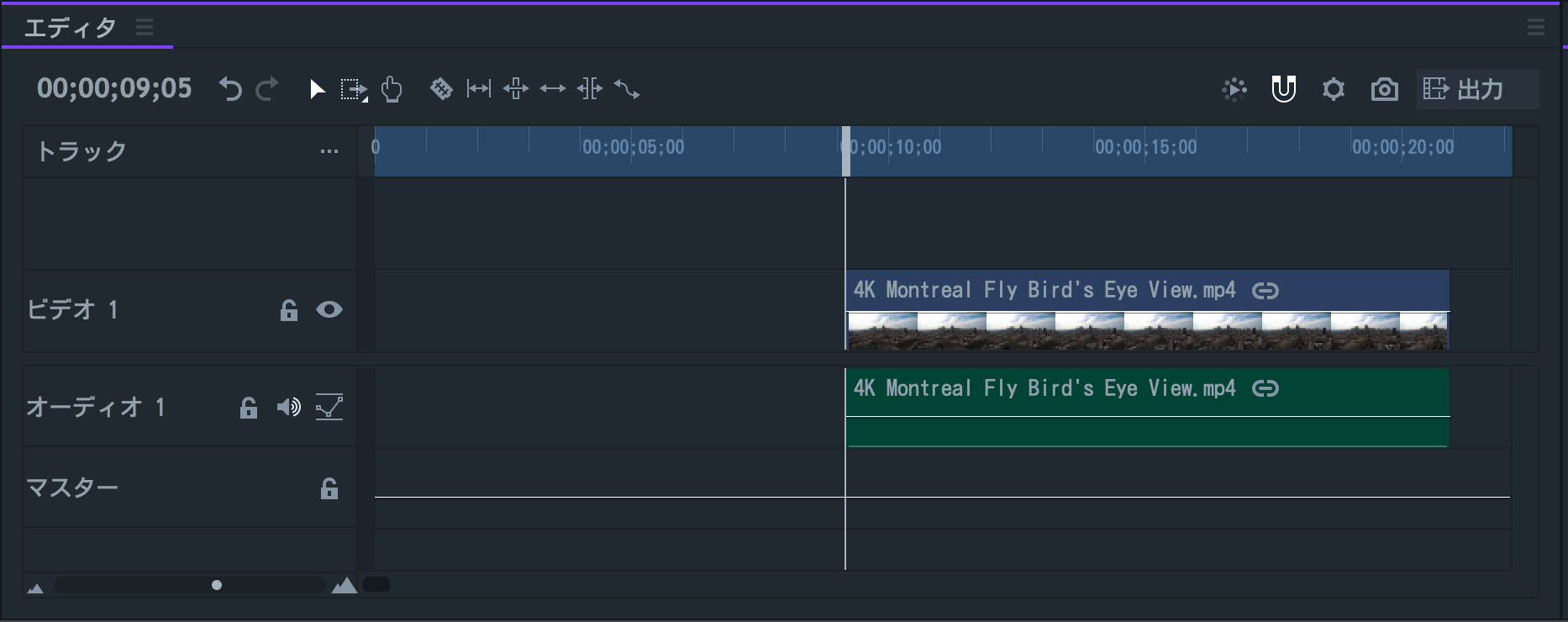
FilmoraProで動画をカットする方法については、下記の記事で詳しく解説しています。
FilmoraProで動画をカットする方法は?そのほかの編集機能も一挙紹介!
カットも統合も簡単にできる
多くの動画編集ソフトがある中でもFilmoraProは直感的に操作できることが特徴ですが、複数の動画素材をつなぎ、一つに統合においても非常に簡単に行えます。
「各クリップで必要な部分をカットして作成した映像を一つに繋ぎたい」という場合に統合する方法を見てみましょう。
まずは、使用する動画ファイルをアップロードします。

動画クリップをドラッグ&ドラッグして間を埋めるか、「リップル編集」ツールを選択して、空白を埋めたいクリップを「右クリック」→「ギャップのリップル削除」で空白を消すことも可能です。

カットした動画を統合したい場合は、先ほど説明したカットする方法を用いて、統合したい順番にクリップを並べ替えるだけでOKです。
右上のプレビュー画面の再生ボタンを押せば複数の動画が通しで再生されることが確認できます。
エフェクトを利用する
FilmoraProには、動画のクオリティーを向上させるために多くのエフェクトが内蔵されています。

エフェクトには、トランジションやアニメーション、色調補正などビジュアルエフェクトとオーディオエフェクトまで豊富なエフェクトがフォルダに保存されており、すべてのエフェクトはパネルからドラッグ&ドロップで直接追加できます。
プロが使える多彩なエフェクト機能
単純にエフェクトを追加するだけでなく、エフェクト適用後にコントロールパネルで細かくプロパティを調整したり、複数のエフェクトを組み合わせてプリセットを保存することも可能です。
エフェクトを適用した場合、下の画像のようにコントロールパネルで確認できるようになり、エフェクトを細かく調整できます。

また、一度作成した複数のエフェクトを再度利用したい場合は「プリセット」の作成が便利です。
コントロールパネルからプリセットとして保存したいエフェクトを選択して、右クリック→プリセットを作成を選択します。
プリセットとして保存する名前を変更し「保存」をクリックするとプリセットが作成されます。

保存ができたら、エフェクトパネルから「プリセット」のフォルダを確認すると先ほど作成したプリセットが保存されています。

これで、一度作成したエフェクトを新しく動画編集する際に同じ設定のエフェクトを再利用することができます。
FilmoraProのエフェクト機能については、下記の記事で詳しく解説しています。
プロ並みのエフェクトも自在に!FilmoraProでエフェクトを使う方法を徹底解説
動画に字幕を入れる
FilmoraProでは、動画の好きな場所に字幕を入れることができます。
テキストを挿入するには、ビューアー画面から「T」ボタンを選択して、挿入したい箇所をクリックして文字を打ち込むか、ドラッグしてテキストボックスを作成し、ボックス内に文字を打ち込むことで簡単にできます。

テキスト編集やタイトルづくりも自由自在
FilmoraProでは、テキスト挿入後に細かくテキスト編集することも自由自在です。
テキストを編集するには、テキストパネルを開き、字の大きさ・色・フォントの種類など、多種多様な編集ができます。

FilmoraProの字幕編集については、下記の記事で詳しく解説しています。
FilmoraProなら字幕編集もスムーズに!利用方法を徹底解説
動画に音声を入れる
他の動画編集ソフトと同様に、動画にBGMを追加したい場合もFilmoraProであれば簡単に挿入することができます。
BGMを追加したい場合の手順を見てみましょう。
まず挿入したい音声ファイルをアップロードします。続いて、アップロードした音声ファイルをタイムライン上にドラッグ&ドロップするだけで追加完了です。
既に挿入している動画素材にBGMとして追加したい場合は、動画素材の下に挿入することで同時に再生されるようになります。

動画と音声の自動シンクロ機能を搭載
FilmoraProでは、別々で記録した動画素材と音声素材をメディアパネル上で統合する「音声自動シンクロ機能」も備わっています。
例えば「カメラで撮影した映像・音声と音声だけを別撮りしたファイルを統合したい」なんて時に便利な機能です。
やり方は、統合したい動画ファイルと音声ファイルを選択し、右クリック→「オーディオとビデオを統合」を選択します。

同期されたファイルは動画ファイルと同じ名前になり、メディアパネルに追加されます。
もう一つ便利な機能として「ノイズ除去機能」があります。
撮影した動画ファイルや音声ファイルに雑音が入ってしまった際に使える便利な機能です。
使い方としては、エフェクトパネルから「オーディオ」→「ノイズ減少」のエフェクトをクリップに適用することでノイズを除去することができます。

FilmoraProで動画に音声を入れる方法については、下記の記事で詳しく解説しています。
FilmoraProで動画に音声を入れるには?効果的な使い方を一挙紹介!
まとめ
以上、「FilmoraPro」の魅力を詳しく解説しました。
FilmoraProは、Wondershare社が提供している編集、モーショングラフィック、エフェクト、色調補正ツールなど、高度なツールを搭載した本格的ビデオ編集ソフトです。
同社が提供しているシリーズに「Filmora X」という完全初心者向けに設計され動画編集ソフトがありますが、FilmoraProでは、映像プロ向けに設計されて作られた動画編集ソフトです。
Filmora Xよりも高度なエフェクト機能やタイトル、詳細コントロール、スコープ機能、レイアウト、オーディオミキサー、出力詳細設定などの機能が使えるため、細かいカスタマイズやこだわりを的確に実現させるためにデザインすることができます。
無料版も提供されているため、ぜひ一度試してみてはいかがでしょうか。
リチカ クラウドスタジオはマーケティングに特化した、動画クラウドサービスです。
誰でもかんたんに、動画広告や動画コンテンツをつくれます。 広告・メディア業種で2年連続シェアNo.1を獲得。(*1)大手企業や広告代理店、制作会社を中心に、400社以上に導入されています。
・1本あたり数千円、最短数分で動画広告が作り放題
・クリエイティブ動画広告が制作可能
・YahooやFacebookの公認パートナー、専門ノウハウがフォーマットに凝縮
まずは、無料トライアルでリチカ クラウドスタジオを体験してみませんか?
*1「法人向け動画自動生成・配信ソフト市場の現状と展望 2020年度版」2019年度、2020年度見込https://mic-r.co.jp/mr/01930/
この記事をシェア
KEYWORDS