
marketing
2021年03月29日(公開: 2021年02月09日)
DaVinci Resolveで動画を書き出す方法を解説!
無料:動画広告攻略100のテクニック集
無料ながらプロも納得の多彩な機能を搭載し、カラーコレクション・カラーグレーディングが最大の強みである動画編集ソフト「DaVinci Resolve』ですが、どのような機能や特徴があるのでしょうか。
ここでは、「DaVinci Resolve』で動画を書き出す方法について詳しく解説します。
目次
DaVinci Resolveで動画を書き出す方法

DaVinci Resolveで動画を書き出すには、以下の手順で行います。
- プロジェクトの保存
- デリバーページを開く
- 画質・音質の設定
- 動画を書き出す
プロジェクトの保存
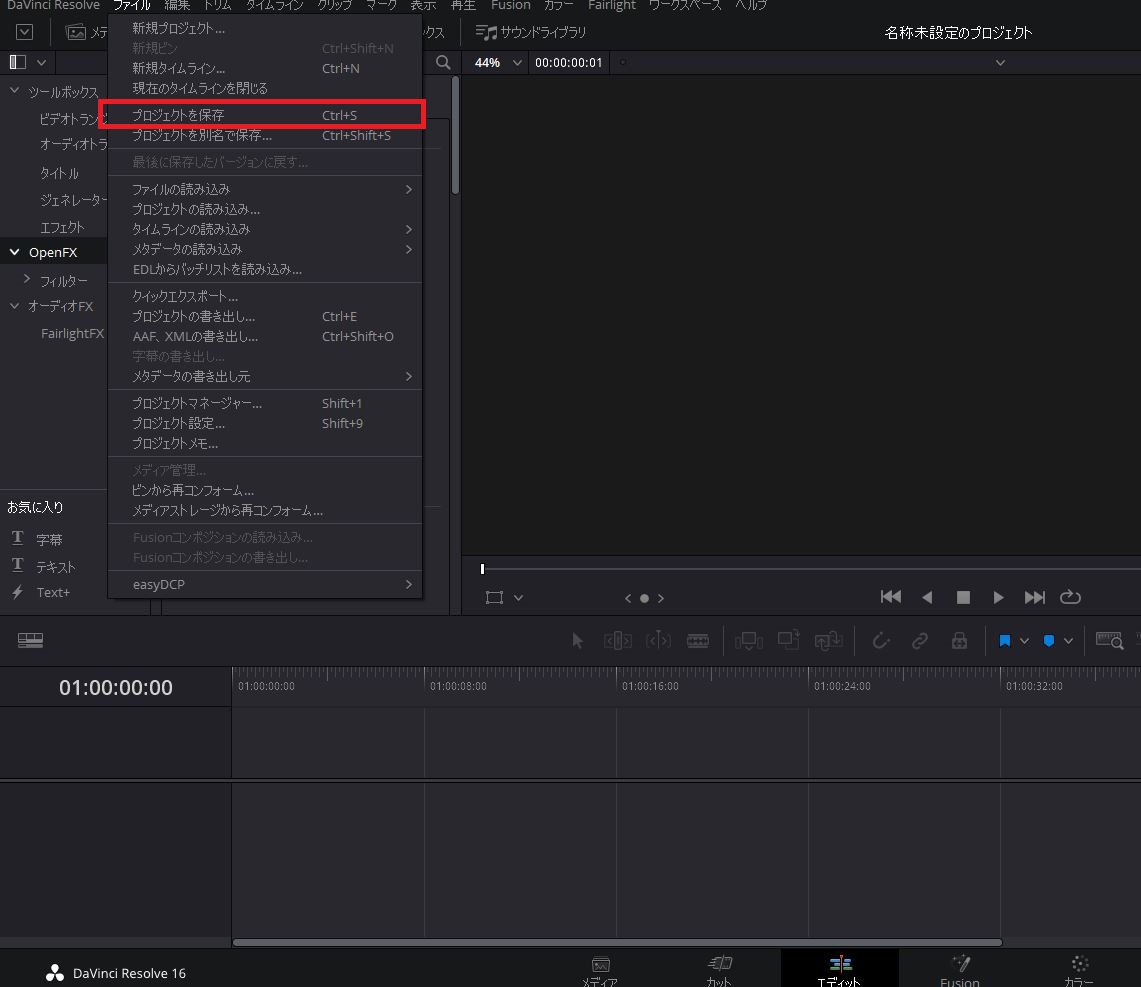
動画を書きだす前にプロジェクトの保存をしておきましょう。環境によっては突然ダヴィンチ・リゾルヴが落ちてしまい、保存出来ていなかったというケースも想定できます。
そのため、万が一のことを考えてデータを保存しましょう。
手順としては、『ファイル』→『プロジェクトを保存』です。
デリバーページを開く
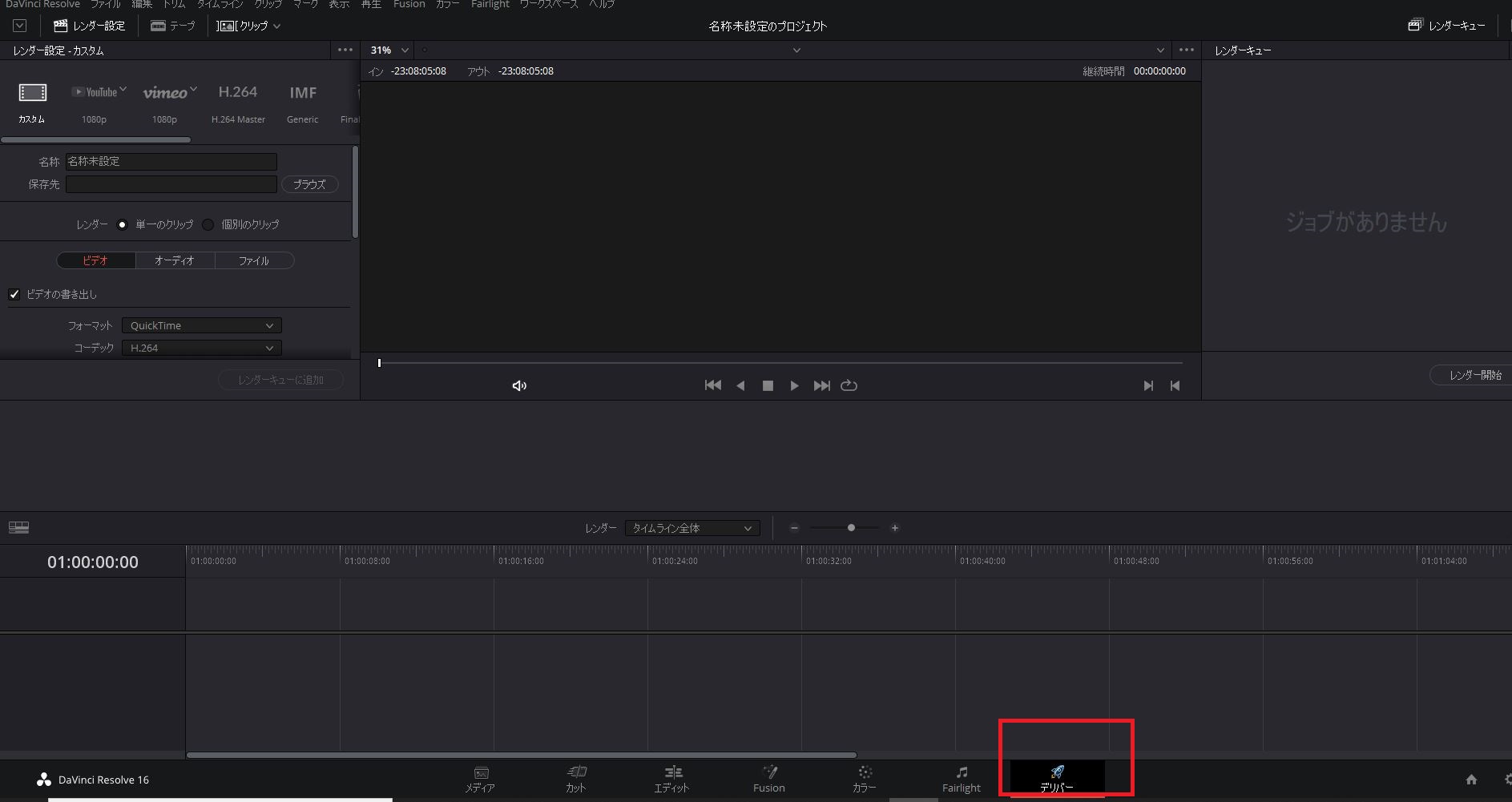
まずは、『デリバーページ』を開いてください。基本的にデリバーページで動画の書き出しのための設定を行います。
画質・音質の設定

続いて、画質・音質の設定を行います。 設定を間違えるとモザイクのように、画質が粗くなってしまい見辛くなるので注意して行いましょう。
手順としては以下の通りです。
- カスタム設定にする
- 名称、保存先を設定
- 画質・音質の設定
- オリジナルの動画の解像度で書き出したい場合
1.カスタム設定にする
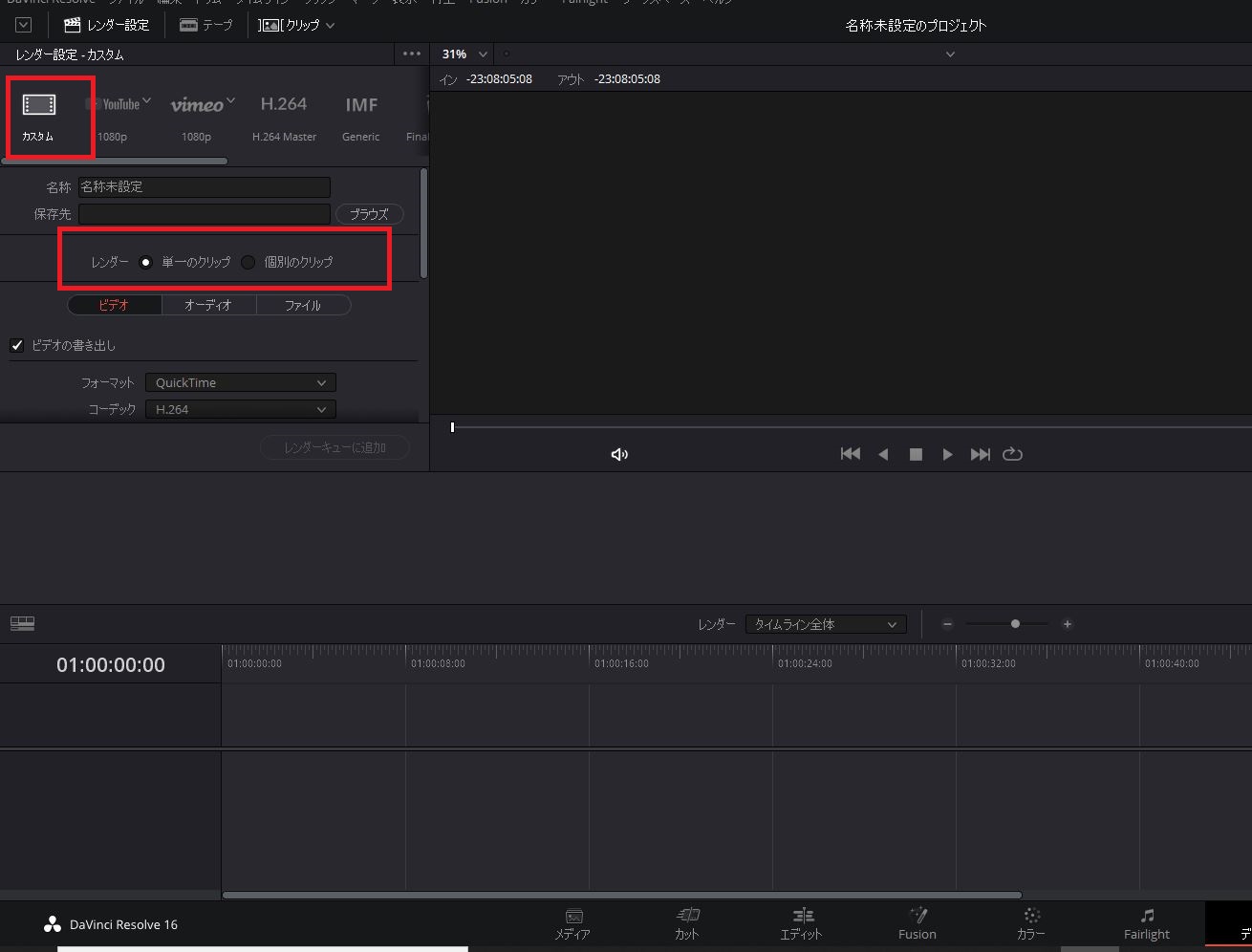
まずはレンダー設定の『カスタム』を選択しましょう。カスタムを選択することで、自分に合った好みの設定に変えることができます。
また、レンダーでは基本的に『単一のクリップ』を選択します。単一のクリップでは、一つの動画として書き出すことができます。
一方で『個別のクリップ』を選択した場合は、タイムラインにあるクリップがそれぞれ別個の動画として書き出されます。例えばタイムライン上に5つのクリップがあった場合は、5つの動画として書き出されます。
2.名称、保存先を設定
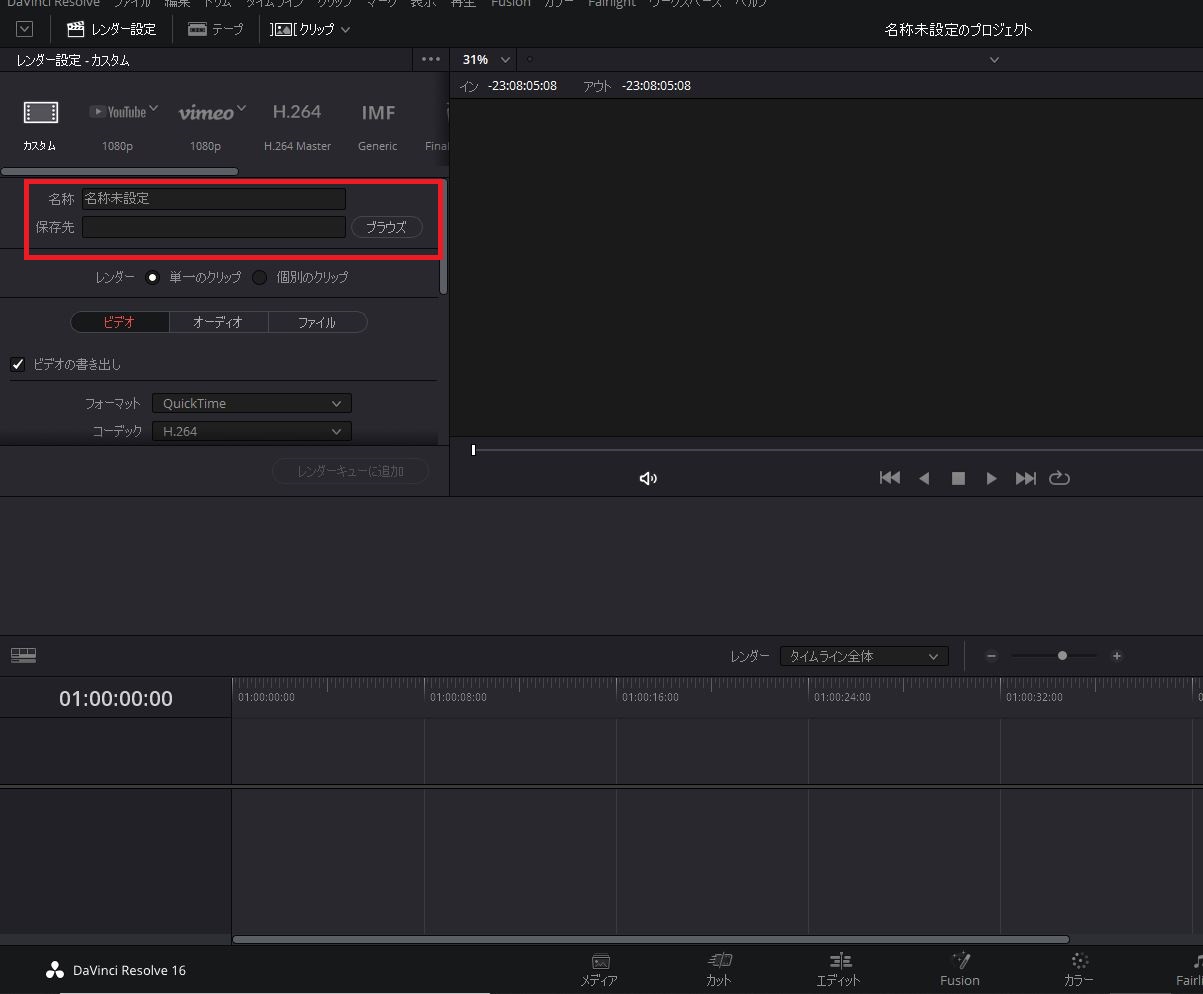
同じ画面で、名称・保存先を設定しましょう。
名称は何でも構いません。保存先は、動画を出力する際に保存される場所のことです。自分が分かりやすい場所に設定するのが良いでしょう。
3.画質・音質の設定
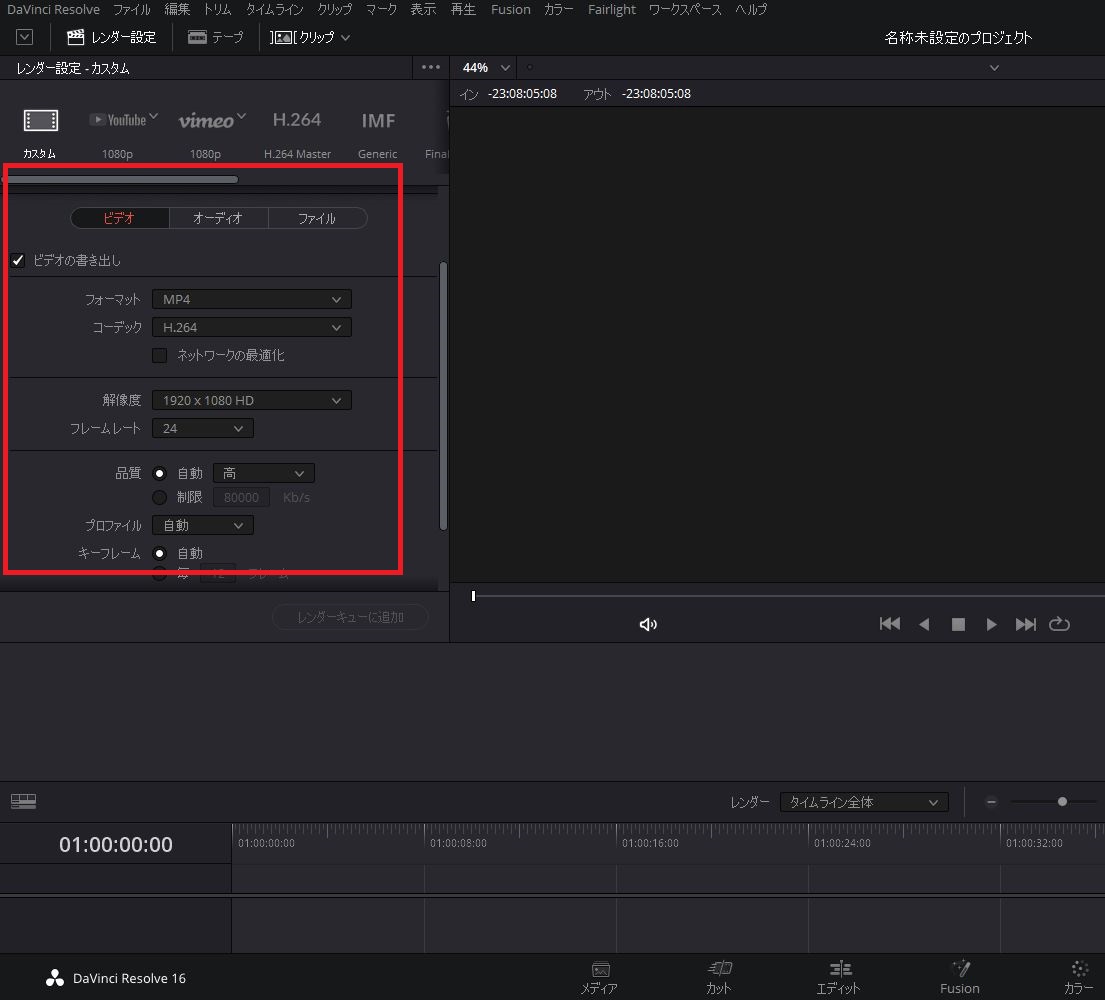
続いて、画質・音質の設定です。高画質・高音質な動画にするために『ビデオ』タブの編集を行いましょう。
どのような設定にすれば良いかわからない方は、上記の設定と同じようにしてください。
4.オリジナルの動画の解像度で書き出したい場合

解像度をオリジナルに設定したい場合は、主に3種類の方法があります。
- 「解像度』で任意のものを選ぶ
- 「解像度』で「Custom』を選んで設定する
- 「個別のクリップ』に設定した後、「ソース解像度でレンダー』を選ぶ
また、「詳細設定』の部分で、「最適化メディアを使用』と「レンダーキャシュしたイメージを使用』のチェックを外すことで、動画の画質が下がる可能性を減らすことができます。
動画を書き出す

実際に動画を書きだしてみましょう。
手順は以下の通りです。
- 書き出し範囲を設定
- レンダーキューに追加
- 動画を確認、アップロード
1.書き出し範囲を設定
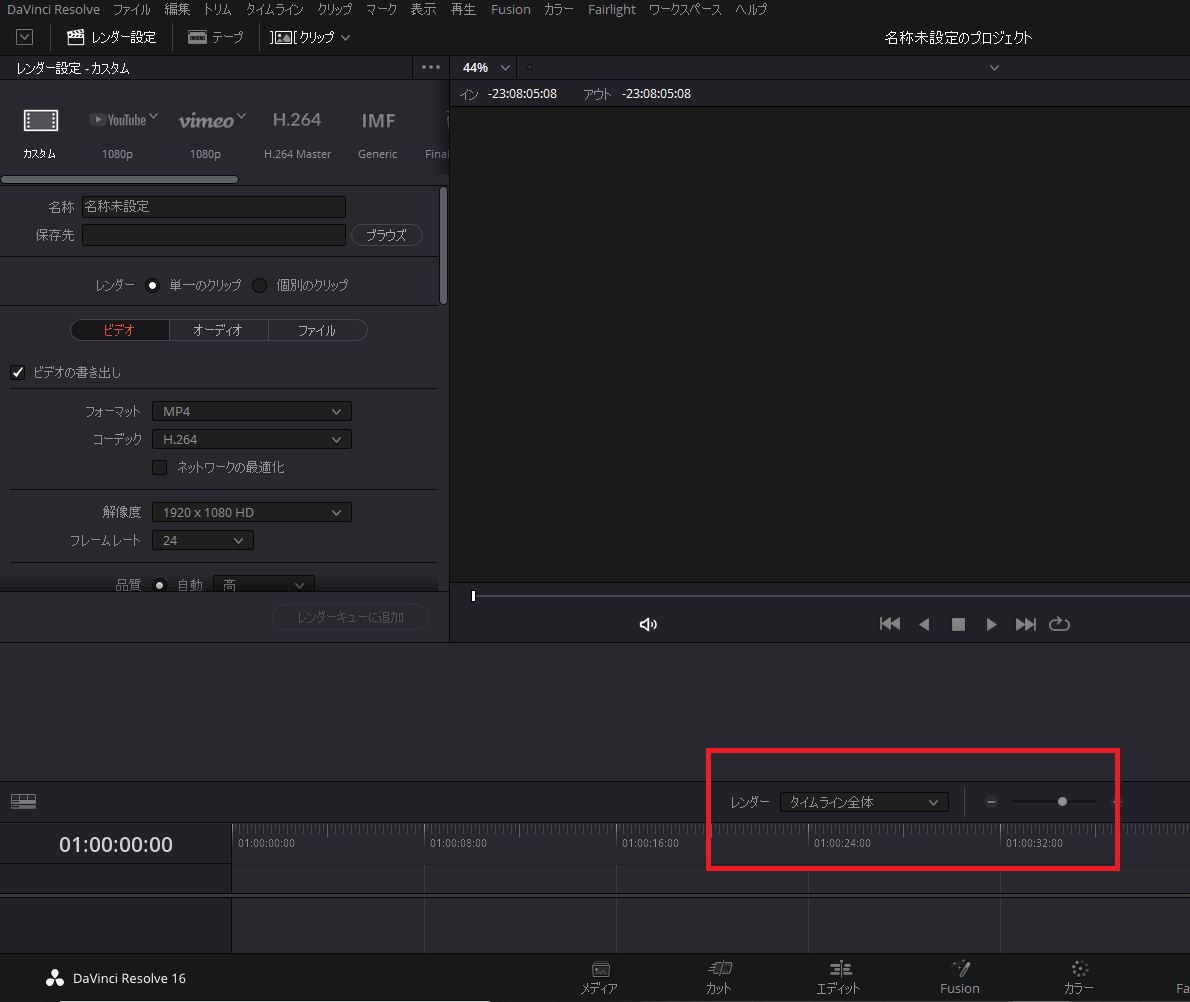
まずは書き出す範囲の設定を行います。
最初から最後まで全て書き出したいというケースが基本なので、今回は全て書き出す前提を行います。
レンダーがタイムライン全体になっていることを確認してください。
なお、動画の一部を書きだしたい場合は、イン点・アウト点を打つだけでokです。
2.レンダーキューに追加
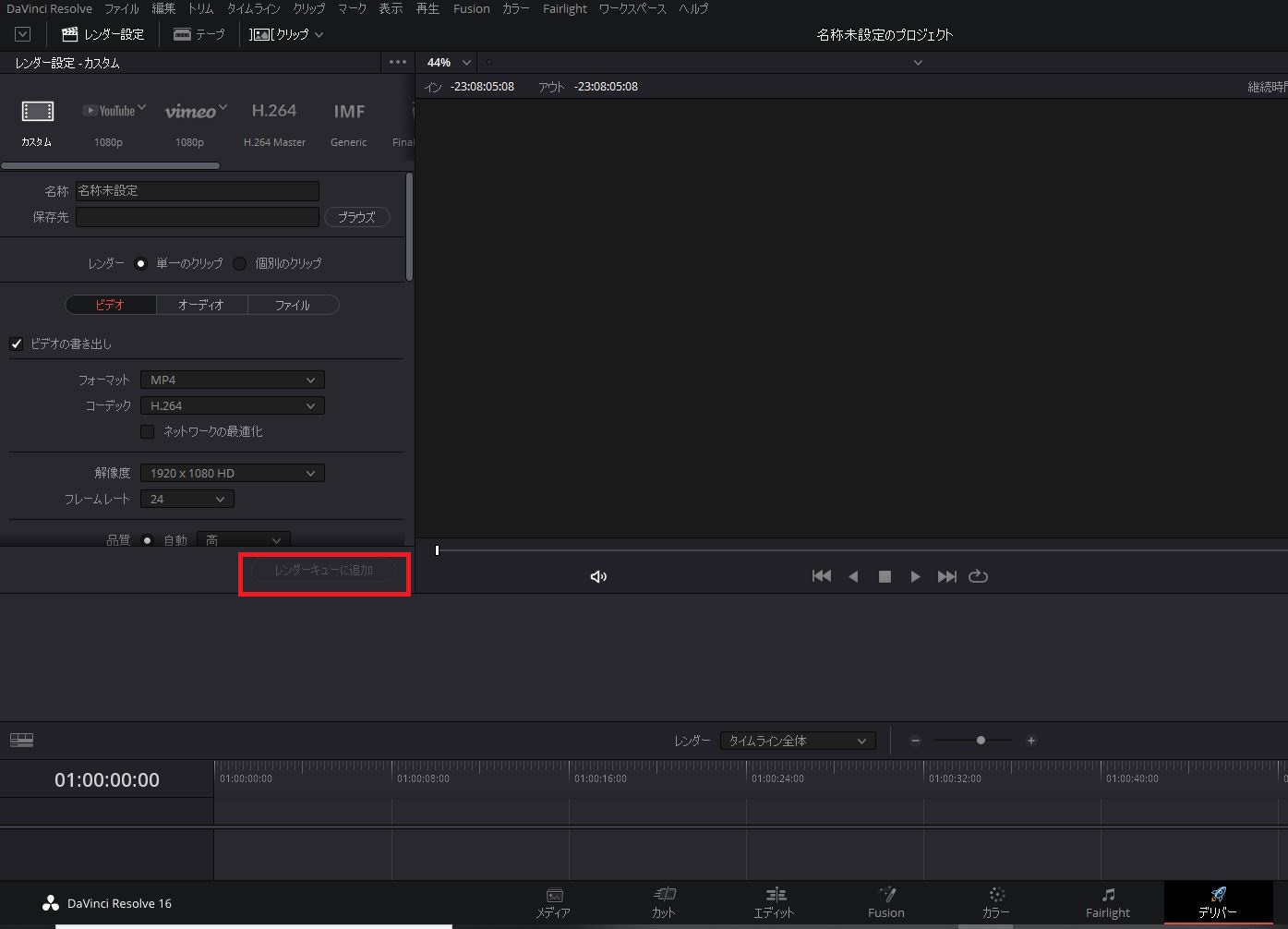
設定が終われば、『レンダーキューに追加』をタップします。
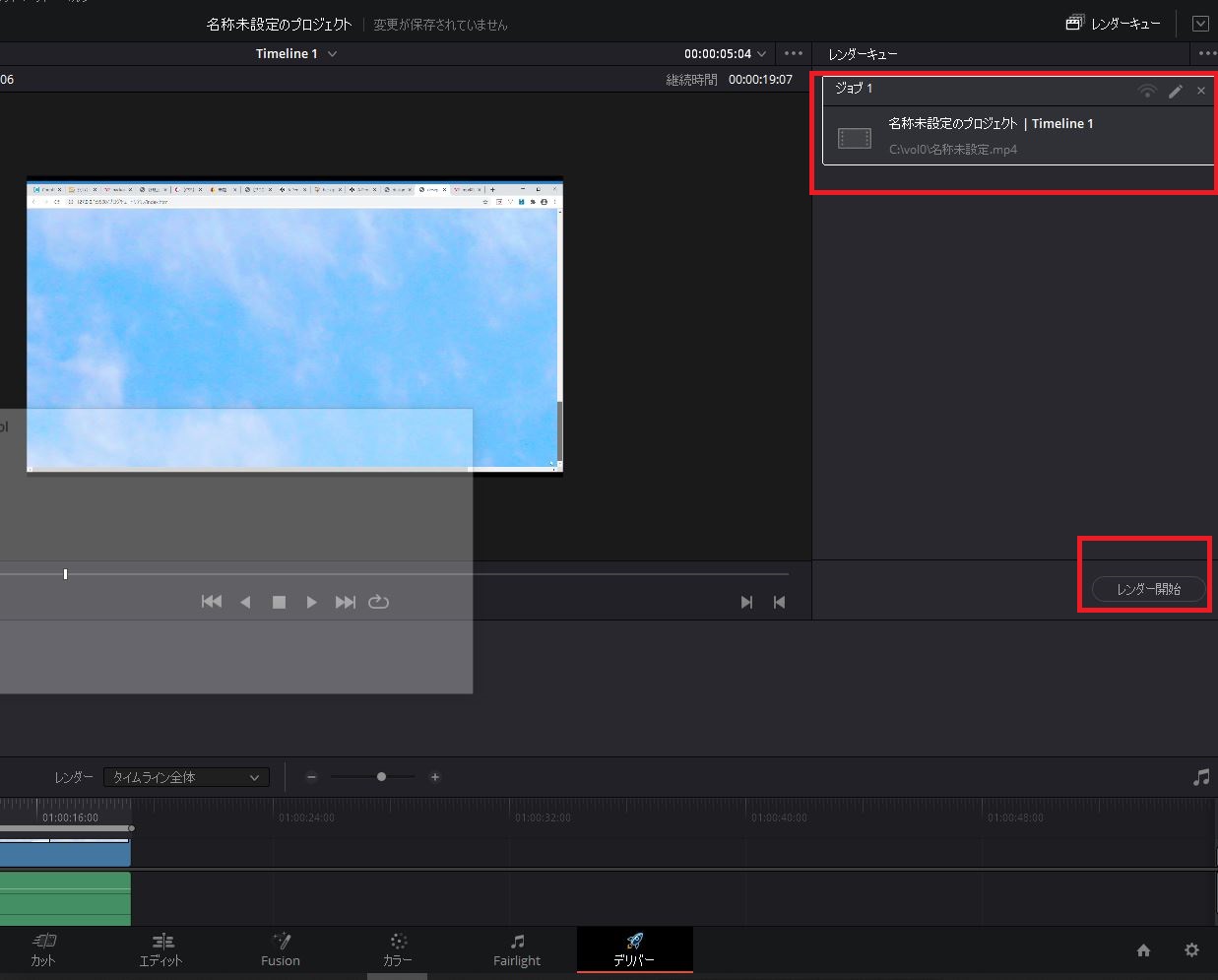
続いて画面上にジョブ1と表示されるので、『レンダー開始』を選択してください。終わるまではPCのスペックや環境によって違いはありますが、比較的時間がかかります。
3.動画を確認、アップロード

書き出しが終わったら、実際に先述した保存先にきちんと動画が保存されているか、YouTubeやTwitterにアップロードする設定をしたのであればアップロードできる形式になっているかなどを確認してみましょう。
DaVinci Resolveのクイックエクスポートで書き出す方法

先述した動画の書き出しの仕方では面倒に感じる人も中にはいらっしゃいます。
DaVinci Resolveのクイックエクスポートを活用して動画を書き出すことによって、 途中の設定をスキップできます。
具体的な手順は以下の通りです。
- エディットページ、またはカットページを開く
- 範囲を指定して書き出す
- クイックエクスポートをアレンジする方法
1.エディットページ、またはカットページを開く
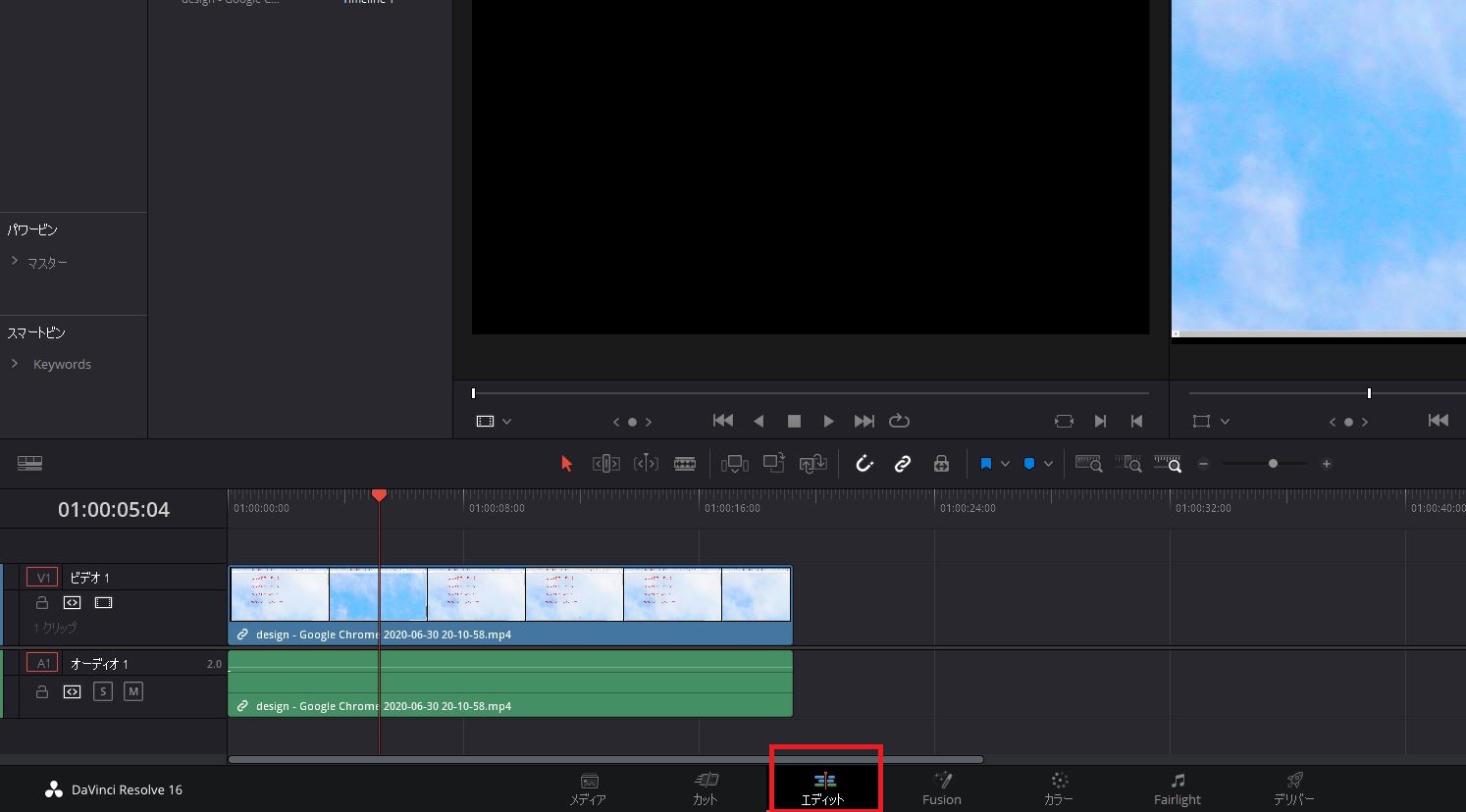
エディットページまたは、カットページを開きましょう。今回はエディットページで作業します。
2.範囲を指定して書き出す
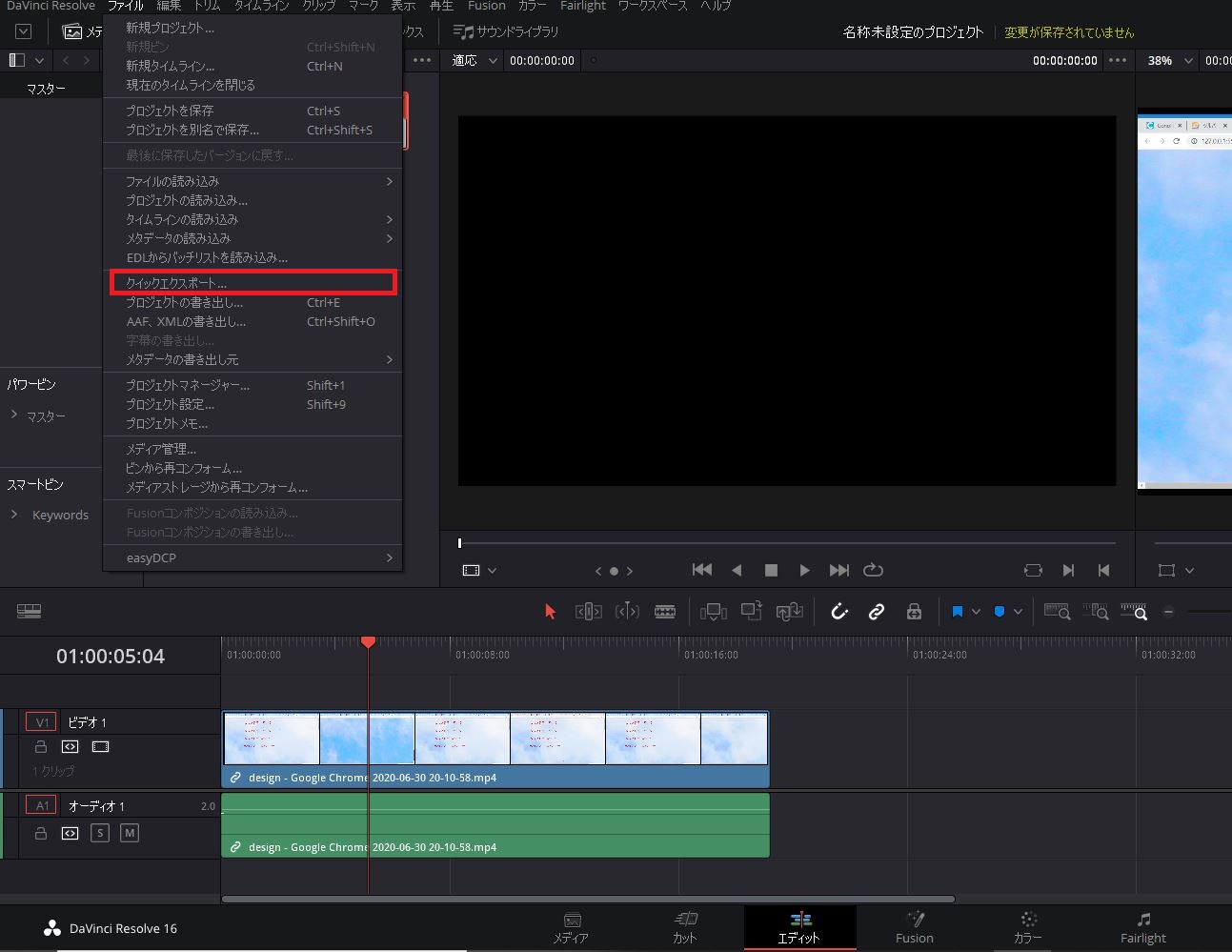
範囲を指定して書き出したい場合は、イン点・アウト点を打ちます。全体を書き出したい場合は不要です。
『ファイル』→『クイックエクスポート』の順にタップします。すると、画像が表示されるのでYouTube用やvimeo用などお好きな動画の形式を選択してください。
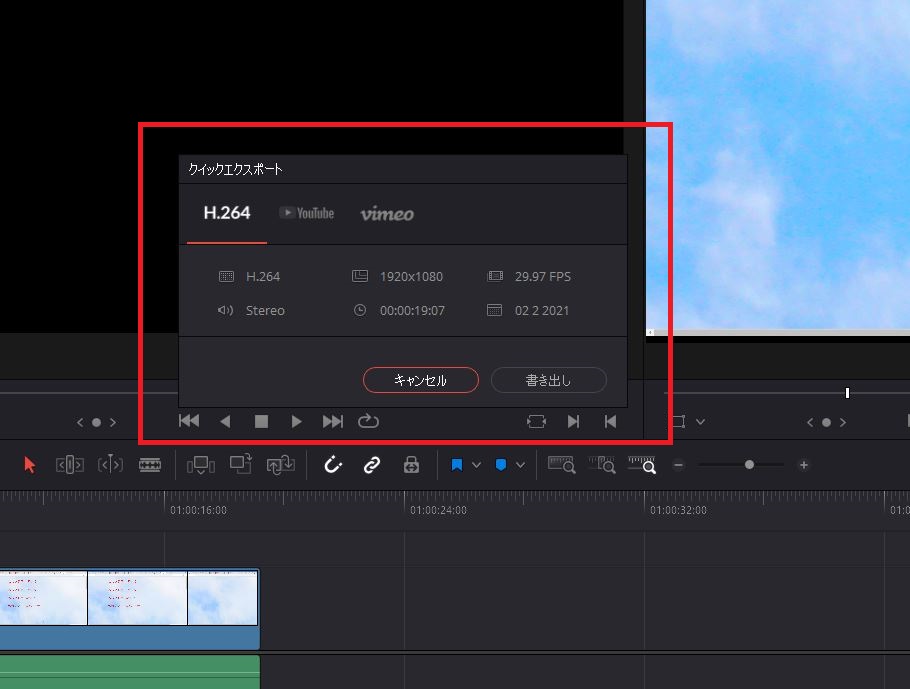
3.クイックエクスポートをアレンジする方法
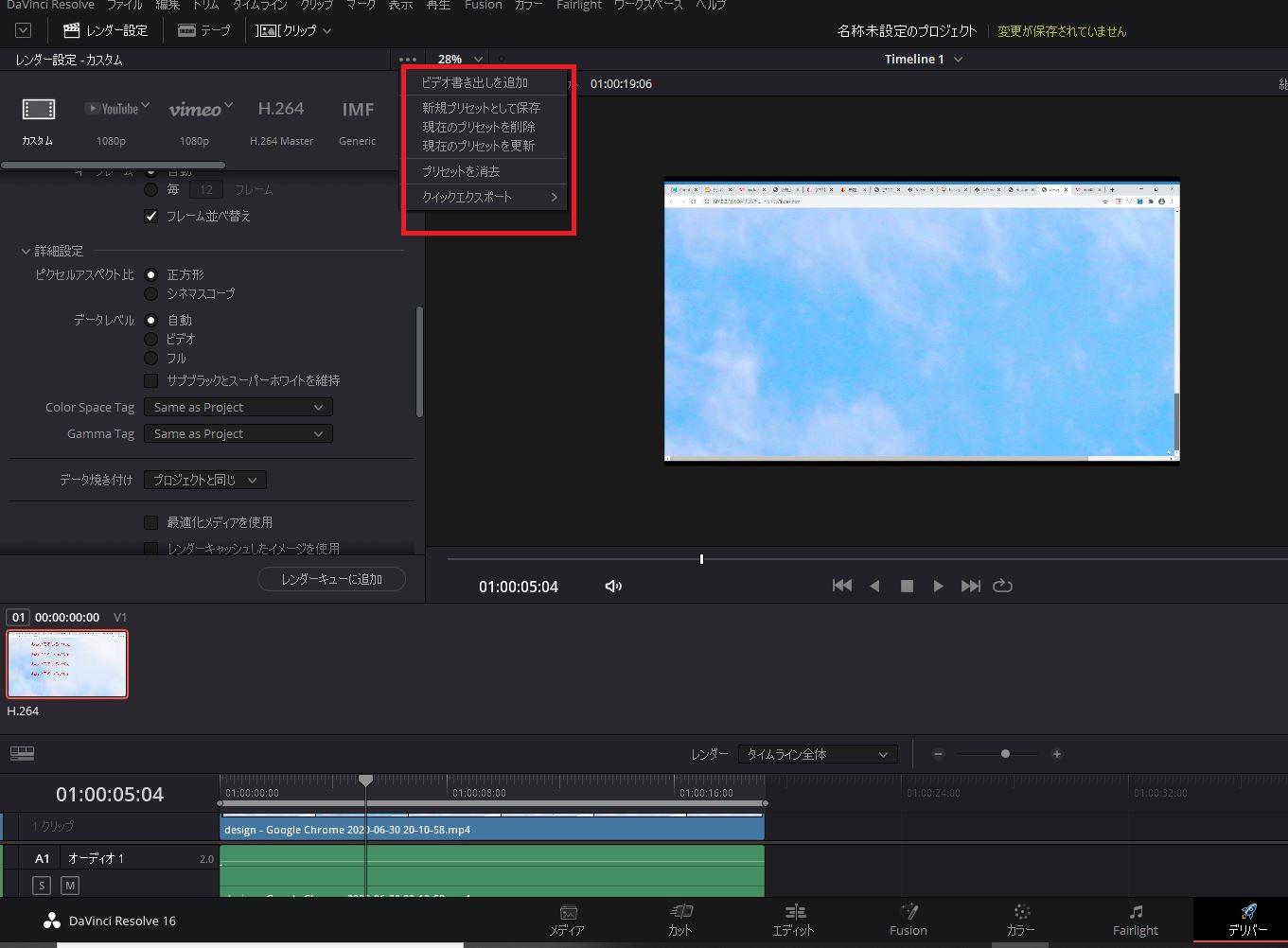
クイックエクスポートは、複雑な作業を簡単して効率化に貢献してくれる素敵な機能ですが、一方で細かな設定ができません。
細かい調整を加えたい場合は、クイックエクスポートをアレンジする必要があります。その場合は、自分用にプリセットを作り保存する必要があります。
まずはデリバーページに行き、上記画像を参考にして「新規プリセットとして保存』をタップしましょう。 適当なプリセット名を入力して保存をタップします。
続いて、再度同じ画面から『クイックエクスポート』をタップして、チェックを入れることで設定の追加は完了です。
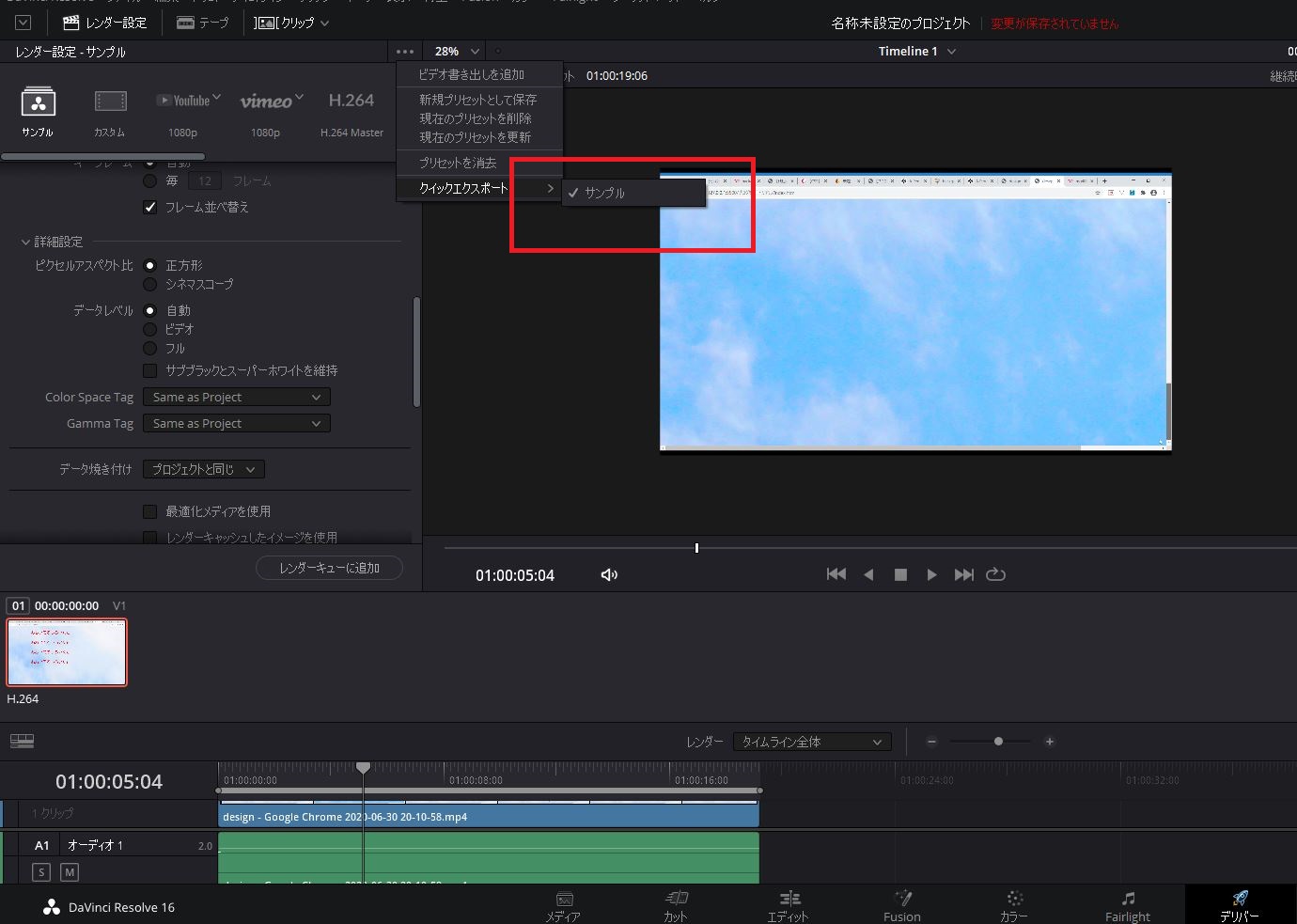
まとめ
今回はダヴィンチ・リゾルヴで動画を書き出す方法やを解説しました。
ダヴィンチ・リゾルヴはさまざまなフォーマットに対応しており、YouTubeやTwitter、Vimeo動画などの変換も可能で、幅広い用途に使用することができます。
非常に多機能で優れている反面、初心者には覚えることが多く、使い慣れるまでは扱い辛い部分もあります。本記事をよく読んで、ダヴィンチ・リゾルヴの動画の書き出し方法について理解を深めて頂ければ幸いです。
DaVinci Resolveについては、下記の記事で詳しく解説しています。
DaVinciResolveの特徴は?無料ながら高機能動画編集ソフトの全貌を紹介!
リチカ クラウドスタジオはマーケティングに特化した、動画クラウドサービスです。
誰でもかんたんに、動画広告や動画コンテンツをつくれます。 広告・メディア業種で2年連続シェアNo.1を獲得。(*1)大手企業や広告代理店、制作会社を中心に、400社以上に導入されています。
・1本あたり数千円、最短数分で動画広告が作り放題
・クリエイティブ動画広告が制作可能
・YahooやFacebookの公認パートナー、専門ノウハウがフォーマットに凝縮
まずは、無料トライアルでリチカ クラウドスタジオを体験してみませんか?
*1「法人向け動画自動生成・配信ソフト市場の現状と展望 2020年度版」2019年度、2020年度見込https://mic-r.co.jp/mr/01930/
この記事をシェア
KEYWORDS










