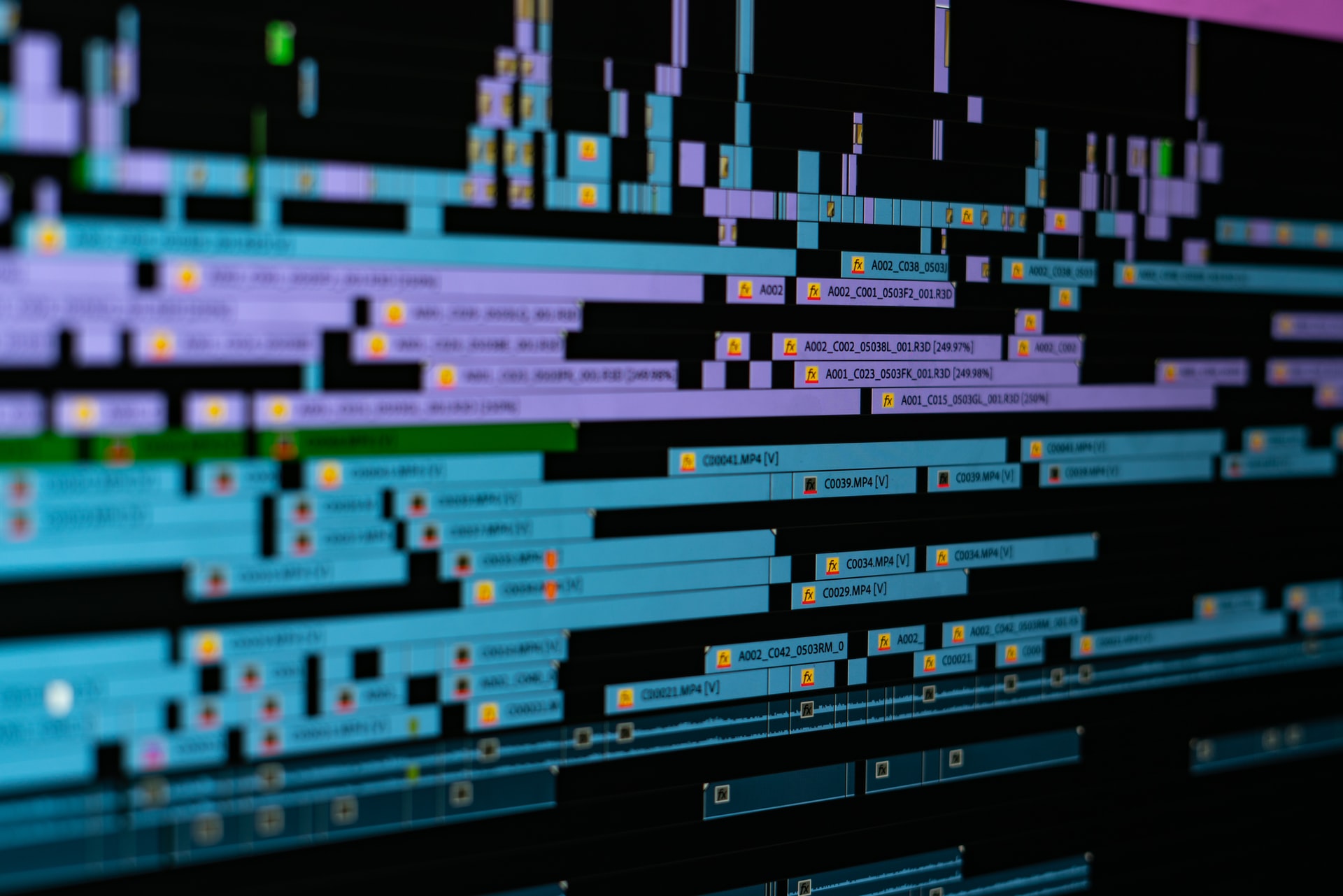
marketing
2021年03月29日(公開: 2021年02月10日)
PowerDirectorで音声を入れる方法を解説!
無料:動画広告攻略100のテクニック集
初心者でも使いやすく、国内では長年トップシェアを誇るCyberLink社の人気動画編集ソフト「PowerDirector」ですが、どのような機能や特徴があるのでしょうか。
ここでは、「PowerDirector」で動画に音声を入れる方法を紹介します。
目次
PowerDirectorで音声を入れる方法

PowerDirectorで音声を入れる方法は非常に簡単です。読み込んだ素材はメディアルームに表示され、タイムラインルームに追加することで編集できるようになります。音声エフェクトを適用させたり、音声ミキシングルームでフェードイン・アウトの設定も行えます。
BGMや効果音などの音声を読み込む
BGMや効果音などの音声素材を読み込むには以下の手順で行います。
- オーディオクリップを読み込む
- タイムラインに音声を追加
オーディオクリップを読み込む

まずはメディアファイルの読み込みを選択して、追加したい音声素材を開きます。正常に読み込みが行われている場合はメディアルームに音声素材が表示されます。
タイムラインに音声を追加

メディアルームに音声素材が表示されたら、画面下部のタイムラインルームに音声素材をドラック&ドロップで配置するか、音声素材を右クリックで「選択したトラックに追加」を選択します。オーディオエフェクトの追加やボリュームの変更はタイムラインルームで行います。

PowerDirector 365やDirector Suite365を利用している方は、BGMトラックをダウンロードして利用することができます。メディアルームのドロップダウンリスト方「BGM」を選択するとBGMが追加されて使用できるようになります。
音声素材の音量を調整する
音声素材の音量を調整する方法には以下の2種類があります。
- 音量のキーフレームを使用する方法
- 音声ミキシングで音声のミキシングを行う方法
音量のキーフレームを使用する方法

タイムラインルームに配置した音声素材のレイヤーをクリックして拡大して、音量のキーフレームを上下にドラッグして調節します。上にドラッグすれば音量が上がり、下にドラッグすれば音量が下がります。
音声ミキシングルームで音声のミキシングを行う方法

音声ミキシングルームを選択して開き、音声素材を選択して青色の状態で「db」と書かれている箇所を左右にドラッグさせます。音量を小さくする場合は下にドラッグし、音量を大きくしたい場合は上にドラッグします。
「db」の箇所をクリックして直接音量を入力することもできます。
音声の途中部分をカットする

タイムラインルームに追加した音声素材の途中部分をカットするには、素材を選択して青色になった状態で、カットしたい箇所に再生ヘッドを合わせてMacの方は「⌘+T」Windowsの方は「Ctrl+T」を選択します。もしくは分割アイコンをクリックでもカットできます。
分割した後は、素材を選択した状態で「Delete」キーで削除することができます。
音声の長さを調節する
タイムラインルームに追加した音声素材の長さを調節する方法を解説します。映像素材に合わせてBGMを挿入したい場合などに行ってみてください。
音声を短くする場合

音声を短くする場合は、素材の前後の端どちらかにカーソルを合わせて、クリックした状態で短くしたい方向にドラッグを行います。映像素材に合わせて短くしたい場合でも簡単に調節できます。
音声を長くする場合

反対に音声素材を長くする場合も、カーソルを端に合わせてクリックした状態で長くしたい方向にドラッグを行います。素材の元の長さよりは長くならないので注意してください。
「フェードイン」と「フェードアウト」を設定する
音声素材の途中でカットを行うと、途中で途切れたような違和感のある音声になってしまうので、徐々に音量を大きくするフェードインや徐々に音量を小さくするフェードアウトを設定すると良いでしょう。
設定するには音声ミキシングルームを選択して開きます。

音声ミキシングルームを開いたら、フェードイン・アウトを設定したい音声素材を選択して青色になった状態で、三角形のアイコンをクリックします。

すると音声素材にキーポイントが追加されるので、音声素材が配置されているレイヤーをクリックして表示を拡大して、キーポイントをクリックした状態で左右にドラッグして調節します。
その他の設定方法
その他の利用頻度の多い音声編集方法を解説します。以下の2種類は使い方を覚えておくと便利です。
- リバーブ
- クロスフェード
リバーブをかけたい

音声にリバーブを適用させると声を響かしたような加工がされます。音声素材を選択して青色になった状態でツールからオーディオエディターを選択して、リバーブを選択します。
クロスフェード

クロスフェードは音声やBGMを自然に切り替えたい場合に最適で、音声素材同士を重ねるように配置して、クロスフェードを選択します。
まとめ
今回は初心者向けで無料から利用できる人気動画編集ソフトのPowerDirectorの特徴や使い方、音声の追加方法を解説しました。音声素材の追加もエフェクトの適用も非常に簡単に行えます。
この記事を参考に音声やBGMを効果的に使用してみてください。
PowerDirectorについては、下記の記事で詳しく解説しています。
PowerDirectorの特徴は?国内トップクラスのシェアを誇る人気の秘密や使い方を紹介!
リチカ クラウドスタジオはマーケティングに特化した、動画クラウドサービスです。
誰でもかんたんに、動画広告や動画コンテンツをつくれます。 広告・メディア業種で2年連続シェアNo.1を獲得。(*1)大手企業や広告代理店、制作会社を中心に、400社以上に導入されています。
・1本あたり数千円、最短数分で動画広告が作り放題
・クリエイティブ動画広告が制作可能
・YahooやFacebookの公認パートナー、専門ノウハウがフォーマットに凝縮
まずは、無料トライアルでリチカ クラウドスタジオを体験してみませんか?
*1「法人向け動画自動生成・配信ソフト市場の現状と展望 2020年度版」2019年度、2020年度見込https://mic-r.co.jp/mr/01930/
この記事をシェア
KEYWORDS










