
marketing
2021年06月26日(公開: 2021年02月10日)
Windows フォトで動画に音楽・音声を入れる方法を解説!
無料:動画広告攻略100のテクニック集
この記事では、『Windows フォト』で動画に音楽・音声を入れる方法、動画内の音楽・BGMの音量を調整する方法、動画の音楽・BGMの音声を消す方法を詳しく説明します。
目次
Windows フォトで動画に音楽・音声を入れる方法
Windows フォトで音声関係の機能は主に3つです。
- 動画に音楽・BGMを追加する
- 音楽・BGMの音量を調整する
- 音楽・BGMの音声を消す
それぞれ詳しく見ていきましょう。
動画に音楽・BGMを追加する

動画に音楽・BGMを追加する方法は以下の手順で行います。
- 動画を編集する準備
- 音楽・BGMを追加する
動画を編集する準備
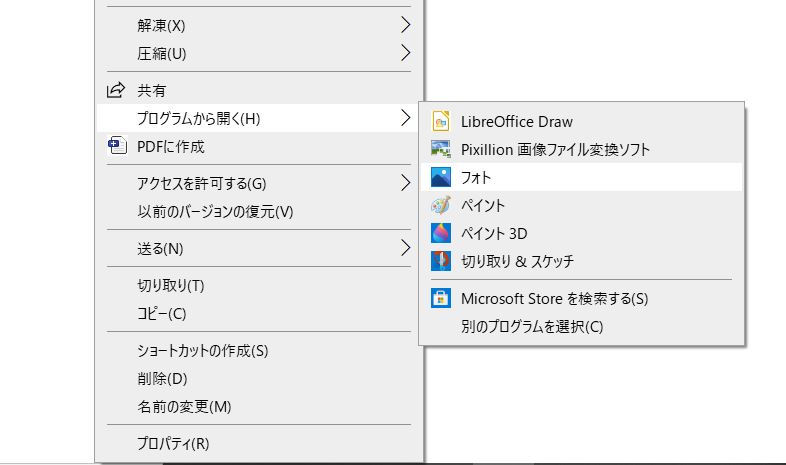
まずは、『フォト』アプリを選択します。フォルダからBGMを追加したい動画を右タップして、『プログラムから開く』にマウスポインタを合わせて、フォトを選択します。
続いて、『編集と作成』を選択し、『テキスト入りビデオの作成』をクリックします。
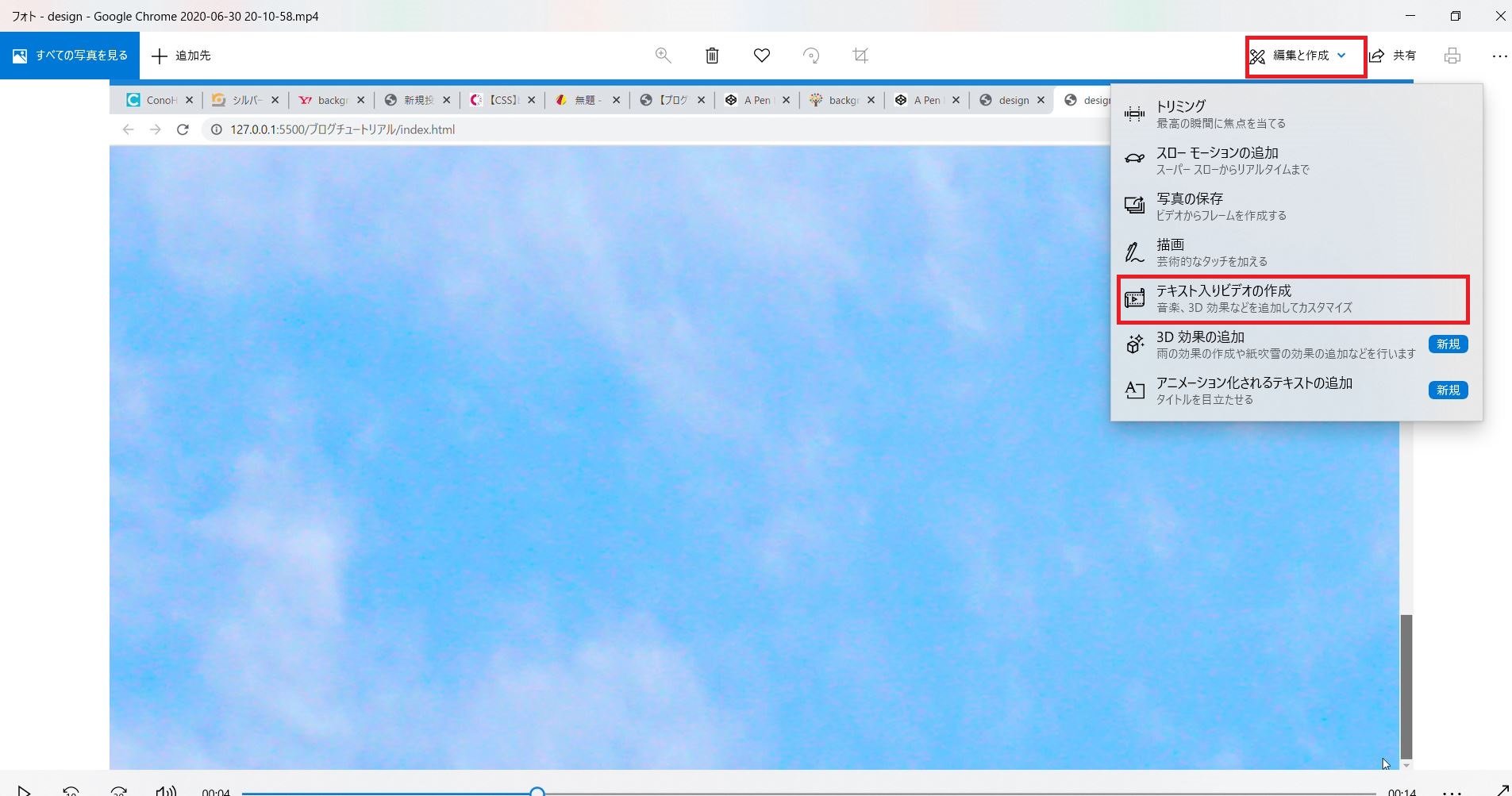
音楽・BGMを追加する
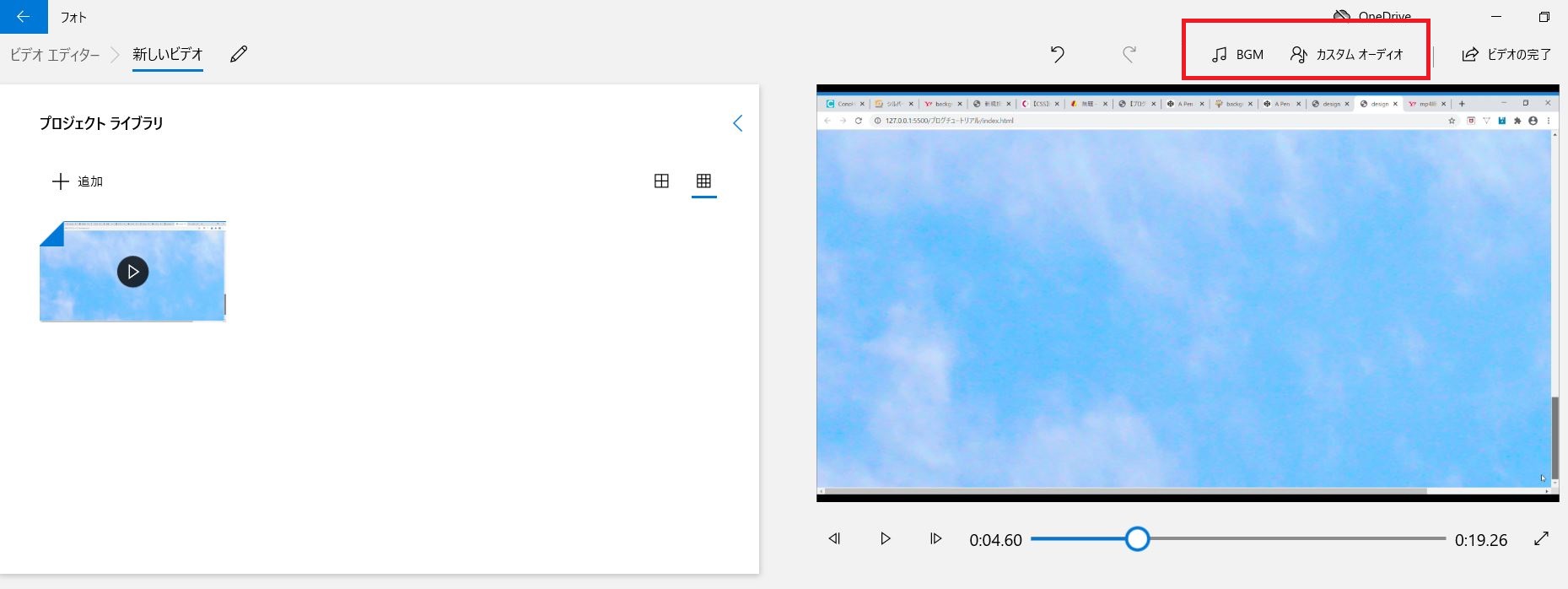
BGMを追加していきましょう。まずは『♬BGM』をタップします。自分のパソコン内に保存されているBGMを使用したい場合は、『カスタムオーディオ』を選択します。
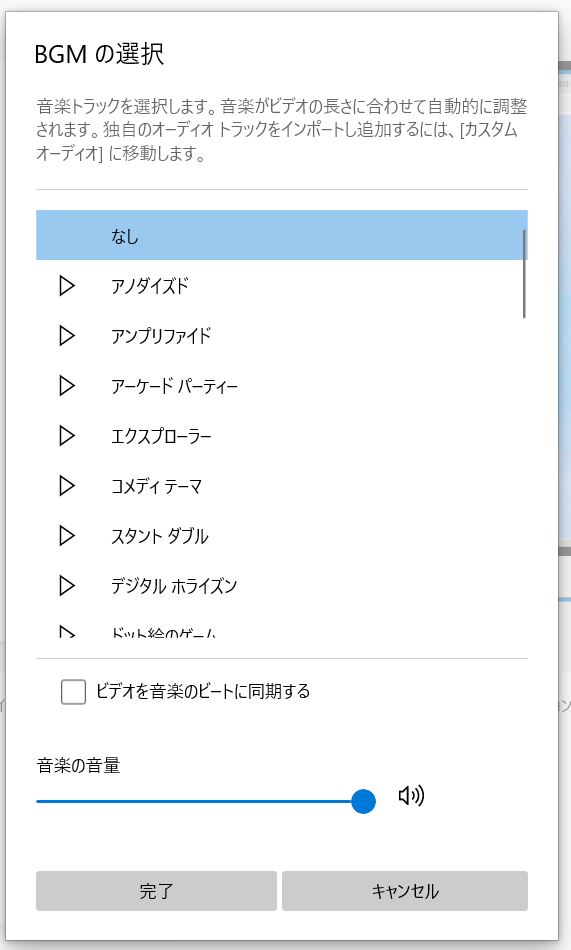
続いて、追加したいBGMを選択し、音量を調節して、BGMに問題ないことが確認出来たら『ビデオの完了』をタップします。画質を選択し、エクスポートを行います。最後に編集した動画の保存場所を選択し、「エクスポート」をクリックで完了です。
動画内の音楽・BGMの音量を調整する

動画内の音楽・BGMの音量を調整する方法を解説します。
音量調節の方法としては、以下の2通りです。
- 音量の一括調整
- 音量の部分的調整
音量の一括調整
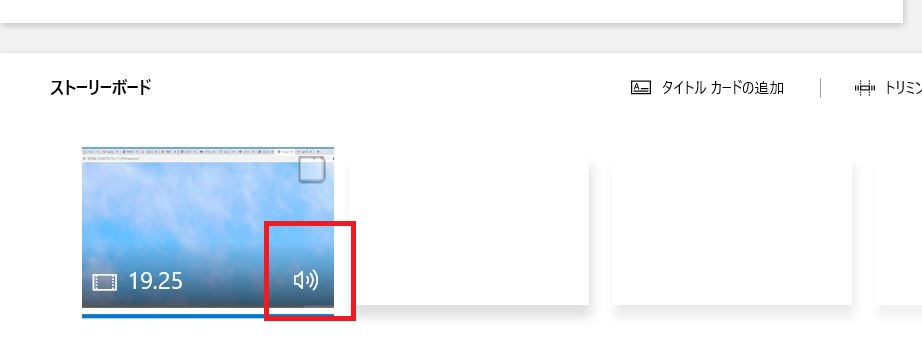
まずは、アプリを起動しましょう。新規に作成する場合は、『新しいビデオプロジェクト』を選択して、ビデオの名前を選択します。続いて、プロジェクト内に音量調節したい動画を追加して、ストーリボート上に配置します。
ストーリーボード内に追加された動画の音量マークを調節することで、簡単に一括調節ができます。
音量の部分的調整
音量の部分的調整を行う機能はありません。そのため、動画の分割機能を使って、動画を分割したのち、部分的に音量を調節します。
編集したい動画をProject Library に追加します。
続いて、追加した動画を『ストーリーボード』に配置して、『分割』を選択します。
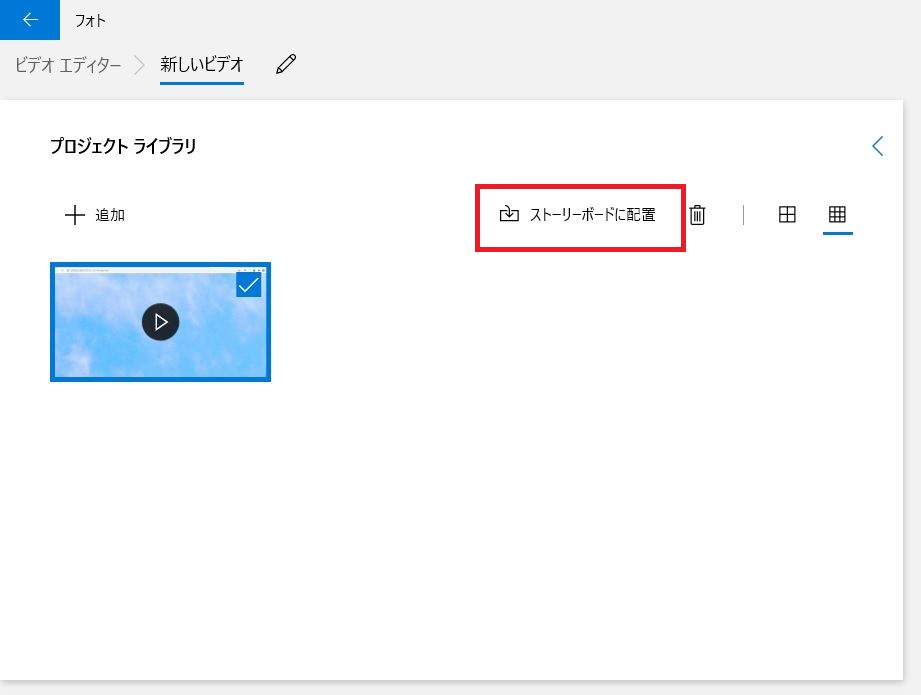
ピンを操作して動画を分割したい部分を抜き出すだけで、動画の分割が完了します。
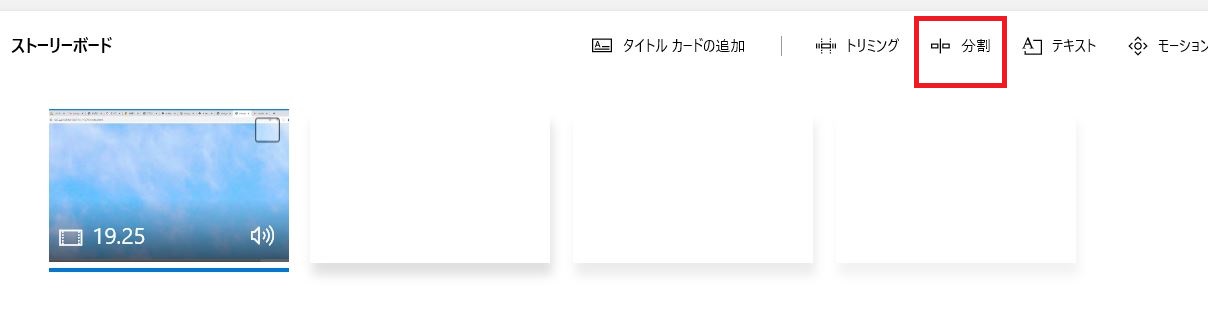
動画の音楽・BGMの音声を消す

動画の音声を消す方法は、以下の2通りあります。
- 音声の一括カット
- 音声の一部カット
音声の一括カット
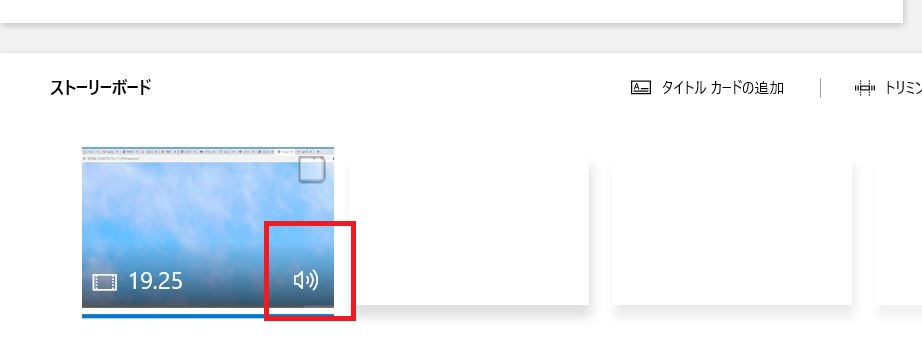
音声を全てカットする場合は、先述した音量を調整する手順と同じです。音声を全てカットしたい動画ファイルをストーリーボード上に配置して、赤枠の音量ボタンをタップします。
そして、音量を最低に下げれば音声が一括でカットされます。
音声の一部カット
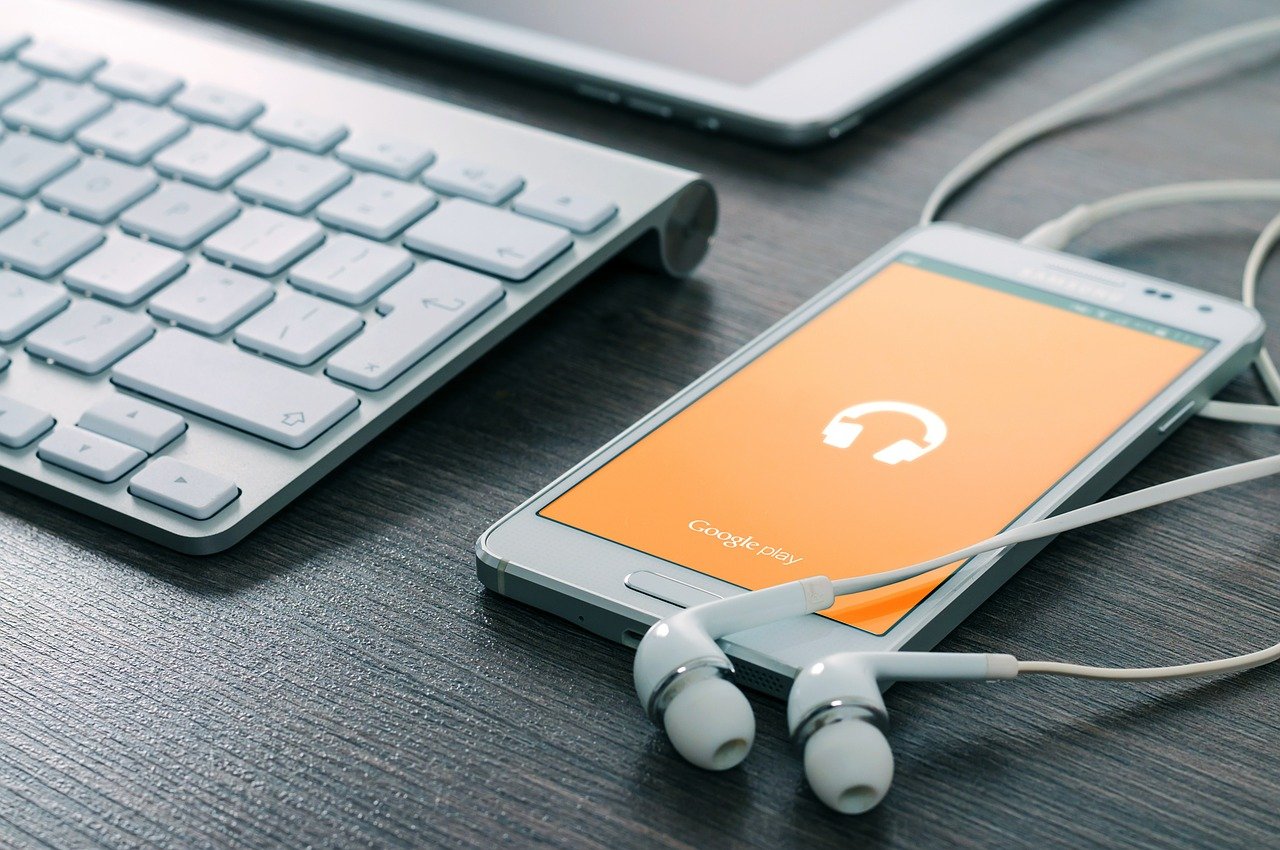
音声を一部カットしたい場合は、『動画の分割』を行い、個別で音声を調整していきます。手順に関しては、『音量の部分的調整』の項目で紹介しているものと同じです。
まとめ
Windows フォトで動画に音声を入れる方法やそのほかの編集機能も合わせて解説しました。Windowsフォトは動画に音声を追加するだけではなく、動画の音声を調整、差し替えなども可能な動画編集ソフトです。動画編集に必要最低限な機能を備えており、ビジュアル面に関しても直感的に操作が可能なため、初心者の方にもおすすめできる動画編集ソフトです。本記事をよく読んで、Windows フォトで動画に音声を入れる方法やそのほかの編集機能について理解を深めて頂ければ幸いです。
Windowsフォトについては、下記の記事で詳しく解説しています。
Windowsフォトの特徴は?人気の秘密や使い方を紹介!
リチカ クラウドスタジオはマーケティングに特化した、動画クラウドサービスです。
誰でもかんたんに、動画広告や動画コンテンツをつくれます。 広告・メディア業種で2年連続シェアNo.1を獲得。(*1)大手企業や広告代理店、制作会社を中心に、400社以上に導入されています。
・1本あたり数千円、最短数分で動画広告が作り放題
・クリエイティブ動画広告が制作可能
・YahooやFacebookの公認パートナー、専門ノウハウがフォーマットに凝縮
まずは、無料トライアルでリチカ クラウドスタジオを体験してみませんか?
*1「法人向け動画自動生成・配信ソフト市場の現状と展望 2020年度版」2019年度、2020年度見込https://mic-r.co.jp/mr/01930/
この記事をシェア
KEYWORDS










