
marketing
2021年04月20日(公開: 2021年03月19日)
Windows フォトの特徴は?人気の秘密や使い方を紹介!
無料:動画広告攻略100のテクニック集
Windows10に標準搭載されている「Windows フォト」は、画像編集だけではなく、多彩な動画編集機能も搭載されていますが、どのような機能や特徴があるのでしょうか。
ここでは、Windowsフォトの魅力を詳しく解説します。
目次
Windows フォトとは

Windowsフォトとは、Windows10に元から搭載されている動画編集ソフトです。
標準搭載されているソフトなので、ダウンロードやインストールといった手間もかからずに、誰でも気軽に使用できます。
標準搭載かつ無料のソフトであるものの、動画編集に基本的な機能は備えており、動画のカットやトリミング、テキスト挿入、音量調整やBGMの追加、Effect加工などさまざまな編集が可能です。
Windows10標準搭載

2017年1月まで『Windowsフォトギャラリー(写真閲覧用)』『Windowsムービーメーカー(動画編集用)』 というソフトが標準搭載されていましたが、廃止されて現在ではWindowsフォトが代用となっております。
また、WIndows7/8.1で提供されていた『Windowsフォトビューアー』 という写真編集ソフトも配信が停止されており、代わりに機能を引き継いでいます。
多彩な動画編集機能も搭載

無料で利用できる標準ソフトでありながら、多彩な動画編集機能も搭載されています。
具体的には以下の通りです。
- 動画結合
- 動画のトリミングとカット
- 描画やテキストの挿入
- 音量調整、音声削除、BGM追加
- さまざまなEffect
- その他の機能
動画結合は、別々の動画を繋ぎ合わせる機能のことです。
動画の「トリミング」も「カット」も不要な部分を切り取る機能ですが、どこを切り取るかが変わってきます。トリミングは、動画の途中部分を切り取るのに対して、カットは動画の開始や終了部分を切り取ります。
その他にも、音量調整、音声削除、BGM追加やさまざまなEffect機能などユーザーを飽きさせない機能が豊富です。
Windows フォトの使い方

基本操作

Windows フォトの基本操作を解説します。標準搭載されているので、ダウンロードやインストール等は不要です。
Windowsフォトの開き方は以下の2種類です。
- スタートメニューからWindows フォトを開く
- 動画ファイルからWindows フォトを開く
スタートメニューからWindows フォトを開く
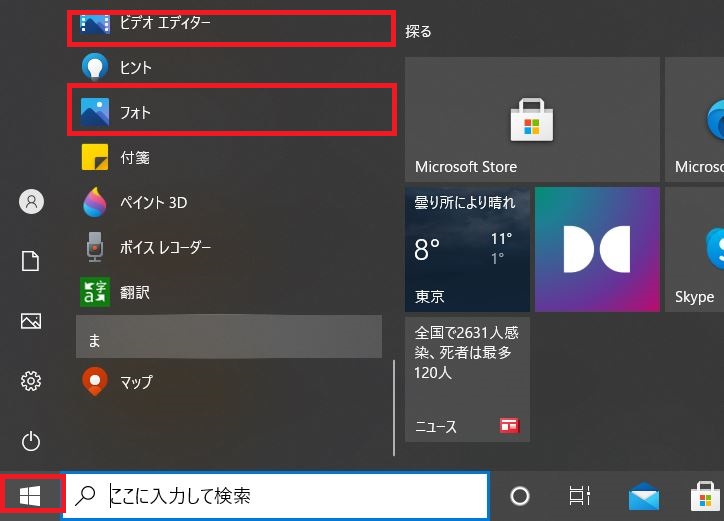
スタートメニューの『ビデオエディター』または『フォト』を開いてください。
フォトを選択した場合は、フォト内にある『ビデオエディター』の項目をクリックすることで、ビデオエディターを起動できます。
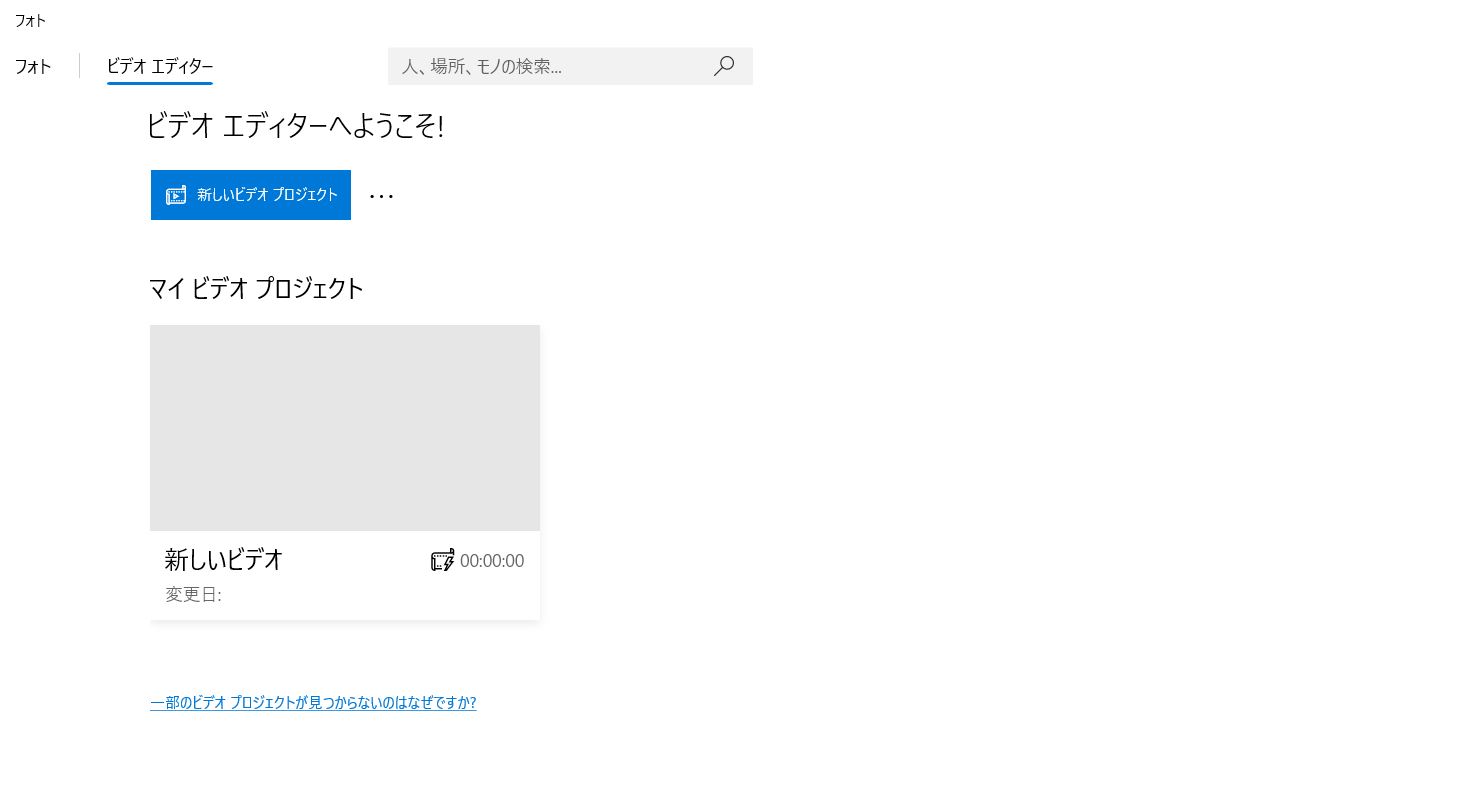
『ビデオエディター』動画編集の準備をしていきましょう。
ビデオエディターを動画編集をする際に、初めて行う場合は、『新しいビデオプロジェクト』次回以降、既存の動画を編集したい場合は『既存のプロジェクト』をクリックします。
今回は、新規作成していくので、新しいビデオプロジェクトをクリックしましょう。ビデオ名の入力を求められますが、適当な名前で構いません。
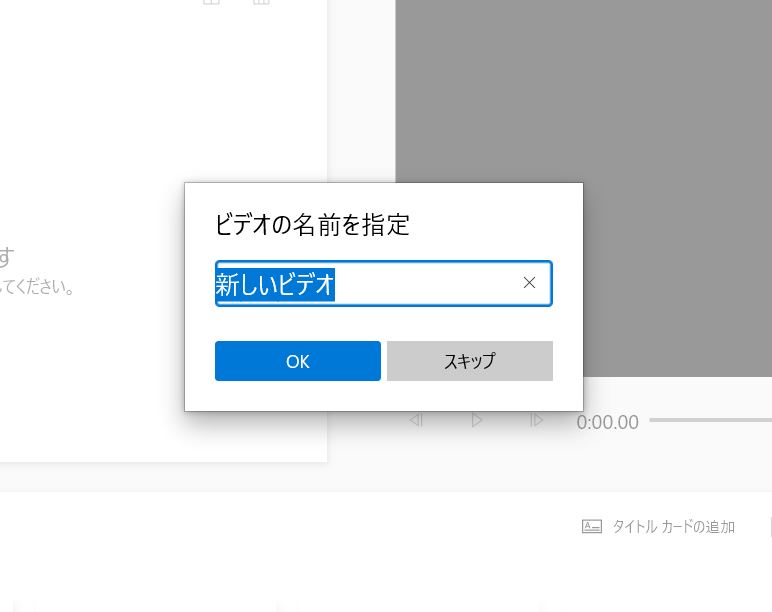
動画ファイルからWindows フォトを開く
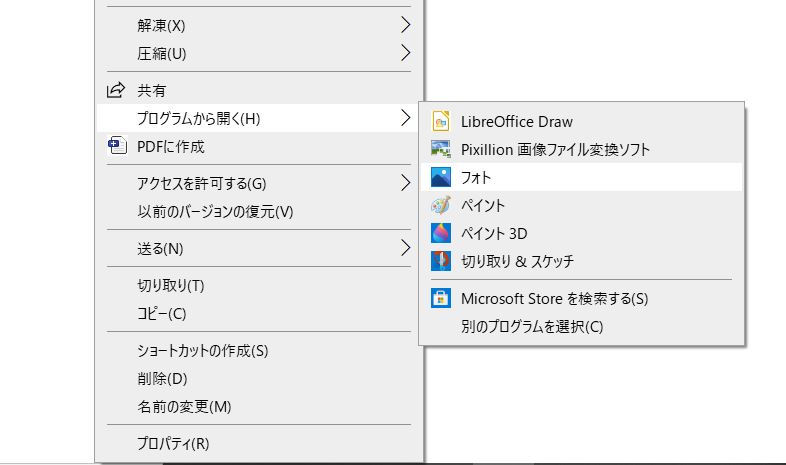
動画ファイル内からWindowsフォトを開くことも可能です。 動画ファイルを右クリックしたメニューの『プログラムから開く』にマウスポイントを合わせるとサブメニューが表示されます。
続いて『フォト』をクリックして、『編集と作成』を開きましょう。用途に合わせてトリミングしたり、テキストを挿入させたりといった編集が可能です。
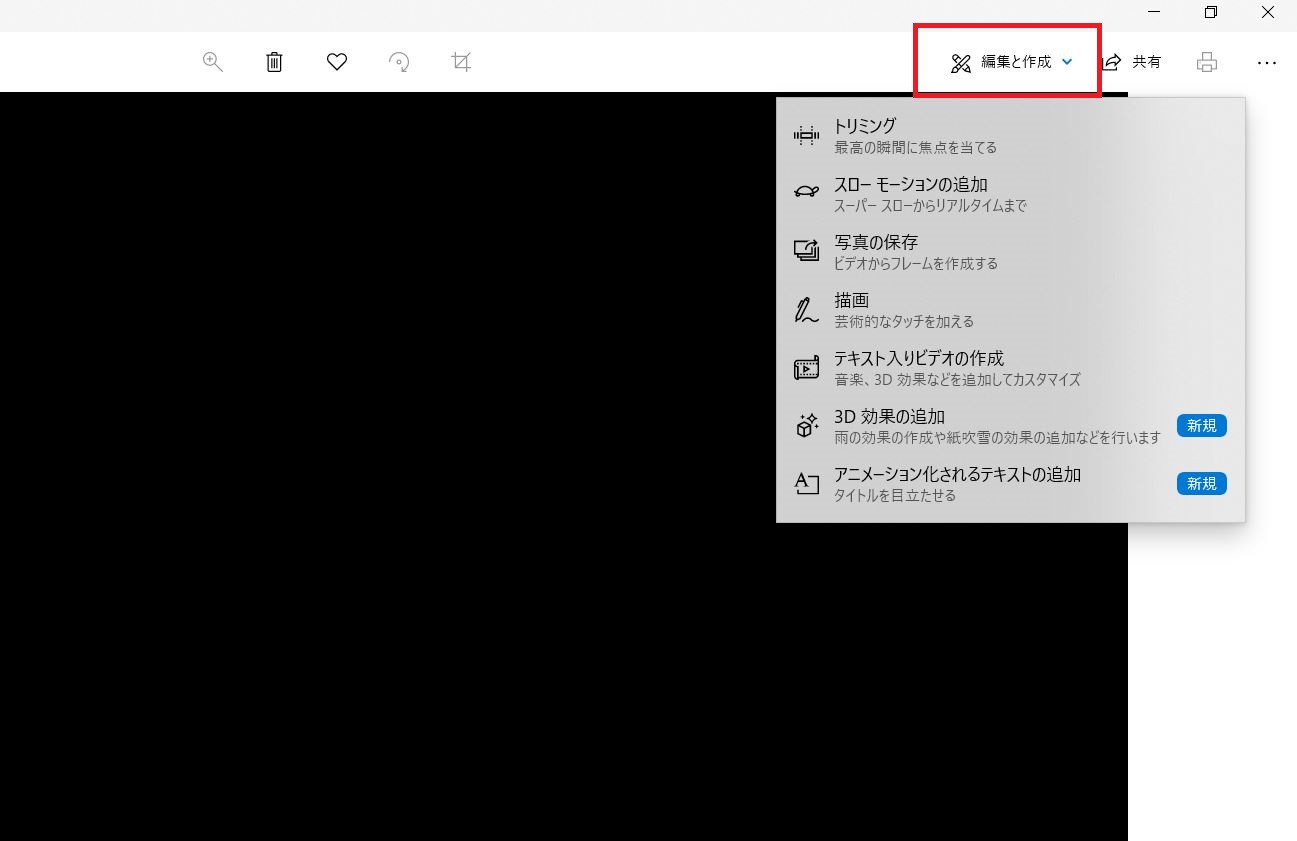
動画をカットする

Windows フォトで動画をカットする方法は、主に3つの方法があります。
- 動画をトリミングする方法
- 動画の途中をカットする方法
- 動画を分割して別の動画を挿入する方法
Windows フォトでは、トリミングや分割結合も簡単に行うことができます。
トリミングであれば、フォトの「編集と作成」からトリミングを選択して、
切り出したい動画の始点と終点を選択して、名前をつけて保存を選択するだけで完了します。
動画の途中をカットしたり、動画を分割して別の動画を挿入する方法は、ビデオエディターを用いて、ストーリーボードを操作する必要がありますが、慣れればすぐにできるようになるでしょう。
詳しい方法については、以下の記事を参考にしてください。
動画に字幕を入れる

Windows フォトで動画に字幕を入れるには、主に2つの方法があります。
- Windows フォトで動画にテキストを挿入する方法
- 手書き文字などを描画する方法
Windowsフォトでは、 テキストや手書き文字も簡単に挿入できます。
テキストなどは、ひとつの動画に一つのテキストしか挿入ができない仕様になっています。そのため、複数のテキストを挿入したい場合は、動画を分割してから行う必要があります。
詳しい方法については、以下の記事を参考にしてください。
動画に音声を入れる

Windows フォトで動画に音声に関する機能は主に3つの方法があります。
- Windows フォトで動画にBGMを追加する方法
- Windows フォトで動画内の音量を調整する方法
- Windows フォトで動画の音声を消す方法
Windows フォトでは、BGMを追加したり、音量調整なども自由自在でオリジナリティのある動画を作成できます。 BGMはデフォルトはいくつかプリセットが用意されているものを使用するほか、自分のパソコンにあるBGMを追加することも可能です。
ほかにも、音量を調整したり、一部のシーンの音量を消すといった細かい調節もすることができます。
詳しい方法については、以下の記事を参考にしてください。
まとめ
Windows フォトの特徴や、人気の秘密や使い方を紹介致しました。Windowsフォトは標準搭載されているソフトでありながら、機能も豊富で、ビジュアル面もシンプルで直感的な操作が可能になっております。そのため、動画編集に慣れていない初心者の方でも本記事を読むことで、すぐに使いこなすことができるでしょう。
本記事をよく読んで、Windows フォトの特徴について深く理解して頂ければ幸いです。
リチカ クラウドスタジオはマーケティングに特化した、動画クラウドサービスです。
誰でもかんたんに、動画広告や動画コンテンツをつくれます。 広告・メディア業種で2年連続シェアNo.1を獲得。(*1)大手企業や広告代理店、制作会社を中心に、400社以上に導入されています。
・1本あたり数千円、最短数分で動画広告が作り放題
・クリエイティブ動画広告が制作可能
・YahooやFacebookの公認パートナー、専門ノウハウがフォーマットに凝縮
まずは、無料トライアルでリチカ クラウドスタジオを体験してみませんか?
*1「法人向け動画自動生成・配信ソフト市場の現状と展望 2020年度版」2019年度、2020年度見込https://mic-r.co.jp/mr/01930/
この記事をシェア
KEYWORDS










