
marketing
2021年03月29日(公開: 2021年03月19日)
初心者でもプロ並みの編集が可能なLoiLoScope。主な機能や使い方を徹底解説!
無料:動画広告攻略100のテクニック集
動画編集の基本的な機能が搭載されており、初心者でも簡単操作でプロ並みの編集が可能な動画編集ソフト「LoiLoScope」ですが、どのような機能や特徴があるのでしょうか。
ここでは、LoiLoScopeの魅力を詳しく解説します。
目次
LoiLoScopeとは

「出典:https://loilo.tv/jp/product/video_editor」
LoiLoScopeは動画編集を初めて行う方でも、基本的にやりたい編集を簡単に行うことができます。動画・写真・音楽・テキスト・背景を重ね合わせて自由自在に編集ができるので、テレビ風の動画をサッと作ることができます。
詳しくは以下の記事で編集方法を解説しているので、参考にしてください。
初心者でも簡単にプロ並みの動画編集が可能
LoiLoScopeは初心者でも簡単に高クオリティの動画編集ができるソフトで、使いやすさに特化していながら、高性能という上級者にも嬉しい特徴があります。操作が分からない場合は、ガイド機能を利用して操作を誘導してもらえるので安心です。
対応している形式が多く、ほぼ全てのカメラで撮影した映像素材を編集でき、出力もDVDやブルーレイに対応させることができます。編集した動画は簡単にYouTubeやニコニコ動画にアップすることができ、とにかく扱いやすい便利なソフトと言えるでしょう。
機能はシンプルながら基本的な編集は満足に行うことができるので、十分不自由なく編集できるはずです。
無料版と有料版がある

「出典:https://loilo.tv/jp/product/video_editor/24/page/6」
LoiLoScopeには無料版と有料版の2種類があり、有料版は9800円の買切り型で利用できます。また、有料版にはダウンロード版とパッケージ版の2種類があり、ダウンロード版は購入後すぐにソフトをインストールして使い始めることができます。
パッケージ版はamazonのネットショップから購入して、ソフトが届いてからインストールを行うので、使い始めるまでに少し時間がかかります。
LoiLoScopeをダウンロードするには?
ソフトをダウンロードするには、30日間無料体験版と通常の有料版の2種類があり、どちらかをダウンロードします。
30日無料体験版をダウンロードする方法

「出典:https://loilo.tv/jp/product/video_editor/24/page/8」
こちらの体験版がダウンロードできるリンクから、「体験版ダウンロード」を選択して、デスクトップに「setup.exe」をダウンロードします。次に「setup.exe」をダブルクリックすると、インストールが開始されるので、画面の指示に従って進めていきます。最終的に自動でLoiLoScopeが起動するので、「新規作成」を選択して編集を始めることができます。
有料版をダウンロードする方法
次に、有料版をダウンロードする方法は、ダウンロード版のライセンスを購入して、ライセンスを適用させるとソフトが起動されます。
1. ダウンロード版ライセンス購入

「出典:https://loilo.tv/jp/product/video_editor/24/page/6」
まずは購入ページにアクセスして、「ダウンロードで購入」を選択します。

「出典:https://loilo.tv/jp/product/video_editor/24/page/6」
次に選択した商品の金額と数量を確認して、「購入する」を選択します。するとLoiLo Webサイトへ登録する必要があるので、画面指示に従って必要情報を全て入力します。この時点ではまだ購入はされていないので、最後に、支払い方法を選択して、決済を確定します。
するとライセンスファイルのダウンロードボタンが表示されるので、ダウンロードを行います。
2.ライセンス適用
ダウンロードしただけでは利用できないので、ソフトを起動したら画面左側から「すでに購入済み」をクリックします。すると「ライセンスファイルを読み込む」と表示されるので、先ほどダウンロードしたライセンスファイルを選択します。
ライセンスファイルが正常に読み込まれたら、ソフトを一度再起動します。これでライセンスが適用されて、ソフトを完全に利用できるようになります。
LoiLoScopeで編集する前の準備
編集する前の準備としては基本的なツールの使い方を覚えて、編集したい素材を読み込み、タイムラインに素材を配置することから始めます。
素材の編集はタイムラインに配置しないと行えないので、どんな編集を行いたい場合も以下の方法で行います。
覚えておきたい基本の3ツール

「出典:https://loilo.tv/upload/file/5088/LS2_Kanni_Manual.pdf」
快適に操作するために、覚えておきたい基本の3ツールは以下の通りです。
- メディアブラウザ
- タイムライン
- DVD・ブルーレイ作成ツール
まずメディアブラウザは編集したい素材を読み込んでおくツールで、タイムラインに素材を配置してから編集を行います。
タイムラインは色々な編集作業を行うツールで、素材同士を配置してカットや結合を行うような編集ができます。DVD・ブルーレイ作成ツールは、名前の通りDVDやブルーレイを作成できるツールです。
メディアブラウザで編集する素材を選ぶ方法
まずは編集する素材を選びます。
素材の選択方法
初期設定時は以下のようにファイルが分かれて保存されています。
- 動画=マイ動画フォルダ
- 写真=マイフォト
- 音楽=マイミュージック
設定タブをクリックすると、ツリーフォルダが表示され、選択したいフォルダにチェックを付けることで選ぶことができます。フォルダの中の素材を選択する場合は、フォルダタブをクリックして、右側に表示されるフォルダ内のファイルを選択します。
素材を複数選択するには

「出典:https://loilo.tv/upload/file/5088/LS2_Kanni_Manual.pdf」
素材を複数まとめて選択するには、右クリックしながらカーソルをドラッグして、選択したい素材を囲います。もしくは素材の左下の表示されているチェックボックスをクリックして、複数選択します。
または、フォルダバーをクリックすることで、同一フォルダ内の素材を全選択することも可能です。複数フォルダをまとめて選択する場合は、シフトキーを押しながら、フォルダバーを複数クリックする方法もあります。
素材を読み込む
素材を読み込むには選択した素材を、デスクトップへドラッグ&ドロップして読み込みます。フォルダバーをドラッグ&ドロップすると、フォルダ内の全ての素材を読み込むことができます。読み込んだ素材はマグネットに集められた状態で表示されます。
素材を編集する準備

「出典:https://loilo.tv/upload/file/5088/LS2_Kanni_Manual.pdf」
素材を編集する準備としては、使いたい素材を選択して、出力メニューの「編集する」をクリックすることで、デスクトップに出します。
デスクトップに出した素材の画像を選択すると、ズームされて、再生や停止、スロー再生などを操作できます。
タイムラインに動画を追加して編集可能にする
デスクトップに表示されているサムネイルをクリックして、タイムラインにドラッグ&ドロップをすることで、編集を行えるようになります。タイムラインバーは、ファイルの種類によって動画は青、写真は黄、テキストは緑、音楽はピンクに色分けして表示されます。
タイムラインに追加した素材はトリミングやカット、結合が行えます。
LoiLoScopeで動画をカットするには?
LoiLoScopeで動画をカットする方法は以下の2種類です。
- in/outハンドルでトリミングする方法
- はさみツールで分割する方法
LoiLoScopeなら動画のカットも簡単

「出典:https://loilo.tv/upload/file/3827/LoiLoScope2_Manual_ver1.pdf」
タイムラインバーをクリックすると、in/outハンドルが表示されるので、左右にドラッグすることで素材をトリミングすることができます。1フレームずつ移動させるには、「Ctrl+→」キーで調節可能です。
はさみツールを選択すれば、特定の部分を指定して分割が行えます。
LoiLoScopeで動画に字幕を入れるには?
LoiLoScopeで字幕を入れる方法は、テキストアイコンを選択するだけで簡単に行えます。テキストスタイルの編集も自由自在に行えます。
LoiLoScopeなら字幕の編集や手書き追加も可能

「出典:https://loilo.tv/upload/file/5088/LS2_Kanni_Manual.pdf」
字幕を追加するには、タイムラインツールバーの「T」アイコンをクリックして、テキストの種類を選択します。するとタイムライン上に10秒のテキストバーが作成され、文字を入力できるようになります。

「出典:https://loilo.tv/upload/file/5088/LS2_Kanni_Manual.pdf」
動画に手書きを書き入れたり、デコレーションする方法は、ペンツールを活用します。動画に沿ってペンツールが追加できるので、動く線やキラキラしたエフェクトを適用できます。
LoiLoScopeで動画に音声を入れるには?
LoiLoScopeで音声を入れる方法を解説します。映像素材を入れる場合と同様に、タイムラインに素材を追加するだけなので、非常に簡単です。素材追加後は音量の調節やエフェクトの適用が行えます。
LoiLoScopeなら音声追加・編集も自由自在
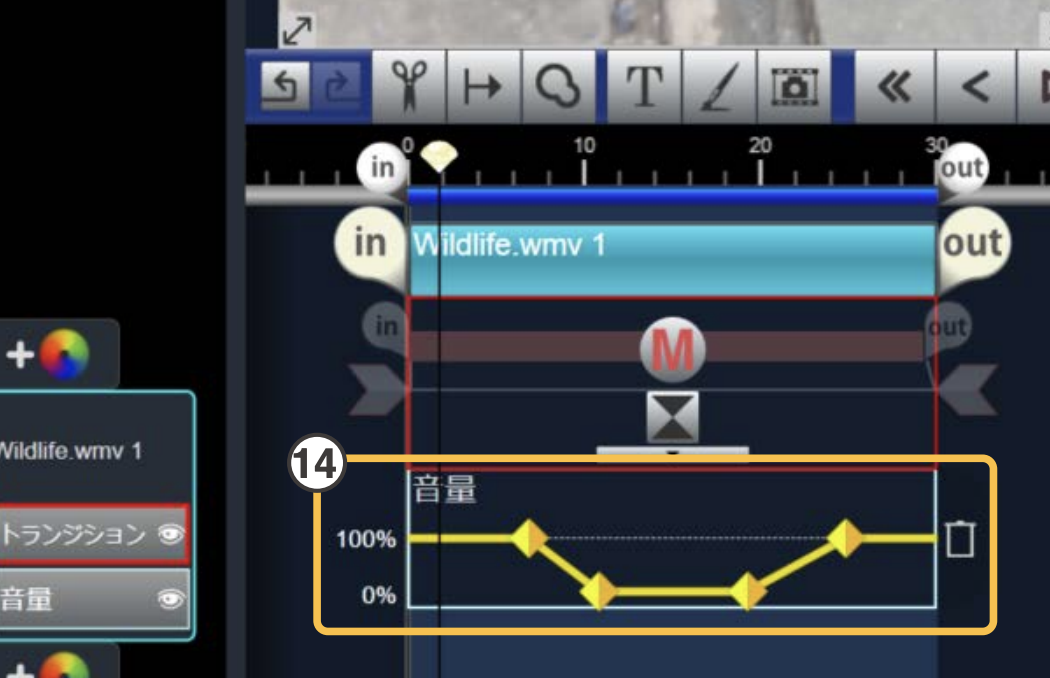
「出典:https://loilo.tv/upload/file/5088/LS2_Kanni_Manual.pdf」
音量調節方法は、タイムライン全体を調節する方法と、素材ごとに個別で調節する方法の2種類があります。タイムライン全体で調節する場合は、タイムラインウィンドウ左側のエフェクトトレイタブ内の「音量」を選択して、黄色のバーを上下させて音量を調節します。
黄色バーをダブルクリックすれば、キーポイントを追加でき、音量を動的に変化できます。

「出典:https://loilo.tv/upload/file/3827/LoiLoScope2_Manual_ver1.pdf」
音量の波形を見て、音量の調節を行いたい場合は、タイムラインバーを選択した状態で、タイムラインツールバーの「音量波形を表示する」をクリックします。
波形を表示させれば音量調節が直感的に行えるだけでなく、カット編集も行いやすくなります。波形表示を解除したい場合は、再度表示ボタンをクリックするだけです。
まとめ
今回は初心者でも簡単に動画編集を行うことができるLoiLoScopeの、基本的な特徴と使い方、カット編集・音声追加・字幕追加の方法を解説しました。
この記事を参考に編集を行ってみてください。
リチカ クラウドスタジオはマーケティングに特化した、動画クラウドサービスです。
誰でもかんたんに、動画広告や動画コンテンツをつくれます。 広告・メディア業種で2年連続シェアNo.1を獲得。(*1)大手企業や広告代理店、制作会社を中心に、400社以上に導入されています。
・1本あたり数千円、最短数分で動画広告が作り放題
・クリエイティブ動画広告が制作可能
・YahooやFacebookの公認パートナー、専門ノウハウがフォーマットに凝縮
まずは、無料トライアルでリチカ クラウドスタジオを体験してみませんか?
*1「法人向け動画自動生成・配信ソフト市場の現状と展望 2020年度版」2019年度、2020年度見込https://mic-r.co.jp/mr/01930/
この記事をシェア
KEYWORDS










