
marketing
2021年03月29日(公開: 2021年03月10日)
LoiLoScopeで音声を追加する方法を解説!
無料:動画広告攻略100のテクニック集
動画編集の基本的な機能が搭載されており、初心者でも簡単操作でプロ並みの編集が可能な動画編集ソフト「LoiLoScope」ですが、どのような機能や特徴があるのでしょうか。
ここでは、LoiLoScopeで動画に音声を追加・編集する方法を解説します。
目次
LoiLoScopeで音声を入れるには?

音声を入れる方法を解説します。映像素材を入れる場合と同様に、素材を追加するだけなので、非常に簡単です。素材追加後は音量の調節やエフェクトの適用が行えます。
音声を追加・編集する方法
音声を追加して編集する方法は、編集したい素材を選択して、タイムラインを利用して音声を追加します。
メディアブラウザで素材を選択する
追加・編集したい音声素材を選択して、出力メニューから「編集する」をクリックします。音声素材も映像素材と同様に、選択した素材はマグネットに装着されて、デスクトップに出されます。
タイムラインを利用して音声を追加する
ツールメニューからタイムラインアイコンを選択すると、タイムラインが作成されるので、音声素材をドラッグ&ドロップして追加します。音声素材をカット結合を行ったり、エフェクトを適用することができます。
ドラッグ&ドロップで配置した素材は、色によって分かれており、音声素材はピンク色で表示されます。
音量を変える方法
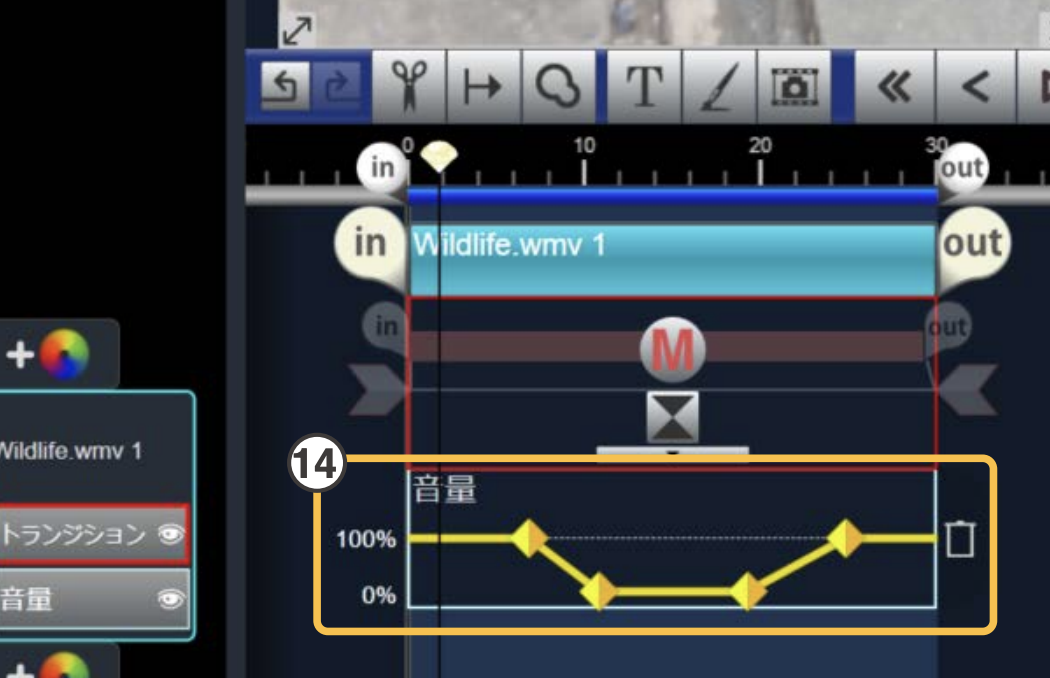
「出典:https://loilo.tv/upload/file/5088/LS2_Kanni_Manual.pdf」
音量調節方法は、全体を調節する方法と、素材ごとに個別で調節する方法の2種類があります。全体を調節する場合は、エフェクトトレイタブ内の「音量」を選択して、黄色のバーを上下させて音量を調節します。
黄色バーをダブルクリックすれば、キーポイントを追加でき、音量を動的に変化できます。
音量波形を表示する方法

「出典:https://loilo.tv/upload/file/3827/LoiLoScope2_Manual_ver1.pdf」
音量の波形を見て、音量の調節を行いたい場合は、タイムラインバーを選択した状態で、ツールバーの「音量波形を表示する」をクリックします。
波形を表示させれば音量調節が直感的に行えるだけでなく、カット編集も行いやすくなります。波形表示を解除したい場合は、再度表示ボタンをクリックするだけです。
まとめ
今回は動画編集初心者の方でも、簡単にクオリティの高い動画を作ることができるLoiLoScopeの特徴と基本的な使い方、カット編集の方法を紹介しました。この記事を参考にして動画編集を行ってみてください。
LoiLoScopeについては、下記の記事で詳しく解説しています。
初心者でもプロ並みの編集が可能なLoiLoScope。主な機能や使い方を徹底解説!
リチカ クラウドスタジオはマーケティングに特化した、動画クラウドサービスです。
誰でもかんたんに、動画広告や動画コンテンツをつくれます。 広告・メディア業種で2年連続シェアNo.1を獲得。(*1)大手企業や広告代理店、制作会社を中心に、400社以上に導入されています。
・1本あたり数千円、最短数分で動画広告が作り放題
・クリエイティブ動画広告が制作可能
・YahooやFacebookの公認パートナー、専門ノウハウがフォーマットに凝縮
まずは、無料トライアルでリチカ クラウドスタジオを体験してみませんか?
*1「法人向け動画自動生成・配信ソフト市場の現状と展望 2020年度版」2019年度、2020年度見込https://mic-r.co.jp/mr/01930/
この記事をシェア
KEYWORDS










