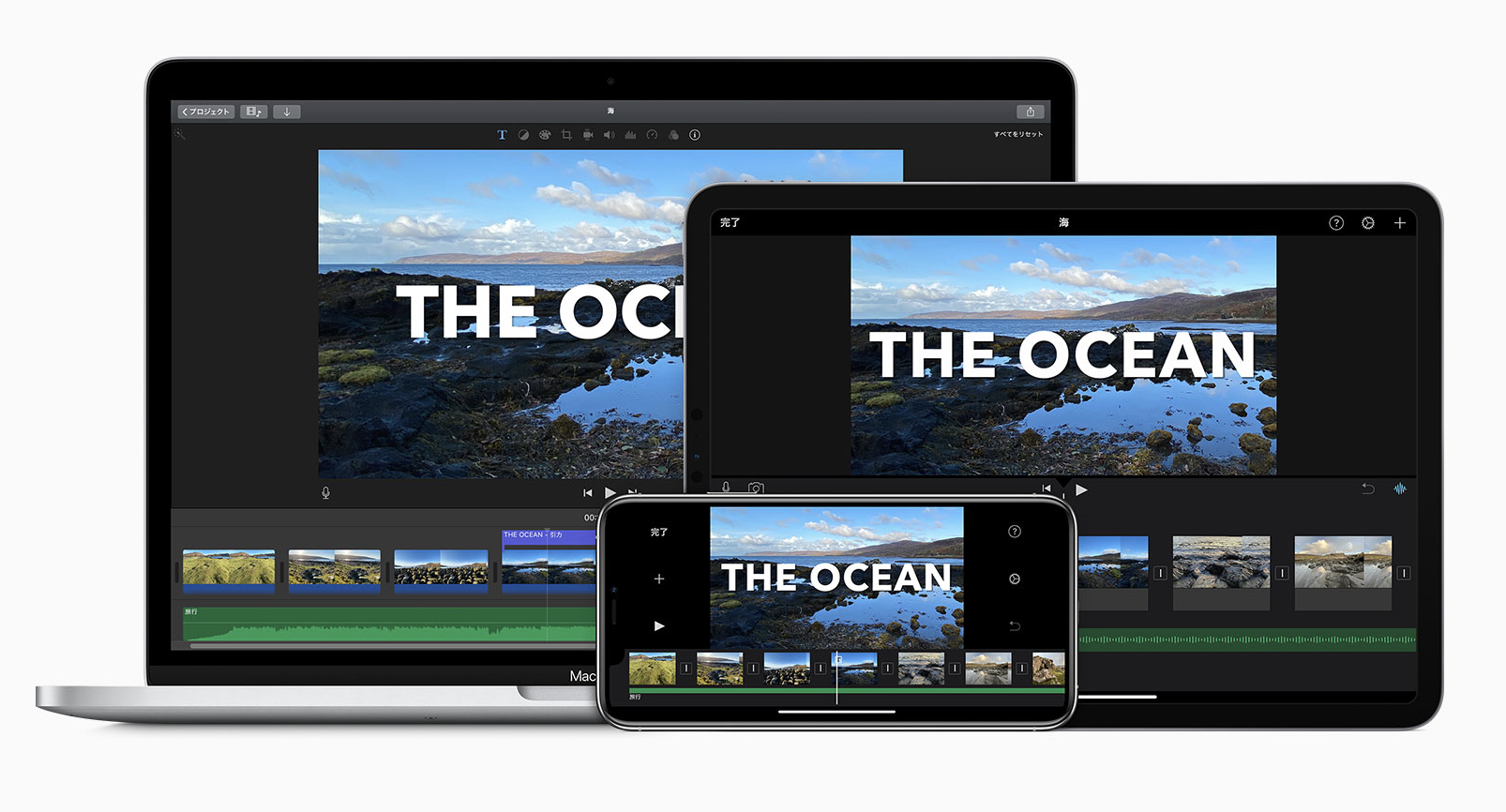
marketing
2021年06月23日(公開: 2021年03月19日)
動画編集アプリiMovieの特徴や機能、使い方を徹底解説!
無料:動画広告攻略100のテクニック集
OSに標準搭載の高機能ながら完全無料の動画編集アプリ「iMovie」ですが、どのような機能や特徴があるのでしょうか。
ここでは、iMovieの魅力を詳しく解説します。
目次
iMovieとは
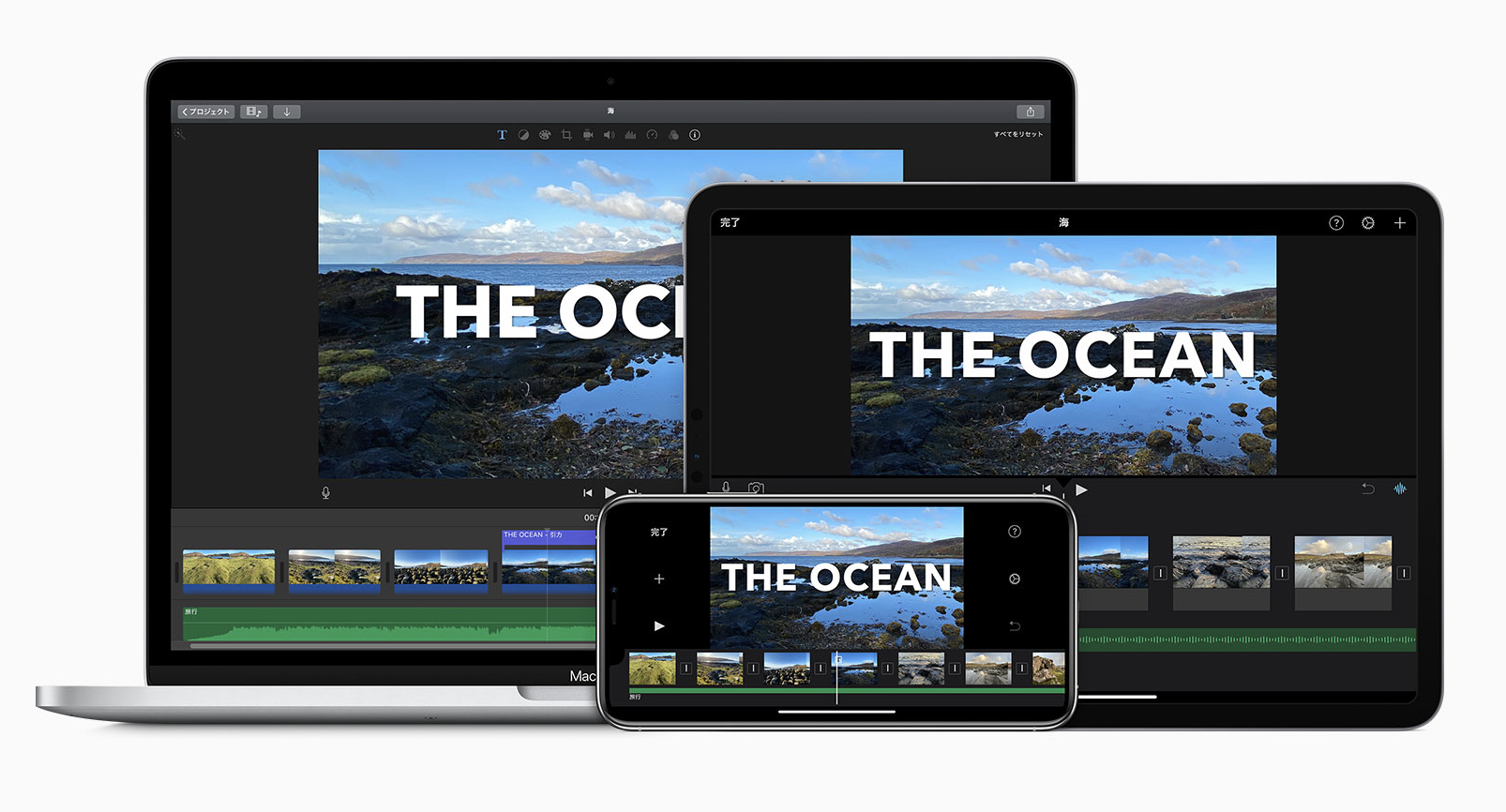
「出典:https://www.apple.com/jp/imovie/」
iMovieはOSに標準搭載されている動画編集ソフトで、iPhoneやMacを利用している方は撮影した動画をすぐに編集を始めることができます。iMovieを利用すれば基本的な動画編集は十分行えるので、他のアプリをインストールしなくても高クオリティの動画を作れます。
高機能で完全無料、使いやすさ抜群の動画編集アプリ

「出典:https://www.apple.com/jp/imovie/」
iMovieはiPhoneとMacにデフォルトで搭載されている初期アプリですが、高機能で動画編集を始めて行う方でも、簡単に操作できる使いやすさ抜群の無料アプリです。トランジションやナレーションの追加、BGMの追加も簡単です。
iPhoneのiMovieで編集した動画は、MacのiMovieに共有することもできるので、パソコンの開けないタイミングではスマホ版iMovieで編集して、編集の仕上げはパソコン版iMovieで行うような使い方もできます。
iMovieの基本的な使い方
iMovieの基本的な使い方を解説します。
- 編集する素材を選択する
- ビデオクリップをタイムラインに追加
動画編集を行うには、編集したい素材を用意しておく必要があります。iPhoneで撮影した素材をそのまま読み込んで編集を始めてみましょう。
1.編集する素材を選択する

まずはアプリケーションフォルダからiMovieを選択して、アプリを起動します。起動するとプロジェクトを管理できる画面が表示されるので、「+」を選択して、新規プロジェクトを作成します。
プロジェクトとは1本の動画を作成するためのフォルダのようなもので、新しい動画を編集したい場合は、必ず新規プロジェクトを作成して素材を読み込みます。
「+」を選択すると、「ムービー」と「予告編」の2種類の方法でプロジェクトが作成でき、「予告編」を選択すると、iMovieに搭載されたテンプレートを使用して簡単に予告編風の動画を編集できます。
テンプレートを使用せずに編集したい場合は、「ムービー」を選択します。

そして、編集画面が開いたら、画面左上の「プロジェクトメディア」を選択して、「メディアを読み込む」から素材を選択します。もしくはドラック&ドロップで読み込むことも可能です。
ひとつのプロジェクトで使用する素材はなるべくまとめて保存しておき、最初に読み込んでおくと編集しやすいです。
※iMovieに同じ名前の動画があると、上書きして保存されてしまうので、違う名前をつけて管理してください。
2.ビデオクリップをタイムラインに追加

iMovieに素材を読み込んだら、タイムラインにビデオクリップを追加します。メディアからクリップを選択した状態でドラック&ドロップで追加します。タイムラインは画面の左側が動画の前半、右側が後半というように時系列で直感的に編集が行えます。
動画編集はこのタイムライン上で行うので、覚えておきましょう。
iMovieで動画を編集するには?
iMovieで以下の動画編集を行う方法を解説します。iMovieを利用すれば誰でも簡単に行えます。
- トリミング
- トランジション効果を追加
- 動画の並び順を変更する
- 動画の最後をフェードアウト
- タイトルや字幕を追加する
- 音楽を追加
動画をトリミングする
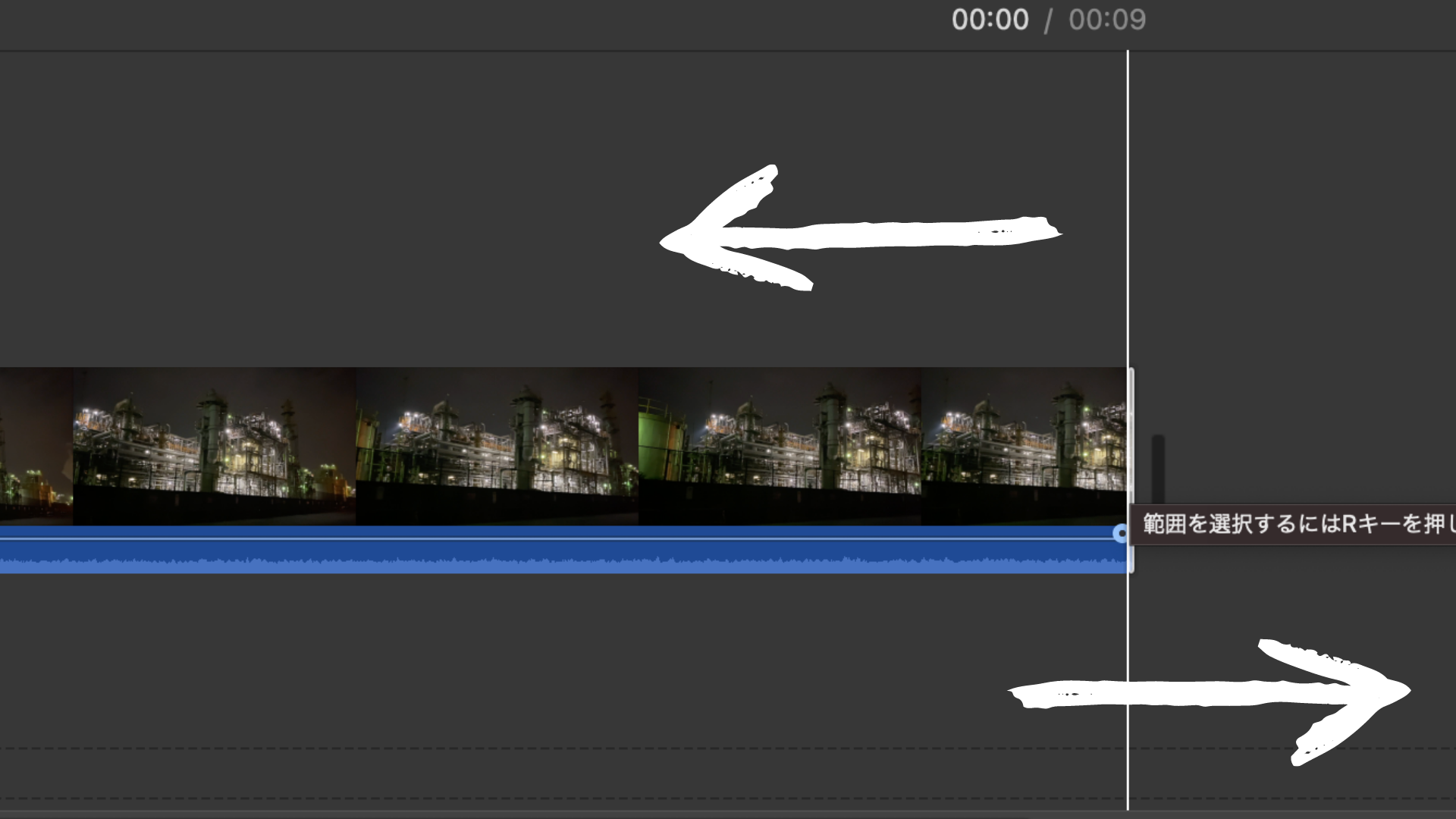
動画の不要な部分をカットしたり、必要な部分だけを残す方法を解説します。ビデオクリップの中から必要な部分だけを残すことをトリミングといいます。
クリップの長さを変更したい場合は、タイムラインに配置した状態で、クリップの端にカーソルを合わせて、クリックしながら左右にスライドさせるだけです。クリップを短くすれば動画も短くなります。

次にクリップの不要な部分をカットしたい場合は、不要な部分にカーソルを合わせて、「⌘+B」で前後を分割します。

そして、不要なクリップを選択した状態で右クリックから「削除」を選択するか、「Delete」で削除します。
動画のトリミングは動画編集で最も行う作業なので、操作方法を覚えておきましょう。
トランジション効果を追加する

トランジションは映像の場面が切り替わる時の演出のことで、映画のような映像表現が行えます。画面左上の項目から「トランジション」を選択して、クリップが結合された箇所にドラック&ドロップで適用します。
プレビュー画面で確認すれば、トランジション効果が追加されているはずです。iMovieでは16種類のトランジションがデフォルトで搭載されており、簡単に利用でき便利です。

適用させたトランジションをクリックすると、適用時間などの調整が可能です。
動画の並び順を変更する

タイムラインに追加したビデオクリップの並び順を変更する方法は、移動させたいクリップを選択した状態で、ドラック&ドロップで並び順を変更します。iMovieのタイムライン編集は直感的に動画の並び順を変更できるので、後から変更したい場合でも簡単に行えます。
動画の最後をフェードアウトする

動画の最後をフェードアウトさせたい場合は、画面左上のトランジションから「黒にフェード」を選択してドラック&ドロップします。 フェードアウトの時間は適用させたトランジションを選択して調節できます。
タイトルや字幕を追加する

タイトルや字幕を追加する方法は、画面左上の項目から「タイトル」を選択して、表示されたテンプレートをドラッグ&ドロップでタイムラインに追加します。追加したタイトルをクリックすると、プレビュー画面上でタイトルを入力できるようになります。
タイトルのフォントやカラー、大きさ、表示タイミングは自由に調節可能です。
音楽を追加する

音楽を追加するには、画面左上の項目から「オーディオ」を選択して、デフォルトで搭載されている音楽をドラッグ&ドロップで追加するか、マイオーディオとしてパソコンから読み込んで追加する方法があります。

追加した音楽の横線を上下することで、ボリュームを調節できます。
iMovieで動画を保存・シェアするには?
最後に編集した動画を保存やシェアする方法を解説します。iMovieで編集した動画は簡単に保存とシェアが行えるので、以下を参考に試してみてください。
動画を保存する

動画を保存するには、画面右上のシェアアイコンを選択して、「ファイルを書き出す」をクリックします。すると動画の保存設定が表示され、フォーマットや解像度、品質、圧縮を調節できます。

完成された動画の品質やファイルサイズは、この保存設定によって変わります。設定できたら「次へ」を選択して、保存先のフォルダやファイル名を設定して保存します。
動画をシェアする

動画をシェアするには、保存と同様に画面右上のシェアアイコンを選択して、「YouTubeおよびFacebook」または「メール」を選択して保存します。シェア先で推奨されているフォーマットに自動で設定して保存できるので、詳細設定がよく分からない方は、シェア先を選択して保存しましょう。
まとめ
今回はMacやiPhoneで標準搭載されている動画編集ソフトiMovieの、特徴と基本的な使い方について解説しました。iMovieを活用すれば、基本的な動画編集を無料で簡単に行えます。
ちょっとした動画編集を行うならiMovieで十分行えるので、動画編集ソフトにお金をかけられない方は無料のiMovieを活用してみてください。
編集したプロジェクトはiPhone版のiMovieに共有することも可能です。
リチカ クラウドスタジオはマーケティングに特化した、動画クラウドサービスです。
誰でもかんたんに、動画広告や動画コンテンツをつくれます。 広告・メディア業種で2年連続シェアNo.1を獲得。(*1)大手企業や広告代理店、制作会社を中心に、400社以上に導入されています。
・1本あたり数千円、最短数分で動画広告が作り放題
・クリエイティブ動画広告が制作可能
・YahooやFacebookの公認パートナー、専門ノウハウがフォーマットに凝縮
まずは、無料トライアルでリチカ クラウドスタジオを体験してみませんか?
*1「法人向け動画自動生成・配信ソフト市場の現状と展望 2020年度版」2019年度、2020年度見込https://mic-r.co.jp/mr/01930/
この記事をシェア
KEYWORDS










