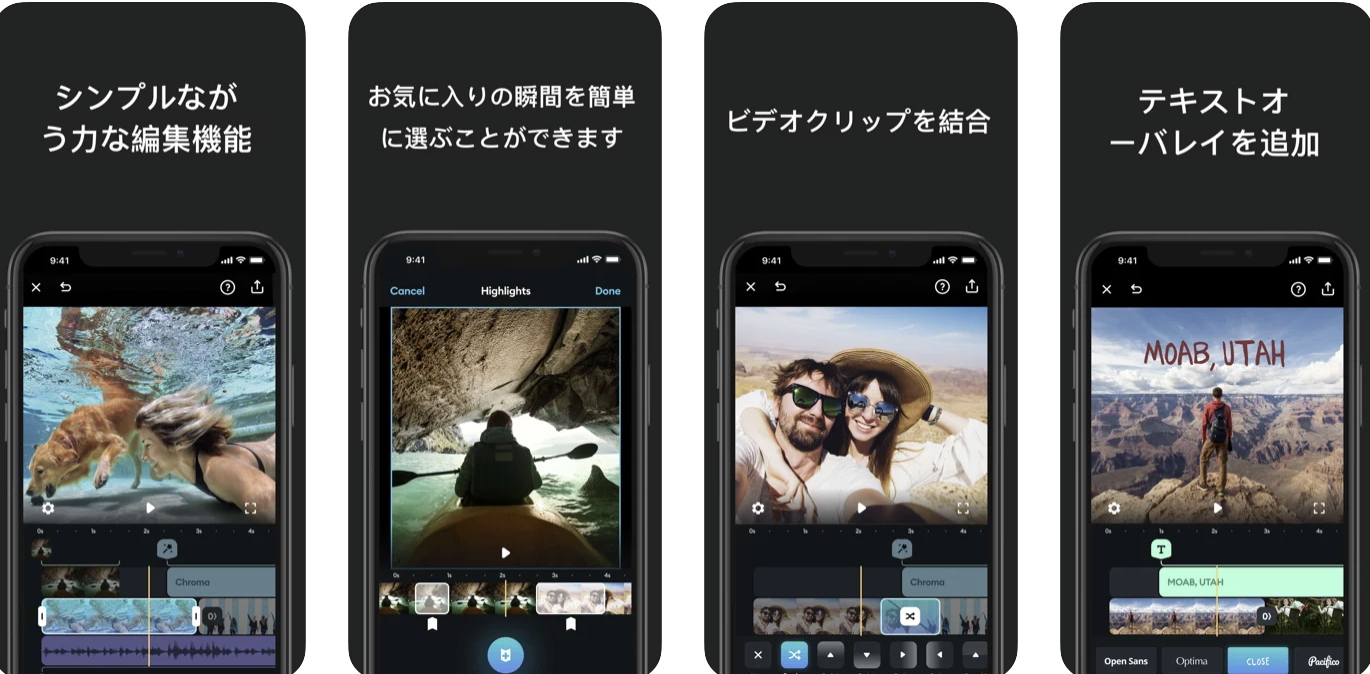
marketing
2021年03月29日(公開: 2021年03月19日)
iPhoneで簡単にプロ並みの動画を編集できるSpliceの特徴は?使い方も一挙紹介!
無料:動画広告攻略100のテクニック集
アクションカメラで有名なGoProの動画編集アプリ「Splice」は、どのような機能や特徴があるのでしょうか。
ここでは、Spliceの魅力を詳しく解説します。
目次
Spliceとは
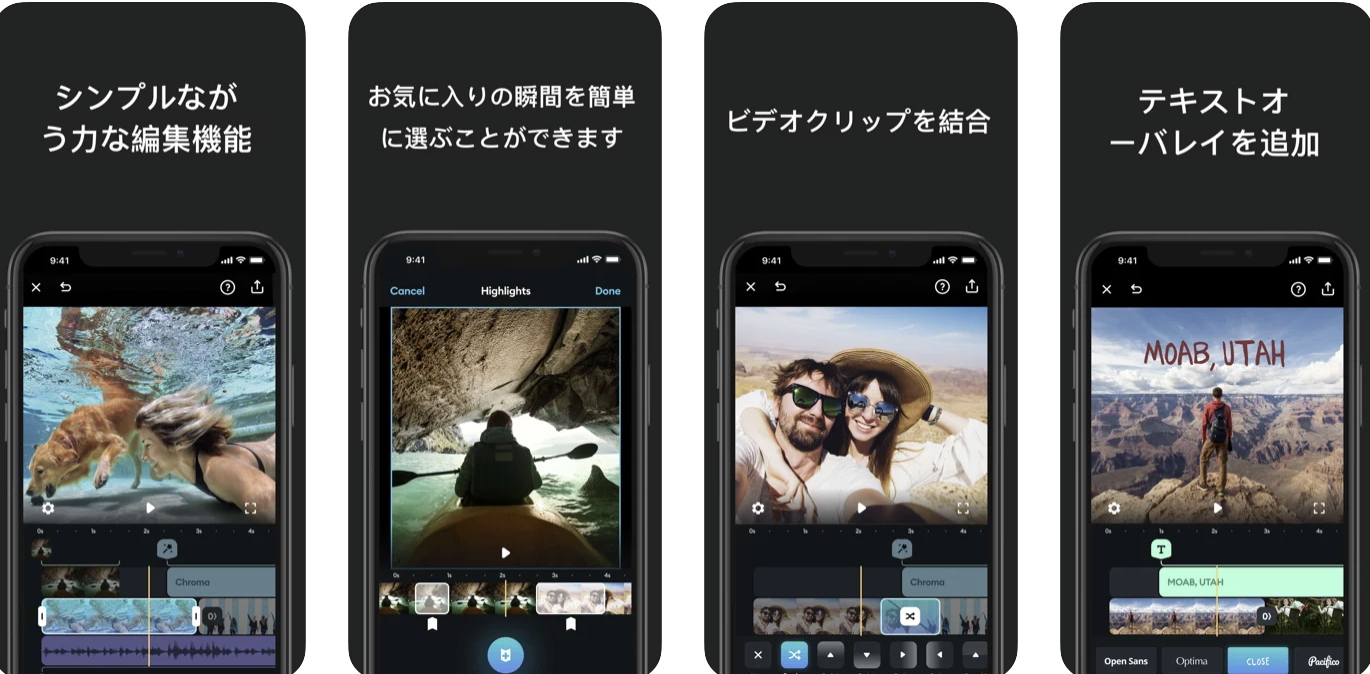
「出典:https://apps.apple.com/jp/app/splice-%E3%83%93%E3%83%87%E3%82%AA%E7%B7%A8%E9%9B%86/id409838725」
Spliceはアクションカメラとして有名なGoProの動画編集ソフトで、他にもGoProのメインアプリと、写真と動画を組み合わせて編集できるQuikの2種類があります。
SpliceはQuikよりも高度な編集ができるアプリとして、プロ級のビデオをスマートフォンで作ってみたい方に人気があります。残念ながらAndroidには対応していないので、iPhoneやiPadを利用している方向けのアプリです。
2015年には「Best Mobile App Awardsで金賞を受賞している実績があります。
iPhoneで簡単にプロ級動画を編集できるアプリ

Spliceは1週間350円の有料アプリになりますが、簡単なアンケートに答えることで1週間無料で利用できるトライアルに参加できるので、まずは無料で試してみてください。
Spliceの編集操作は非常にシンプルで、動画編集の操作に慣れていない方にもおすすめできます。背景の色や向きの調整、トリミングやフィルター機能、背景色や向きの調整などが簡単に行えます。
1週間無料トライアルで利用して、「私には使いこなせないな」と感じたら、いつでもキャンセルできるので、安心してください。
Spliceの基本的な使い方
Spliceの基本的な使い方を解説します。
- 新規プロジェクトの作成
- 編集する動画を読み込む
1. 新規プロジェクトの作成

まずは新規プロジェクトを作成します。アプリを起動したら「新しいプロジェクト」を選択してください。最初は写真アプリへのアクセス許可が求められるので、許可をして、プロジェクトで使用する素材を選択します。
そしてプロジェクト名を設定して、作成したい動画のアスペクト比を選択します。選べるアスペクト比は以下の通り。
- 3:4
- 4:3
- 9:16
- 1:1
- 16:9
- 4:5

YouTubeやTwitterに使用する動画は16:9の横長、InstagramのストーリーズやTikTokに使用する動画は9:16の縦長で設定してください。
また、画面中央の「アニメーション写真」にチェックを入れると、読み込んだ写真はデフォルトでアニメーション化されて表示されるます。
設定が完了したら、画面右上の「作成」を選択します。
2.編集する動画を読み込む

ここまでで、素材を読み込んで新規プロジェクトを作成することができました。追加で素材を読み込みたい場合は、編集画面下部の「メディア」を選択して、プロジェクト作成時と同様に素材を追加するだけです。
後から素材は追加できるので、新規プロジェクト作成時に全て素材を選択する必要はありません。
Spliceで動画を編集するには?
Spliceで以下の動画編集を行う方法を解説します。
- クリップの順番を入れ替える
- 動画の不要部分をカットする
- クリップをトリミングする
- BGMを追加する
- 音量や速度を調節する
- タイトル・テロップを追加・編集する
- トランジションを追加する
- 効果音を付ける
- その他の加工や効果
Spliceは非常に高機能の動画編集アプリですが、ひとつ一つの編集方法は、アイコンをタップしていくつか調節するだけで簡単に行えます。最初は難しいと感じるかもしれませんが、一度操作すればすぐに慣れてサクサク編集できるようになるでしょう。
クリップの順番を入れ替える

クリップの順番を入れ替える方法は、移動させたいクリップを長押しして、押した状態のまま好きな位置に移動させます。移動させたい箇所でクリップを離せば入れ替わります。
補足ですが、この時に画面下のゴミ箱にドラック&ドロップして、クリップを削除することも可能です。
動画の不要部分をカットする

動画の不要な部分をカットする方法は、カットしたい部分があるクリップを選択した状態で、カットしたい箇所に再生ヘッドの黄色ラインを合わせて、画面下の項目から「分割」をタップします。
するとクリップが2つにカットされるので、不要なクリップを選択して、画面下の項目から「削除」を選択するだけです。
カット編集は頻繁に行う作業なので、迷わず操作できるようにしておくと編集時間の時短になります。
クリップをトリミングする

クリップをトリミングして前後の長さを変えたい場合は、クリップの端をタップして長押しして、クリップが黄色になった状態で左右にスライドさせてトリミングします。
BGMを追加する

SpliceでBGMを追加する方法は非常に簡単で、良質なBGMが搭載されているので、おしゃれな動画を誰でも作ることができます。
まずは、画面下の項目から「音楽」を選択して、ムービーとジャンルから追加したいBGMを探します。一度Spliceで追加したことがあるBGMは画面右上の「インポート済みの音楽」に表示され、iTunesストアからダウンロードして追加することも可能です。
好きなBGMを選択して、画面右下の追加をタップしたら、タイムラインにBGMが追加されます。
音量や速度を調整する

追加したBGMの音量はデフォルトの状態なので、BGMクリップを選択した状態で、画面下の項目から「音量」を選択して、音量バーを左右にスライドさせて調節します。
速度を調節するには、クリップを選択した状態で、画面下の項目から「速度」を選択して、速度の倍率を左右にスライドして調節します。速度を変更すると、自動的にクリップの長さが変わります。速度を速くすればクリップが短くなり、遅くすればクリップが長くなります。
タイトル・テロップを追加・編集する
Spliceでタイトルやテロップを追加編集する方法は以下の通りです。
- 動画の最初の「タイトル」を入れる
- 動画の上にテロップを入れる
- テロップの文字を編集する
- テロップのフェードインアウトを設定する
- テロップの長さを編集する
動画の最初の「タイトル」を入れる

動画の最初にタイトルを入れる方法は、再生ヘッドを動画の開始位置に合わせて、画面下の項目から「タイトル」を選択します。そして、テキストを追加したタイトルの上に配置することで、タイトルだけ表示されるようになります。
動画の上にテロップを入れる

動画の上にテキストを入れる方法は、再生ヘッドを追加したい位置に合わせて、画面下の項目から「テキスト」を選択します。動画の上に追加したテロップを何個も作成するのは時間がかかるので、テキストクリップを選択した状態で、画面下の項目から「複製」を選択してコピーします。
コピーした後にテキストだけ入力しなおせば、同じフォントやカラーが適用されたテキストが簡単に作れます。
テロップの文字を編集する

テロップの文字を編集する方法は、追加したテキストクリップを選択して、プレビュー画面のテキストをタップして文字を入力します。入力できたらチェックアイコンをタップして追加します。
テロップのサイズを変更するには、2本の指でプレビュー画面のテキストをタップして開いたり閉じたりするだけです。
他にもテキストのカラーやフォント、背景色、整列方法、マスク、不透明度などが調節できます。全て直感的に編集ができるので、色々と試してみてください。
テロップのフェードインアウトを設定する

テロップを選択した状態で、画面下の項目から「不透明度」を選択して、フェードインアウトを設定できます。テロップが徐々に表示されたり、徐々に消える演出が行えます。
テロップの長さを編集する
テロップの長さを編集するには、クリップのトリミングと同じように、テキストテロップを選択して黄色になった状態で左右にスライドさせるだけです。
トランジョン効果を追加する

Spliceではトランジション効果を追加することも簡単です。トランジションはシーンの切り替え時に適用させることで、映画のような演出が行える機能で、クリップが結合された部分をタップすることで、追加するトランジションを選択できるようになります。
トランジションを選択したら、適用秒数の調節が行えます。
効果音を付ける

画面下の項目から「サウンド」を選択すると効果音を追加することができます。種類は非常に多く、乗り物や楽器、アクション、漫画など様々なシーンに使用できる効果音が揃っています。
デフォルトのボリュームが大きい効果音が多いので、追加後はボリュームの調節を忘れずに行いましょう。
その他の加工や効果

Spliceの機能はまだまだたくさんあります。例えばビデオクリップの色味を変更したい場合は、クリップを選択した状態で画面下の項目から「フィルターを選択します。
詳細にコントラストや彩度の調整を行いたい場合は、「調整」で設定します。動画の速度やボリュームもBGMと同様に変更できるので、試してみてください。
Spliceで動画を保存・シェアするには?
Spliceで動画を保存やシェアする方法を解説します。全ての編集作業が終了したら、画面右上のアイコンを選択して保存設定を行います。
動画を保存する

まずは1秒あたりのフレーム数が調節でき、できれば素材を撮影したフレーム数を同じ設定で保存しましょう。もし素材のフレーム数が分からない場合は、「30」で問題ありません。
次に、解像度が設定できます。高解像度にするほどファイルサイズが大きくなります。そして保存を選択すると、エクスポートが開始されます。
動画をシェアする

動画をシェアする場合は、「ビデオを共有する」を選択して、TwitterやYouTube、TikTokにシェアすることができます。
まとめ
今回はGoPro発の動画編集アプリSpliceの特徴や基本的な編集方法について解説しました。Spliceを活用すれば、パソコンで編集した動画に全く引けを取らないクオリティの動画を作ることができます。
編集機能は非常にたくさんありますが、操作性が高いので、初めて動画編集を行う方でもすぐに仕組みを理解できるでしょう。
1週間の無料トライアルから始めることができるので、この記事を参考にSpliceを試してみてください。
この記事をシェア
KEYWORDS










