
marketing
2021年03月29日(公開: 2021年03月19日)
クオリティにこだわるならこれ!Android専用動画編集アプリYouCutの特徴は?使い方も一挙紹介!
無料:動画広告攻略100のテクニック集
画質を落とさずに編集ができ、完成後の動画容量も調整できる動画編集アプリ『YouCut』ですが、どのような機能や特徴があるのでしょうか。
ここでは、YouCut の魅力を詳しく解説します。
目次
YouCutとは

YouCutは、無料で使えるAndroid専用の動画編集アプリです。 パソコンでの編集はちょっと・・・という方に、スマートフォンで気軽に動画編集を楽しめるアプリになっています。
クォリティ重視派におすすめのAndroid用アプリ

スマートフォンで利用できるので、簡易な機能しかないのでは?と思われる方もいるかもしれませんが、無料のAndroid用アプリとは思えないほど、機能が充実しています。
動画のカットやトリミングといった基本機能はもちろん、音楽追加、トランジション、速度調整など細かい調整も可能で、パソコンの動画編集ソフトを用いなくても、クオリティの高い動画を作ることが可能です。
また、質を落とさずに編集ができるため、高画質にこだわりたい人にもおすすめです。YouCutでは、画質を『高品質』『中品質』『低品質』の3種類から選べ、解像度は『2160p』『1080p』『720p』『640p』『480p』の5種類から選択できます。
YouCutの基本的な使い方

基本的な使い方をご紹介します。
- 新規プロジェクトの作成
- ビデオクリップをタイムラインに追加
それぞれ詳しく見ていきましょう。
1. 新規プロジェクトの作成
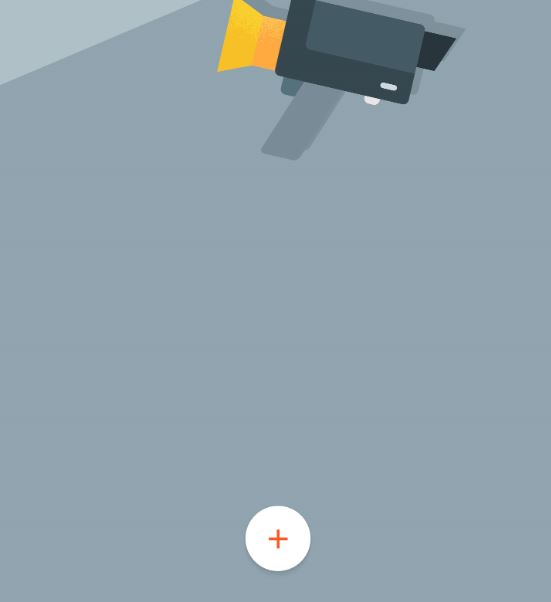
まずはアプリを開いて、アプリ下部の+アイコンを開きましょう。アプリがメディアファイルへのアクセス許可を求めてくるので、許可をクリックします。
これで、スマートフォンに保存されている動画素材をアプリで編集できるようになりました。
2.ビデオクリップをタイムラインに追加
続いて、ビデオクリップをタイムラインに追加しましょう。
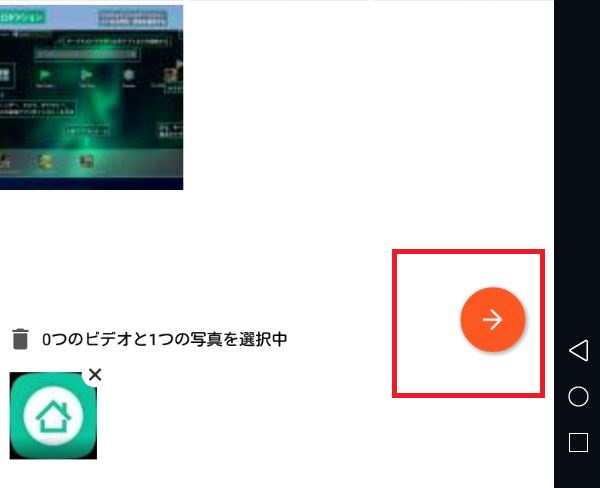
手順としては、まず初めに+アイコンをクリックして、編集したい動画を選択します。続いて、画面右下の→アイコンをクリックしましょう。 複数の動画を選択して、→アイコンをクリックすると、動画が自動的に連結されます。
動画の順番を変更したい方は、画面下部に表示されるサムネイルをドラッグ&ドロップして、順番を変更できます。
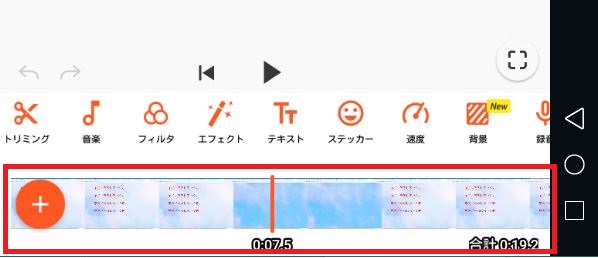
YouCutで動画を編集するには?

動画の編集方法について解説します。さまざまな方法で動画の編集を楽しむことができます。
- 動画をトリミングする
- 動画の速度を変える
- 動画に音楽を追加する
- トランジション効果を追加する
それぞれ見ていきましょう。
動画をトリミングする
動画をトリミングしたい場合は、以下の手順で行います。
- トップページの+アイコンをクリック
- 編集したい動画を選択して、→アイコンをクリック
- 編集メニューの『トリミング』をクリック(ハサミアイコン)
- トリミングを開始・終了したい位置をバーで選択してトリミングする
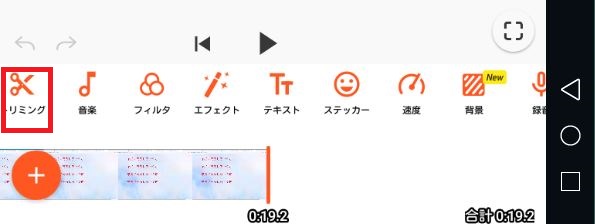
まずは、トリミングを選択しましょう。ハサミアイコンです。
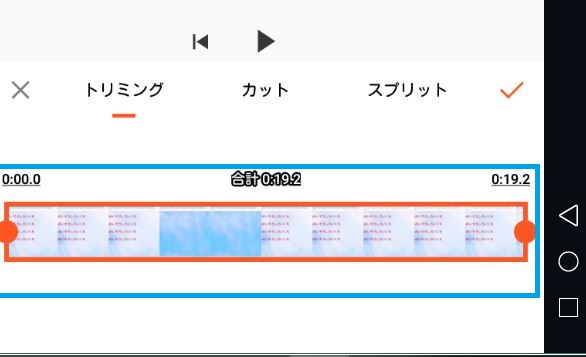
トリミング以外にも、カットやスプリットといった機能も使用できます。
- カット→動画の中間を切り取ります
- スプリット→動画を分割します
動画の速度を変える
動画の速度を変える方法は以下の手順で行います。
- トップページの+アイコンをクリック
- 編集したい動画を選択して、→アイコンをクリック
- 編集メニューの『速度』をクリック
- 速度をバーで選択して、調整する
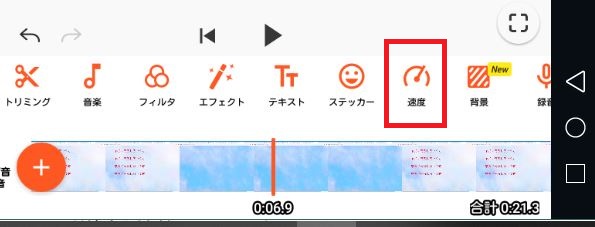
まずは、速度アイコンを選択しましょう。
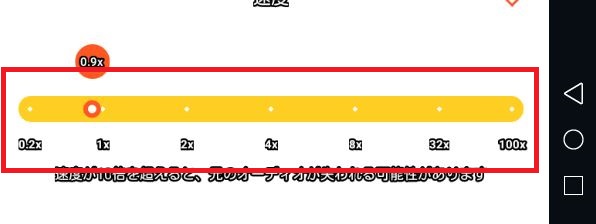
バーの範囲内で、0.2倍から100倍まで速度を調整することが可能です。
注意点として、元の速度より10倍以上早くすると、音声が失われる可能性があるので、気を付けましょう。
動画に音楽を追加する
動画に音楽を追加する方法は以下の手順で行います。
- トップページの+アイコンをクリック
- 編集したい動画を選択して、→アイコンをクリック
- 編集メニューの『ボリューム』をクリックして、音量を消す
- 編集メニューの『音楽』をクリックして、使用したい音楽を挿入する
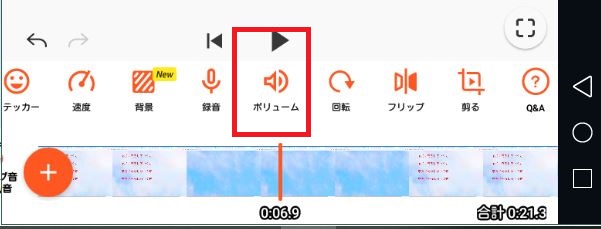
まずは、元の動画の音声を消します。編集メニューの音楽を選択して、音量を最大まで下げましょう。
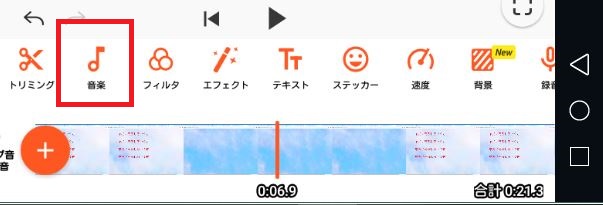
ボリュームを下げたら、続いて『音楽』を選択しましょう。
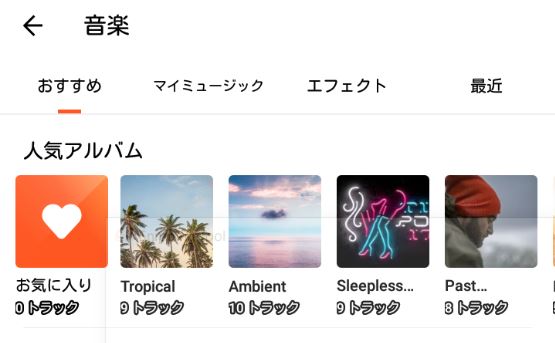
デフォルトでさまざまな音楽が内蔵されています。動画に合う音楽を見つけることができるでしょう。
トランジション効果を追加する
トランジション効果を追加するには以下の手順で行います。トランジションとは、動画と動画のつなぎ目の演出のことで、さまざまなエフェクトが用意されています。
- トップページの+アイコンをクリック
- 編集したい動画を選択して、→アイコンをクリック
- サムネイルにある、動画と動画のつなぎ目のアイコンをクリック
- トランジショ編集メニューが表示される
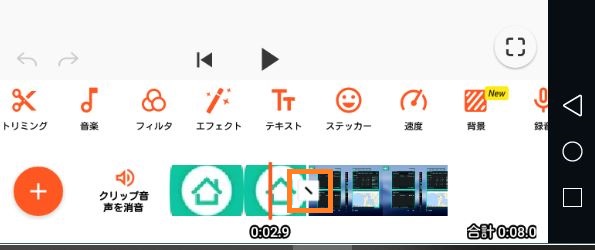
オレンジ色で囲ってあるアイコンをクリックしましょう。
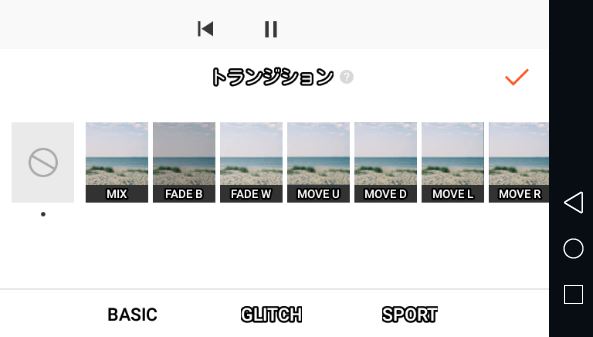
トランジション編集メニューでは、さまざまな演出を楽しむことができます。
YouCutで動画を保存・シェアするには?

動画を保存・シェアする方法は、主に3つです。
- 動画を保存する
- 動画の容量を小さくする
- ドラフトで後から編集する
動画を保存する
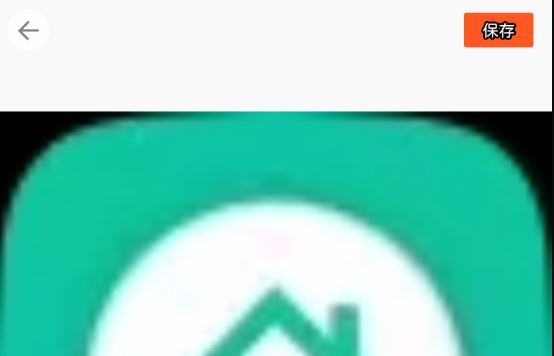
まずは、スマートフォンの端末に動画を直接保存する方法です。画面右上の保存マークをクリックします。
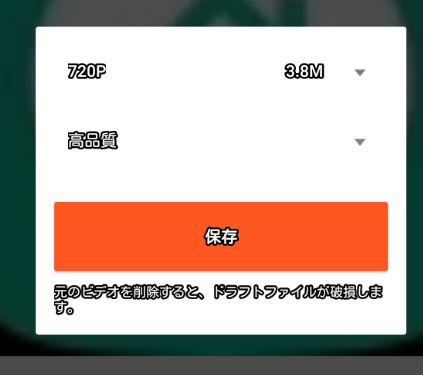
解像度や画質を選択して、保存を押しましょう。(デフォルトでは、720p、3.8Mとなっています)
『保存済み!』と表示されたら、動画の保存は完了です。
動画の容量を小さくする

動画の容量を小さくするには、画質や解像度を下げて動画を保存すればOKです。
解像度を最低の600pに、画質を『低い』に設定することで、動画の容量を小さくできます。
ドラフトで後から編集する
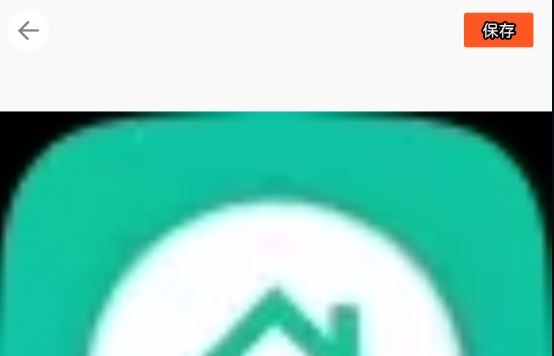
ドラフトとは、中断機能のことです。画面右上の←ボタンをクリックすると、編集を一時中断して、次回以降続きから編集できます。
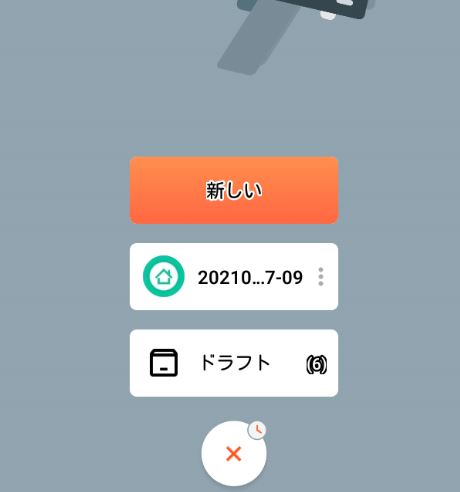
再起動後、『新しく作る』の他にドラフトという項目が追加されています。
まとめ
今回は、Android専用動画編集アプリYouCutの特徴や使い方をご紹介しました。YouCutは初心者にも扱いやすいように、直感的に作業できる編集ソフトでありながら、機能が豊富でさまざまな動画編集を楽しむことができます。動画編集を始めて間もない初心者の方から、日常的に動画編集をしている上級者の方まで多くの人に愛用されているソフトです。 本記事をよく読んで、Android専用動画編集アプリYouCutの特徴や使い方を理解して頂ければ幸いです。
この記事をシェア
KEYWORDS










