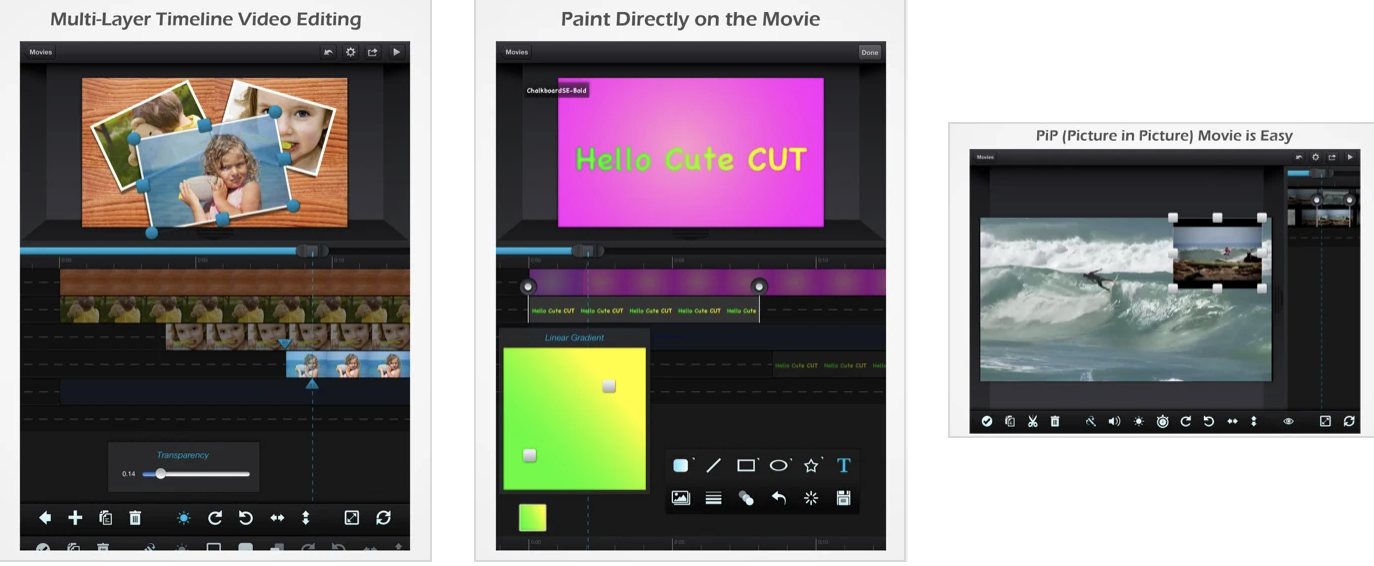
marketing
2021年03月29日(公開: 2021年03月19日)
初心者でも簡単に操作できるCute CUT Pro の特徴は?使い方も一挙紹介!
無料:動画広告攻略100のテクニック集
動画編集に必要な基本機能を搭載し、初心者でも簡単に扱えるアプリの「Cute CUT Pro 」ですが、どのような機能や特徴があるのでしょうか。
ここでは、Cute CUT Pro の魅力を詳しく解説します。
目次
Cute CUT Pro とは
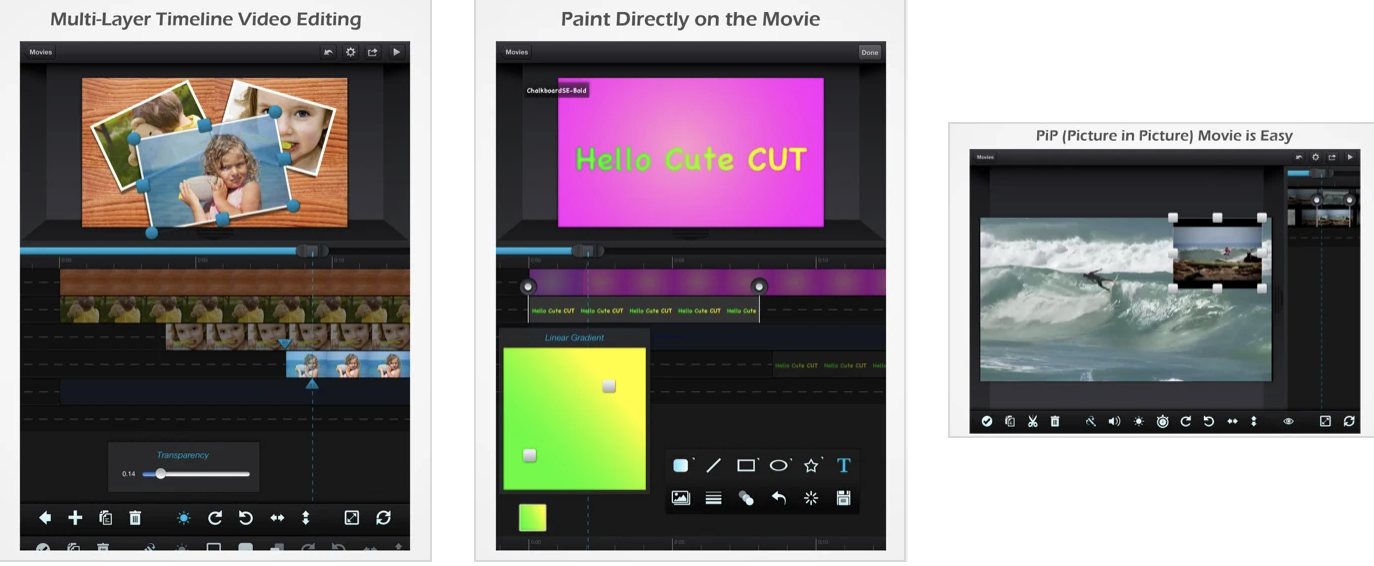
「出典:https://apps.apple.com/jp/app/cute-cut-pro/id618790117」
Cute CUT ProはCute CUTの有料版のアプリで、無料版では編集した動画にウォーターマーク=ロゴが掲載されてしまいましたが、Cute CUT Proではロゴが表示されません。
そして、30秒の動画までしか制作できない制限もなくなり、自由に動画制作が行えます。Cute CUT Proを利用するには、無料版のCute CUTのアプリで課金するか、直接Cute CUT Proを購入する方法のどちらかです。
動画編集基本機能を搭載した有料アプリ

「出典:https://apps.apple.com/jp/app/cute-cut-pro/id618790117」
Cute CUT Proは動画編集に必要な基本機能を全て搭載した有料のアプリで、スマートフォンで動画編集を完結させたい方におすすめです。
動画編集を全く行ったことがない初心者の方でも、操作方法を解説したチュートリアル動画を見ながら、簡単に高クオリティの動画を作ることができます。
料金は730円の買切り型で、月額料金はかかりません。一度購入してしまえば、ずっと使用できるメリットもあります。
Cute CUT Pro の基本的な使い方
Cute CUT Proの基本的な使い方を解説します。動画編集を始めるには、プロジェクトを作成して、編集したい素材をアプリに読み込む作業が必要です。
- プロジェクトを作成する
- 編集する動画を読み込む
- 動画の音声のみ読み込む
- 読み込む動画を追加する方法
- 編集モードにする方法
1.プロジェクトを作成する

「出典:https://ginzablow.net/technique/cutecut」
動画を作る際は、必ず新規でプロジェクトを作成して、制作する動画ごとにプロジェクトを管理します。プロジェクトを作成するには、アプリを起動して、画面左上の「+」を選択します。

「出典:https://ginzablow.net/technique/cutecut」
すると、新しいプロジェクトの名前を入力できるので、管理しやすい名前で設定してください。
次に制作する動画の詳細設定を行うことができるので、解像度やオリエンテーション、ビデオ、ショーケースの項目を設定します。

「出典:https://ginzablow.net/technique/cutecut」
まず動画の解像度は、制作した動画の活用先によって設定してください。例えばYouTube用の動画であれば横長で高画質のHD、インスタグラムに投稿する場合は正方形などです。
ただしSDについては画質が多少悪くなってしまうので、特別な理由がなければ、HDか正方形を選択してください。
次にオリエンテーションでは画面の縦横を設定できるので、ここも動画の活用先に合わせて設定します。YouTubeならランドスケープ(横)、TikTokやインスタグラムのリールであれば、ポートレート(縦)になります。
次にビデオは背景色とフレームレートを設定でき、背景色をつけたい場合は設定し、フレームレートは1秒間のコマ数のことで、特に理由がなければ「30」でOKです。
最後にショーケースはアプリ内でプロジェクトが表示される際の、サムネイルのことで、固定ジャケットはOFFにしておきましょう。
2.編集する動画を読み込む

「出典:https://ginzablow.net/technique/cutecut」
詳細設定が完了したら、画面中央左側にある「+」を選択して、編集したい素材を読み込みます。アプリに写真アプリの共有を許可できていない場合は、設定から許可しておきましょう。
写真アプリから編集したい素材を選択するか、カメラを選択して、その場で素材の撮影を行うことも可能です。
3.動画の音声のみ読み込みたい場合

「出典:https://ginzablow.net/technique/cutecut」
素材の音声だけを読み込みたい場合は、同様の手順で「+」を選択して、素材を選択し、音声のみをタップします。すると、素材の音声だけを読み込むことができ、素材として活用できるようになります。
4.読みこむ動画を追加する方法

「出典:https://ginzablow.net/technique/cutecut」
読み込む素材を追加したい場合は、画面中央左側から「+」アイコンまたは「歯車アイコン」を選択します。
「+」アイコンから素材を追加すると、元々あった素材の下に追加することができ、「歯車アイコン」の場合は、追加した素材が元々あった素材の横に繋がって表示されます。
Cute CUT Proで動画編集を行うには、このタイムラインの理解が大切です。タイムラインは画面の左側が動画の前半で、右側が後半になります。
素材を順番に配置していくことで、直感的に1本の動画を制作することができます。また、タイムラインにはレイヤーという縦の構造もあります。
下のレイヤーほど動画上は上に表示されるので、「+」アイコンで追加した素材は、元々あった素材のレイヤー下に追加されるので、動画上は上に重なって表示されます。
難しく感じるかもしれませんが、レイヤーの配置は後から移動できるので、実際に素材を追加してプレビュー画面を見ながら操作してみてください。
5.編集モードにする

「出典:https://ginzablow.net/technique/cutecut」
素材を追加することができたので、次は編集モードに変更します。追加した素材クリップをダブルタップすると、編集モードに入り、その素材の編集を行えるようになります。
編集はこのモードで行うので、素材クリップをダブルタップすることを覚えておきましょう。
Cute CUT Pro で動画を編集するには?
Cute CUT Proで以下の編集を行う方法を解説します。
- 移動・回転・拡大縮小
- 反転
- トリミング
- カット
- 動画の削除
- トランジション効果の追加
- 音量調節や動画の調整
- テキストの追加
- 自己描画の作成・追加
- 音楽を追加
- 録音機能で音楽を追加
スマホでこれだけの編集を簡単に行うことができるので、実際にひとつずつ試してみてください。
動画を移動・回転・拡大縮小する

「出典:https://ginzablow.net/technique/cutecut」
編集モードになると、プレビュー画面に四角と丸、中央に二重丸が表示されるので、これを使って移動や拡大縮小、回転の操作を行います。
操作が終了したら、画面左下の「チェックアイコン」を選択して、完了します。
移動
素材をダブルタップして編集モードになった状態で、プレビュー画面の素材をタップしてスライドさせることで、自由に移動できます。
拡大縮小
動画の端の四角をタップしてスライドさせると、素材の縦横比を崩して拡大と縮小が行えます。比率を変えたくない場合は、2本の指で拡大縮小を行います。
回転
角の丸をタップして動かすことで、素材を回転できます。
動画を反転する

「出典:https://applica.info/posts/4432」
動画を反転するには、画面下のアイコンから上下または左右の反転を行えます。
動画をトリミングする

「出典:https://applica.info/posts/4432」
動画をトリミングするには、画面下の「トリミングアイコン」を選択して、動画の表示範囲を調節できます。
動画をカットする

「出典:https://ginzablow.net/technique/cutecut」
動画をカットするには、青いバーをスライドしてカットしたい箇所に移動させて、画面下から「ハサミアイコン」をタップします。
間違った箇所でカットしてしまった場合は、「リターンアイコン」を選択することで、操作をひとつ前に戻せます。
不要な動画を削除する

「出典:https://applica.info/posts/4432」
不要な動画を削除するには、画面下の「ゴミ箱アイコン」をタップします。素材の不要な部分の前後をカットして、削除する作業が行えます。
トランジション効果を追加する

「出典:https://ginzablow.net/technique/cutecut」
トランジション効果を追加するには、画面下から「+」アイコンを選択して、トランジションメニューを開きます。適用させたいトランジションをタップすれば適用されます。
トランジションには、カットした部分の違和感をなくす効果があるので試してみてください。
音量調節や動画の調整をする

「出典:https://applica.info/posts/4432」
動画の音量を調節するには、画面下から「スピーカーアイコン」をタップして、音量を設定します。他にも、動画の透明度や色味、枠線や再生スピード、縦横比の調節が可能です。
すべて画面下のツールバーから操作します。
テキストを追加する

「出典:https://applica.info/posts/4432」
Cute CUT Proでテキストを追加するには、素材を追加した際と同様に、画面中央左側の「+」アイコンから「テキスト」を選択して、動画にテキストが表示されます。
プレビュー画面に追加されたテキストをタップして、文字を入力します。追加するテキストが入力できたら、画面右上の「完了」を選択します。
表示タイミングや表示時間を自由に調節できます。複数コピーして文字を入力しなおせば、字幕を追加することもできます。
自己描画を作成・追加する

「出典:https://applica.info/posts/4432」
テキストと同様に、「自己描画」をタップすれば、動画の上に簡単な絵を自分で書くことができます。ペンや図形ツールを使うことができます。
音楽を追加する

「出典:https://applica.info/posts/4432」
「+」アイコンから「音楽」をタップすると、デフォルトでCute CUT Proに搭載されている音楽や効果音、または自分で購入した音楽を追加することができます。
デフォルトの音楽でも十分魅力的な動画を作れるので、試してみてください。
録音機能で音声を追加する

「出典:https://applica.info/posts/4432」
「+」アイコンから「音声」をタップすれば、その場で音声を録音して、素材として追加することができます。
タイムラインに録音ボタンが表示されるので、音声を追加したいタイミングで録音ボタンを押して、録音を開始します。もう一度タップすれば録音が停止します。
Cute CUT Pro で動画を保存・シェアするには?
Cute CUT Proで編集した動画を保存やシェアする方法を解説します。最終的に保存しなければ、1本の動画として完成できないので、編集した方は忘れずに保存作業をしてください。
動画を保存する

「出典:https://appli-world.jp/posts/6626」
編集が全て完了したら、「エクスポート」をタップして、「アルバムにエクスポート」を選択して動画を保存します。保存される画質は1080pを選択できます。
動画をシェアする
「エクスポート」からYouTubeまたはFacebookに動画を直でシェアすることができます。
まとめ
今回はCute CUT Proという動画編集アプリの特徴と、基本的な使い方について解説しました。
Cute CUT Proは有料のアプリにはなりますが、パソコンの動画編集ソフトと変わらないレベルの動画を制作することができるので、この記事を参考に試してみてください。
この記事をシェア
KEYWORDS










