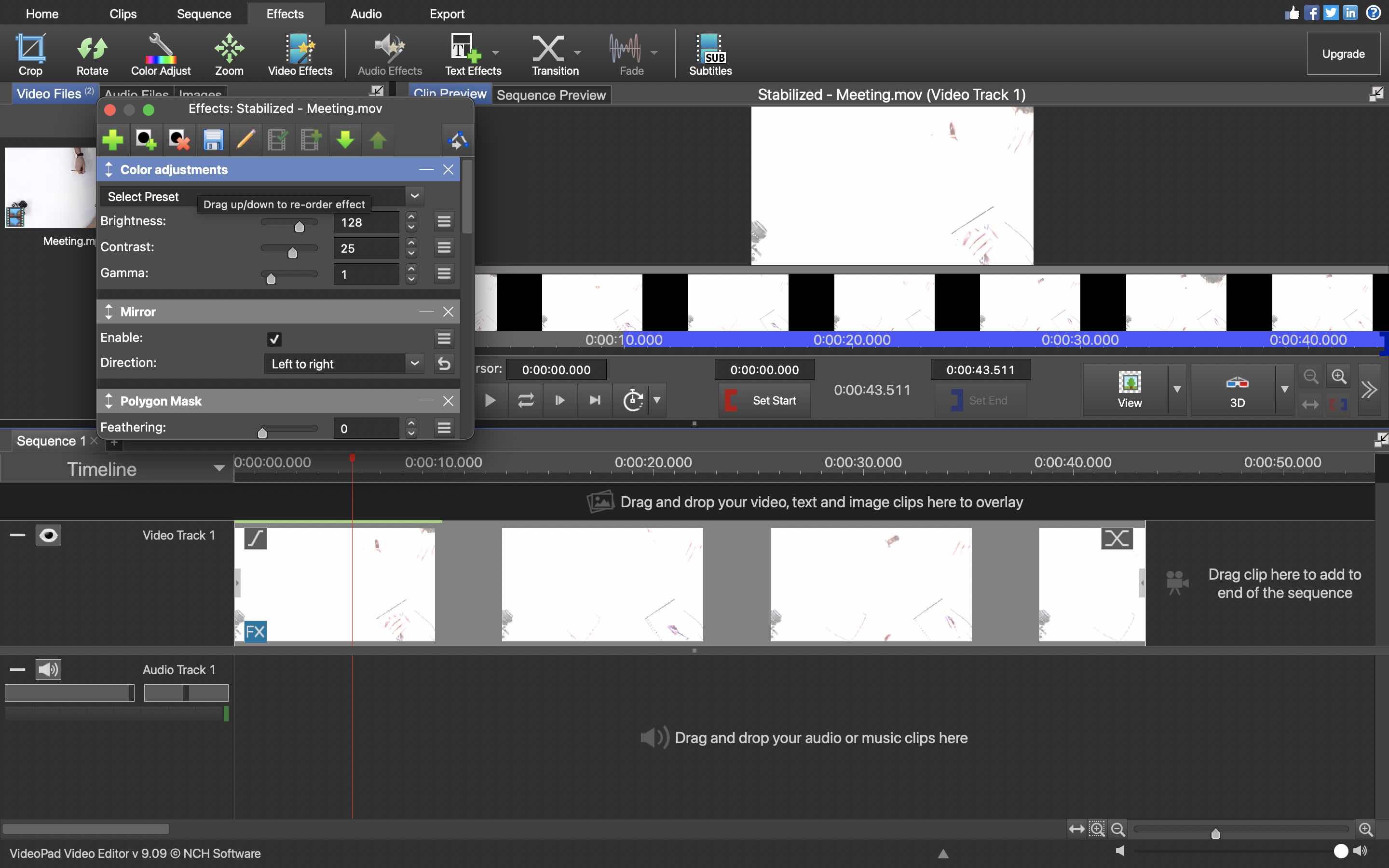
marketing
2021年04月16日(公開: 2021年03月19日)
VideoPadでエフェクトを使う方法を解説!
無料:動画広告攻略100のテクニック集
誰でも簡単に本格的なビデオ編集ができるシンプルで高性能な動画編集ソフト
「VideoPad」ですが、どのような機能や特徴があるのでしょうか。
ここでは、VideoPadでエフェクトを使う方法を解説します。
目次
VideoPadでエフェクトを使うには?

VideoPadを使えば、誰でも簡単に様々なエフェクトや画面切替のほか、BGMやナレーションを追加でき、本格的な映像制作が可能です。
エフェクトの追加方法からエフェクトの調整・編集方法までを詳しく解説していきます。
VideoPadで動画にエフェクトを追加する方法

画面上部にある「エフェクト」タブから「動画エフェクトを挿入」を選択 → 「+」ボタンをクリックすると、利用できるエフェクトが一覧で表示されます。
エフェクトには、グリーンスクリーン・ノイズ・モザイク・回転・回転・ぼかし・ミラー・古いフィルムなど様々なエフェクトが用意されています。
使用したいエフェクトをクリックすると細かなエフェクト設定画面がポップアップされますので、お好きな設定に調整してください。
エフェクトがどのように適用されているかどうかはプレビュー画面で確認することができます。
エフェクトの適用後は、新しい動画ファイルとして新規追加されます。
VideoPadで動画のエフェクトを調整する方法

タイムラインに挿入後に後からエフェクトを調整したい場合は、クリップの左下にある「FX」ボタンをクリックするとエフェクト画面が表示されますので、そこから調整可能です。
エフェクトの調整完了後、「挿入」または「置き換え」ボタンでエフェクトの追加・変更できます。
VideoPadで動画エフェクトの速度を変更する方法

動画エフェクトの速度を変更したい場合は、「シーケンスプレビュー」から変更できます。
画面オレンジ枠の時計のマークをクリックし、速度の割合を調整可能です。また、「クリップを逆再生」にチェックを入れると逆再生になります。
まとめ
VideoPadでエフェクトを使う方法や主な機能を解説しました。
VideoPadは、Mac・Windowsの両方に対応している動画編集ソフトです。
海外からは、初心者にも扱いやすく高度な機能を提供する動画編集ソフトとして高く評価されています。
基本的に有料のソフトですが、無料版も提供されているため、気になる方はまず無料版に触れてみてはいかがでしょうか。
動画編集ソフトVideoPadの特徴やその他の機能については、下記の記事で解説しています。
動画編集ソフトVideoPadの特徴や使い方を徹底解説!多彩な機能搭載で誰でもプロ並みに
リチカ クラウドスタジオはマーケティングに特化した、動画クラウドサービスです。
誰でもかんたんに、動画広告や動画コンテンツをつくれます。 広告・メディア業種で2年連続シェアNo.1を獲得。(*1)大手企業や広告代理店、制作会社を中心に、400社以上に導入されています。
・1本あたり数千円、最短数分で動画広告が作り放題
・クリエイティブ動画広告が制作可能
・YahooやFacebookの公認パートナー、専門ノウハウがフォーマットに凝縮
まずは、無料トライアルでリチカ クラウドスタジオを体験してみませんか?
*1「法人向け動画自動生成・配信ソフト市場の現状と展望 2020年度版」2019年度、2020年度見込https://mic-r.co.jp/mr/01930/
この記事をシェア
KEYWORDS










