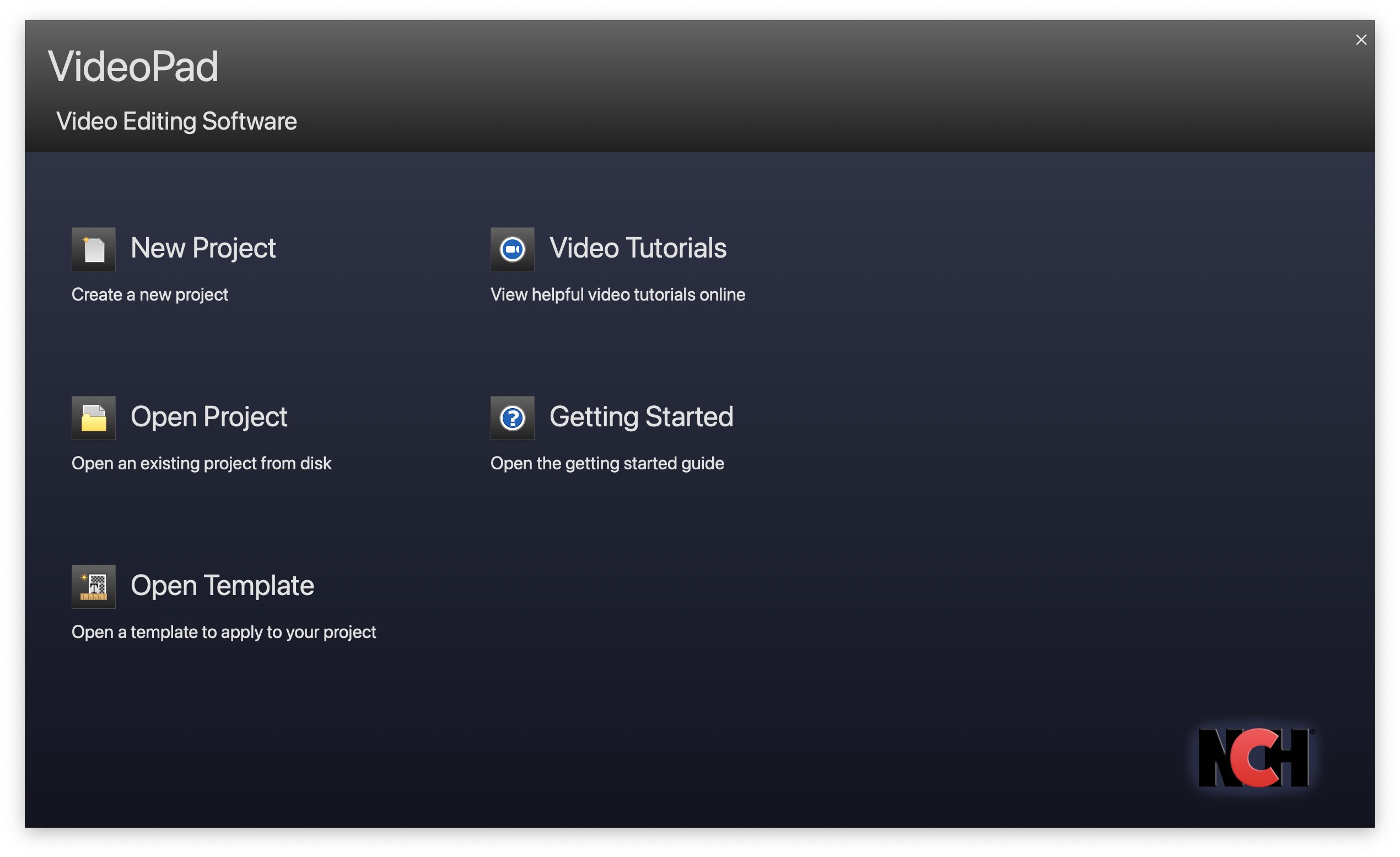
marketing
2021年04月16日(公開: 2021年04月16日)
動画編集ソフトVideoPadの特徴や使い方を徹底解説!多彩な機能搭載で誰でもプロ並みに
無料:動画広告攻略100のテクニック集
誰でも簡単に本格的なビデオ編集ができるシンプルで高性能な動画編集ソフト
「VideoPad」ですが、どのような機能や特徴があるのでしょうか。
ここでは、VideoPadの魅力を詳しく解説します。
目次
VideoPadとは?

VideoPadは、Mac・Windowsの両方に対応している動画編集ソフトです。
海外で開発されたソフトですが、日本語にも対応しており、そのほかにも英語やドイツ語、フランス語など幅広い言語に対応しています。
海外のメディアでは、初心者にも扱いやすく高度な機能を提供する動画編集ソフトとして編集者から「VideoPadは簡単に入手できる最高の無料ビデオエディタ」と高く評価されているソフトです。
50種類以上のエフェクトや切り替え効果

VideoPadには、50種類以上あるエフェクトや切り替え効果によって、誰でも簡単に本格的な動画を作成できます。
保存方法についてもYouTubeに直接アップロードしたりDVDに焼いてテレビ鑑賞したりなど、さまざまな方法を選ぶことができます。
保存するデータファイルは、AVI、WMV、DIVX、MP4、APNG、MPEGなどほぼ全ての動画フォーマットに対応しています。
Windows・Mac OS対応の有料ソフト
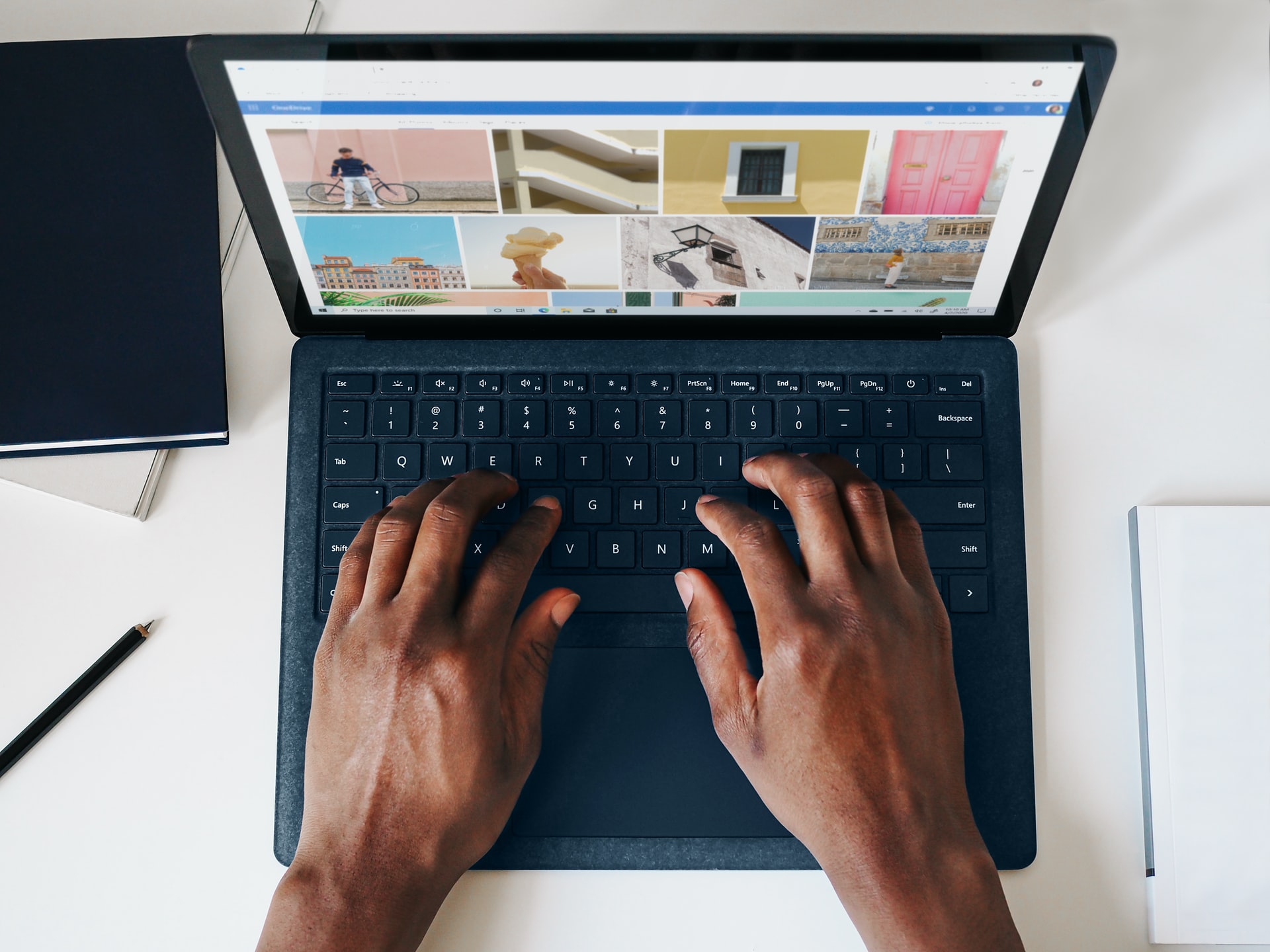
VideoPadは、Mac・Windowsの両方に対応している動画編集ソフトですが、基本的には有料ソフトになります。無料版も提供しているため、利用を考えている方は無料版から始めてみると良いでしょう。
ただし無料版は非営利目的のみで機能に制限があるため注意が必要です。
動作環境
Windows版: XP/Vista/7/8/8.1/10
Mac版:Mac OS X 10.5以降
iPhone・iPad版:iOS 6.0以降
VideoPadの基本的な使い方
VideoPadで利用できる機能は以下の通りです。
- 動画をカットする
- 動画に字幕を入れる
- 動画に音声を入れる
- エフェクトを使う
- エンコードする
それぞれの機能の使い方を解説します。
動画をカットする

VideoPadで動画をカットする手順は以下の通りです。
- 開始ポイントの設定
- 終了ポイントの設定
- シーケンスに追加する
カットだけであれば、「開始ポイント」と「終了ポイント」を設定するだけでOKです。
また、カットした動画はシーケンスプレビューと呼ばれる画面で、カットされた部分だけを確認できるため、カットした後の編集も気軽に行うことができます。
動画編集で一番活用されるカット編集ですが、VideoPadであれば動画のカットだけでなく、分割やトリミング、繋ぎ合わせも簡単です。
シーケンスプレビュー内で操作できるオプション設定も豊富で、例えば「分割」オプションであれば、選択したクリップの分割やすべてのクリップを一斉に分割、音声トラックだけを分割するなど、柔軟に対応できる点もVideoPadの魅力の一つと言えます。
VideoPadでのカット編集について詳しく知りたい方は以下の記事を参考にしてみてください。
動画に字幕を入れる

VideoPadでは字幕はもちろん、エンドロールやカウントなどの様々な演出で文字を挿入することができます。
本格的な映像制作からホームビデオ制作まで編集スキルのレベルを問わずVideoPadを使えば誰でも簡単に制作可能です。
字幕・テキストを追加する手順は以下の通りです。
- 「ホーム」タブを選択
- 「文字を挿入」ボタンを選択
- 文字挿入するテンプレートを選ぶ
字幕・テキストをひとつひとつ挿入する作業は文章の量によって時間がかかってしまうこともありますが、VideoPadなら字幕用のSSAファイルやSRTファイルの読み込みにも対応しているため、一気に字幕・テキストを挿入できます。
VideoPadでの字幕・テキスト編集について詳しく知りたい方は以下の記事を参考にしてみてください。
動画に音声を入れる

VideoPadで動画に音声を入れるには、準備した音声ファイルやCDから読み込む方法と最初から用意されている音声ライブラリから使用する方法があります。
また、動画から音声だけを抽出して音声ファイルとして保存し、後から編集することもできるため、細やかな音声編集が可能です。
音声を追加する手順は以下の通りです。
- 使用する動画ファイルを選択する
- 音楽ファイルを追加する
また、音声素材には、NCH音声ライブラリから豊富な音声ファイルが用意されているため、一度、動画に合った音声ファイルがないか探してみると良いでしょう。
他にも、動画から音声だけを抽出して編集したり、音声をフェードイン・フェードアウトさせたりと音声編集も自由自在に行えます。
VideoPadでの音声編集について詳しく知りたい方は以下の記事を参考にしてみてください。
エフェクトを使う

VideoPadを使えば、誰でも簡単に様々なエフェクトや画面切替のほか、BGMやナレーションを追加でき、本格的な映像制作が可能です。
エフェクトを追加する手順は以下の通りです。
- 「エフェクト」タブを選択
- 「動画エフェクトを挿入」を選択
- 「+」ボタンをクリックすると、利用できるエフェクトを選ぶ
エフェクトには、グリーンスクリーン・ノイズ・モザイク・回転・回転・ぼかし・ミラー・古いフィルムなど様々なエフェクトが用意されています。
使用したいエフェクトをクリックすると細かなエフェクト設定画面がポップアップされますので、お好きな設定に調整することも可能です。
エフェクトがどのように適用されているかどうかはプレビュー画面で確認することができますので、初心者の方でも簡単に扱えます。
VideoPadでのエフェクト編集について詳しく知りたい方は以下の記事を参考にしてみてください。
エンコードする

VideoPadでエンコードする方法は、他の動画編集ソフトと操作感はあまり変わらないため、どなたでも簡単に対応できるようになっています。
また、ほぼ全ての動画フォーマットに対応しており、汎用性の高い動画編集ソフトのひとつと言えるでしょう。
VideoPadで対応している出力先とそれぞれの対応フォーマットは以下にわけられます。
- ディスク書き込み:DVD、CD、Blu-ray
- 動画ファイルとして出力:.3gp、.apng、.asf、.avi、.dv、.flv、.gif、.mkv、.mov、.mp4、.mpg、.ogg、.ogv、.rm、.swf、.webM、.wmv
- 連携サイトへのアップロード:YouTubeやVimeo、Flickr、Dropbox、Googleドライブに直接アップロード
編集した動画をエクスポートする際も、「エクスポート」タブからそのまま動画ファイルとしてエクスポートしたり、YouTubeに直接アップロードしたりと誰でも簡単に行うことも可能です。
VideoPadでのエンコード編集について詳しく知りたい方は以下の記事を参考にしてみてください。
まとめ
以上、動画編集ソフト「VideoPad」の特徴や利用できる機能についてご紹介しました。
VideoPadは、Mac・Windowsの両方に対応している動画編集ソフトです。
海外からは、初心者にも扱いやすく高度な機能を提供する動画編集ソフトとして高く評価されています。
基本的に有料のソフトですが、無料版も提供されているため、気になる方はまず無料版に触れてみてはいかがでしょうか。
リチカ クラウドスタジオはマーケティングに特化した、動画クラウドサービスです。
誰でもかんたんに、動画広告や動画コンテンツをつくれます。 広告・メディア業種で2年連続シェアNo.1を獲得。(*1)大手企業や広告代理店、制作会社を中心に、400社以上に導入されています。
・1本あたり数千円、最短数分で動画広告が作り放題
・クリエイティブ動画広告が制作可能
・YahooやFacebookの公認パートナー、専門ノウハウがフォーマットに凝縮
まずは、無料トライアルでリチカ クラウドスタジオを体験してみませんか?
*1「法人向け動画自動生成・配信ソフト市場の現状と展望 2020年度版」2019年度、2020年度見込https://mic-r.co.jp/mr/01930/
この記事をシェア
KEYWORDS










