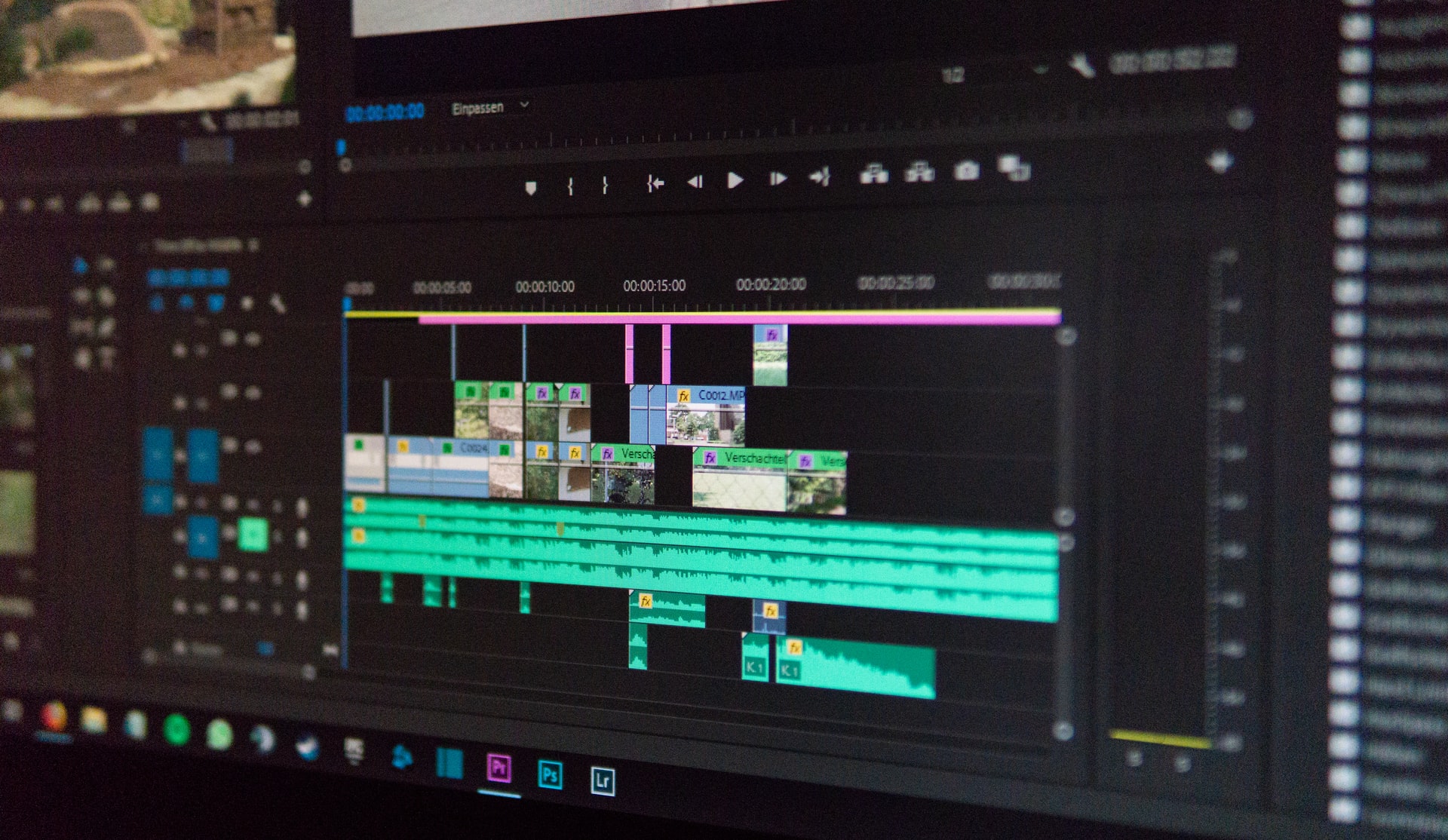
marketing
2021年06月23日(公開: 2021年04月16日)
Adobe Premiere Rushで動画を書き出すには?
無料:動画広告攻略100のテクニック集
アプリ版のほかPC版もあるので、スマホで撮った動画をその場でパソコンで編集なども可能。多機能ながら操作性も良く、初心者からプロまで人気の「Adobe Premiere Rush」ですが、動画を書き出すにはどのようにするのでしょうか。
ここでは、Adobe Premiere Rushの書き出し方法について詳しく解説します。
目次
Adobe Premiere Rushで書き出す方法
Premiere Rushで編集した動画を書き出す方法は、以下の手順で行います。
- 書き出し画面を開く
- 保存先を決定
- 解像度やフレームレートなどの設定
- 書き出し
1.書き出し画面を開く

Premiere Rushで全ての動画編集が終了したら、書き出し作業を行う前に、動画のアスペクト比の設定を行います。Premiere Rushのモバイル専用アプリでは、YouTube用の16:9やTikTokやInstagramストーリーの9:16などを編集後でも変更可能です。
なので保存して活用先のプラットフォームに合わせてアスペクト比を設定してください。
そして、画面右上の共有アイコンをクリックして、書き出し画面を開きます。
2.保存先を決定

次に、編集した動画の保存先を指定します。自分の写真アプリ内に保存するか、YouTube、Facebook、Instagramなどにシェアする方法を選択し、文字の横にある丸をチェックします。
3. 解像度やフレームレートなどの設定

そして詳細設定をクリックすると以下の項目を設定できるようになります。
- プリセット
- 解像度
- フレームレート
- オーディオチャンネル
- 品質
それぞれ簡単に解説すると、プリセットは書き出しの詳細設定を簡単に行うためのもので、例えばYouTubeに4K動画をアップしたい場合は、「YouTube 2160p 4K Ultra HD」を選択するだけで設定が完了します。
次に解像度はHD〜4Kまで選ぶことができ、フレームレートは24〜60まで対応しています。基本的には素材を撮影した時の設定のまま書き出します。
オーディオチャンネルは、モノラル・ステレオ・オーディオなしから選択できます。
最後に品質は動画の最終的な質を決める設定で、高・中・低・カスタムの中から選べます。高品質にするほど書き出しに時間がかかり容量が大きくなります。
4.書き出し

全ての書き出し設定が終了したら、「書き出し」をタップして動画を保存します。
Adobe Premiere Rushで高品質に書き出すには
Premiere Rushで高品質に動画を書き出す方法を解説します。高品質で保存するには、元の素材の品質によって決まることは当然ですが、品質の高い素材を活用していたとしても、書き出し時の設定を間違えてしまうと、品質が劣化した状態で保存されてしまいます。
また、Premiere Rushでは動画を端末に保存するだけでなく、YouTubeやFacebook、Instagramなどに共有が行えるので、その共有先に合わせて詳細設定を行うことが推奨されます。
解像度やフレームレートなどを保存先に合わせて設定

高画質で書き出すためには、解像度やフレームレートなどの詳細設定を保存先に合わせて設定します。Premiere Rushでは保存先を選択すると、それに応じたプリセットが自動で表示されるので、選択してください。
もしくは、プリセットを使用せずに、プリセットの項目はカスタムを選択して、素材を撮影した時の解像度やフレームレートと同じ設定で書き出しを行ってください。
撮影時の設定と書き出し時の設定が異なると、品質が劣化する原因になります。また、高品質で書き出したい場合は、容量が大きくなったとしても、品質の設定を高にすることをおすすめします。
Adobe Premiere Rushにクイック書き出し機能追加
2020年11月にPremiere RushとPremiere Proの両方でクイック書き出しという新機能を追加して、より動画編集作業の効率化が行えるようにアップデートしました。
書き出しがより簡単に
ヘッダーバーに一般的に使用される書き出し設定にクイック書き出しのアイコンを追加して、書き出しがより簡単になりました。
アイコンをクリックすると、ソース設定に一致するデフォルトの出力設定か、H.264プリセットから選択して、すぐに書き出しが行えます。
Premiere Rushは元々動画編集作業を簡単に行えるソフトなので、作業時間をなるべく減らしたい方は、Premiere ProよりもPremiere Rushで動画制作を行うのが効率的でしょう。
まとめ
今回はPremiere Rushを活用して動画制作を行い、編集した動画を書き出して保存する方法を解説しました。高画質で書き出すには、保存先に合わせて詳細設定を行い、品質設定を高にしてください。
AdobePremiereRushの特徴や機能、使い方については、下記の記事を参考にしてください。
AdobePremiereRushの特徴や機能、使い方を徹底解説!
リチカ クラウドスタジオはマーケティングに特化した、動画クラウドサービスです。
誰でもかんたんに、動画広告や動画コンテンツをつくれます。 広告・メディア業種で2年連続シェアNo.1を獲得。(*1)大手企業や広告代理店、制作会社を中心に、400社以上に導入されています。
・1本あたり数千円、最短数分で動画広告が作り放題
・クリエイティブ動画広告が制作可能
・YahooやFacebookの公認パートナー、専門ノウハウがフォーマットに凝縮
まずは、無料トライアルでリチカ クラウドスタジオを体験してみませんか?
*1「法人向け動画自動生成・配信ソフト市場の現状と展望 2020年度版」2019年度、2020年度見込https://mic-r.co.jp/mr/01930/
この記事をシェア
KEYWORDS










