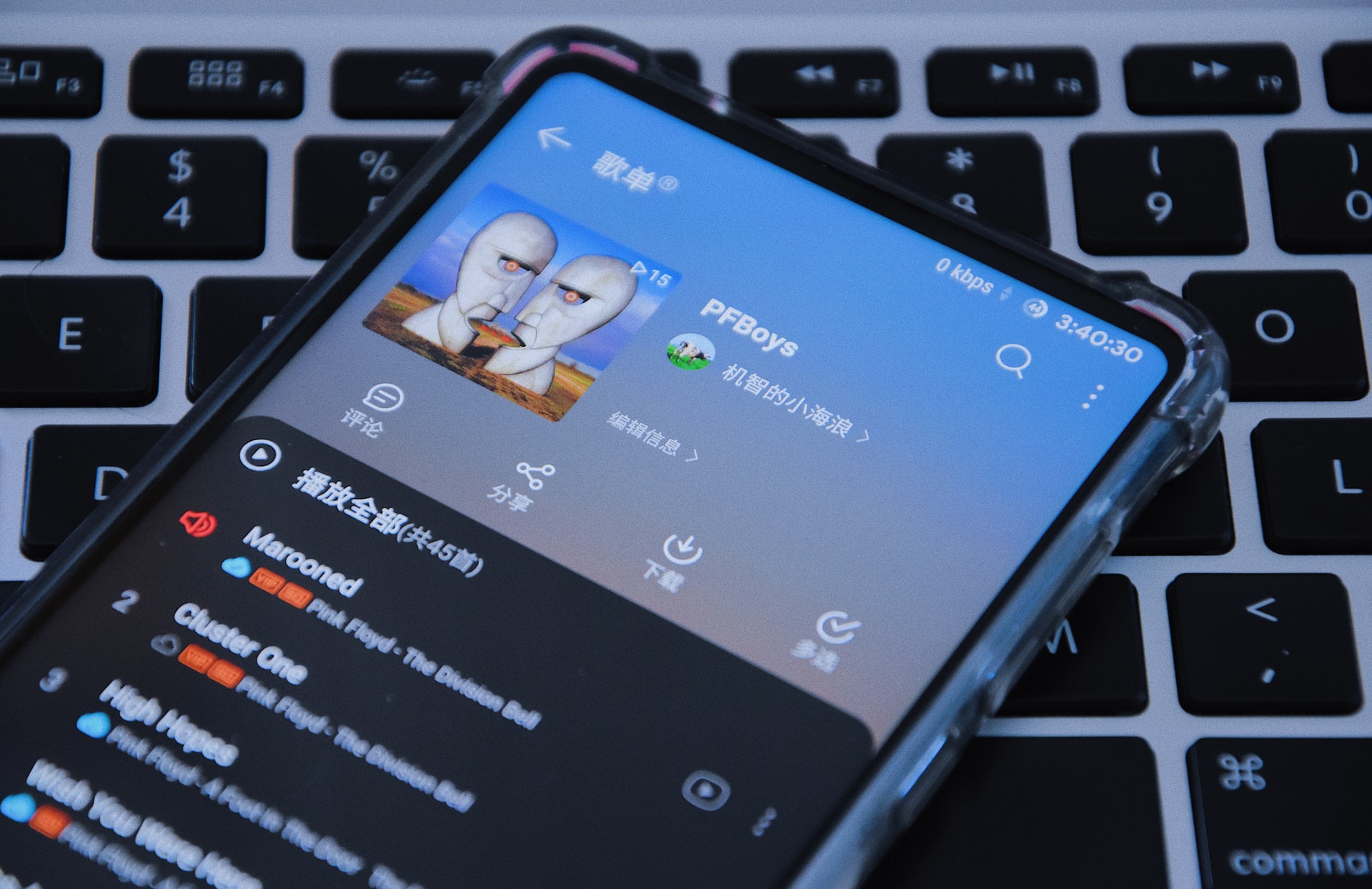
marketing
2021年06月17日(公開: 2021年05月24日)
VLLOで動画に音楽を追加するには?機能や特徴も紹介!
無料:動画広告攻略100のテクニック集
無料版でも豊富な機能を搭載し、初心者でも簡単に使える動画編集アプリの「VLLO」ですが、どのような機能や特徴があるのでしょうか。
ここでは、VLLOで動画に音楽を追加する方法を解説します。
目次
VLLOで編集できるオーディオ

VLLOは、無料版と有料版があります。無料版でも出力の際にウォーターマーク(ロゴ)が付かないため、気軽に音楽・動画編集したい場合におすすめのアプリの一つです。
カット編集から字幕テロップの挿入、トランジションやピクチャインピクチャなどの動画編集まで汎用性の高いアプリですが、今回はオーディオ編集について音楽の追加方法や編集方法など細かくご紹介します。
3つのオーディオを編集できる

VLLOで行えるオーディオ編集には以下の3種類があります。
- BGMの挿入
- 効果音の挿入
- 自分の声を録音
今回はBGM=音楽を追加する方法をメインに紹介しますが、VLLOでは他にも効果音を追加したり、自分の声を録音して追加することも可能です。
VLLOで音楽を追加する方法

VLLOで音楽を追加する方法は非常に簡単で、著作権フリーで利用できるオリジナルの楽曲が無料で使うことができます。ジャンル別に曲がまとめられているので、どの音楽を選べば良いか分からない方でも安心です。
3つのライブラリを利用できる
VLLOで音楽を追加する方法は以下の3種類です。
- VLLOオリジナル音楽
- iTunes
- 外部ファイル
おすすめはVLLOにデフォルトで搭載されているオリジナル音楽を利用することですが、他の好きな音楽を追加することもできるので解説していきます。
1.VLLOオリジナル音楽を追加する

最も簡単に利用しやすい方法がVLLOに搭載されているオリジナル音楽を追加することです。オリジナル音楽は全て著作権フリーで自由に使うことができ、有料プランに契約すれば170曲以上の音楽を選択できるようになります。
追加方法は非常に簡単で、メイン画面下部から「オーディオ」を選択して「BGM」のプラスアイコンをタップします。すると追加できる音楽ジャンルが表示されるので、選択して曲のダウンロードを行います。
曲を再生して問題なければ画面右下のチェックボタンをタップして、タイムラインに追加できます。音量の調節など各種設定は変わらず行えます。
2.iTunesから音楽を追加する

次にiTunesから音楽を追加する方法は、オリジナルと同様の手順で「オーディオ」から「BGM」プラスアイコンをタップして「iTunes」を選択します。iTunesでダウンロードした曲は著作権フリーではない可能性が高いので、YouTubeにアップする際は注意してください。
またiTunesからダウンロードするには別途費用が発生してしまいます。動画制作を無料で行いたい方はVLLOオリジナルの音楽を利用しましょう。
3.ファイル(外部から音楽を取り込む)
著作権フリーの楽曲サイトでダウンロードした音楽ファイルを追加することも可能です。メイン画面からプラスアイコンをタップして「ファイル」を選択します。
そして追加したい音楽ファイルを選択して、同様の流れで追加します。利用するデバイスによって若干追加方法が異なるので、それぞれ解説します。
MacPCからiPhoneへデータを移行してVLLOで使う

まずMacのPCでダウンロードした音楽ファイルを、iPhoneへ移行してVLLOに追加する方法を解説すると以下の手順になります。
- 著作権フリーサイトで音楽をダウンロードする
- 音楽ファイルをAirdropでiPhoneに移行する
- VLLOを開き音楽ファイルを追加する
音楽データを必ずファイルで管理しなければ追加できないので注意してください。
WindowsPCからiPhoneへデータを移行してVLLOで使う

次にWindowsのPCでダウンロードした音楽ファイルを、iPhoneへ移行してVLLOに追加する方法を解説すると以下の手順になります。
- 著作権フリーサイトで音楽をダウンロードする
- PCとiPhoneを同期して音楽ファイルを移行する
- VLLOを開き音楽ファイルを追加する
Windowsを利用している方は、MacのようにAirdropで簡単に移行できないので、あまりおすすめできません。
iPhoneでダウンロードしてVLLOで使う

最後にiPhoneで音楽ファイルをダウンロードして、そのままVLLOを使う方法は以下の手順になります。
- 著作権フリーサイトで音楽をダウンロードする
- VLLOを開き音楽ファイルを追加する
スマホで音楽ファイルをダウンロードできるサイトは少ないのが注意点ですが、データの移行もないの簡単です。
VLLOで音楽の位置や長さを調整する方法

追加した音楽の各種調節を行う方法を解説します。オリジナル音楽やダウンロードした音楽をそのまま追加するだけだと、映像と上手くマッチしなかったり、音楽の長さがズレてしまう可能性があるので、調節していきましょう。
音楽の位置を動かす方法
追加した音楽が再生されるタイミングを変えるには、素材の隣に表示される矢印マークをタップして、左右にスライドさせることで調節できます。
音楽の長さを調整する方法
音楽の長さを調節する方法は、基本的なカット編集と同様の手順で行います。メイン画面から長さを変更したい素材を選択した状態で、以下のボタンで調節します。
- 最初から
- ここから
- 分割
- ここまで
- 最後まで
カット編集を行うにはボタンで調節する方法と、指でタップして直感的に調節する方法の2種類がありますが、正確に調節したい方はボタンで変更するのがおすすめです。
VLLOで音量を調整する方法

VLLOではパソコンの動画編集ソフトのように音量の大きさをdb(デシベル)で表示されないので、実際に音楽を聴きながら調節することが大切です。
音量を調整する
音量を調節するには、メイン画面で音楽素材をタップして、画面下の項目から「音量」をタップして、パーセンテージを左右にスライドさせて調節します。
追加した音楽のBGMを調節したら、映像の音量と合わせて問題ないか確認しておきましょう。なるべく正確に音量を調節するために、イヤホンやヘッドホンを使用するのがおすすめです。
VLLOでフェードイン・フェードアウトするする方法

VLLOでは音楽を違和感なく追加するために、フェードインやフェードアウトといった編集を行うことが可能です。フェードインは段々と音量を大きくする編集で、フェードアウトは逆に音量を小さくする編集です。
フェードイン・フェードアウト
フェードインやフェードアウトを適用させるには、メイン画面で適用させたい音楽素材を選択して、画面下の項目から「フェード」をタップします。
そしてフェードの長さと「開始」「終了」を選ぶことができるので、直感的に適用できます。
まとめ
今回はスマホで簡単に動画編集を行うことができるVLLOで、音楽を追加する方法を解説しました。デフォルトで搭載されているオリジナル音楽を使用しても良いですし、音楽ファイルを追加することも可能です。
また、追加した音楽は詳細な編集を行うことができ、フェードインやフェードアウトの適用も簡単です。
動画編集アプリVLLOについて詳しく知りたい人は、下記の記事を参考にしてください。
リチカ クラウドスタジオはマーケティングに特化した、動画クラウドサービスです。
誰でもかんたんに、動画広告や動画コンテンツをつくれます。 広告・メディア業種で2年連続シェアNo.1を獲得。(*1)大手企業や広告代理店、制作会社を中心に、400社以上に導入されています。
・1本あたり数千円、最短数分で動画広告が作り放題
・クリエイティブ動画広告が制作可能
・YahooやFacebookの公認パートナー、専門ノウハウがフォーマットに凝縮
まずは、無料トライアルでリチカ クラウドスタジオを体験してみませんか?
*1「法人向け動画自動生成・配信ソフト市場の現状と展望 2020年度版」2019年度、2020年度見込https://mic-r.co.jp/mr/01930/
この記事をシェア
KEYWORDS










